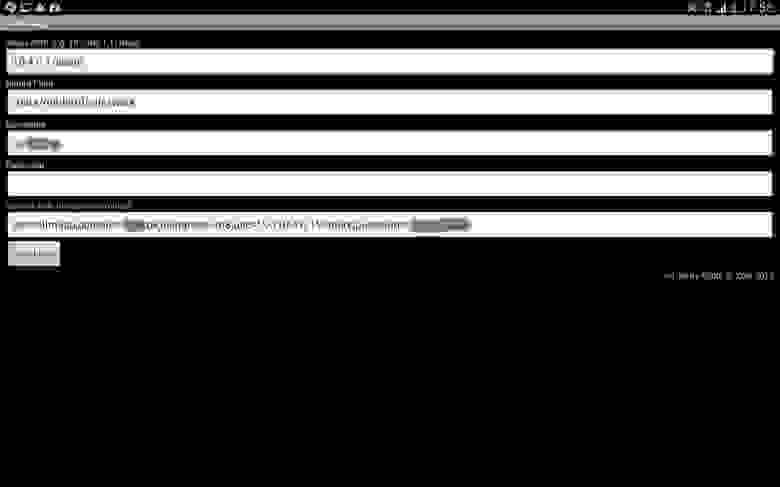- Как на Android получить доступ к папке локальной сети Windows 10
- Особенности подключения Android к локальной сети
- Настраиваем общий доступ к папке локальной сети Виндовс 10
- Права доступа
- Добавление группы
- Ограничение прав пользователей
- Логин и пароль
- Устраняем возможные неполадки
- Подключение Андроид к Windows LAN
- Добавляем поддержку монтирования Windows шар в Android
- Android примонтировать сетевую папку
Как на Android получить доступ к папке локальной сети Windows 10
Давайте сейчас настроим ваш телефон или планшет Android так, чтобы он получил доступ к общей папке в локальной сети? после чего вы сможете быстро обмениваться файлами без необходимости выхода в Интернет. Будем настраивать доступ на примере Windows 10.
Данная статья подходит для всех брендов, выпускающих телефоны на Android 11/10/9/8: Samsung, HTC, Lenovo, LG, Sony, ZTE, Huawei, Meizu, Fly, Alcatel, Xiaomi, Nokia и прочие. Мы не несем ответственности за ваши действия.
Внимание! Вы можете задать свой вопрос специалисту в конце статьи.
Особенности подключения Android к локальной сети
Подключившись к локальной сети, у вас появится доступ на устройстве Андроид к сетевым папкам Виндовс 10. Например, для просмотра фильма не нужно его скидывать на гаджет, а воспроизводится он будет прямо из сети. Также существенно облегчается передача файлов между гаджетом и компьютером.
Данное руководство применимо в ситуации, когда компьютер и телефон на Андроид подключены к единой сети Wi-Fi. Первым делом необходимо настроить локальную сеть на компьютере, даже если используется один компьютер. Затем следует предоставить доступ к необходимым папкам, например, с музыкой и видео.
Настраиваем общий доступ к папке локальной сети Виндовс 10
Для организации обмена данными между разными устройствами в одной локальной сети необходимо к папкам на компьютере настроить общий доступ. Для открытия общего доступа к папке выполняем алгоритм действий:
- Нажимаем на иконке папки правой кнопкой мыши. В выпадающем меню кликаем на «Свойства».
Увеличить
- Теперь переходим в раздел «Доступ», где нажимаем на «Расширенная настройка…».
- Отобразится окно, где напротив строчки «Открыть доступ к этой папке» устанавливаем галочку.
Увеличить
- В разделе «Имя общего ресурса» указываем сетевое имя. Оно нужно для удобства идентификации ресурса в пределах локальной сети.
- Нажимаем на «Применить».
Не знаешь как решить проблему в работе своего гаджета и нужен совет специалиста? На вопросы отвечает Алексей, мастер по ремонту смартфонов и планшетов в сервисном центре.Напиши мне »
Права доступа
Теперь нужно определить, у кого будет доступ к папке и какими правами пользователь будет наделен. Нажимаем на кнопку «Разрешения», откроется окно где в списке «Группы или пользователи» нужно выделить «Все» и установить галочку на «Полный доступ». Теперь нажимаем «Применить» и «ОК».

Добавление группы
Если отсутствует группа «Все», ее нужно включить в список. Нажимаем «Добавить», затем в отобразившемся окне в разделе «Введите имена выбираемых объектов» добавляем «Все» (именно в кавычках), потом «ОК». Теперь действуем по описанному уже алгоритму.


Ограничение прав пользователей
Для ограничения прав пользователей во время работы с сетевыми ресурсами, например, запретить удаление папок и файлов, нужно воспользоваться разделом «Безопасность». Для этого выделяем группу «Все», нажимаем на кнопку «Дополнительно». В отобразившемся окне нужно выбрать «Все» и нажать «Изменить», после чего вверху справа нажимаем на строку «Отображение дополнительных разрешений».

Ненужные разрешения отключаем путем снятия галочек. Подтверждаем действия нажатием на «ОК».

На этом завершены все необходимые настройки безопасности и доступа.
Логин и пароль
Во время первого обращения к сетевому ресурсу система предложит указать логин и пароль. Просто вводим имя компьютера, на диск которого заходим, и пароль. Если пароль отсутствует, поле оставляем пустым. Не забываем поставить галочку рядом с «Запомнить учетные данные».

Устраняем возможные неполадки
Если система отображает предупреждение о том, что сетевой ресурс недоступен и «ругается» на настройки, необходимо для разных сетевых профилей проверить параметры общего доступа на компьютере, на сетевой ресурс которого вы заходите.
Проходим по цепочке: «Пуск» — «Параметры» — «Сеть и интернет» — «Wi-Fi» или «Ethernet» — «Изменения расширенных параметров общего доступа». Все параметры необходимо установить, как на скриншотах ниже.



Подключение Андроид к Windows LAN
В примере для подключения с Андроид к локальной сети будем применять бесплатный файловый менеджер ES Explorer (ES Проводник). В функционале утилиты есть все необходимое для получения доступа к сетевой папке. Скачиваем файловый менеджер из Гугл Плей https://play.google.com/store/apps/details?id=com.estrongs.android.pop.

После инсталляции запускаем приложение и переходим в раздел подключения к сети. Ваше устройство должно быть подключено к той сети Wi-Fi через роутер, к которой подключен компьютер с настроенной локальной сетью. Переходить между вкладками можно при помощи свайпа.
Затем есть следующие варианты действий:
- Нажимаем на кнопку «Scan». Начнется в сети автоматический поиск компьютеров. Если найден нужный компьютер, то сразу можно прервать поиск.
Увеличить
- Нажимаем на кнопку «Создать» и указываем параметры вручную. В этом варианте необходимо указать логин, пароль, внутренний адрес компьютера в локальной сети. На компьютере можно указать статический IP в подсети роутера, иначе во время включения и выключения он может поменяться.

После подключения сразу будет предоставлен доступ к тем сетевым папкам, к которым доступ разрешен. С ними уже можно выполнять разные действия, к примеру, смотреть фото, проигрывать музыку, видео и т.д.

Получается, что подключение устройства Андроид к обычной локальной сети Виндовс является совсем несложной задачей.
Источник
Добавляем поддержку монтирования Windows шар в Android
Купил недавно себе планшет Samsung Galaxy Tab Pro 10.1 LTE SM-T525 и захотелось дома смотреть на нём фильмы и другие файлы с моего сетевого диска, расшаренного через samba. Для этого в ядре должна быть поддержка CIFS и не только… в андроиде начиная с версии 4.2 это оказалось нетривиальной задачей.
1. Суть проблемы с пользовательскими монтированиями
Дело в том, что с версии 4.2 в Adnroid ввели многопользовательский режим и вместе с ним все файловые системы теперь монтируются как Slave, это приводит к тому, что файловая система смонтированная одним пользователем, не видна другим пользователям.
В виртуальной машине Dalvik андроида с версии 4.2 в файле vm/Init.cpp есть такой код:
Этот код монтирует рутовую файловую систему с флагами MS_SLAVE и MS_REC, это означает что файловые системы, смонтированные внутри / будут также монтироваться по умолчанию с флагом MS_SLAVE и доступны только пользователям их смонтировавшим и их дочерним процессам. Для решения этой проблемы, пользователем mkasick с xda-developers был предложен следующий патч для ядра в функции do_mount:
Суть патча в том, что мы перехватываем вызов do_mount для / с флагами MS_SVALE и MS_REC и не даём их установить. Но для работы андроида эти флаги необходимы для пользовательских файловых систем в /storage, иначе система у меня просто не грузится. Поэтому мы вызываем do_mount(NULL, (char *)storage, NULL, (MS_SLAVE | MS_REC), NULL)) == 0). Чтобы последний вызов работал, /storage должна быть точкой монтирования, а не просто директорией, поэтому в файле init.rc в рамдиске, где происходит создание директории /storage необходимо туда смонтировать tmpfs
После этих манипуляций, точки монтирования за пределами /storage будут видны всем пользователям.
Для начала необходимо добавить поддержку CIFS в Linux ядро. Это можно сделать двумя способами: скомпилировать модуль для ядра cifs, либо добавить поддержку cifs в само ядро. Первый способ лучше, т.к. не надо будет прошивать новое ядро и терять гарантию на некоторых аппаратах.
Ядро моего планшета оказалось собрано без поддержки модулей, так что мне пришлось пересобирать и прошивать новое ядро:
Для сборки ядра необходимо:
а) Машина на Linux
б) Исходники ядра для вашего девайса, для Самсунга берём здесь opensource.samsung.com
в) Toolchain для сборки, берём тут developer.android.com/tools/sdk/ndk/index.html
Для сборки ядра создаём директорию
/android, и распаковываем внутри неё исходники ядра в директорию kernel, android-ndk в android-ndk-r9
Теперь применяем патч для исправления проблемы с пустыми точками монтирования
Далее необходимо прописать переменные окружения и подготовить конфигурационный файл ядра, для моего самсунга это делается так:
Данная команда создаст файл .config, далее необходимо выполнить команду make menuconfig и перейти в раздел File Systems -> Network File Systems и отметить пункт CIFS support (в случае сборки модуля, необходимо отметить буквой M) и отмечаем RESTRICT_ROOTFS_SLAVE в разделе File Systems 
Далее выходим клавишей Esc и сохраняем конфигурацию. Теперь собираем ядро командой make -j3 (вместо цифры 3 указываем количество ядер процессора+1)
На этом сборка ядра окончена.
3. Сборка boot.img для прошивки
Теперь необходимо прошить новое ядро в планшет. Для этого необходимо собрать образ boot.img в который входит ядро, ramdisk и device tree для чипов Qualcomm.
Для начала нам надо получить родной ramdisk, для этого распаковываем оригинальную прошивку (это обычный tar) и достаём оттуда файл boot.img
Для распаковки boot.img понадобится пакет bootimg_tools
Скачиваем его в
/android, и распаковываем командой split_boot файл boot.img
и получаем распакованный ramdisk в директории boot/ramdisk
Теперь необходимо поправить пару файлов в рамдиске для перевода Selinux в permissive mode и для монтирования /storage как tmpfs
В файле init.rc ищем строчку setsebool debugfs 1 и заменяем её на
Далее ищем строку setprop selinux.reload_policy 1 и меняем её на setprop selinux.reload_policy 0
Для монтирования /storage как tmpfs ищем строчку mkdir /storage 0751 root sdcard_r и после неё добавляем
Также в файле defaul.prop меняем ro.secure=1 на ro.secure=0 и ro.adb.secure=1 на ro.adb.secure=0
Теперь собираем ramdisk назад
Далее для сборки нам ещё необходим файл dt.img, он генерируется утилитой dtbTool которая идёт в комплекте с ядром
Теперь, когда есть всё необходимое для сборки boot.img, начинаем саму сборку при помощи утилиты mkbootimg (поставляется так же с ядром)
Всё, файл boot.img готов. Для прошивки его через Odin, делаем из него boot.tar.md5
Теперь прошиваем его через Odin
На Samsung есть проблема, что с катомным ядром перестаёт работать wifi, лечится это правкой файла build.prop на рабочей системе. Необходимо заменить строчку ro.securestorage.support=true на ro.securestorage.support=false
4. Настройка ПО для монтирования
Для монтирования шар будем использовать программу CifsManager
Тут есть несколько нюансов в настройке:
а) В cifs на ядре 3.4 что-то поломали, и теперь он не обрабатывает параметр device команды mount, т.е. конструкция вида
mount -t cifs //pc/share /mnt больше не работает, монтируемую шару необходимо указывать в параметре unc, т.е. предыдущая команда будет выглядеть так:
б) Теперь про точку монтирования. Как писалось выше, если мы будем монтировать внутри /storage, то такая шара будет пустая для других приложений, если же монтировать куда-то вне /storage, то большинство приложений её не смогут открыть, т.к. позволяют открывать файлы только внутри карты памяти. Выход есть. Внутренняя память /storage/emulated/0 на самом деле лежит в /data/media/0, а /storage/emulated/0 — это эмуляция fat32 для этой директории. Так что мы смело можем можем монтировать например в /data/media/0/cifs и увидим нашу шару в фйловом менеджере в internal storage.
в) Есть ещё нигде не описанный нюанс, команда mount -t cifs почему то игнорирует параметры, идущие после password, например в команде
параметр sec=ntlmssp не будет обработан. Поэтому, если для подключения к шаре необходим пароль, то в CifsManager поле Password оставляем пустым, а пароль пишем в поле Options в самый конец, как на скриншоте выше.
г) Для корректной работы с русскими буквами в именах файлов, необходимо добавить опцию iocharset=utf8
Теперь монтируем шару в CifsManager и наслаждаемся!
Источник
Android примонтировать сетевую папку
Новые темы необходимо создавать только в корневом разделе! В дальнейшем они будут обработаны модераторами.
Копировать файлы с компьютера или ноутбука (далее ПК) на мобильное устройство (далее Андроид) и обратно требуется часто и (в случае больших файлов) проще всего это делать, используя Wi-Fi.
Основное требование: Все устройства (один или несколько ПК, Андроиды) должны быть подключены к одной сети!
- Простейший способ — SHARE it
Установите на все устройства SHARE it. Программа доступна на Андроид и Windows.
Логика интерфейса программы практически идентична на всех платформах.
На принимающем устройстве выберите «Принять», на отправляющем «Отправить», выберите необходимые для передачи данные и выберите устройство, на которое данные необходимо передать.
Получаем доступ с Андроида к файлам на ПК.
Для этого потребуется установить на Андроид файл-менеджер с поддержкой SMB (Samba). Я пользуюсь ES File Explorer, альтернативы: ASTRO File Manager с плагином Astro SMB Module, eFile, X-plore.
В ES File Explorer все несложно. Нужно перейти на вкладку «LAN», нажать кнопку Меню>Создать>Сканировать. После этого программа проверит весь диапазон IP-адресов и отобразит адреса компьютеров, имеющих папки с общим доступом. Также можно не сканировать сеть, а добавить сервер вручную, указав его IP, и, при необходимости, имя пользователя и пароль.
- Samba-сервер
Для примера используем Samba Server for Android, он позволяет работать с SD-картой коммуникатора, как с расшаренной папкой ПК. Для работы программы требуются root-права.
Устанавливаем и запускаем программу. При первом запуске будет выдана краткая инструкция по использованию. Первый шаг — задать пароль для доступа к ресурсам мобильного устройства. Для этого нажмите Menu>Settings>Password и введите пароль. Там же можно при желании сменить имя пользователя, а также указать рабочую группу (имя должно совпадать с именем рабочей группы в настройках ПК) и NetBIOS-имя Андроида (то, что будет отображаться в сетевом окружении на ПК). После настройки вернемся в главное окно программы и нажмем Menu>Enable. Это запустит сервер SAMBA на Андроиде.
- Часто проблемы с соединением ПК и Андроида вызваны блокировкой мультикаста (Block multicast) в настройках роутера. Отключите это ограничение.
- Для упрощения доступа можно настроить фиксированные IP-адреса для всех устройств локальной сети.[/b]
Если ПК (ноутбук) и Андроид получают IP-адреса по DHCP от роутера, то адреса при каждом включении могут отличаться. Этого бы не хотелось, т.к. ПК с ноутбуком между собой разберутся и найдут друг друга по именам, а вот у Андроида это может не получиться, т.к. он работает с IP-адресами. Тут есть два способа:
Подключение по локальной сети — Ethernet адаптер:
DNS-суффикс этого подключения . . :
Описание . . . . . . . . . . . . : Realtek PCIe GBE Family Controller
Физический адрес. . . . . . . . . : 00-1F-D0-D4-53-2D
Dhcp включен. . . . . . . . . . . : нет
IP-адрес . . . . . . . . . . . . : 192.168.5.2
Маска подсети . . . . . . . . . . : 255.255.255.0
Основной шлюз . . . . . . . . . . : 192.168.5.1
DNS-серверы . . . . . . . . . . . : 192.168.5.1
Ребрендинг шапки любезно предоставлен Fidelich — тыц.
Сообщение отредактировал Gridzilla — 22.02.16, 11:53
skunsofob,
Имя и пароль пользователя Windows.
Т.е. можно либо вписать имя и пароль того пользователя под которым заходишь в Windows, либо создать отдельного, назвать его, например, Android.
Возможно проблема также в том, что у пользователя Windows отсутствует пароль.
Насчет Win 7 не знаю, но Win XP Pro запрещает доступ к расшаренным папкам пользователям без пароля.
Еще вариант — попробовать поставить в настройках сервера галку «Анонимный вход».
Галку Анонииный вход ставил — не помогает. А паролей у меня действительно нет как на ПК с ХР, так и на ноуте с Win7. Неужеле придется отдельного пользователя создавать под паролем? По проводам сеть делал — паролей не требовалось.
Сообщение отредактировал Бодтэк — 11.10.11, 11:11
Т.е. доступ с ПК на ноут с Win 7 есть и без пароля?
Имя пользователя Win 7 и пустой пароль в настройках ES проводника не срабатывает?
Проверь настройки Win7 в Панель управления -> Сети и Интернет -> Центр управления сетями и общим доступом ->Изменить дополнительные параметры общего доступа (Control Panel -> All Control Panel Items -> Network and Sharing Center-> Change advanced sharing settings), там в самом низу еще раз дополнительные параметры и указать «Отключить защиту паролем». После этого анонимный вход с Андроида должен заработать.
Как вариант — попробуй временно отключить брандмауэр в Win 7. Возможно он мешает.
Сообщение отредактировал raven6 — 09.08.11, 20:42
Логин и пароль пользователя Windows, имеющего доступ к расшаренным папкам.
Так расшарьте какую-нибудь. Без расшаренных папок на ПК вся эта затея теряет смысл.
Правда в Win XP существуют административные ресурсы — все разделы жесткого диска расшарены автоматически с именами типа C$, D$ и т.п. Для доступа к таким ресурсам нужно указать имя и пароль пользователя этого ПК с правами администратора.
Сообщение отредактировал raven6 — 17.08.11, 09:39
Так я никакой логин и пароль не использую для учетной записи (Windows 7)
Да пробовал (создавал папку и расшаривал к ней доступ), не работает все равно, брандмауэр отключал
и нажмите Enter.
После этого будет выдан список всех имеющихся учетных записей пользователей
Временно (ну или постоянно, хотя это небезопасно) отключите парольную защиту расшаренных папок.
Сообщение отредактировал raven6 — 17.08.11, 10:32
Учетная запись есть, но пароль в ней никакой не используется (если не используется что вводить?), почему запрашивается не пойму
Парольную защиту отключил, при конекте к компьютеру, отображаются папки открытые для общего доступа, но при попытке зайти в любую из расшаренных мною папок выскакивает сообщение о неправильном логине и пароле
Анонимный вход в настройках сервера в ES проводнике попробуйте включить.
Сообщение отредактировал raven6 — 17.08.11, 11:14
Включен анонимный вход, все равно не пускает. Пишет: неправильний пароль, возможные причины: недостаточно прав пользователя
Может есть альтернативное решение со значительно простой настройкой?)
Сообщение отредактировал DeaDia — 17.08.11, 11:06
Попробуйте другие файл-менеджеры с поддержкой сети.
Если не заработает, то включите защиту паролем для расшаренных папок и создайте пользователя (например Android) с паролем.
Сообщение отредактировал raven6 — 17.08.11, 11:17
Разобрался.
Итак, диспозиция: Win 7, статический IP, единственный пользователь, созданный при установке, у которого отсутствует пароль.
Если в Win 7 включен общий доступ с парольной защитой (по умолчанию), то ES проводник даже не сможет просмотреть список расшаренных папок, его сразу пошлют, потому что у него документов нету.
Если общий доступ с парольной защитой отключен, то список расшаренных папок в ES проводнике отображается, но доступ можно получить только к папке Users, т.к. к ней по умолчанию разрешен доступ для всех.
Вариантов — два: либо отключить парольную защиту и предоставлять права на доступ к каждой расшаренной папке пользователю гость/Guest (свойства папки>Доступ, там в списке выбрать Guest и нажать добавить), либо не отключать парольную защиту, а создать пользователя, имеющего пароль, и опять же предоставить ему права на доступ к расшаренной папке в том же диалоге. После этого имя и пароль этого пользователя требуется вводить в настройках сервера в ES Проводнике.
По умолчанию Win 7 дает доступ к расшариваемой папке только единственному нашему пользователю, у которого нет пароля, соответственно авторизоваться по сети он не может.
Если Вам не хочется выбирать пользователя при каждой загрузке, то настройте автоматический вход.
Сообщение отредактировал raven6 — 18.08.11, 22:40
Получилось получить доступ к некоторым папкам на компе с телефона. Только под пользователем «Гость» (другие имена никак не хотят восприниматься). Причем сделать общий доступ ко всему диску C:\ не получается. Только если делать для каждой папки по отдельности. Может можно как-то разрешить доступ ко всему содержимому компа более простым способом?
Также по ссылке выше сделал автоматический вход в систему, но при пробуждении опять надо пользователя выбирать тыканьем на значок. А при обычной загрузки — автоматический вход работает. Как можно Windows 7 «объяснить» что я ОДИН ЕДИНСТВЕННЫЙ пользователь компа, что других нет и не предвидеться? Чтобы не было других пользователей, кроме «Владелец (Администратор)». Удалить все другие учетные записи чтоб не мешались и все лишнее раз и навсегда.
Сообщение отредактировал skunsofob — 19.08.11, 18:52
Источник
 Увеличить
Увеличить Увеличить
Увеличить Увеличить
Увеличить