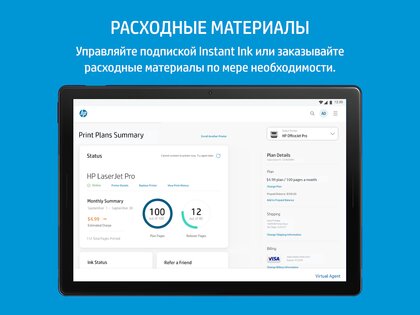- Андроид принтер hp laserjet
- Подключаемый модуль HP Print Service 21.8.0.25
- HP printer setup (Android)
- Install the HP Print Service Plugin
- Print with the HP Print Service Plugin
- Frequently asked questions (FAQs)
- What if I can’t connect or add my printer?
- Can I print remotely using Print Anywhere with the HP Print Service Plugin?
- Can I add, edit, or remove a printer manually from the HP Print Service Plugin?
- What file formats can I print?
- HP Smart 8.10.2.3
- HP printer setup (Android)
- Install the HP Print Service Plugin
- Print with the HP Print Service Plugin
- Frequently asked questions (FAQs)
- What if I can’t connect or add my printer?
- Can I print remotely using Print Anywhere with the HP Print Service Plugin?
- Can I add, edit, or remove a printer manually from the HP Print Service Plugin?
- What file formats can I print?
Андроид принтер hp laserjet
Краткое описание:
Подключаемый модуль для печати на устройствах на базе Android.
Описание:
Для печати с устройства AndroidTM KitkatTM (v4.4) и более новых моделей достаточно подключаемого модуля HP Print Service , устанавливать дополнительные драйверы не требуется. Этот модуль совместим с различными принтерами HP, в том числе с HP OfficeJet, HP LaserJet, HP DesignJet, HP Photosmart, HP DeskJet и HP Envy.
Печатайте материалы напрямую из Галереи, Фотографий, Gmail, Yahoo Mail, Chrome, Google Диск и других приложений, поддерживающих функцию печати. Чтобы приступить к печати, нажмите кнопку меню. Расположение кнопки меню зависит от модели устройства AndroidTM.
Прежде чем начать печать, проверьте, что для принтера HP выполнено одно из следующих требований.
• Он подключен к той же сети, что и мобильное устройство.
• Он раздает сеть Wi-Fi Direct для поддерживаемых принтеров HP.
• Он подключен к мобильному устройству с помощью рабочего кабеля USB.
Установив подключаемый модуль HP Print Service, не забудьте его включить. Это можно сделать следующим образом. На большинстве устройств в разделе «Основные настройки» нажмите «НастройкиПечатьПодключаемый модуль HP Print Service» и выберите «Вкл.».
На устройствах Samsung выберите «НастройкиNFC и общий доступПечатьПодключаемый модуль HP Print Service».
Подробную информацию об использовании подключаемого модуля HP Print Service и совместимых принтерах HP см. на странице
http://support.hp.com/us-en/document/c04024231.
Подробную информацию о Mobile Printing см. по адресу
http://www.hp.com/go/mobileprinting.
Требуется Android: 4.1 и выше
Русский интерфейс: Да
версия: 4.4.1-3.0.1-16-18.2.258-671 HP Print Service Plugin (Пост gar_alex #76143481)
версия: 2.14-2.1.2-12b-16.3.15-102 HP Print Service Plugin (Пост gar_alex #53295729)
версия: 2.13-2.1.1-11c-16.2.15-86 HP Print Service Plugin (Пост gar_alex #50279590)
версия: 2.8-1.5.0-10e-16.1.14-69 HP Print Service Plugin (Пост VLADFIONOV #47646861)
версия: 2.4-1.3.1-10e-15.1.4-67 
Сообщение отредактировал gar_alex — 02.10.21, 09:18
Источник
Подключаемый модуль HP Print Service 21.8.0.25

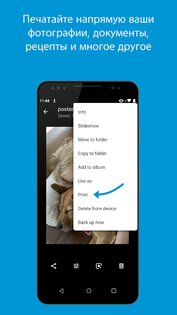
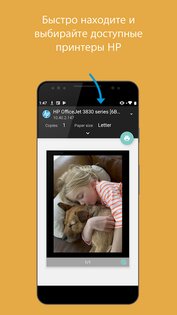
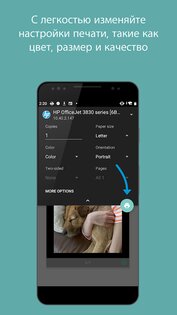

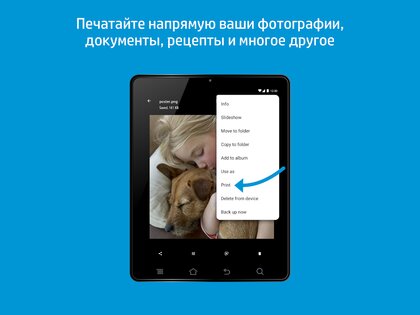
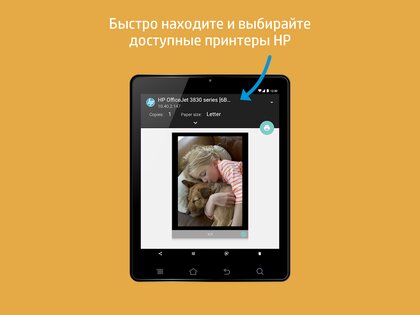


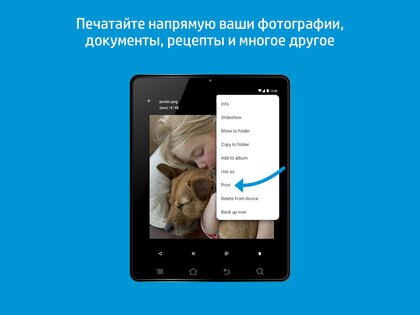
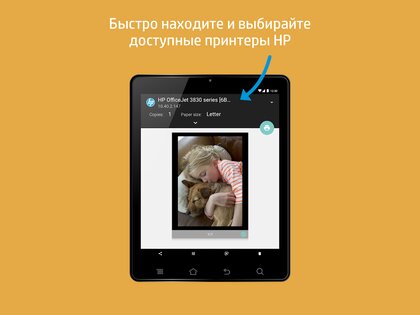
Подключаемый модуль для печати HP — это единственный драйвер, который нужен для удобной печати документов, электронных писем и изображений из приложений с поддержкой печати на множестве принтеров HP. Поддерживает HP OfficeJet, HP LaserJet, HP DesignJet, HP Photosmart, HP DeskJet и HP Envy.
Вы можете подключаться и печатать на принтерах HP, которые:
- Подключены к той же сети, что и мобильное устройство;
- Транслируют сеть Wi-Fi Direct;
- Подключены к мобильному устройству кабелем USB OTG.
Просто выберите «Печать» или «Отправить в PSP», когда потребуется печатать. Нажмите кнопку меню, чтобы увидеть пункт «Печать». Расположение кнопки меню отличается на разных моделях устройств Android™.
Подключаемый модуль для печати HP облегчает печать на устройствах Android Lollipop (версия 5.0) и более новых версиях. Если вы используете Android 6 (Marshmallow) и более ранние версии, может потребоваться включить подключаемый модуль для печати HP в настройках устройства.
Источник
HP printer setup (Android)
Print from your Android 5.0 or later smartphone or tablet using the HP Print Service Plugin.
Most printers released after 2004 support the HP Print Service Plugin.
Install the HP Print Service Plugin
Install the HP Print Service Plugin on your Android smartphone or tablet, and then turn on the plugin.
Confirm your Android device is connected to the same network as your printer.
On your Android device, install or update the HP Print Service Plugin (in English).
Android 6.0 (Marshmallow) and 5.0 (Lollipop): Tap Settings , search for and open HP Print Service , and then tap On to turn on the plugin.
If you are using Android 7.0 (Nougat) or later, the plugin turns on automatically after installation.
Print with the HP Print Service Plugin
Print photos, documents, emails, or webpages from Android apps.
Open the item you want to print, tap the Menu icon , and then tap Print . If the app you are using does not have a Print option, tap the Share icon or look for a Share option in the Export or Send menu, and then select HP Print Service Plugin or the Print icon .
On the preview screen, tap the Down arrow to view the printer list, and then select HP [your printer model name] to print over the network, or DIRECT-xx-HP [your printer model name] to print with Wi-Fi Direct.
Tap the Down arrow to change any print settings, such as paper size or orientation.
Tap the Print icon .
Frequently asked questions (FAQs)
Still have a question? Find additional answers and help.
What if I can’t connect or add my printer?
Depending on how you are trying to print, troubleshoot the network connection or HP account.
If you see a This printer isn’t available right now message or you can’t add your printer during setup, go to HP Printers — ‘Printer isn’t available’ error (Android).
If you are printing remotely with Print Anywhere and you see a Can’t connect to printer message, open the HP Smart app, sign out, and then sign back in.
Can I print remotely using Print Anywhere with the HP Print Service Plugin?
Yes. If you have a printer that supports Print Anywhere and have enabled Print Anywhere using the HP Smart app, you can print remotely to your printer using the HP Print Service Plugin.
Supported printers have Remote and a Cloud icon in their description in the printer list.
Can I add, edit, or remove a printer manually from the HP Print Service Plugin?
Yes. When the plugin does not detect a printer, you can add the printer manually. You can also edit or remove a printer from the plugin.
Add a printer using the IP address: Tap All printers > Add printer , and then tap HP Print Service or HP Inc . Tap On a Wi-Fi Network , type the printer name and IP address, and then tap OK .
Add a printer using Wi-Fi Direct: On your printer, make sure Wi-Fi Direct is turned on. On your mobile device, tap All printers > Add printer , and then tap HP Print Service or HP Inc . Tap Directly to the Printer , select the name of your printer with DIRECT in the name, and then tap OK .
Remove or edit a printer: In the HP Print Service Plugin, tap the Menu icon , and then tap Add printer > Manage printers . Tap and hold the printer you want to remove or edit, and then tap Modify to edit the printer or Forget printer to remove it.
What file formats can I print?
The HP Print Service Plugin supports several file formats.
Print menu supported file formats:
Источник
HP Smart 8.10.2.3

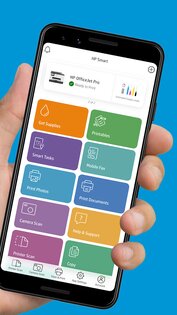
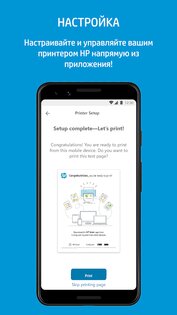
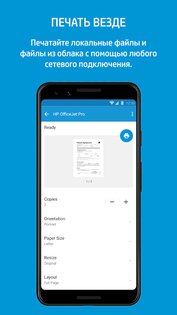
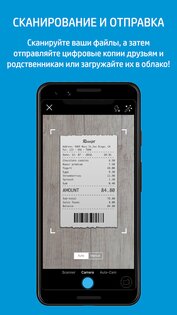
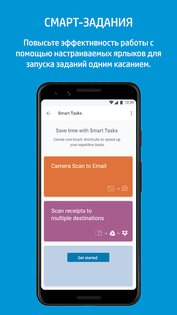
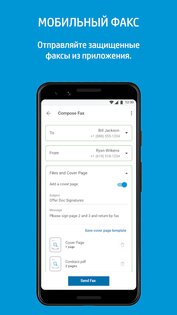
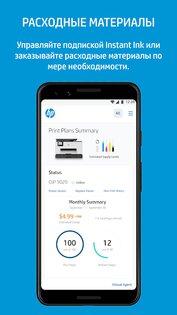

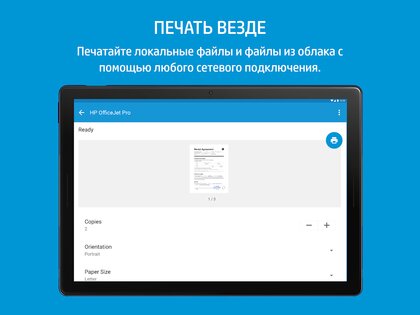
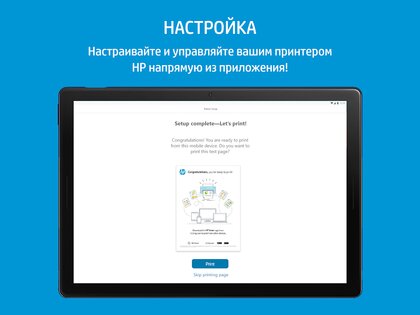

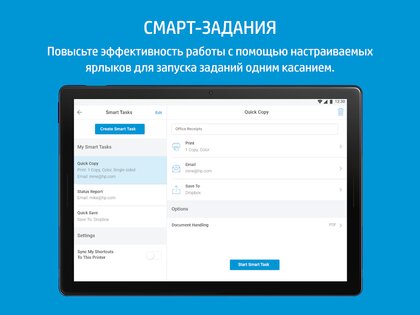
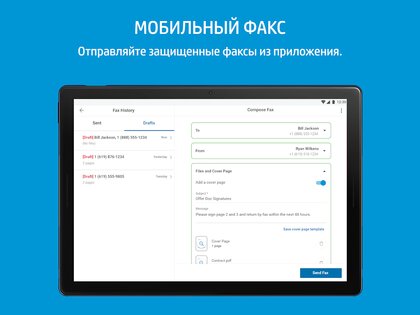

Печатайте, сканируйте и делитесь файлами с помощью HP Smart и вашего принтера HP. Начать работу с приложением HP Smart очень просто, а благодаря таким функциям, как «Печать везде» и «Мобильный факс», вы будете пользоваться им регулярно!
Возможности приложения HP Smart:
- Начните с простой настройки, затем печатайте, сканируйте, копируйте и делитесь файлами прямо с мобильного устройства со своими друзьями и коллегами или отправляйте в подключенный облачный сервис
- Управляйте принтером и печатайте с помощью любого сетевого подключения
- Заказывайте расходные материалы, обращайтесь в службу поддержки и управляйте учетной записью HP прямо из приложения
- Выполняйте сканирование в высоком качестве с помощью камеры мобильного устройства или импортируйте существующие файлы, а затем просматривайте, редактируйте и сохраняйте их в формате PDF и JPEG, или отправляйте их в ваше облачное хранилище
- Редактируйте и улучшайте ваши фотографии, добавляя фильтры и текст, обрезая их или регулируя насыщенность, контрастность и яркость
- Приложение позволяет легко отправлять защищенные факсы с помощью функции «Мобильный факс» Повысьте эффективность работы с помощью смарт-заданий — настраиваемых ярлыков для запуска одним касанием
- Получите доступ к сотням поделок, открыток и учебных материалов для печати бесплатно благодаря веб-печати! Попробуйте заняться творчеством вместе со своей семьей!
Источник
HP printer setup (Android)
Print from your Android 5.0 or later smartphone or tablet using the HP Print Service Plugin.
Most printers released after 2004 support the HP Print Service Plugin.
Install the HP Print Service Plugin
Install the HP Print Service Plugin on your Android smartphone or tablet, and then turn on the plugin.
Confirm your Android device is connected to the same network as your printer.
On your Android device, install or update the HP Print Service Plugin (in English).
Android 6.0 (Marshmallow) and 5.0 (Lollipop): Tap Settings , search for and open HP Print Service , and then tap On to turn on the plugin.
If you are using Android 7.0 (Nougat) or later, the plugin turns on automatically after installation.
Print with the HP Print Service Plugin
Print photos, documents, emails, or webpages from Android apps.
Open the item you want to print, tap the Menu icon , and then tap Print . If the app you are using does not have a Print option, tap the Share icon or look for a Share option in the Export or Send menu, and then select HP Print Service Plugin or the Print icon .
On the preview screen, tap the Down arrow to view the printer list, and then select HP [your printer model name] to print over the network, or DIRECT-xx-HP [your printer model name] to print with Wi-Fi Direct.
Tap the Down arrow to change any print settings, such as paper size or orientation.
Tap the Print icon .
Frequently asked questions (FAQs)
Still have a question? Find additional answers and help.
What if I can’t connect or add my printer?
Depending on how you are trying to print, troubleshoot the network connection or HP account.
If you see a This printer isn’t available right now message or you can’t add your printer during setup, go to HP Printers — ‘Printer isn’t available’ error (Android).
If you are printing remotely with Print Anywhere and you see a Can’t connect to printer message, open the HP Smart app, sign out, and then sign back in.
Can I print remotely using Print Anywhere with the HP Print Service Plugin?
Yes. If you have a printer that supports Print Anywhere and have enabled Print Anywhere using the HP Smart app, you can print remotely to your printer using the HP Print Service Plugin.
Supported printers have Remote and a Cloud icon in their description in the printer list.
Can I add, edit, or remove a printer manually from the HP Print Service Plugin?
Yes. When the plugin does not detect a printer, you can add the printer manually. You can also edit or remove a printer from the plugin.
Add a printer using the IP address: Tap All printers > Add printer , and then tap HP Print Service or HP Inc . Tap On a Wi-Fi Network , type the printer name and IP address, and then tap OK .
Add a printer using Wi-Fi Direct: On your printer, make sure Wi-Fi Direct is turned on. On your mobile device, tap All printers > Add printer , and then tap HP Print Service or HP Inc . Tap Directly to the Printer , select the name of your printer with DIRECT in the name, and then tap OK .
Remove or edit a printer: In the HP Print Service Plugin, tap the Menu icon , and then tap Add printer > Manage printers . Tap and hold the printer you want to remove or edit, and then tap Modify to edit the printer or Forget printer to remove it.
What file formats can I print?
The HP Print Service Plugin supports several file formats.
Print menu supported file formats:
Источник