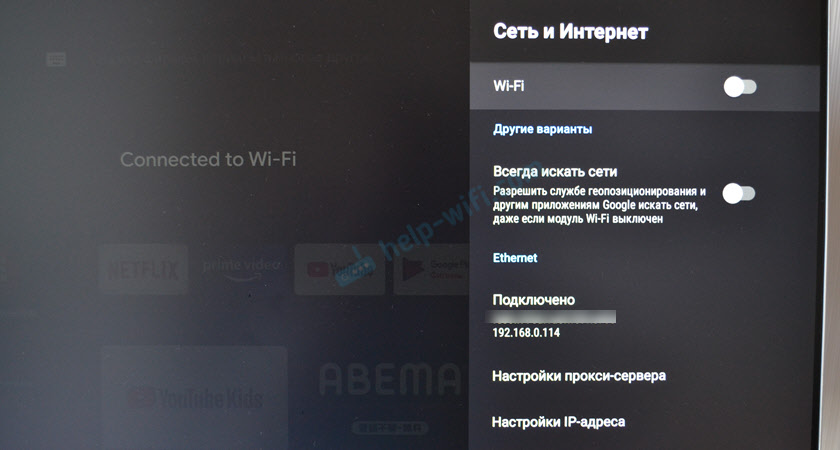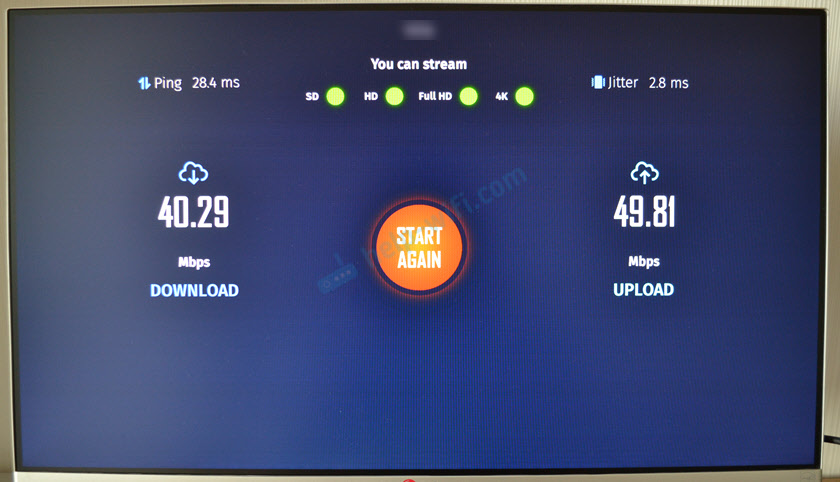- Как подключить смарт приставку к интернету
- Проводное соединение
- WiFi подключение приставки
- Скорость интернета для смарт приставки.
- USB LAN адаптер для Xiaomi Mi Box S: подключаем Smart TV приставку к интернету через Ethernet кабель
- Какой Ethernet адаптер выбрать для приставки Xiaomi Mi Box S?
- Как подключить?
- Как работает USB-хаб?
- Сравнение скорости подключения по Wi-Fi и Ethernet кабелю на Android TV приставке
- Подключение Приставки Android TV Box к Телевизору — Инструкция Как Настроить Смарт ТВ Через WiFi Роутер?
- Особенности ТВ приставки Android Mini PC Box
- Инструкция, как подключить ТВ приставку Android к телевизору в качестве Smart TV
Как подключить смарт приставку к интернету
Смарт тв приставка, как и любой современный гаджет, подключается к всемирной сети интернет, для доступа к тысячам фильмов и телеканалов, а также другого контента. После покупки приставки и подключения к телевизору необходимо настроить интернет соединение. Сделать это можно двумя способами — проводным и беспроводным, и каждый имеет как свои плюсы так и недостатки. Ниже будут рассмотрены оба варианта коннекта и вы сможете выбрать подходящий.
Проводное соединение
Практически все смарт приставки оснащаются LAN портом для коннекта с сетью интернет. Такие модели часто называют ещё и Интернет приставкой для телевизора. Существуют модели и без данного порта, которые имеют возможность только WiFi синхронизации с интернетом. Преимущества подключения проводным способом — это отсутствие потери скорости, а также утери пакетов файлов, которые замедляют работу самого устройства и приводят к подтормаживанию видео или «затыков» в трансляции телеканалов. Для подключения приставки достаточно приобрести сетевой кабель RJ45 необходимой длины с установленными стандартными коннекторами. Один конец кабеля вставляется в соответствующий разъём приставки, второй в ваш роутер (маршрутизатор). В 99% процентах случаев никаких дополнительных настроек больше не требуется — всё срабатывает автоматически. Также можно подключить к smart tv box сетевой кабель, который заходит в квартиру непосредственно от провайдера, но следует учесть нюанс — провайдер должен прописать новое устройство у себя в оборудовании. Для этого необходимо позвонить оператору и следовать инструкциям по телефону.
WiFi подключение приставки
Для подключения приставки к сети WiFi необходимо зайти в меню «настройки», затем пункт «Сеть и интернет», найти свою WiFi сеть и щёлкнуть на неё пультом или мышкой. Появится диалоговое окно с полем для ввода и экранная клавиатура. Следует ввести пароль от сети и нажать зелёную клавишу на клавиатуре или кнопку «ok» на пульте — приставка подключится к интернету. Беспроводное соединение WiFi смарт тв приставки менее надёжное, по сравнению с предыдущим способом, но при этом более удобное — нет необходимости загромождать квартиру или дом лишними кабелями. Также следует учитывать что скорость интернета на смарт приставке, подключенной через wi-fi, будет ниже чем на других устройствах, подключенных к той-же сети. В приставках, как правило, в недорогих моделях, устанавливаются маломощные модули для беспроводного соединения и сравнивать приставку с компьютером или смартфоном не совсем корректно. Если важна высокая скорость беспроводного соединения следует подбирать модель с внешней антенной, или почитав отзывы и характеристики на разных сайтах в интернете. Смарт приставки оснащаются двумя разновидностями модулей вай-фай, стандартный и привычный 2,4 ГГц b/g/n или двухдиапазонный 2,4/5 Ghz b/g/n/ac. Если у вас WiFi роутер способный работать на частоте 5 ГГц — соединение с интернетом будет существенно выше.
Скорость интернета для смарт приставки.
Так как основным использованием андроид тв приставки является просмотр видео онлайн скорость интернета важна для нормальной работы устройства. Чем выше скорость на самой приставке — тем быстрее будет грузиться видео или фильмы онлайн. Для просмотра обычных телевизионных каналов необходимо от 20 мегабит в секунду уже на приставке. Для просмотра контента в HD или FullHD разрешении желательно иметь 40 мбит/c и выше. 4K фильмы или видео требуют ещё большей скорости. Для комфортного просмотра 4k фильмов в BDremux качестве с многоканальным звуком желательно иметь соединение 200 мбит/c и выше.
Источник
USB LAN адаптер для Xiaomi Mi Box S: подключаем Smart TV приставку к интернету через Ethernet кабель
Многие владельцы одной из самых популярных Smart TV приставок Xiaomi Mi Box S (она же Mi Box 4k) очень часто сталкиваются с медленным, или нестабильным подключением к интернету по Wi-Fi сети. Wi-Fi соединение на этой приставке может самостоятельно отключаться, возникают проблемы с подключим к роутеру, или очень низкая скорость соединения. Из-за чего при просмотре видео оно грузится в плохом качестве, периодически останавливается, зависает, или появляются ошибки подключения к интернету.
Особенно часто это случается при подключении приставки к Wi-Fi сети в диапазоне 2.4 ГГц. Мало того, что соединение в этом диапазоне медленнее по сравнению с Wi-Fi в диапазоне 5 ГГц (802.11ac) , так еще и у Ми Бокс 4 есть определенные проблемы со стабильностью соединения именно в диапазоне 2.4 ГГц. О решении этих проблем я уже рассказывал в отдельной статье: Xiaomi Mi Box S или Mi TV Stick не видит Wi-Fi, не подключается, не работает интернет, теряет сеть, отваливается Wi-Fi. По своему опыту могу сказать, что с сетью на частоте 5 ГГц приставка работает достаточно стабильно и быстро (особенно после последних обновлений) . Но здесь очень много нюансов. Нужен производительный роутер, должен быть хороший уровень сигнала и т. д.
В этой статье я расскажу о том, как подключить Xiaomi Mi Box S к интернету с помощью кабеля. Через обычный USB LAN адаптер. Так как на этой приставке есть USB-порт, то к ней можно подключить Ethernet-адаптер (внешнюю сетевую карту) . В который подключить сетевой кабель от роутера и Ми Бокс будет использовать быстрое и стабильное проводное подключение к интернету.
Какой Ethernet адаптер выбрать для приставки Xiaomi Mi Box S?
В продаже есть огромное количество разных USB LAN адаптеров, но эта приставка работает далеко не со всеми. В интернете можно найти много информации об адаптерах, которые поддерживает Xiaomi Mi Box S. Я составил небольшой список таких адаптеров:
- TP-Link UE330. Этот адаптер я проверил с Mi Box S лично и эту статью пишу на его примере. Работает отлично. Есть три дополнительных USB-порта (работает как USB хаб) . После выхода их режима сна не отваливается.
- TP-Link UE300 (без USB-портов) .
- Xiaomi Ethernet USB Network Adapter – оригинальный адаптер от Xiaomi.
- Rocketek USB 3.0 хаб RJ-45 Gigabit Ethernet адаптер.
- OFCCOM USB Ethernet USB 3.0 2.0 to RJ45 Hub 10/100/1000M Ethernet Adapter Network
- DEXP AT-UH004 + USB3.0 HUB 3-port
Буду обновлять и дополнять этот список. Если у вас есть информация о совместимости какого-то адаптера с Ми Бокс 4 – поделитесь в комментариях. Еще один важный момент: совместимость определяется не по модели адаптера, а по модели чипа, который установлен в самом адаптере. А так как производители могут менять чипы (и эта информация не всегда есть в характеристиках) , то есть возможность, что адаптер из списка рекомендованных не заработает на приставке. Но это маловероятно. Это просто чтобы вы знали, что такое тоже возможно.
Как я уже писал выше, у меня гигабитный адаптер TP-Link UE330 Ver: 2.0 со встроенным USB-разветвителем на три порта USB 3.0:
Все проверил, протестировал, работает отлично. В интернете выдел отзывы, что подобные адаптеры отваливаются после выхода Ми Бокс из режима сна. У себя такой проблемы не заметил.
Большой плюс таких адаптеров с дополнительными USB-портами в том, что заняв единственный USB-порт на Mi Box S самим адаптером, у нас остается три порта для подключения разных устройств. Я дополнительно подключил USB приемник от беспроводной клавиатуры и флешку. Все работает. Если вы не планируете подключать разные устройства по USB, то можете выбрать обычный USB LAN адаптер, без хаба. Например, тот же TP-Link UE300.
Я бы советовал покупать эти адаптеры в магазинах, куда в случае каких-то проблем с совместимостью можно будет без проблем вернуть адаптер. Просто при покупке на том же AliExpress вернуть адаптер будет сложновато.
Как подключить?
Нужно подключить USB LAN адаптер в USB-порт на Smart TV приставке. В сам адаптер подключить Ethernet кабель от роутера. Кабель можно купить нужной длинны, использовать кабель который идет в комплекте с роутером, или изготовить его самостоятельно по этой инструкции.
В настройках приставки, возле раздела «Сеть и Интернет» появится статус «Устройство подключено к Ethernet».
Если открыть раздел «Сеть и Интернет», то мы увидим, что там появился раздел «Ethernet», где отображается информация о текущем соединении (MAC-адрес и IP-адрес) . Там же можно сменить настройки прокси сервера, сменить IP, прописать вручную DNS.
При подключении к интернету по кабелю, Xiaomi Mi Box S автоматически начинает использовать именно проводное соединение, даже если приставка подключена к Wi-Fi. Но я рекомендую на всякий случай отключить Wi-Fi вручную.
Как работает USB-хаб?
Если у вас адаптер с USB-хабом, то можно подключить несколько USB устройств. Я подключил клавиатуру (через беспроводной адаптер) и обычную флешку.
Клавиатура сразу начала работать, а флешка определилась в системе. Никаких проблем не заметил. Но чтобы создать еще большую нагрузку, решил подключить внешний HDD накопитель (жесткий диск) .
Через файловый менеджер без проблем открыл флешку и внешний HDD. Посмотрел фото с диска. Запустил фильм. В начале все показывало отлично, но минут через 5 воспроизведение видео начало подтормаживать. Я сразу подумал, что это из-за одновременного подключения через USB-хаб. Но при подключении диска напрямую к приставке (без адаптера) проблема осталась. Значит проблема не в питании или нагрузке, а скорее всего в проигрывателе. Ничего не отвалилось. Жесткий диск, флешка, клавиатура и подключение по Ethernet продолжало работать. Скорость подключения к интернету не упала.
Сравнение скорости подключения по Wi-Fi и Ethernet кабелю на Android TV приставке
Сделал замеры скорости при подключении по кабелю (через адаптер TP-Link UE330) и по Wi-Fi в диапазоне 2.4 ГГц и 5 ГГц. Скорость замерял через приложение «Internet Speed Test — Fiber Test for Android Smart TV». Его можно без проблем установить на Xiaomi Mi Box S из Google Play Маркет.
Скорость по Wi-Fi в диапазоне 2.4 ГГц:
Скорость по Wi-Fi в диапазоне 5 ГГц:
Скорость по Ethernet кабелю через USB адаптер TP-Link UE330:
Как видите, разница между кабелем и Wi-Fi в диапазоне 5 ГГц не большая. Но это в моем случае, когда сигнал Wi-Fi идеальный, нет особых помех, преград и т. д. К тому же у меня стоит достаточно производительный роутер. Но даже это не защищает от возможных проблем со стабильностью соединения по Wi-Fi. Поэтому в некоторых случаях лучше использовать подключение по кабелю.
Оставляйте вопросы и делитесь своим опытом подключения Smart TV приставки Xiaomi Mi Box S к интернету с помощью кабеля.
Источник
Подключение Приставки Android TV Box к Телевизору — Инструкция Как Настроить Смарт ТВ Через WiFi Роутер?
Герой сегодняшнего рассказа — гаджет, призванный дать возможность работать с интернетом через телевизор, который изначально не имеет поддержки Smart TV или интернета вообще в любом виде — ни по кабелю, ни через WiFi. Называется это чудо Приставка Андроид Смарт ТВ Бокс для телевизора, которое по сути является мини компьютером (Mini PC Box) с предустановленной мобильной операционной системой. Данное устройство подключается по современному HDMI или дедовскому AV кабелю к любому телевизору, имеющему данные разъемы, и превращает его в большой планшет с выходом в интернет. В этой инструкции я подробно расскажу, как подключить ТВ приставку и настроить Smart TV.
Речь в статье пойдет про ТВ приставку на Андроиде, а не про цифровые приставки от Ростелеком, Билайн, МТС, Мегафон и им подобных для просмотра каналов центрального или кабельного телевидения. Данные модели подходят для телевизоров любых брендов — Samsung, LG, Sony, Philips, Xiaomi и т.д.
Особенности ТВ приставки Android Mini PC Box
Удивительно, но даже в 2018 году, пройдясь по магазинам, я обнаружил, что не все современные навороченные телевизоры оснащены даже простым Ethernet-портом для подключения кабеля интернет. Что уж говорить про вай-фай. Так что изобретение, придуманное китайцами уже несколько лет назад, в наши дни как никогда актуально.
Тем более, что приставки Android TV, как и любая электроника, совершенствуются вместе с другими технологиями. Поэтому топовые модели сегодня поддерживают и видео в разрешении 4K, и wifi в диапазоне 5 ГГц, и многие другие «вкусности», которые делают нашу жизнь более приятной. А настройка IPTV и вовсе позволит избавиться от необходимости платить абонентскую плату за телевизионную антенну, по умолчанию проведённую в квартиру.
Итак давайте разбираться. На рынке сейчас представлено много модификаций тв приставок на Андроиде для телевизора, отличающихся в основном по размеру оперативной памяти, мощности процессора и дополнительным функциям, но все они имеют общие особенности:
- Поддержка WiFi
- Поддержка накопителей через OTG кабель
- Встроенную систему Android
- Порты USB для подключения периферии и флешек для просмотра видео или фото
- Многие модели имеют слоты для SD карт памяти
Установка, подключение и настройка приставки Андроид ТВ Бокс не требует никаких навыков и работает прямо, что называется, «из коробки» без каких-либо дополнительных драйверов или программ — подключили по кабелю HDMI к телевизору, и вперед.
Программы для Андроид приставки ничем не отличаются от приложений для обычного телефона — на них в большинстве случаев сразу имеется Google Play, YouTube, TV браузер и так далее — как на любом планшете. Соответственно, и устанавливаются новые приложения также, как в любом смартфоне через Play Market. Управлять же ими можно как через подключенную мышь или клавиатуру, так и через специальный пульт.
Инструкция, как подключить ТВ приставку Android к телевизору в качестве Smart TV
Но давайте перейдем от слов к практической инструкции и посмотрим, как в реальности подключить Андроид ТВ Бокс. Прежде, чем приобретать модель, удостоверьтесь, есть ли на вашем телевизоре HDMI или AV вход (в народе называется «тюльпанами»). Последний есть на всех ТВ со «стеклянной» трубкой, а это означает, что к приставке Андроид ТВ можно будет подключить даже старые телевизоры, доставшиеся в наследство от родителей и годами пылившиеся на дальней антресоли, и выходить с них в интернет или воспроизводить кино, музыку или фотографии с флеш-накопителей.
То же самое касается самого Android Smart TV — большинство недорогих маленьких моделей имеет только HDMI разъем, если у вас совсем старый телек, то он не подойдет.
Обратите внимание, что USB порт, который часто имеется и на Android TV приставке, и на телевизоре, для подключения не подходит. Он предназначен только для работы с флешкой или периферийными устройствами (клавиатурой, мышью, пультом и т.д.)
При этом учитывайте, что если ваш ТВ поддерживает HDMI, то естественно используйте его, чтобы получить максимально качественную картинку. Даже на хорошем современных телевизорах Samsung, LG, Philips, Sony и других подключение приставки Smart TV Box через тюльпаны AV выдаст посредственное изображение, как на трубочном телевизоре.
Далее включаем приставку в розетку и в меню TV выбираем в качестве входящего источника сигнала HDMI или AV в зависимости от того, каким кабелем вы подключили Android TV Box
Короче говоря, нужно чтобы и на приставке, и на телеке имелись идентичные разъемы. Лучше, конечно, HDMI — качество будет заметно выше.
Переходим к практике подключения ТВ приставки на Андроиде к телевизору. Выбираем свой вариант:
- кабелем HDMI
- или тюльпанами AV для старых телевизоров
и подключаем TV Box к телевизору
Далее включаем ее в розетку и в меню ТВ выбираем в качестве источника картинки один из выходов «HDMI» или «AV».
На экране появится знакомая всем пользователям Android картинка.
Теперь можно установить на приставку все самые необходимые приложения и получать удовольствие от просмотра.
Источник