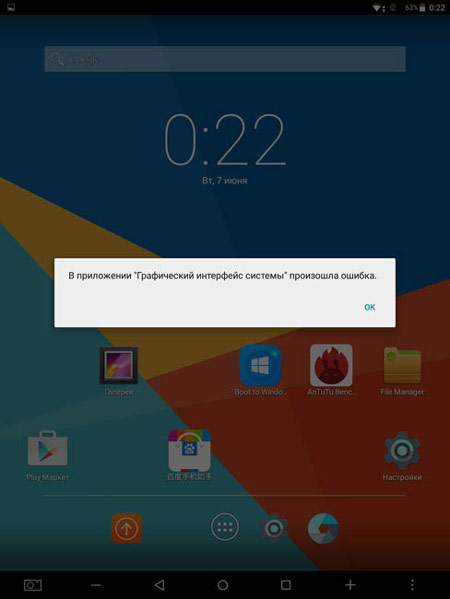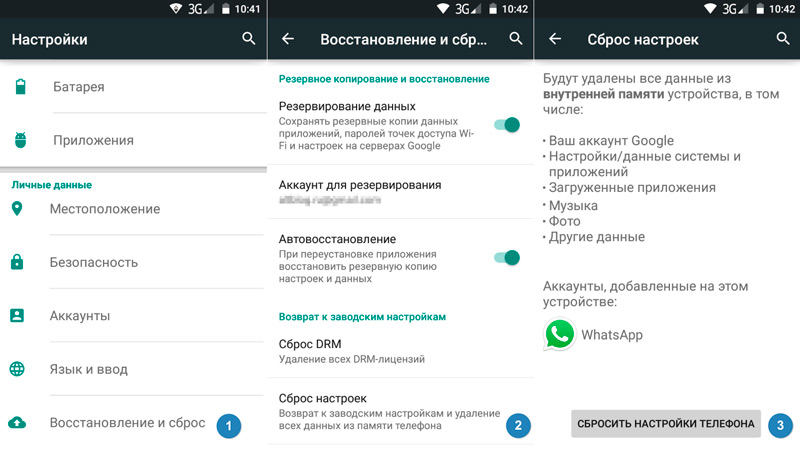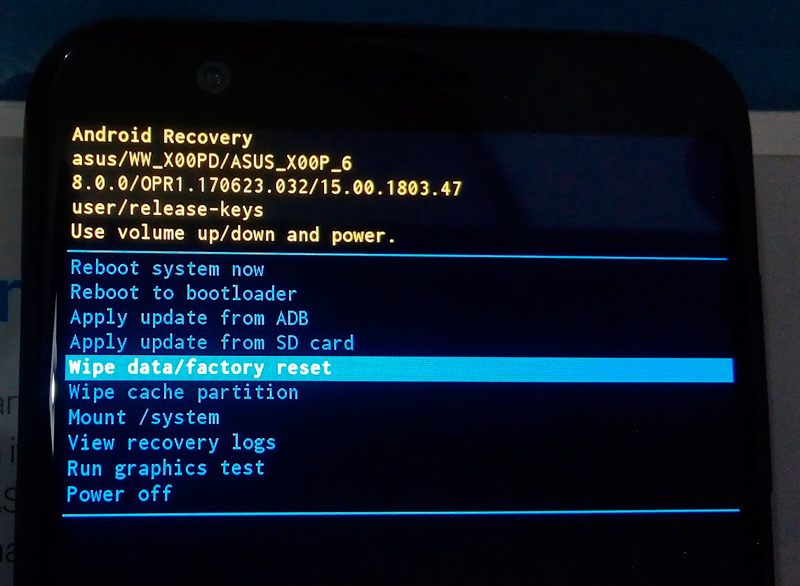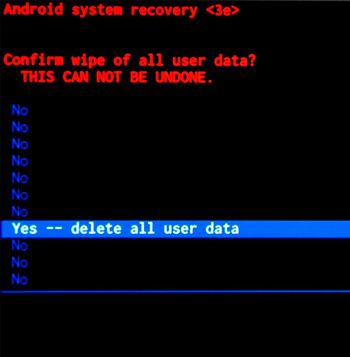- Как настраивать графику в играх на Андроид
- ↑ Как настраивать графику в играх через GLTools
- ↑ Настройка графика через «меню разработчика»
- ↑ Настройка графика в играх на телефонах Samsung
- ↑ Заключение
- Устранение ошибки приложения Графический интерфейс системы
- Причины проблемы с приложением «Графический интерфейс системы»
- Как исправить ошибки графического интерфейса
- Общий сброс при решении проблемы
- Сброс через «Настройки»
- Сброс через «Рекавери»
- Перепрошивка смартфона
Как настраивать графику в играх на Андроид
С каждым годом разработчики игр выпускают все новые и новые творения, которые поражают своей реалистичной графикой. Однако обладатели стареньких смартфонов на ОС Android не могут насладиться этими шедеврами по причине высоких системных требований новых игр.
Даже если у вас и новый девайс, то не факт, что такие «мастодонты» своего жанра как «MINECRAFT: POCKET EDITION» или «Modern Combat 5: Затмение» запустятся на вашем устройстве без проблем. Постоянные подергивания, размытость текстур, торможение и прочие неприятности не позволяют полностью погрузиться в игровой процесс.
Для разгона видеочипа на андроид-устройстве необходимы Root-права. Все нижеописанные программы тестировались на смартфоне с ОС Android 5.0.2.
Самый простой способ настроить граифку — в настройках игры
Данный способ самый элементарный. С ним знаком практически каждый пользователь. Все мы знаем, что практически на всех ПК-играх, есть возможность настраивать звук, графику, управление и т.д. На многих (самых продвинутых) андроид-играх, эта функция, тоже присутствует. В качестве примера возьмем «Asphalt 8: На взлёт», который можно скачать с нашего сайта
Инструкция:
- Скачиваем, устанавливаем и запускаем игру.
В главном меню нажимаем на значок шестеренки в правом верхнем углу.
Выглядеть это будет вполне сносно:
↑ Как настраивать графику в играх через GLTools
Самая надежная и эффективная программа, позволяющая разогнать видеопроцессор и тем самым улучшить графику в играх это, конечно же, GLTools. Приложение можно скачать с нашего сайта:
Все манипуляции с устройством вы проводите на свой страх и риск. Использование GLTools на сто процентов безопасно только в случае установленного кастомного рекавери. Если стоит заводское, то есть шанс «окирпичить» телефон (хотя у меня все прошло как по маслу).
Инструкция:
- Скачиваем, устанавливаем и запускаем приложение.
После запуска, ставим галочки во всех трех полях и нажимаем кнопку «Установить». Для установки данного плагина единожды потребуется интернет.
Сглаживание (MSAA/CSAA). Это технология устранения эффекта «зубчатости», возникающего на краях одновременно выводимых на экран изображений. Нажав на этот пункт, мы увидим здесь несколько возможных вариантов:
Default – который определяется самим устройством. Если вы, не продвинутый пользователь, то оставьте активным именно этот пункт.
MSAA 4x (не –Tegra) и MSAA 16x (не –Tegra). Эти режимы сглаживания предназначены для устройств со всеми другими типами видеопроцессоров,
кроме Tegra. Это более старая технология она позволяет улучшить графику и обеспечить экономию вычислительной мощности процессора. Большее значение 16х даст более качественное изображение, но уменьшит производительность и наоборот.
CSAA 4x (только Tegra) и CSAA 16x (только Tegra). Сразу становится ясно, что CSAA – это более новая технология сглаживания, которая используется в устройствах с видеочипом Tegra. Данная технология позволяет получить наиболее мягкое, плавное и реалистичное изображение. Соответственно она будет расходовать больше ресурсов вашего устройства.
Для своего смартфона я выберу и MSAA 16x (не –Tegra), вы же делаете это в зависимости от видеопроцессора своего девайса.
Следующий пункт называется «Уменьшить разрешение». Уменьшать его следует, если игра «подвисает» и тормозит. Снизив этот параметр до 0,25х, мы получим более низкое качество графики, но избавимся от лагов в игре.
Если в вашем андроид-устройстве установлен видеочип Adreno, то пролистайте список еще, ниже и поставьте галочку напротив пункта «Half-Float костыль». Это по идее должно повысить производительность в игре.
И теперь самое главное: протестируем «Асфальт: На взлет», используя различные графические установки.
Вот так игровая графика выглядела без постороннего вмешательства и использования Gtools (на моем Redmi Note 3 никаких подвисаний замечено не было):
Так визуальная часть игры выглядела с использованием самых максимальных настроек Gtools:
Выглядит гораздо эффектнее. Никаких лагов также не возникало.
А вот скриншоты с самыми минимальными настройками графики:
Ни о каком качестве здесь говорить, конечно, не приходится. Создается впечатление, что мы играем в «Asphalt 8: На взлёт» от силы на Sega. Но если у вас совсем слабенький смартфон, то и это уже будет что-то. Тем более, что с такой графикой игра обретает особый антураж старой пиксельной игры.
В заключение, хотелось бы сказать, что GLTools по-настоящему простой и удобный инструмент, позволяющий настроить любую игру под возможности вашего устройства на ОС Android.
↑ Настройка графика через «меню разработчика»
Можно улучшить графику в играх с помощью встроенных ресурсов самого андроид-устройства. Конечно, такой тонкой и полноценной настройки как в предыдущем случае вы не увидите, но все, же это лучше, чем ничего.
Инструкция:
- Заходим в настройки телефона и выбираем пункт «Для разработчиков».
↑ Настройка графика в играх на телефонах Samsung
Существует еще одна замечательная программа под названием «Samsung Game Tuner», которая позволяет произвести тонкую настройку графических параметров игры: изменить разрешение, частоту кадров, качество текстур. Приложение имеет несколько настраиваемых режимов и позволяет выжать из вашего девайса стопроцентную игровую производительность.
К сожалению данная прога предназначена для топовой линейки смартфонов Samsung и многим простым смертным (как автор) ей воспользоваться не удастся.
↑ Заключение
Благодаря нашим манипуляциям с графикой в играх мы можем сделать такой вывод:
Запустить требовательную к железу игру на старом смартфоне вполне возможно. Вот только это очень сильно скажется на качестве самой игры. Играть так или бежать покупать новый мощный игровой смартфон – это только ваш выбор!
Если в процессе настройки графики в какой-либо игре, у вас возникли вопросы, вы всегда можете описать свою проблему в комментариях к статье и мы вам обязательно поможем!
Источник
Устранение ошибки приложения Графический интерфейс системы
Обладатели устройств на базе ОС Android периодически сталкиваются с разного рода программными ошибками и системными сбоями. Так, иногда встречается ошибка в приложении «Графический интерфейс системы», которая может быть одноразовой или появляться после запуска конкретной программы, обращения к определённым функциям, а также возникать с регулярной периодичностью, что мешает выполнению любых действий с девайсом. Корректная работа данного системного софта Android обеспечивает полноценное взаимодействие пользователя с системой, ведь без реализации интерфейса, отображающего все необходимые опции, рабочий стол и меню, выполнять даже самые простые манипуляции с устройством невозможно. При возникновении неполадок в функционировании системного приложения в любых масштабах необходимо предпринять действия по устранению сбоя.
Причины проблемы с приложением «Графический интерфейс системы»
Чаще всего ошибка связана с программным сбоем, который мог появиться вследствие установки стороннего софта, препятствующего нормальной работе лаунчера или оболочки. Нередко на устройствах Android подобные проблемы возникают и после перепрошивки. Метод устранения неполадки напрямую зависит от провоцирующего фактора и в основном, достаточно программного решения, но в некоторых случаях речь идёт об аппаратных неисправностях, тогда при отсутствии специальных навыков пользователю рекомендуется доверить дело профессионалам.
Вероятные причины, которыми может быть вызвана ошибка графического интерфейса системы:
- Установка приложения, спровоцировавшего конфликт с системой.
- Кривая прошивка или неправильно выполненная перепрошивка устройства.
- Повреждение системных компонентов вследствие заражения вирусами.
- Некорректная работа лаунчера из-за его повреждения (в том числе, вредоносными программами).
- Забитый кэш лаунчера.
- Заводской брак Android-устройства.
Как исправить ошибки графического интерфейса
Одноразовый программный сбой часто устраняется обычной перезагрузкой устройства (данный простейший метод достаточно эффективен и применим в качестве первых шагов по устранению любых ошибок). Если же вы заметили, что проблема появилась после установки конкретного софта, то возможно именно новая программа или игра на девайсе стала причиной того, что появилась ошибка «Графический интерфейс системы». Если так, решение очевидно – удаление этого ПО. Иногда проблема решается извлечением карты памяти из устройства. Лаунчер также можно перезапустить (остановить его и включить снова, что выполняется в настройках девайса в разделе приложений), если это сторонний интерфейс, есть вероятность, что ошибка исчезнет после его переустановки или удаления. Редко, но бывает, что спасают очистка кэша и удаление данных приложения. Когда самые простые методы оказались неэффективны, приступаем к более серьёзным мероприятиям.
Общий сброс при решении проблемы
Рассматривая, что делать дальше, если произошла ошибка «Графический интерфейс системы», а предыдущие способы не справились с задачей, остановимся на эффективном варианте устранения сбоя в виде сброса к заводским настройкам. Метод решает многие проблемы связанные с некорректным функционированием ОС Android.
В случае же, когда сбой оболочки произошёл после перепрошивки – это единственно верное решение (при конфликте приложений лучше использовать более простые варианты). Способов выполнения данной процедуры существует несколько, но перед применением любого из них следует сделать копию пользовательских данных, поскольку вся информация, что хранится в памяти устройства, будет утеряна (это не затронет файлы на SD-карте). Так, сброс к заводским настройкам вернёт девайс в состояние «из коробки», удалив всё, что было установлено пользователем.
Сброс через «Настройки»
Проще всего выполнить процедуру посредством меню настроек:
- Переходим к настройкам устройства.
- В разделе «Личные данные» выбираем опцию «Восстановление и сброс».
- В новом окне есть возможность выполнить резервное копирование данных, сохранив информацию на серверах Google (отмечаем этот пункт).
- Нажимаем внизу «Сброс настроек», в новом окне знакомимся с предупреждением об очистке памяти устройства и подтверждаем действие нажатием на соответствующую кнопку.
- По завершении процесса девайс сам выполнит перезагрузку, запустившись уже в том виде, что и был при покупке.
Сброс через «Рекавери»
Режим Recovery Mode позволяет выполнять множество операций с устройством, в том числе применяется он и с целью решения данной проблемы, что особенно актуально, когда ошибка выскакивает на регулярной основе, не давая подобраться к имеющимся опциям. Сброс осуществляется через встроенное или кастомное рекавери (функционал в этом случае гораздо шире, но для возврата к заводским настройкам достаточно и штатного средства). Так, для решения проблемы проделываем следующее:
- Выключаем устройство.
- Погружаем его в режим восстановления, используя соответствующие кнопки. Как правило, нужно зажать клавиши громкости («+» или «-») и питания, но на разных моделях устройств вход в меню Recovery может отличаться.
- Открывшееся меню предполагает выбор опций. Перемещаемся при помощи кнопок громкости к функции Wipe data/ffactory reset и жмём кнопку питания для выбора.
- В новом окне подтверждаем действие выбором Yes – delete all user data.
- Процесс начнёт выполняться, он автоматизирован, и система оповестит вас о завершении.
- Далее выбираем опцию reboot system now, после чего устройство перезагрузится.
Имейте в виду, что если вы устанавливали права Root и удаляли из системы некоторые приложения или службы, то возврат к заводским настройкам может не решить проблему. Ведь всё удалённое исчезло из прошивки навсегда и если вы удалили важный компонент, то он уже не появится. Исправить ситуацию может только перепрошивка полной версией системы.
Перепрошивка смартфона
Общий сброс настроек не всегда бывает эффективен. Например, в случае серьёзного поражения или удаления системных компонентов вирусами ситуация не изменится. Перепрошивка – это крайний программный метод решения проблемы, но рабочий. Перед тем, как в результате процедуры вы снесёте все данные, необходимую информацию стоит сохранить. При этом копировать софт не нужно, поскольку его элементы могут быть заражены, тем более что программы легко снова инсталлировать из магазина приложений. Чтобы установить заводскую или кастомную прошивку можно использовать тот же Recovery, предварительно скачав файл прошивки и поместив его на внешнюю карту памяти. Далее нужно сделать следующее:
- Погружаем устройство в данный режим (процедура аналогична и в случае с кастомным рекавери).
- В стоковом меню выбираем Apply update from external storage, указываем файл прошивки и подтверждаем действие.
- По окончании процесса установки переходим к опции Wipe data/ffactory reset, что позволит стереть «хвосты» предыдущей операционки.
- После чего нажимаем reboot system now, вследствие чего устройство перезагрузится.
Если программные способы не решили проблему, значит у вас тот самый случай, когда причиной ошибки приложения «Графический интерфейс системы» стала аппаратная неисправность. При таком варианте развития событий лучше отправиться с устройством в хороший сервис, где специалисты помогут разрешить вашу проблему.
Источник