- Android programming at commands
- How to make Android apps without IDE from command line
- How to do Android development faster without Gradle
- IntelliJ IDE, but not Gradle
- 1. Install Java
- 2. Install all SDK tools
- Download Android Studio and SDK Tools | Android Studio
- Download the official Android IDE and developer tools to build apps for Android phones, tablets, wearables, TVs, and…
- 3. Code the application
- How to use JavaMail on Android (without Gradle)
- Hello guys!
- 4. Build the code
- 5. Sign the package
- 6. Align the package
- 7. Test the application
- 8. Make a script
- Notes
- Консольный Android: 50 команд ADB, о которых должен знать каждый
- Содержание статьи
- Основы работы с ADB
- Xakep #208. Атака на сигналку
- Установка программ
- Бэкап приложений
- Консоль в консоли
- Создание скриншота
- Запись видео, происходящего на экране устройства
- Управление приложениями
- Скрипты
- Системные утилиты
- Снятие логов
- Продвинутый уровень
- Снятие графического ключа, PIN, facelock
- Выводы
Android programming at commands
Добрый день уважаемые форумчане и разработчики!
Мучаясь над решением одной задачи, общение с 3g модемом Android планшета с помощью АТ команд, решился к Вам обратиться за помощью.
Надеюсь выйдет интересная тема и кто-то из разработчиков возьмется за создания приложения, которое, я уверен на 100 %, можно будет коммерциализировать на Плей Маркете ). Планшеты с 3G модемами очень популярны и спрос растет непомерными шагами. Модемы производители устанавливают урезанными в функционале для экономии затрат.
Имея 3g планшет (с отключенной возможностью звонков, смс, проверки остатка на счету и пр. излишек полноценного радио) я с помощью терминала в режиме SU и АТ команд пытался в чем-то успешно, в чем то безуспешно:
1. Подключиться к диагностическому порту 3g модема (/dev/ttyUSB2) и послать стартовую команду АТ — успешно
2. Отслеживать лог радиомодуля logcat — b radio — успешно
3. Получить информацию о модеме ati0 — успешно
4. Отправлять USSD команды проверки баланса AT+CUSD=1,*111#,15 — безуспешно
Поэтому хочу начать дискуссию о возможности ат команд на Android что-бы:
1. Отправлять USSD запросы (команда CUSD) — и обработка их ответов (в т.ч. стандартные заготовки — счет, перевод, пополнение ваучером, и пр. реализовать шаблонами)
2. Отправки СМС (команда CMGS) — с возмоностью хранения отправленных
3. Получение (формально чтение с якейки сим карты) СМС (команда CMGL) — с памяти сим карты, и после прочтения чтобы удалялись с катры и сохранялись локально
4. Перевод модема в режим толко 2g\ только 3g\предпочтительно 2g\ предпочтительно 3g
5. Подключаться к интернету , в т.ч. через ручные APN точки
прочее по мере дальнейшего пользование что-то еще захочеться
Я на нетбуке имею 3ж модем и к нему вотчер, даю скриншот может поможет к.л.
Сообщение отредактировал B_B — 24.12.12, 22:58
Источник
How to make Android apps without IDE from command line
Nov 26, 2017 · 5 min read
A HelloWorld without Android Studio
Update: I’ve made a new course that explain how you can avoid Android Studio and Gradle, but still use IntelliJ iDE:
How to do Android development faster without Gradle
IntelliJ IDE, but not Gradle
In this tutorial, I will show you how you can build/compile an APK (an A n droid app) from your java code using terminal (on Linux) without IDE or in other words without Android Studio. At the end, I will also show you a script to automate the process. In this example, I will use Android API 19 (4.4 Kitkat) to make a simple HelloWorld. I want to say that I will do this tutorial without android command which is deprecated.
1. Install Java
First, you need to install java, in my case, I install the headless version because I don’t use graphics (only command line):
2. Install all SDK tools
Then download the last SDK tools of Android which you can find here:
Download Android Studio and SDK Tools | Android Studio
Download the official Android IDE and developer tools to build apps for Android phones, tablets, wearables, TVs, and…
I recommend to unzip it in the /opt directory inside another directory that we will call “android-sdk”:
Now, we have to install platform tools (which contain ADB), an Android API and build tools.
In fact, if you are on Debian, you can avoid installing platform-tools package and only install ADB like that:
3. Code the application
In this example, I want to compile a simple HelloWorld. So, first, we need to make a project directory:
Then we have to make the files tree:
If you use exernal libraries (.jar files), also make a folder for them:
You have an example here:
How to use JavaMail on Android (without Gradle)
Hello guys!
Make the file src/com/example/helloandroid/MainActivity.java and put that inside:
Make the strings.xml file in the res/values folder. It contains all the text that your application uses:
The activity_main.xml is a layout file which have to be in res/layout:
You also have to add the file AndroidManifest.xml at the root:
4. Build the code
Now, I recommend to store the project path in a variable:
First, we need generate the R.java file which is necessary for our code:
- -m instructs aapt to create directories under the location specified by -J
- -J specifies where the output goes. Saying -J src will create a file like src/com/example/helloandroid/R.java
- -S specifies where is the res directory with the drawables, layouts, etc.
- -I tells aapt where the android.jar is. You can find yours in a location like android-sdk/platforms/android-/android.jar
Now, we have to compile the .java files:
If you have use an external, add it the classpath:
The compiled .class files are in obj folder, but Android can’t read them. We have to translate them in a file called “classes.dex” which will be read by the dalvik Android runtime:
But if you use external libraries, do rather:
If you have the error UNEXPECTED TOP-LEVEL EXCEPTION , it can be because you use old build tools and DX try to translate java 1.7 rather than 1.8. To solve the problem, you have to specify 1.7 java version in the previous javac command:
The -source option specify the java version of your source files. Note that we can use previous versions of Java even we use OpenJDK 8 (or 1.8).
We can now put everything in an APK:
Be aware: until now, we used three AAPT commands, the first and the second one are similar but they don’t do the same. You have to copy the classes.dex file at the root of project like above! Otherwise, AAPT won’t put this file at right place in the APK archive (because an APK is like a .zip file).
The generated package can’t be installed by Android because it’s unaligned and unsigned.
If you want, you can check the content of the package like this:
5. Sign the package
To do so, we firstly create a new keystore with the command keytool given by Java:
Just answer the questions and put a password.
You can sign an APK like this:
Note that apksigner only exist since Build Tools 24.0.3.
6. Align the package
It’s as simple as that:
Alignment increase the performance of the application and may reduce memory use.
7. Test the application
To test the application, connect your smartphone with a USB cable and use ADB:
But before run this command, I recommend to run this one:
If there is an error during installation or running, you see it with that command.
Voila! Here’s the result:
8. Make a script
If you don’t want to run all these steps every time you would like to compile your app, make a script! Here’s mine:
Notes
- You can remove “test” if you just want to compile without testing.
- This script only compile and run the app on the phone. But I can also make a script to automatically generate a new project like this one. I think I have a good idea to do so, but I need to know if you are interested. If it’s the case, please leave a comment or send me an e-mail.
- I can also complete the script for external libraries. Likewise, let me know if you want this.
If you have any questions, don’t hesitate to ask them below or by e-mail ;-)! EDIT: Well I’m very busy actually…
Источник
Консольный Android: 50 команд ADB, о которых должен знать каждый
Содержание статьи
Существует множество инструментов для работы с подключенным с помощью USB-кабеля или Wi-Fi смартфоном. Особо развитые инструменты позволяют перемещать файлы, устанавливать и удалять софт, просматривать контакты, делать скриншоты экрана и даже отправлять СМС, однако ни один графический инструмент не сравнится с мощью, которую может дать консоль Android. В этой статье мы поговорим об ADB (Android Debug Bridge) — стандартном инструменте для отладки и работы с консолью Android с компа.
Основы работы с ADB
Для начала работы с ADB его следует активировать на устройстве и установить утилиту adb и драйверы на комп. Первая задача выполняется с помощью включения «Отладки по USB» в пункте настроек «Для разработчиков» (если этот пункт скрыт, нажми семь раз на номер сборки в меню «О телефоне»).
Для установки ADB на комп качаем Adb Kit и распаковываем в любую папку (рекомендую использовать названия папок без русских символов). Также скачиваем и устанавливаем драйверы ADB.
Работать с adb нужно из командной строки. Нажимаем Win + R и вводим cmd, далее переходим в папку, в которой лежит adb. Для моей папки команда будет следующей:
Чтобы не проделывать все эти манипуляции каждый раз, можно добавить нужную папку в переменную Path. Для этого необходимо зайти в «Панель управления -> Система -> Дополнительные параметры системы -> Переменные среды», найти переменную Path и добавить в конец строки, через точку с запятой, путь до папки с adb. Теперь после запуска консоли можно сразу вводить необходимые команды.

Xakep #208. Атака на сигналку
Проверим наше подключение к телефону с помощью следующей команды (она должна вывести список подключенных устройств):
С ADB можно работать через Wi-Fi. Для этого нужны права root и приложение WiFi ADB. Запускаем приложение, жмем переключатель и подсоединяемся к смартфону с помощью команды connect и показанного приложением IP-адреса:
Далее работа с ADB ничем не отличается.
Установка программ
ADB можно использовать для установки приложений без необходимости копировать их на смартфон. Достаточно выполнить такую команду:
В команду также можно добавить дополнительные ключи. Полезными будут -е — переустановить приложение с сохранением данных и -d — установить версию меньше текущей.
Программы можно и удалять, но для этого нужно знать название пакета (как узнать, расскажу чуть позже). На примере игры Angry Birds Seasons команда будет выглядеть так:
Бэкап приложений
В Android есть встроенные функции бэкапа, которые также можно запустить с помощью командной строки. Для этого используется команда adb backup и набор опций:
- -f указывает имя создаваемого файла и его расположение на компе. При отсутствии ключа будет создан файл backup.ab в текущем каталоге;
- -apk|-noapk указывает, включать ли в бэкап только данные приложения или сам .apk тоже (по умолчанию не включает);
- -obb|-noobb указывает, включать ли в бэкап расширения .obb для приложений (по умолчанию не включает);
- -shared|-noshared указывает, включать ли в бэкап содержимое приложения на SD-карте (по умолчанию не включает);
- -all указывает на необходимость бэкапа всех установленных приложений;
- -system|-nosystem указывает, включать ли в бэкап системные приложения (по умолчанию включает);
— перечень пакетов для бэкапа.
Если мы хотим создать бэкап всех несистемных прог, включая сами .apk, в определенное место, то команда будет выглядеть так:
После ввода необходимо подтвердить начало выполнения бэкапа на самом устройстве. Для восстановления полученного бэкапа нужно выполнить соответствующую команду:
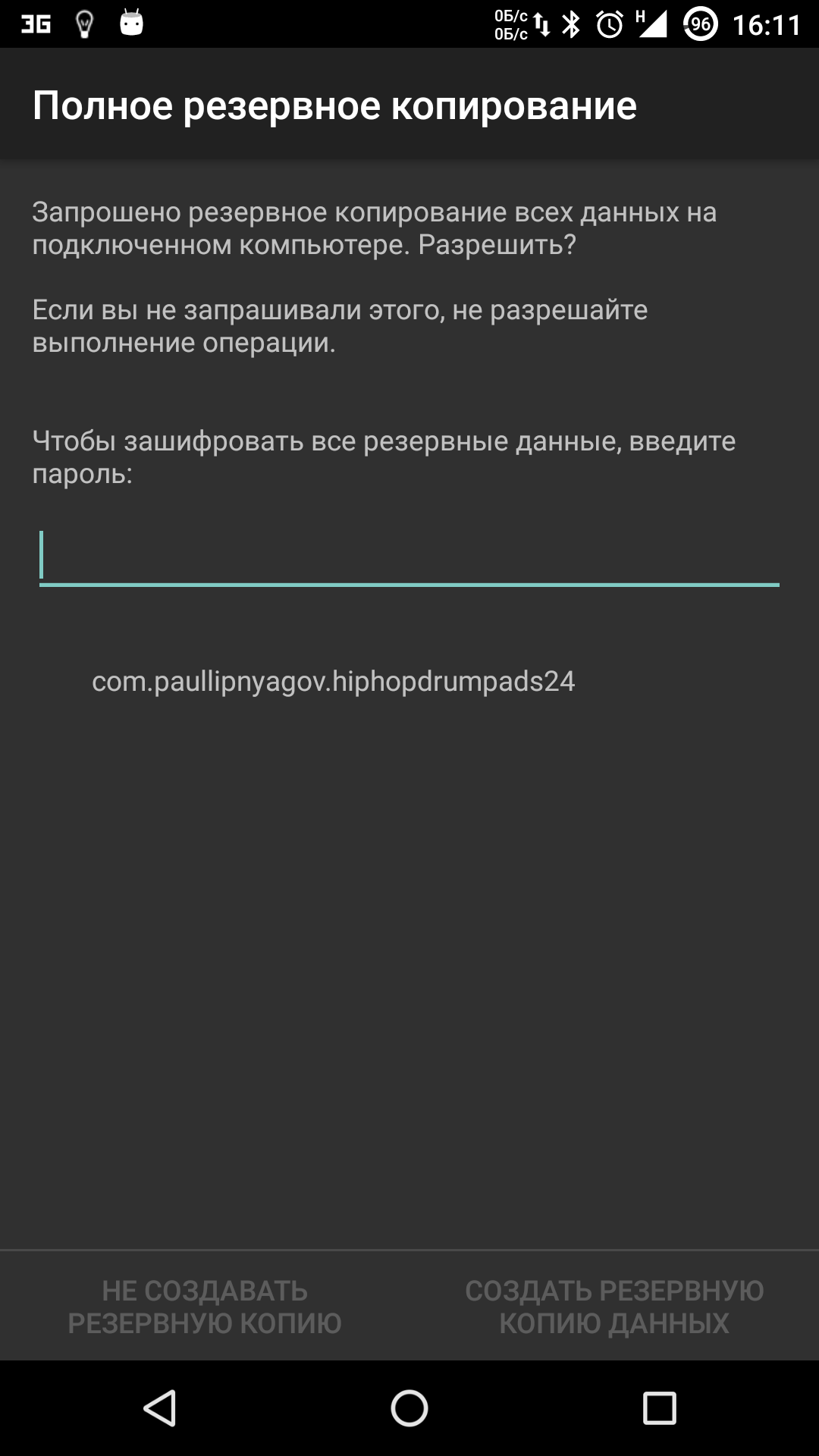
Консоль в консоли
Наряду с упомянутой консолью, которая является DOS-консолью под Windows, в Android существует и своя. Она вызывается через adb shell и представляет собой по сути стандартную Linux-консоль, но с неполным набором команд, расширить который можно, установив из маркета BusyBox. Использовать эту консоль можно двумя способами. В интерактивном режиме она запускается командой
В консоли появляется знак $ (далее по тексту этот знак будет означать необходимость ввода предварительной команды adb shell), и после этого можно вводить серию команд, получая после каждой отклик. Второй способ — если необходимо ввести только одну команду, можно писать ее подряд за adb shell.
В шелле работают стандартные команды для копирования, перемещения и удаления файлов: cp, mv и rm. Можно менять каталоги (cd) и смотреть их содержимое (ls). Кроме стандартных Linux-команд, о которых можно узнать из любого справочника, в Android есть несколько своих специализированных инструментов, но, чтобы использовать некоторые из них, придется получить на смартфоне права root, а после запуска консоли выполнять команду su:
Это нужно делать, если в ответ на какую-либо команду ты видишь строку, похожую на «access denied» или «are you root?». В случае успеха знак $ сменится на #.
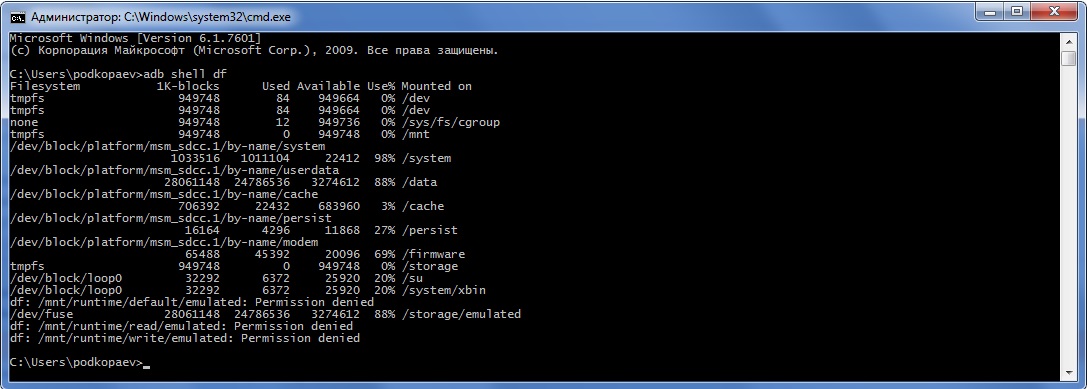
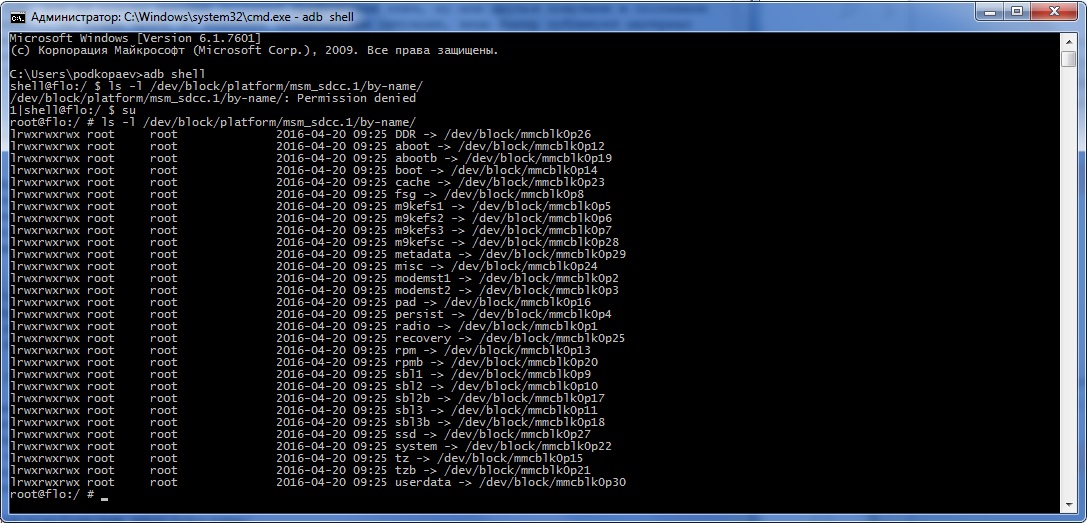
Создание скриншота
Выполняется одной строчкой:
После этого картинку нужно выдернуть из устройства командой adb pull:
В recovery скриншот можно сделать следующей командой:
Затем необходимо преобразовать файл fb0 в нормальное изображение с помощью FFmpeg, который нужно скачать и положить в папку с adb. Расширение необходимо ставить своего устройства:
Запись видео, происходящего на экране устройства
Данная команда начнет записывать видео с разрешением 1280 x 720 (если не указать, то будет использовано нативное разрешение экрана устройства), с битрейтом 6 Мбит/с, длиной 20 с (если не указать, то будет выставлено максимальное значение 180 с), с показом логов в консоли. Записанное видео будет находиться в /sdcard (файл video.mp4).
Управление приложениями
Для управления приложениями используются две команды: pm (package manager) — менеджер пакетов и am (activity manager) — менеджер активностей. У данных команд есть немало ключей, которые можно посмотреть на портале разработчиков. Остановимся на некоторых.
Для начала получим список установленных на устройстве приложений в виде названий пакетов, которые пригодятся позже:
Добавив в конец -s, ты увидишь только системные приложения, -3 — только сторонние, -f покажет пути установки пакетов, а -d — отключенные приложения. Далее, зная названия пакетов, можно совершать над ними различные насильственные действия :). Например, отключить ненужный календарь:
Ну а совсем удалить можно так:
Для использования activity manager понадобятся более глубокие знания структуры Android и понимание того, что такое Avtivity и Intent. Это позволит тебе запускать различные приложения, например браузер или настройки:
Завершить работу приложения можно противоположной командой:
Ну а убить все запущенные приложения — такой командой:
Тот же activity manager поможет сделать звонок на нужный номер телефона:
А так можно открыть страницу в браузере:

А с помощью вариации предыдущей команды можно отправить СМС:
В данной команде input keyevent эмулирует нажатие кнопок и может использоваться как для хардварных, так и для кнопок внутри приложения. В нашем примере 22 соответствует перевод фокуса вправо (джойстик вправо — dpad right), а 66 — Enter.
С помощью команды input можно, например, разблокировать телефон. Для этого необходимо ввести:
Погасит экран keyevent 26, что соответствует нажатию кнопки Power. Можно также поэкспериментировать с цифрами 3 — Home, 4 — Back, 24 — Volume Up, 25 — Volume Down, 27 — физическая кнопка Camera. Последнюю кнопку можно передать и через широковещательные сообщения (полный список широковещательных сообщений ты найдешь тут):
Другое широковещательное сообщение переведет телефон в режим самолета:
Но данная команда не сработает на последних версиях Android. Для управления питанием и беспроводными коммуникациями там используется утилита svc. Например, включить передачу данных через мобильную сеть или управлять Wi-Fi можно через команды
Также можно заставить смартфон оставаться включенным при подключении к USB-порту/зарядке/Wi-Fi-сети или всегда:
Возвращаясь к команде input, стоит выделить еще одну команду для вставки текста в текущее поле. Кому-то это может показаться более привлекательным способом набора текста с компа, чем нажимать на кнопки небольшой области экрана. Выглядит команда так:
Кроме опции text, у команды input есть и другие. Полная форма команды такова:
В качестве источника можно указывать trackball, joystick, touchnavigation, mouse, keyboard, gamepad, touchpad, dpad, stylus, touchscreen. В качестве команд будут:
- text (Default: touchscreen) [delay]
- keyevent [–longpress] … (Default: keyboard)
- tap (Default: touchscreen)
- swipe [duration(ms)] (Default: touchscreen)
- press (Default: trackball)
- roll (Default: trackball)
Как видно из команд, можно, хотя и с трудом, управлять устройством через команды input touch и input swipe при разбитом экране, если не поддерживается работа мышки через USB-OTG. Например, вытянуть шторку с уведомлениями получится так (отсчет координат идет от левого верхнего угла):
А так можно узнать разрешение экрана:
Для Nexus 5 разрешение выдаст 1080 х 1920. Тогда нажать на кнопку «Меню приложений» стандартного лаунчера от Google, которая находится над кнопкой «Домой», можно так:
Скрипты
Выполнение всех описываемых в статье серий команд можно автоматизировать. Для этого вставляем их в текстовый файл (строки, следующие за adb shell), который имеет в начале строку #!/system/bin/sh, сохраняем с расширением sh и закидываем на устройство. После этого можно запускать скрипт через тот же adb:
Системные утилиты
Кратко остановлюсь на нескольких полезных командах (работоспособность некоторых, однако, может зависеть от версии прошивки и модели телефона).
Изменение DPI. Не требует root и работает на Android 5.0+. Стандартное значение для Nexus 5 — 480. При значении 420 на рабочем столе стокового лаунчера помещается пять иконок в ряд вместо четырех:
Подключение /system в режиме записи. Для части команд, которые меняют системные файлы, необходимо сначала перемонтировать раздел /system на запись. Это необходимо в том числе при удалении системных приложений. Перемонтирование выполняется следующей командой:
Мягкая перезагрузка:
Перевод смартфона в режим энергосбережения Doze (Android M+):
. повторяем действия, пока не увидим idle.
Батарейка в процентах (Android 4.4+):
Снятие логов
Очень часто, когда для решения проблемы пользователь обращается на форум устройства, там его просят скинуть логи работы телефона или приложения. Отвечают за это две утилиты: logcat и dmesg. Первая позволяет увидеть системные сообщения в реальном времени, а вторая постфактум покажет работу ядра, включая сообщения ошибок ввода-вывода, загрузку драйверов, подключение USB-устройств и так далее. Полный лог можно вывести сразу в файл следующей командой:
Все события будут записываться непрерывно по мере работы устройства. Остановить запись можно стандартной комбинацией Ctrl + C. Однако в лог попадает вся информация, что сильно затрудняет поиск нужной. Поэтому для работы обычно используют набор ключей и фильтров, подходящих к конкретной ситуации. Существует семь приоритетов сообщений по мере возрастания: V — Verbose, D — Debug, I — Info, W — Warning, E — Error, F — Fatal, S — Silent. Например, для вывода всех сообщений с приоритетом Е и выше следует ввести:
После этого можно запускать проблемное приложение и смотреть, что именно вызывает ошибку. Также поддерживается вывод информации из альтернативных буферов. Этим способом можно посмотреть, что приложения делают в фоне и, например, какие события происходят после включения экрана:

Продвинутый уровень
В одной из своих статей я показывал, как можно доставать информацию из баз данных различных приложений. Ну а теперь посмотрим, как проделать это прямо из консоли, не качая базы на комп и не устанавливая на устройство просмотрщики баз. Для этого используется команда sqlite3. Выведем на экран историю браузера Chrome:
Чтобы база читалась, необходимо выгрузить браузер из работающих приложений. Прервать выполнение скрипта sqlite можно, нажав Ctrl + Z, а выйти — командой .quit. Если в ответ на команду ты получишь ошибку /system/bin/sh: sqlite3: not found, значит, на смартфоне нет sqlite3 и ее придется скачать, закинуть в /system/bin и дать файлу все права. Я использую sqlite3, который вытащил когда-то из Titanium Backup.

Также с помощью sqlite3 можно выдернуть все контакты с телефона. Для этого в консоли на компе должен использоваться шрифт Lucida Console и перед началом выполнения команд необходимо перевести кодировку на UTF-8. Иначе вместо русских букв будут отображаться непонятные символы. Сами команды выглядят так:
Если все сделано правильно, то в консоли ты увидишь таблицу с порядковым номером записи, номером телефона и контактами, отсортированными по имени. Для контактов с более одного номера будет несколько записей подряд.

Можно вывести данные не на экран, а сразу в текстовый файл. Для этого команды нужно изменить:
Альтернативный способ вывода контактов в файл — команда, требующая установленного BusyBox:
Снятие графического ключа, PIN, facelock
Допустим, ты забыл PIN или не совсем трезвым поставил графический ключ, ну или друзья пошутили и поставили распознавание по лицу. Так вот, если устройство по какой-то причине заблокировано, то блокировку можно снять (при условии включенной отладки по USB) через ту же консоль:
Команда удалит все пароли и графические ключи. Сами файлы в зависимости от прошивки и модели устройства могут быть: gesture.key, password.key, cm_gesture.key, personalpattern.key, personalbackuppin.key. Также за блокировку отвечают файлы locksettings.db, locksettings.db-shm, locksettings.db-wal.
После этого достаточно перегрузить устройство и ввести любой ключ, пароль. Если это не помогает, можно попробовать следующее:
Выводы
Как видишь, с помощью ADB можно сделать много интересного. И чем больше пользуешься консолью, тем быстрее можно выполнить некоторые действия без установки дополнительного софта на устройство. Надеюсь, данная статья помогла разобраться с ADB и подтолкнула к чтению документации и поиску новых полезных команд.
Источник






