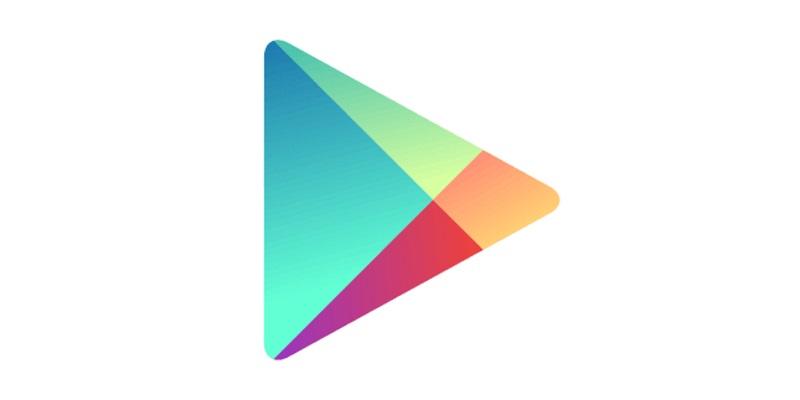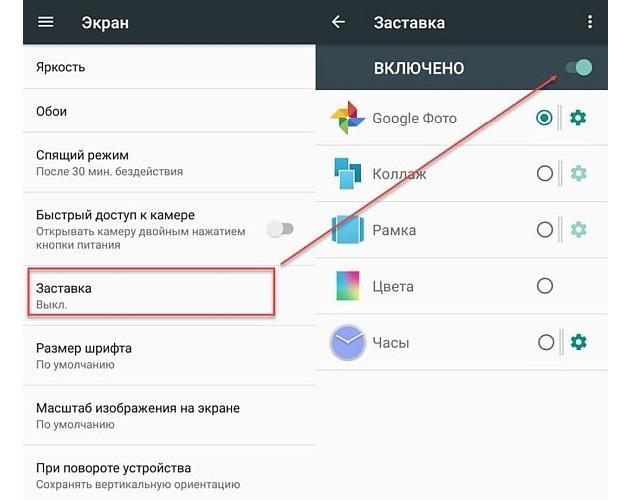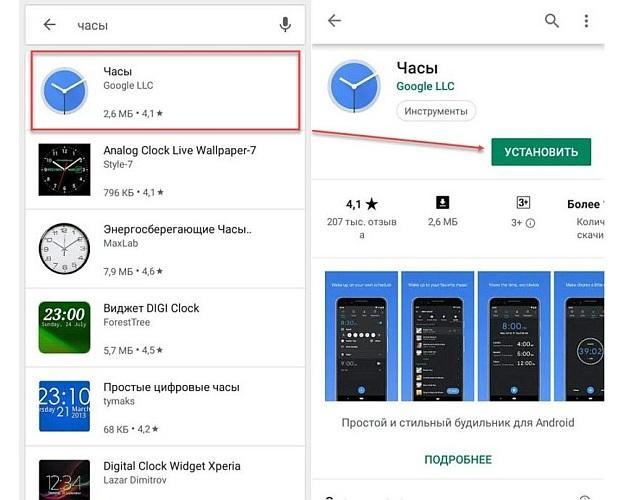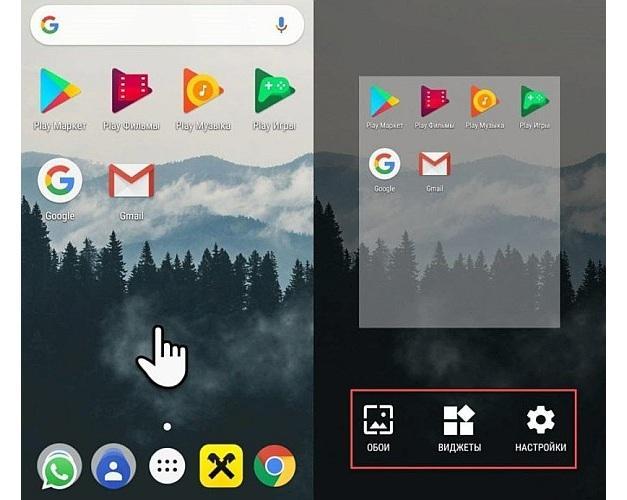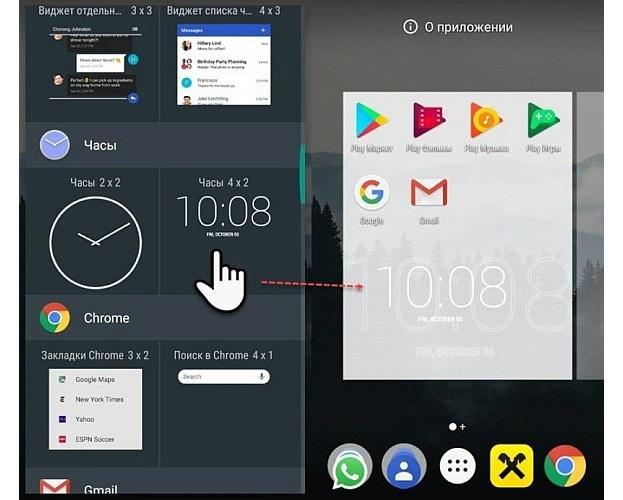- Как поставить часы на экран блокировки для андроида
- Как поставить часы на экран блокировки андроида
- Через виджеты
- Виджет часы
- Через настройки
- Как убрать часы с экрана блокировки Android
- Как изменить и настроить часы на экране блокировки в андроиде
- Как переместить часы на экране блокировки
- Уменьшить или увеличить размер часов
- Как добавить виджет часов на рабочий стол в андроиде
- Что делать, если пропал виджет часов с экрана блокировки смартфона на андроиде
- ПОМОЩЬ! Мой сенсорный экран Android не работает и не может разблокироваться
- Почему мой сенсорный экран Android не работает и не может разблокироваться
- Физические повреждения
- Ошибки системы
- Проблемы с оборудованием
- Как исправить мой сенсорный экран Android, который не работает и не может разблокироваться
- Решения 1 : Чистый экран телефона
- Решения 2 : Удалить защитную пленку
- Решения 3 : Перезагрузить телефон
- Решения 4 : Включить безопасный режим
- Решения 5 : Восстановление заводских настроек через режим восстановления
- Решения 6 : Разблокировать Android с помощью 4uKey
- Шаги по разблокировке вашего Android
Как поставить часы на экран блокировки для андроида
Несмотря на то, что новые версии операционной системы андроид регулярно пополняют ОС новыми возможностями, которые расширяют функционал, добавляют новые приложения и скрытые программные характеристики, иногда случается и наоборот: некоторые моменты становятся хуже. К ним относятся, например, виджеты экрана блокировки. В версии Android Lollipop их функционал был ухудшен, поэтому часть примеров будет относиться к более старым версиям. В этом материале рассмотрено, как добавить часы на экран блокировки для андроид-устройств, как переместить их и как удалить виджет.
Как поставить часы на экран блокировки андроида
Установка приложений на блокировочный дисплей доступна не для каждого телефона и операционной системы. Проделать это со сторонними программами можно лишь от релиза Android 4.0 Ice Cream Sandwich до версии Android 4.4 KitKat.
Виджет погоды — один из самых популярных
Конфигурация экрана блокировки подвергалась изменению уже не один раз. Самое важно из этих изменений то, что она попросту не работала большую часть времени существования операционной системы андроид. Виджеты на загрузочный и блокировочный экраны от сторонних разработчиков были доступны к применению лишь в период активного использования версии Jelly Bean. После нее от такого функционала отказалось и больше количество микропрограмм, которые стали попросту никому не нужны. Их недостатком также стала постоянная реклама или платная версия.
В Плей Маркете доступно много виджетов на русском языке
Важно! Так называемые заменители блокировочного дисплея доставляли и другие проблемы, связанные с безопасностью. Все дело в том, что для их использования приходилось отключать экран блокировки, а это уже само по себе не очень хорошо.
Есть системные приложения, которые просто не смогут работать без блокировочного экрана, например, Google Pay. Если человек активно пользуется им, то искать альтернативу стандартному экрану блокировки нет смысла. Приложений, на самом деле, масса, но даже самые лучшие из них не дотягивают до предустановленного блокировочного дисплея.
Теперь, собственно о том, как поставить часы на заблокированном экране на андроид-смартфоне. Для этого есть три способа: с помощью предустановленных виджетов, через скачанные виджеты и в настройках гаджета. Далее они будут рассмотрены более подробно.
Включить часы можно через настройки
Через виджеты
Большинство телефонов под управлением операционной системы андроид может отображать часы в качестве виджета на том или ином месте. Обычно приложение, которое показывает время и находится на главном экране, может дублироваться на заблокированный. Установить виджет очень просто:
- Переходят в меню (главный экран телефона).
- Выполняют долгое нажатие в любом свободном от ярлыков месте.
- Дожидаются появления дополнительного меню с виджетами, обоями и настройками.
- Выбирают пункт «Виджеты» и находят программу «Часы».
- Удерживают и перемещают ее в любую свободную часть рабочего стола.
Обратите внимание! После этих действий стандартный виджет «Часы» всегда будет отображаться на блокировочном экране и на главном окне меню. Кроме того, можно выбрать вид часов: аналоговые или цифровые.
Виджет часы
Если такого виджета на телефоне нет, то его необходимо установить. Лучше всего делать это через официальный магазин Google Play. Тем более, что таких простых программ, как часы, на нем предостаточно. Общая пошаговая инструкция такова:
- Перейти в Плей Маркет.
- Ввести в поиске «виджет часов».
- Выбрать первую официальную микропрограмму от Google.
- Выполнить ее скачку и установку.
Это поможет восстановить утраченный виджет и поместить его на экран блокировки. После этого вопросов о том, как вернуть время на экран телефона андроид, больше не будет.
Поиск стандартного приложения «Часы»
Через настройки
Сделать все то же самое можно и через настройки смартфона. Для этого включают заставку следующим образом:
- Переходят в конфигурации телефона.
- Находят раздел «Устройство» и подраздел «Экран» («Дисплей»).
- Активируют параметр «Заставка».
- Указывают в конфигурациях «Часы» (помимо них, доступно «Google Фото», «Коллаж», «Рамка» и «Цвета»).
- Перейти в контекстное меню по кнопке «Еще» и выбрать пункт «Когда запускать заставку».
- Выбрать режим «Всегда» для постоянного нахождения виджета на экране.
После этого часы будут постоянно отображаться на рабочем столе и блокировочном экране.
Как убрать часы с экрана блокировки Android
Сделать это можно различными способами, причем каждый из них подходит для той или иной версии ОС или гаджета производителя. Так, на некоторых телефонах благодаря собственной оболочке можно вообще выключить часы и убрать их с главного и блокировочного окон.
Важно! На Honor и Huawei такой опции нет, так как их EMUI не позволяет этого делать.
Для отключения нужно:
- Перейти в «Настройки».
- Найти раздел с установкой даты и времени.
- Нажать на «Двойные часы» и деактивировать их.
Для большинства телефонов подходит инструкция по стандартному удалению:
- Выполнить переход в «Настройки».
- Найти раздел «Безопасность и блокировки».
- Перейти в управление виджетами и отключить их.
Обратите внимание! Можно просто нажать на виджет часов, удерживая их до появления возможности переноса, и перетащить его в сторону значка с корзиной. После этого нужно подтвердить удаление.
Убрать часы можно различными путями, все зависит от того, как они были добавлены
Как изменить и настроить часы на экране блокировки в андроиде
Часы можно не только добавлять или удалять, но и полноценно редактировать их, меняя позицию и уменьшая или увеличивая размеры виджета. На одних моделях телефонов этого делать нельзя, а на других можно настроить даже больше функций.
Как переместить часы на экране блокировки
Иногда перемещение может быть осуществлено за счет аналогичного действия на главном окне гаджета. Работает это так: виджет передвигается в меню и меняет свою позицию на дисплее блокировки. Часто это не работает, тогда нужно:
- Перейти в «Настройки».
- Найти раздел «Безопасность».
- Выбрать подраздел «Блокировка экрана».
- Нажать на пункт «Стили экрана блокировки».
- Выбрать нужный стиль и применить его.
После этого будут другой блокировочный экран и расположение часов.
Уменьшить или увеличить размер часов
На большинстве устройств изменить размер часов одного и того же формата нельзя. Это связано с тем, что виджет изначально делается на определенное количество единиц. За одну единицу принимают размер одного из сторон стандартной квадратной иконки.
Обратите внимание! Возможны случаи, что программа и ее отображение проработаны, тогда вполне можно выбрать виджет определенного размера, но бывает это редко.
Гораздо чаще под изменением размеров имеют ввиду изменение не только размера часов, но и стиля или темы. Для этого нажимают и удерживают выбранное приложение до тех пор, пока оно не начнет двигаться за пальцем. Далее выполняют его удаление, а на его место устанавливают новый виджет.
Как добавить виджет часов на рабочий стол в андроиде
Добавление приложения на главное окно — операция несложная. Если есть желание добавить стандартную программу, то можно сразу же переходить к инструкции. Если же подходящего микроприложения нет, то выполняют его загрузку и установку из официального магазина Плей Маркет или сторонних ресурсов.
Как многие знают, виджет не достаточно просто скачать и установить по аналогии с обычной программой. Его следует разместить на рабочем столе, иначе это будет неэффективная трата ресурсов.
Общая инструкция выглядит так:
- Нажать на любое свободное место на рабочем столе (главном меню).
- Дождаться вызова контекстного меню, содержащего «Виджеты», «Настройки», «Обои» и т. д.
- Выбрать пункт «Виджеты».
- Откроется список, который будет включать в себя все микропрограммы, доступные к установке на главное окно на смартфоне. Выбрать необходимые часы, их стиль и т. д.
- Перенести их на рабочий стол и выбрать место для них.
Обратите внимание! После этого программа будет перемещена на свободное место рабочего стола. Переместить ее можно, зажав палец на ней и двигая в любую сторону. Когда функционал будет на том месте, где он и должен быть, палец отпускают.
Добавление программы на рабочий стол
Что делать, если пропал виджет часов с экрана блокировки смартфона на андроиде
Бывает и такое, что часы пропадают самостоятельно. Случается такое редко, но вполне имеет место быть. Обычно в этом виноват сам пользователь, который своими действиями довел операционную систему до тех или иных ошибок. Итак, если программа пропала, то следует:
- проверить, выполнялось ли удаление временных файлов и программ в недавнее время. Возможно, что пользователь случайно зацепил и файл приложения;
- вспомнить, не выполнялся ли недавно сброс телефона, который удалил все пользовательские данные, включая виджеты;
- попытаться понять, не мог ли пользователь самостоятельно удалить приложение в настройках блокировочного экрана.
Если приложение пропало, то его можно скачать заново
Таким образом, было разобрано, как переместить часы на экране блокировки андроид-устройства и что делать, если пропал виджет часов на андроиде. Установить это приложение достаточно легко, как и удалить его, а вот с настройкой на всех телефонах дела обстоят немного по-разному.
Источник
ПОМОЩЬ! Мой сенсорный экран Android не работает и не может разблокироваться
Это чудесное утро, и солнце светит так ярко, что вы слышите радостное щебетание птиц на улице, как будто они приветствуют вас с добрым утром. Вы решили начать свой день с чашки теплого кофе, проверяя свой телефон Android на наличие сообщений и уведомлений, вы сразу заметили, что это не работает. Вы сделали все, чтобы проверить свой телефон и много раз вводили пароль, но все же Сенсорный экран Android не работает и не может разблокироваться.
Отсутствие возможности пользоваться нашими телефонами — это полный кошмар, ни игр, ни социальных сетей, ни электронной почты, не может связаться с семьей и друзьями, ничего, и больше нечего делать, кроме как смотреть в ничто. Эта ситуация — действительно страшная катастрофа.
Но беспокоиться не о чем, потому что мы собрали некоторые из самых эффективные решения чтобы исправить эту ужасающую проблему. Перед этим давайте посмотрим на некоторые возможные причины почему твой Сенсорный экран Android не работает и не может разблокироваться.
Навигация:
Почему мой сенсорный экран Android не работает и не может разблокироваться
Существует множество причин, по которым эта проблема может возникнуть на вашем телефоне Android.
Физические повреждения
Первая причина может быть в вашем телефоне физическое состояние. Грязь и мусор может накапливаться на экране телефона и мешать вам реагировать на прикосновения. Другая причина — это сломанный протектор экрана.
Защитная пленка защищает экран телефона от повреждений, но если он сломанный или поврежденный могло быть и наоборот.
Или, если вы используете защитную пленку для экрана, которая не соответствует вашему устройству, также могут возникнуть ошибки касания и разблокировки.
Ошибки системы
Далее, возможно, что-то не так с системой вашего телефона. Возможный ошибки, вредоносных программ, И даже сторонние приложения мог вызвать хаос в системе вашего телефона, что привело к многочисленным ошибкам, подобным этой.
Проблемы с оборудованием
Последняя возможная причина — это проблема с оборудованием. Там может быть сломанная аппаратная часть, такая как ЖК-дисплей вашего устройства из-за неправильное обращение или другие непредвиденные обстоятельства.
Как исправить мой сенсорный экран Android, который не работает и не может разблокироваться
Вот несколько решений, которые вы можете попробовать, чтобы исправить сенсорный экран и разблокировать телефон.
Решения 1 : Чистый экран телефона
Быстрое решение проблемы неотвечающего сенсорного экрана — убедиться, что ваш экран не работает. чистым и без всякой грязи и грязи. Вы можете использовать мягкую ткань и чистящее средство, чтобы тщательно очистить экран телефона.
Решения 2 : Удалить защитную пленку
Как я уже упоминал выше, сломанный или несоответствующий протектор экрана может быть виновником этой проблемы. Пытаться осторожно удалить защитную пленку с экрана телефона, после ее снятия тщательно протрите исходный экран мягкой тканью и чистящим средством. Включите устройство и посмотрите, помог ли этот метод решить проблему.
Решения 3 : Перезагрузить телефон
Перезагрузка телефона может помочь обновить его систему и удалить мелкие глюки это могло вызвать ваш Сенсорный экран Android не работает и не может разблокироваться.
- Если для выключения телефона требуется провести пальцем по экрану, попробуйте вытащить аккумулятор вашего устройства.
- Если у вас есть встроенный аккумулятор, вы можете ждать до аккумулятор телефона умирает а затем зарядите свой телефон. После выключения устройства или успешного отключения питания попробуйте перезапустить его и посмотреть, сможете ли вы ввести свой пароль.
Решения 4 : Включить безопасный режим
Сторонние приложения могут вызывать такого рода проблемы из-за несоответствие системы приложения в систему нашего телефона. Это создает хаос, в результате чего некоторые глюки как Сенсорный экран Android не работает и не может разблокироваться. Безопасный режим будем запрещать все сторонние приложения на вашем устройстве. После включения безопасного режима проверьте свое устройство, введите пароль и посмотрите, сохраняется ли проблема.
У разных производителей и моделей телефонов разные способы перехода в безопасный режим. Чтобы узнать, как войти в Safe на вашем устройстве, обратитесь к руководству или посетите официальную страницу вашего бренда. В этом примере я использую Samsung A7.
- Попробуйте нажать на мощностью кнопку и посмотрите, не Логотип Samsung появляется. Если это не так, попробуйте прочитать другое предлагаемое решение, и если это так, вы можете продолжить чтение следующих шагов.
- Когда вы увидите логотип Samsung на своем телефоне, нажмите и удерживайте Объемы вниз пока не отобразится экран блокировки.
- Когда отображается экран блокировки, Безопасный режим будет отображаться в нижней части экрана.
Решения 5 : Восстановление заводских настроек через режим восстановления
Если безопасный режим по-прежнему не работает, вы можете попробовать Сброс всех настроек ваше устройство через режим восстановления. Сброс к заводским настройкам поможет удалить возможные ошибки и вредоносное ПО в вашей системе, вызывая эту неприятную проблему. Обратите внимание, что восстановление заводских настроек будет удалить все что собой представляет дата хранятся на вашем устройстве и вернутся к заводскому состоянию. Желательно резервное копирование файлов сначала, прежде чем продолжить.
- Нажмите и удерживайте кнопку объем до , HOME и мощностью кнопка. Когда вы увидите восклицательный знак Android на экране, отпустите все кнопки. (Если на вашем экране ничего не появляется, вы можете остановиться на этом и попробовать другие методы.)
- Удерживайте кнопку мощностью кнопку, затем нажмите и отпустите объем до кнопку.
- После этого появится режим Recovery.
- В режиме восстановления с помощью кнопок громкости перейдите к пункту «Очистить все данные / сброс настроек» и нажмите кнопку питания для выбора.
Решения 6 : Разблокировать Android с помощью 4uKey
Если ни одно из упомянутых выше решений не помогло, мы рекомендуем разблокировать телефон Android с помощью такой мощной программы, как echoshare 4uKey для Android.
4uKey от echoshare для Android помогает вернуть ваши телефоны и планшеты Android заблокирован и недоступен. echoshare 4uKey для Android разблокирует все типы блокировки экрана на телефонах и планшетах Android, включая блокировку экрана паролем, блокировку отпечатков пальцев, блокировку лица, PIN-код и блокировку графического ключа. Даже если экран телефона не работает, не волнуйтесь, 4uKey вам на помощь.
echoshare 4uKey для Android прост в использовании даже для тех, у кого нет технического опыта, и разблокировка телефонов и планшетов Android занимает всего несколько минут.
Кроме того, 4uKey для Android от echoshare выделяется среди других программ тем, что имеет широчайший ассортимент of совместимость в магазине. Он работает на 99% устройств Samsung включая последние модели, такие как S10 и S10 +, LG, Huawei, Motorola, Mi и многие другие торговые марки.
Шаги по разблокировке вашего Android
Шаг 1: Установите и запустите echoshare 4uKey для Android на своем ПК или ноутбуке.
Источник