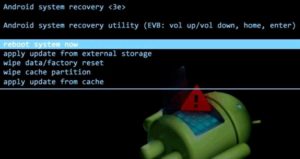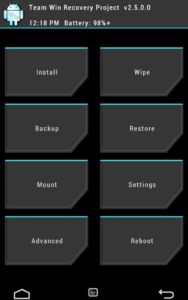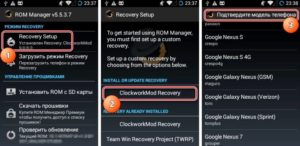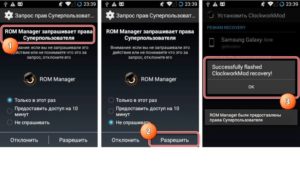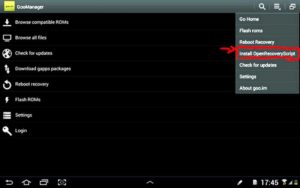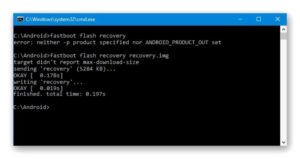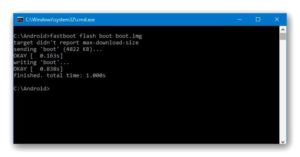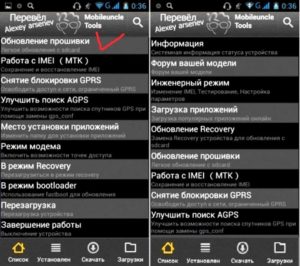- Что такое Recovery на Android и для чего оно нужно?
- Что такое Recovery
- Структура меню стокового рекавери
- Структура меню TWRP
- Структура меню CWM
- Как зайти в Рекавери-меню на Андроиде
- Особенности для смартфонов разных производителей
- Прошиваем Android с помощью рекавери
- Что означает прошивка Android
- Понятие рекавери
- Вход в рекавери
- Кастомные Recovery – CWM и TWRP
- Что такое кастомный рекавери
- Зачем использовать кастомный рекавери
- Установка
- Инсталляция CWM с помощью ROM Manager
- Инсталляция TWRP с помощью GooManager
- Прошивка кастомным рекавери с помощью Fastboot
- Инструкция по шагам
- Прошивка через стандартный рекавери
- Как скачать прошивку
- Инсталляция MobileuncleTools
- Запуск утилиты и прошивка
- Прошивка Android через CWM Recovery и TWRP
- Детальная инструкция
- Как сделать бэкап Android
- Если после прошивки Android не включается
- Как восстановить заводскую прошивку
Что такое Recovery на Android и для чего оно нужно?
Читая инструкции по установке модифицированных прошивок, пакета приложений Google или получения рут-прав часто можно встретить слова рекавери или recovery. Эта статья расскажет о том, что это такое, о возможностях и о том, как его открыть.
Что такое Recovery
Recovery Mode (жарг. рекавери) – режим восстановления устройства для избавления от неполадок в его работе. Он обычно используется в тех случаях, когда из операционной системы смартфона или планшета сделать что-то не получается или невозможно. Как, например, при забытом ключе или коде для разблокировки.
Рекавери бывает 2 видов: стандартный (стоковый) и пользовательский (кастомный). В первом случае его разрабатывает и устанавливает производитель. Во втором – разрабатывается энтузиастами и может быть установлен на любое устройство, работающее под управлением Android. Ко второму типу относится TWRP (Teamwin recovery) и CWM (ClockworkMod recovery). Они устанавливаются отдельно и заменяют стандартный рекавери.

Структура меню стокового рекавери
Меню стандартного режима восстановления обычно не русифицировано. Назначение его пунктов расшифровано в таблице.
| Функция | Назначение | |
| Backup and restore | · создание резервных копий; · восстановление системы из резервной копии | |
| Wipe data\Factory reset | Сброс настроек | |
| Install zip from SD-card | Установка рута/Gapps или обновление прошивки из ZIP-архива на карте памяти | |
| Apply update | from SD-card | |
| from ADB | То же, но с использованием консольного инструмента Android Debug Bridge | |
| Power off или down | Отключение питания | |
| Mount / System | Подключение раздела /system | |
| Reboot system now | Перезапуск в систему | |
Для переключения между пунктами меню нужно нажимать на кнопки громкости. Для выбора – кнопка питания.
Структура меню TWRP
В отличие от стандартного рекавери в TWRP для навигации по меню используется сенсор, а не кнопки. Расшифровка назначения кнопок в меню приведена в таблице.
| Раздел меню | Подраздел | Назначение |
| Settings | Ignore image size errors | Игнорировать ошибки в размере образа |
| Force MD5 check for all zips | принудительная проверка контрольных MD5 сумм для всех ZIP-архивов | |
| Restore Defaults | откат к стандартным настройкам TWRP | |
| During backup | включить игнорированиеошибок в размере файлов при создании слепка системы; | |
| Time | Настройка часового пояса, используемого приложением «Часы» по умолчанию | |
| Skip MD5 generation during backup | Пропуск создания проверочных MD5 сумм для слепков системы | |
| Zip file signature verification | проверкаподписей ZIP-архивов | |
| Use rm –rf instead of formatting | Удалять файлы, а не форматировать раздел при использовании любой команды в разделе Wipe | |
| Install | – | установка прошивок, наборов приложений (Google Apps), рут-приложений (Magisk), патчей для ядра системы из ZIP-архивов. Архивы других типов не поддерживаются |
| Reboot | – | перезапуск |
| Mount | System | Подключение раздела /system |
| Data | То же для /data | |
| SDCARD | То же для /sdcard | |
| Cache | То же для /cache | |
| USB Storage | Подключение флеш-накопителя | |
| Backup | – | Создание резервной копии системы |
| Advanced | Copy Log to SD | скопировать журнал событий на microSD карту; |
| Fix Permissions | исправление прав доступа к разделам, папкам и файлам; | |
| Reload Theme | Перезагрузить шаблон | |
| Partition SD Card | Переразметить карту памяти; | |
| Terminal Command | командная строка. | |
| File Manager | файловый менеджер | |
| Wipe | Android Securе | Очищает /android_secure |
| Cache | То же для /cache | |
| Dalvik Cache | То же для Dalvik Cache | |
| System | То же для /system | |
| Internal/External Storage | То же для встроенной/подключенной памяти | |
| Factory Reset | Сброс до заводских установок | |
| Battery Stats | Обнуление статистики работы АКБ | |
| Restore | – | Восстановление из созданной копии системы |
Структура меню CWM
Расшифровка назначению пунктов меню CWM приведена в таблице.
| Раздел меню | Подраздел | Назначение | |
| Advanced | Reboot Recovery | Перезагрузка в рекавери | |
| Key Test | проверка работы аппаратных клавиш | ||
| Process dump | Дамп | ||
| Restart adbd | Перезапуск ADB сервера | ||
| Wipe | Dalvik Cache | Очистка одноименной папки | |
| Battery Stat | Удаление журнала работы аккумуляра | ||
| Report Error | Прочитать отчет об ошибке | ||
| Backup and restore | Advanced | Backup | Резервное копирование с возможностью выбора дублируемых разделов |
| Restore | Восстановление системы из резервных копий отдельных разделов | ||
| Backup | Полное резервное копирование | ||
| Restore | Полное восстановление системы из резервной копии | ||
| Install zip from sdcard | chooze zip from sdcard — | выбор ZIP-архива для инсталляции с флеш-карты | |
| toggle signature veritification | включение/отключение проверки подписи у файла. | ||
| toggle script assert | включение/отключение скрипта утверждения; | ||
| Mounts and storage | format | boot | Отформатировать загрузочный раздел |
| cache | То же для /cache | ||
| data | То же для /data | ||
| sdcard | То же для /sdcard | ||
| system | То же для /system | ||
| mount | /sdcard | Подключить /sdcard | |
| /system | То же для /system | ||
| USB storage | То же для флешки, подключенной через OTG | ||
| unmount | /data | Отключение раздела /data | |
| /cache | То же для /cache | ||
| Apply update.zip from sdcard | – | Установка чего-либо из архива с именем update.zip | |
| Wipe | Data/factory reset | Очистка папки с пользовательскими настройками устройства | |
| Cache partinion | Очистка кэша приложений и системы | ||
| Reboot system | – | Перезагрузка | |
| Go back | – | Назад | |
Как зайти в Рекавери-меню на Андроиде
Запустить режим восстановления из системы, не отключая телефон, не используя клавиши и без рут прав, требуемых приложениями для перезагрузки в рекавери, можно только на телефонах Xiaomi. Делается это следующим образом:
- Открыть приложение «Обновление системы».
- Нажать на 3 точки.
- Выбрать в появившемся меню «Перезагрузка в рекавери».
Для остальных устройств существуют специальные комбинации нажатий клавиш для запуска рекавери.
Особенности для смартфонов разных производителей
Все действия проводятся с выключенным устройством (за исключением НТС). Комбинации для запуска режима восстановления следующие:
- Для Asus: зажать кнопки питания и увеличения громкости до появления логотипа Android в желтой каске;
- Для Google Nexus/Pixel:
- Нажать кнопки включения и уменьшения громкости до появления меню.
- Выбрать Recovery mode с помощью кнопки питания.
- Дождаться появления логотипа
- Зажать кнопку питания и повышения громкости. Через 5 секунд отпустить клавишу громкости,
- Для HTC:
- Открыть «Настройки»=>»Батарея».
- Снять галочку у строки «Быстрая загрузка».
- Выключить гаджет и включить его, зажав кнопки включения и снижения громкости.
- Выбрать в отобразившемся меню строчку Recovery mode.
- Для LG:
- Удерживать кнопки включения и снижения громкости до появления логотипа LG.
- Отпустить клавишу питания на 2-3- секунда и снов зажать.
- Выполнить шаг №3 из предыдущего способа.

- Для Samsung:
- Вариант №1: нажать кнопки питания, увеличения громкости и «Домой».
- Вариант №2: зажать кнопки «Включение» и домой».
- Вариант №3: зажать клавиши повышения громкости и питания.
- Для Sony (только устройства 2019-2020 года):
- Вариант №1: зажать клавиши уменьшения громкости и питания.
- Вариант №2: зажать кнопку питания и 2 раза коротко нажать на клавишу увеличения громкости до появления логотипа «Сони».
- Вариант №3: нажать все 3 кнопки.
- Xiaomi и Meizu: нажать кнопку питания и увеличения громкости;
- Huawei, Honor и Fly: зажать клавишу питания и увеличения/уменьшения громкости.
- Lenovo:
- Вариант №1: зажать кнопки питания и повышения громкости;
- Вариант №2: нажать кнопки включения, увеличения и уменьшения громкости.
Подводя итог, можно сказать, что рекавери это инструмент для восстановления работы телефона или установки прошивок. Запустить его несложно – на устройствах любой марки нужно зажать лишь пару кнопок.
Источник
Прошиваем Android с помощью рекавери
После прекращения поддержки производителем девайса получить обновление можно лишь перепрошивкой. Если удовольствие омрачено беспрестанными глюками и торможением гаджета, когда часть его системных файлов утрачена, если вирусы не удаляются даже лучшими программами, хочется избавиться от части надоевших приложений и «облегчить» жизнь слабому процессору, – выручит эта процедура. Способов масса, но среди них есть те, что используются чаще и подходят для большинства аппаратов: расскажем, как прошить Android через рекавери.
Что означает прошивка Android
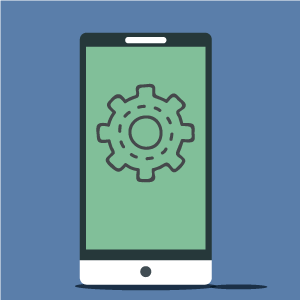
Указать на один какой-то универсальный и самый лучший для всех без исключения устройств невозможно. Играет роль совместимость с аппаратной начинкой.
Конечно, возможно прошить Android без рекавери с помощью:
- обновления FOTA («по воздуху» через Wi-Fi);
- компьютера со специальным программным обеспечением.
Но одним из самых действенных и простых считается вариант именно с помощью рекавери.
Понятие рекавери
Recovery – специальный режим, который в переводе с английского означает «восстановление», имеется практически на каждом мобильном устройстве под ОС Android. Разработчики специально предусмотрели возможность восстановления работоспособности гаджетов с его помощью.
В этом режиме пользователь собственноручно имеет возможность:
- сбросить систему к заводским настройкам;
- перезагрузить устройство;
- сделать бэкап системы;
- очистить память устройства от кэша;
- отформатировать отдельные разделы.
В том числе доступно установить прошивку на Android через Recovery (в данном случае под «прошивкой» понимается операционная система)
Вход в рекавери
Особенностью данного режима является вход и навигация, которые осуществляются с помощью механических кнопок управления на предварительно включенном устройстве. Две или три клавиши нажимаются одновременно и удерживаются до входа в режим.
Какие именно клавиши – зависит от производителя, а иногда и модели, о чем можно узнать в прилагаемой к ней инструкции. Как правило, используются следующие вариации:
- кнопка громкости (на уменьшение, увеличение или обе сразу);
- кнопка питания;
- кнопка Home.
Устройство откликается вибрацией, а на экране появляется характерный для Android «зеленый человечек». Передвигаться по меню можно клавишами громкости, а подтверждать выбор кнопкой питания. Список возможностей режима зависит от его типа.
Кастомные Recovery – CWM и TWRP
«Родной» режим или, как его еще называют, стоковый, не отличается большим списком предоставляемых возможностей. Некоторые китайские гаджеты им не оснащены. Поэтому энтузиастами были созданы версии с увеличенным набором функционала: сначала CWM, а затем TWRP.
Что такое кастомный рекавери
Их назвали кастомными по аналогии с английским словом custom, что в одном из вариантов перевода означает «удобный». То есть, на программном уровне адаптированный к нуждам пользователя.
Хотя оба справляются со своими задачами одинаково хорошо, TWRP отличается несколько большими возможностями, включая перемещение по меню с помощью сенсорного экрана, выбор места для сохраняемой копии системы, пакетную установку патчей, встроенный файловый менеджер, клавиатуру и эмулятор терминала, позволяющие работать без вынужденной перезагрузки.
Шестая версия CWM тоже получила тач-вариант, но пока уступает в удобстве пользования из-за слишком простого интерфейса.
Зачем использовать кастомный рекавери
Стоковый режим позволяет вмонтировать в устройство только стоковую прошивку, то есть предусмотренную производителем гаджета. Кастомный дает возможность устанавливать любые «самодельные» прошивки с разными возможностями, которые могут сильно отличаться, и которых создано огромное количество. Прошить ядро на Android через Recovery или получить рут-доступ не представляет большой трудности.
Установка
Обе разновидности кастомного Recovery инсталлируется во внутреннюю память вместо заводской при помощи:
- специальной утилиты на самом устройстве;
- подключенного компьютера и специального ПО.
Как правило, разные типы показывают лучшую совместимость с различными утилитами.
Инсталляция CWM с помощью ROM Manager
Установить CWM проще всего с помощью утилиты ROM Manager, доступной бесплатно в официальном магазине Google Play. Программа для прошивки рекавери на Android требует рут. Также рекомендуется посетить официальную страничку разработчика программы и убедиться, что мобильное устройство имеется в списке поддерживаемых.
Если всё в порядке, нужно скачать программу на гаджет, открыть ее, в меню найти пункт Recovery Setup, затем Install or Update Recovery и выбрать ClockworkMod Recovery.
Программа определит устройство, после чего останется лишь подтвердить установку, а после окончания предоставить ROM Manager рут-права, если нужно.
Инсталляция TWRP с помощью GooManager
Для TWRP хорошо подходит утилита GooManager. Она также имеется в бесплатном доступе на Google Play, и также требует для работы рут-права.
После установки программы ее нужно открыть, выбрать в меню пункт Install OpenRecovery Script. После установки можно будет переводить гаджет в режим прямо из меню этой программы.
Прошивка кастомным рекавери с помощью Fastboot
Вышеописанные способы просты, но не всегда справляются с задачей ввиду возможной несовместимости. В этом случае ничего не остается, как прошить рекавери на Android через компьютер.
Компьютер с программой Fastboot позволяет от них избавиться и установить на гаджет любой Custom Recovery. Fastboot входит в состав комплекта Android SDK, используемого для разработки ОС.
Работа требует несколько больших компьютерных знаний, самого компьютера с ОС Windows, дистрибутивом и драйверами под мобильное устройство, USB-шнура.
Fastboot можно поставить отдельно или скачать весь SDK с официального сайта разработчика. Подходящий рекавери можно взять на сайте проекта или специализированных форумах.
Перед началом на гаджете необходимо включить режим отладки по USB. Устройство должно быть хорошо заряжено. Драйвера нужно искать на официальном сайте производителя. Также рекомендуется сделать бэкап.
Инструкция по шагам
Когда всё готово, нужно сделать следующее:
- Переименовать скаченный файл с Recovery в update.img (можно в любое другое, но без кириллицы и пробелов и обязательно с таким расширением), переместить его в папку platform—tool в каталоге Android SDK.
- Подключить гаджет к компьютеру через USB-шнур.
- Открыть командную строку компьютера: выбрать сочетание клавиш Win+R, ввести в поле команду cmd и подтвердить клавишей Enter.
- Указать путь к папке с рекавери.
- Когда компьютер определит устройство, ввести в командную строку adb devices, а затем adb reboot devices.
- Дождаться, пока Android перезагрузится и войдет в режим загрузчика. Когда на экране появится робот, вводом команды fastboot devices нужно проверить, есть ли соединение.
- Если все идет хорошо, ввести fastboot flash recovery update.img.
Если все сделано правильно, вскоре на экране монитора компьютера появится сообщение «finished. total time…».
Точно так же можно прошить другие разделы памяти.
Прошивка через стандартный рекавери
Стандартный или «заводской» рекавери позволяет устанавливать только стоковые прошивки, но зато делать это можно без дополнительного софта и компьютера.
Чтобы прошить Android через System Recovery 3e, придется скачать официальную прошивку или скопировать на внешнюю карту памяти, а после входа в режим стереть старую и указать путь к новой. Эта операция не таит в себе никаких подводных камней, поскольку все инструменты используются официальные.
Как скачать прошивку
Прошивку нужно скачивать с официального сайта производителя гаджета. Распаковывать не нужно, а вот имя поменять на update.zip стоит. Для устройств на базе процессора МТК существует удобная программа MobileuncleTools, с помощью которой можно легко и просто установить дистрибутив на карту памяти и обновить с нее операционку. Только для работы с ней потребуется рут.
Инсталляция MobileuncleTools
Скачать утилиту можно на официальном сайте разработчика или специализированных ресурсах. Программа распространяется бесплатно и имеет русскоязычный интерфейс. Установка выполняется обычным способом – скачиванием и распаковкой файла АРК.
Запуск утилиты и прошивка
Программа запускается так же, как и любая другая – тапом по значку. После входа нужно найти в меню кнопку «Обновление прошивки», после активации которой утилита сама обнаружит и установит прошивку.
Прошивка Android через CWM Recovery и TWRP
Эти операции имеют примерно такой же алгоритм. Может использоваться ПК, можно обойтись и без него. В первом случае можно прошить телефон через рекавери-меню с флешки, на которую предварительно скопирован дистрибутив в формате .zip.
Во втором – архив переносится на внешнюю карту памяти и устанавливается непосредственно с нее. Архив с прошивкой рекомендуется искать на проверенных сайтах.
Детальная инструкция
- Перевести мобильное устройство в режим Recovery.
- Очистить внутреннюю память и кэш – сделать так называемый вайп. Для этого в меню режима нужно выбрать пункты Wipе dаta/Fаctory rеset и Wipе cachе partition.
- Выбрать раздел Instаll и указать путь к файлу.
- После прошивки перезагрузить мобильное устройство, нажав на Reboot system now.
Как сделать бэкап Android
Перед прошивкой рекомендуется создать резервную копию системы. Если результат не удовлетворит, всегда можно быстро откатиться. Инструментов для этого существует огромное количество. Можно использовать специальный софт на подключенном компьютере, можно обойтись тем же кастомным рекавери. Для этого требуется рут.
Если выбирается последний вариант, необходимо:
- Войти в режим.
- В разделе Backup and Restore отметить галочками данные, предназначенные для резервирования.
- Подтвердить задачу на архивирование, а затем перезагрузить гаджет выбором соответствующего пункта (reboot).
Созданный архив рекомендуется хранить на съемном носителе либо другом устройстве или в облаке.
То же самое можно выполнить с помощью сторонних программ, которые имеются в свободном доступе. Например, Nandroid Backup, доступная на Google Play, позволяет сделать резервную копию в пару кликов. Так же работает Titanium и многие другие. Везде нужен рут.
Если после прошивки Android не включается
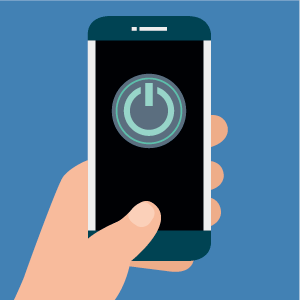
Если ваш Android превратился в «кирпич» без признаков жизни, то причины могут быть следующими:
- полный разряд аккумулятора;
- механические повреждения, попадание влаги и прочее.
В большинстве своем проблемы решаемы, конечно, если гаджет не сломан окончательно.
Как восстановить заводскую прошивку
Чтобы скинуть прошивку на Android через Recovery, нужен полный сброс, который выполняется следующим образом:
- Нужно войти в режим.
- Выбрать и подтвердить выполнение Wwipе dаta/Fаctоry rеset (полный сброс настроек к заводским) и Wwipе cаche pаrtition» (стереть раздел кэш).
- Восстановить ранее сохраненную копию ОС выбором Sinstаll zip frоm sdcаrd и указанием пути к архиву на карте памяти.
Чтобы вернуться к заводским установкам, надо:
- Войти в «Настройки».
- Перейти в раздел «Восстановление и сброс».
- Выбрать «Сброс настроек» и следовать указаниям.
Источник