- Андроид прошивка с файлами
- Нюансы установки сторонних прошивок на Android-смартфоны. Первые шаги. Установка стороннего Recovery
- Содержание
- Преамбула
- Зачем мне перепрошивать устройство?
- Что же такое – перепрошивка устройства?
- Разблокировка загрузчика
- Установка стороннего Recovery
- Готово!
- Послесловие
- Кастомный Android: делаем свою прошивку из стоковой, не копаясь в исходниках
- Содержание статьи
- Структура ZIP-файла с прошивкой
- Linux для хакера
- Распаковываем system.new.dat
- Скрипт
- Ручной способ
- Структура каталогов Android
- Удаляем и добавляем приложения
- Меняем анимацию загрузки
- Изменяем звуковое оформление
- Добавляем шрифты
- Меняем системные настройки (build.prop)
- Внедряем в прошивку Google Apps
- Свободное место
- Сборка
- Подводные камни
- Установка
- Выводы
Андроид прошивка с файлами
Прошивка в каком виде сейчас? zip файл или как?
Идем 1- сюда (или ищем для своего аппарата в той же теме) и 2- Создание кастомных прошивок сохраняем в закладки.
Способ №1 . Установленная прошивка
Установить Root и Coustom Recovery. Сделать Nandroid backup Установить Root Explorer (Titanium Backup, Link2SD) на устройство. Определиться что нужно оставить в прошивке (по первой ссылке). Через Root Explorer (Titanium Backup, Link2SD) удаляем лишнее. Добавляем (заменяем) свои-ми приложения-ми (вкладка в программе(ах) преобразовать в системное ). Перезагрузить девайс радуемся :russian: .
Способ №2 . Прошивка на компьютере.
Скачать архив прошивки в формате *.zip на комп произвести удаление (добавление) через компьютер. Устанавливаем Андроид кухню (вторая ссылка) перегоняем прошивку через кухню. Деодекс, базибокс, вайп статус, подпись приложений, переименование прошивки. и т.д. Кладём прошивку в телефон Сделать Nandroid backup шьём через Coustom Recovery- радуемся :dancer: .
Способ №3 . Прошивка в формате *.zip на устройстве.
Установить Total Commander. Удаляем ненужное (ссылка номер 1) (добавляем) необходимое. Упаковка без сжатия. Сделать Nandroid backup шьём через Coustom Recovery- радуемся :smoke:
Как правильно добавить свои программы.
Сообщение отредактировал Димар — 15.01.14, 18:16
Я в своей прошивке достаточно много чего поменял в лучшую сторону,пожалуйста помогите собрать отредактированную прошивку в установочный zip который можно будет установить через Recovery.
Сообщение отредактировал 6211997 — 09.06.13, 22:20
Источник
Нюансы установки сторонних прошивок на Android-смартфоны. Первые шаги. Установка стороннего Recovery
Содержание
Преамбула
Кто-то отметит, что вся нужная и ненужная информация по процессу перепрошивки находится на всем известном форуме. Я, свою очередь, отвечу, что во-первых — далеко не все проблемы и их решения там описаны, а во-вторых — не каждый сходу сможет найти среди такого обилия информации нужную. Я же исхожу из собственного опыта.
Важно:
Я не несу ответственности за ваши действия после прочтения данной статьи, обязательно делайте резервные копии данных на внешнее хранилище (SD-карты или компьютер). Но не пугайтесь — если вам удалось разблокировать загрузчик и установить recovery у вас всегда будет возможность восстановить устройство даже из «System Destroyed», а в большинстве случаев и реализовать «вертай взад» — установить официальную систему с блокировкой загрузчика (как, например, у Xiaomi).
Зачем мне перепрошивать устройство?
Для чего люди вообще перепрошивают свои устройства со стабильными ОС от производителя на какие-то сборки «От Васяна»? Причины у всех разные. Кому-то не нравится напичканная китайским хламом MIUI. Чьи-то устройства производитель уже давно не обновляет, а новую систему хочется. Кому-то по душе «чистая» система, кто-то больше не может жить под вечным прицелом Google Services и так далее и тому подобное. Справедливости ради хочу отметить, что множество неофициальных прошивок имеют поддержку от их разработчиков и на них регулярно прилетают OTA обновления. При этом они не уступают в безопасности официальным, а наиболее популярные поддерживают актуальные схемы шифрования ваших данных (FBE).
Что же такое – перепрошивка устройства?
Если коротко и ясно – замена или переустановка установленной операционной системы на другую операционную систему. Прямо как “винду переставить”. Данное определение не относится конкретно к телефонам — перепрошивают всё, что угодно, даже автомобили. Применительно к устройствам на Android это также не означает, что сторонняя прошивка должна быть именно системой Android — я имел опыт установки Ubuntu на телефон. Целесообразность этого поступка — вопрос другой.
Из каких же шагов состоит установка новой ОС, вместо существующей? Для большинства пользователей они будут примерно следующими:
Поиск и установка стороннего Recovery
Поиск файлов новой прошивки
Установка новой прошивки с помощью стороннего recovery
(опционально) Установка root-прав
(опционально) Установка GApps
В этой, как самой первой статье, я разберу только первые два пункта, в силу объема остальных.
Разблокировка загрузчика
Что за загрузчик и зачем его разблокировать? Загрузчик или Bootloader простыми словами – относительно небольшой кусочек программного кода, который занимается запуском установленной системы. Сам по себе он — незаменимая часть устройства, но в его функции также входит реализация технологии Verified Boot. Эта технология призвана ограничить установку ОС до авторизованных производителем (путем проверки подписи файла). С одной стороны, это защитит ваши данные от злоумышленника (он не сможет установить другую прошивку без форматирования вашего устройства), с другой – многие популярные прошивки обеспечивают надежное шифрование раздела Data. Наша цель — отключить механизм Verified Boot для того, чтобы мы могли установить стороннюю систему.
Скажу сразу – универсальной инструкции для всех телефонов нет и быть не может. Более того – некоторые устройства вообще не имеют способа разблокировки загрузчика, а некоторые не блокируются производителем изначально. Проверить факт блокировки загрузчика можно с помощью adb в режиме fastboot — fastboot oem device-info (что это и как пользоваться этим инструментом разберу в пункте про установку). Если true – заблокирован, иначе – нет. Все дальнейшие действия будут рассмотрены на примере устройства Xiaomi Redmi 8T на базе процессора Qualcomm.
Итак, если по результатам проверки вы обнаружили, что загрузчик заблокирован, то помочь вам с поиском способа разблокировки поможет только Технотроица – Отец (Сайт производителя), Сын (4pda) и Святой дух (Google). В случае с Xiaomi всё достаточно просто – на сайте производителя есть фирменная утилита для разблокировки загрузчика, ее использование интуитивно понятно. После успешного окончания процесса разблокировки необходимо отформатировать раздел Data, поскольку он зашифрован текущей системой и новая его попросту не расшифрует (в Xiaomi за это отвечают переключатели в окне разблокировки загрузчика) и можно приступать к процессу установки стороннего Recovery.
Установка стороннего Recovery
Что такое Recovery и почему мы начинаем процесс прошивки именно с него? Раздел Recovery – аналог BIOS на компьютере, также именуется как «Режим восстановления». Этакая «подсистема», которая призвана помочь в восстановлении работоспособности устройства. Заменить установленный производителем recovery сторонним необходимо потому, что «родной» не даст установить вам ничего, кроме официальной прошивки.
Немного о том, какие бывают Recovery
Я использую и настоятельно советую использовать другим именно TWRP-recovery, поскольку он сильно превосходит в функциональности и удобстве CWM.
Немного об ADB – это отладочный инструмент, который позволяет разработчикам отлаживать свои приложения, а таким энтузиастам как мы – прошивать телефоны и делать много других полезностей. Обо всех функциях вы можете узнать так же при помощи Технотроицы.
После скачивания recovery вы должны получить файл образа раздела android с расширением .img . Чтобы установить его на свое устройство, нам понадобится:
Компьютер или иное подходящее для запуска ADB устройство
USB-драйвера для вашего аппарата, установленные на компьютер
Чтобы прошить новый раздел recovery, необходимо перевести телефон в особый режим загрузчика – fastboot. На большинстве устройств это делается с помощью зажатия кнопок Power и Vol- при включении телефона. Успешным входом в этот режим будет считаться черный экран смартфона с белой строкой «fastboot mode». После этого необходимо подключить устройство к компьютеру при помощи USB-кабеля.
Для прошивки раздела recovery нам понадобится единственная ADB-команда. Для исполнения этих самых команд, воспользуемся консолью Windows. (я полагаю, вы справились с установкой ADB). Общий формат команды прошивки файла в раздел устройства выглядит следующим образом:
fastboot flash partition PathToFile
fastboot — путь к файлу fastboot.exe, поставляется вместе с ADB;
partition — доступный для прошивки раздел Android. Мы шьем recovery;
PathToFile — путь к .img-образу recovery, который вы скачали;
В моем случае, команда выглядела примерно так:
C:\adb\fastboot flash recovery C:\recovery.img
Некоторые recovery поставляются с автоматическими установщиками и ADB — вам нужно лишь запустить bat-файл.
После того, как в консоли появилось сообщение об успешном окончании процесса прошивки recovery (2-3 секунды), можно пробовать запустить только что установленный режим Recovery – при включении телефона зажать Power и Vol+ до момента появления на экране лого производителя, после чего можно отпустить кнопку Power до появления логотипа выбранного вами recovery.
Готово!
Поздравляю, вы только что получили, почти что, полный доступ над программной частью вашего устройства! Один шаг для энтузиаста — большой шаг для сообщества. Но это — только первый шаг, за ним идут еще несколько, не менее важных шагов к получению максимального контроля над вашим устройством.
Послесловие
Я намеренно не подкрепляю каждый шаг обилием скриншотов, поскольку каждый случай уникален, каждое recovery имеет свой интерфейс, но основные принципы остаются одинаковыми. Также, вы не увидите тут обилия ссылок – все приведенные проекты легко ищутся в поисковиках. Напоследок, хотелось бы привести текущую конфигурацию моего телефона:
Модель: Xiaomi Redmi Note 8T
Операционная система: Android 11 ArrowOS
Recovery: Pitch Black Recovery Project (twrp-based)
GoogleServices: NikGApps based
Готов выслушать конструктивную критику, спасибо за прочтение!
Источник
Кастомный Android: делаем свою прошивку из стоковой, не копаясь в исходниках
Содержание статьи
Начнем с того, что тебе нужен Linux. В Windows ты сможешь только разобрать прошивку, но собрать обратно уже не получится по чисто техническим причинам. Теперь о прошивке. Обычно они распространяются в виде ZIP-архивов, прошиваемых через кастомные рекавери. Именно один из них нам и понадобится для опытов. Начинать путь ромодела я рекомендую с какой-нибудь максимально приближенной к AOSP кастомной прошивки, потому что в ней зачастую проще разобраться, чем в стоке.
Нужный ZIP можно найти на XDA Developers или 4PDA. Но имей в виду, что нужна прошивка конкретно для твоей модели аппарата, — у того же Galaxy S7 есть несколько модификаций для разных рынков, не всегда совместимых между собой.
Структура ZIP-файла с прошивкой
После загрузки распакуем архив с помощью любого архиватора. Внутри будет следующий набор файлов и папок:
- META-INF — папка с метаинформацией о прошивке (сертификат автора, манифест со списком файлов, их контрольными суммами), скриптом обновления (updater-script) и инсталлятором (update-binary), который выполняет команды скрипта по монтированию разделов, копированию файлов и другим действиям с NAND-памятью;
- boot.img — образ с ядром и RAM-диском (он прошивается в раздел boot);
- system.new.dat — это, грубо говоря, и есть сама прошивка, а точнее образ раздела system, содержащий операционную систему Android за вычетом ядра;
- system.transfer.list — содержит список команд, которые необходимо выполнить, чтобы поблочно скопировать содержимое system.new.dat в раздел system при установке прошивки;
- system.patch.dat — используется для OTA-обновлений, то есть выборочного внесения изменений в прошивку; если прошивка «полная», он имеет нулевой размер.
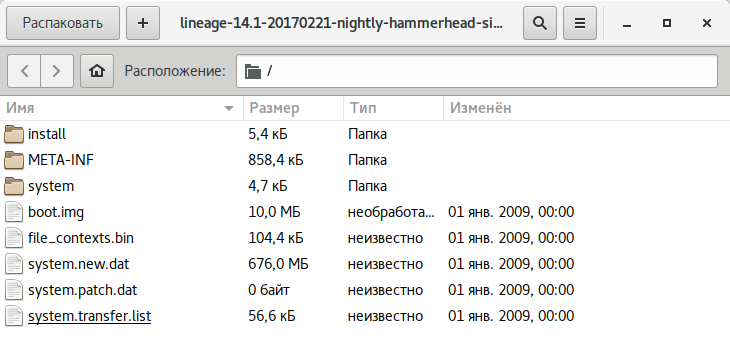
Linux для хакера
Распаковываем system.new.dat
Файлы system.new.dat и system.transfer.list представляют для нас наибольший интерес. Точнее, не они, а содержащаяся в них система. Но добраться до нее не так просто.
Скрипт
Самые ленивые могут разобрать прошивку с помощью скрипта System_Extractor-Linux.
- Распаковываем архив с прошивкой в любую папку.
- Качаем скрипт по ссылке и разархивируем в любую папку.
- Запускаем файл ext (если будет ругаться на отсутствие Java, просто пропусти, нажав y ; Java нужна только для запаковки).
- Теперь выбираем распаковку, нажав кнопку 1, а затем Enter.
- Новая папка с именем extract_* появится рядом с файлом ext и папкой tools . Копируем в нее файлы system.new.dat и system.transfer.list .
- После копирования файлов нажимаем Enter и ждем. Через некоторое время нужно будет опять нажать Enter, ввести пароль администратора и еще раз тапнуть Enter.
- Готово. Содержимое system в папке extract_*/output .
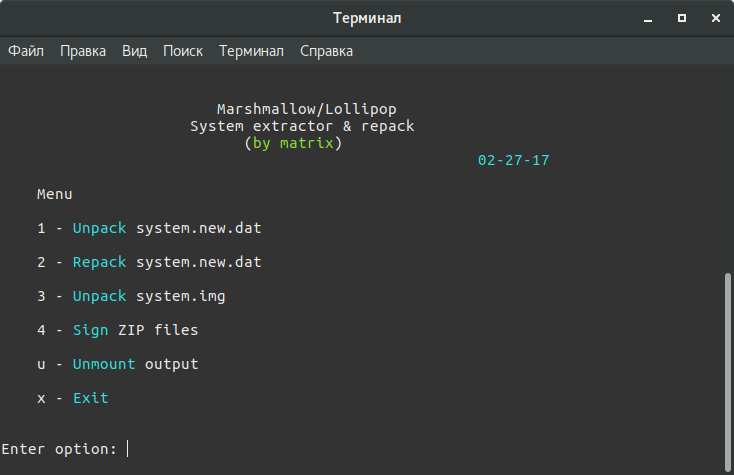
Ручной способ
Распаковываем архив с прошивкой в любую папку (например, в rom ):
Скачиваем нужные нам инструменты в эту папку:
Он преобразует файл system.new.dat в raw-образ с именем system.img . Монтируем образ к подпапке mnt :
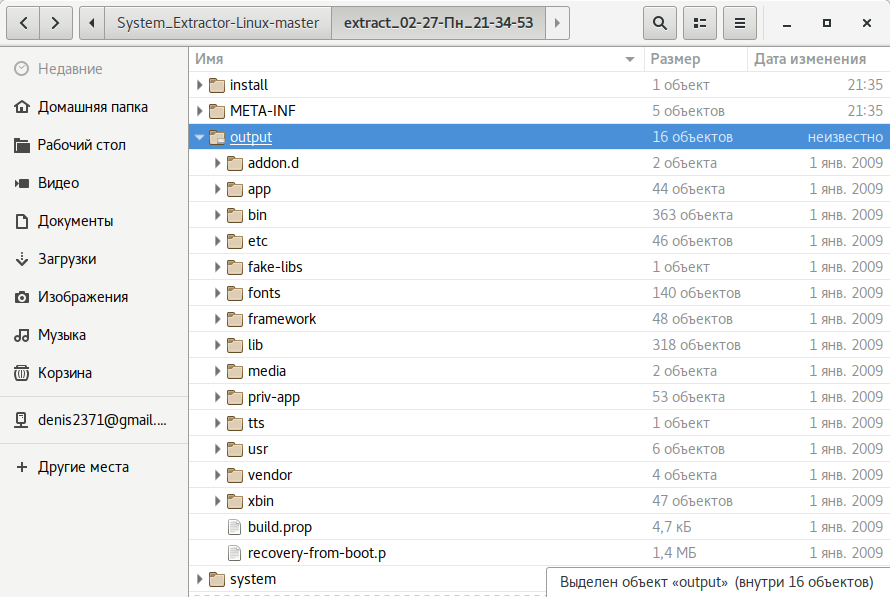
Структура каталогов Android
После распаковки system появится следующая каталоговая структура:
- app — предустановленные приложения со стандартными привилегиями;
- priv-app — предустановленные приложения с повышенными привилегиями, в том числе некоторые компоненты системы;
- bin — бинарные файлы формата ELF, аналог каталогов /bin и /usr/bin в Linux. Содержит различные системные компоненты, используемые более высокоуровневыми компонентами системы;
- etc — файлы настроек. Полный аналог /etc в Linux, используемый, однако, только теми самыми системными компонентами. Приложения Android хранят индивидуальные настройки в каталогах /data/data/ ;
- fonts — шрифты. По умолчанию содержит только фирменные шрифты Roboto;
- framework — библиотеки Java-классов, используемых системой и приложениями. Тут же лежит файл framework-res.apk , содержащий полное описание интерфейса операционной системы, включая все графические файлы;
- lib и lib64 — Linux-библиотеки, используемые низкоуровневыми компонентами системы. Аналог каталогов /lib и /usr/lib в Linux, включая такие стандартные библиотеки, как libc, libz, libssl. На устройствах с архитектурой ARMv7 и ниже каталог lib64 будет отсутствовать;
- media — медиафайлы: рингтоны, звуки уведомлений, звуки интерфейса и анимация загрузки ОС;
- tts — файлы, необходимые синтезатору речи;
- usr — каталог, который обычно содержит файлы, необходимые для работы приложений из каталога bin. По сути, аналог /usr/share ;
- vendor — файлы, поставляемые производителем устройства. Обычно содержит бинарный firmware для различных железных компонентов, например модуля Wi-Fi;
- xbin — необязательный каталог; кастомные прошивки используют его для хранения таких вещей, как интерпретатор bash, SSH, PowerTOP, BusyBox, и других полезных инструментов;
- build.prop — файл, содержащий информацию о сборке, а также различные низкоуровневые настройки;
- addon.d — содержит скрипты, запускаемые после установки прошивки. Сюда же GApps прописывают свой скрипт, благодаря которому возрождаются после переустановки прошивки.
Ознакомившись с базовой структурой Android, начнем вносить изменения.
Удаляем и добавляем приложения
Все предустановленные программы можно найти в двух папках:
Друг от друга они отличаются привилегиями доступа. Если программы из app имеют такие же полномочия, как сторонние программы (например, установленные из Play Store), то приложения из priv-app могут использовать привилегированные API (права privileged). Подробнее об этом можно узнать из нашей статьи.
Для предустановки приложения в прошивку просто кинь ее APK-файл в /system/app/ . Можно, конечно, создать отдельную папку, но в нашем случае в этом нет смысла, потому что папка служит для хранения библиотек и odex-файлов, которых у нас попросту нет. Для удаления просто удали папку с ним.
Можно пойти дальше и поменять стоковые приложения на аналоги. К примеру, для замены календаря удаляем папку Calendar и копируем в /system/app наш любимый com.rpagyc.simplecalendar.apk . А можно и не копировать. Тогда прошивка будет без календаря.
Главное, помни: стоковые программы могут быть связаны между собой. Поэтому удаление одной проги вполне может привести к полной неработоспособности другой (к примеру, CalendarProvider и Calendar: удалив первый, ты сделаешь неработоспособным не только стоковый, но и любой другой календарь). К счастью, в чистых AOSP-прошивках взаимосвязей не так много.
Меняем анимацию загрузки
Анимация хранится в виде PNG-картинок, упакованных в архив /system/media/bootanimation.zip без сжатия. Внутри архива находятся:
- desc.txt — файл, описывающий анимацию;
- part0 — папка с файлами анимаций, которые воспроизводятся первыми;
- part1 — папка с файлами анимаций, которые воспроизводятся вторыми;
- .
- part? — крайняя папка, изображения с которой воспроизводятся в конце.
Файл desc.txt может содержать нечто вроде
Назначение этих строк интуитивно понятно: 1920 × 1080 — разрешение картинки, 60 — число кадров в секунду. Part0 и part1 указывают на папки, из которых будет воспроизводиться анимация, и последовательность воспроизведения. Вообще, может быть как одна часть, так и несколько (три и больше).
Изображения, находящиеся в папках part, пронумерованы пятью цифрами в порядке воспроизведения: 00000.png , 00001.png , 00002.png . Эти изображения можно поменять на свои, тем самым создав оригинальную анимацию. А можно просто удалить файл bootanimation.zip . Тогда девайс будет показывать анимацию из стандартного Android. Или воспользоваться уже готовой коллекцией анимаций на 4PDA.
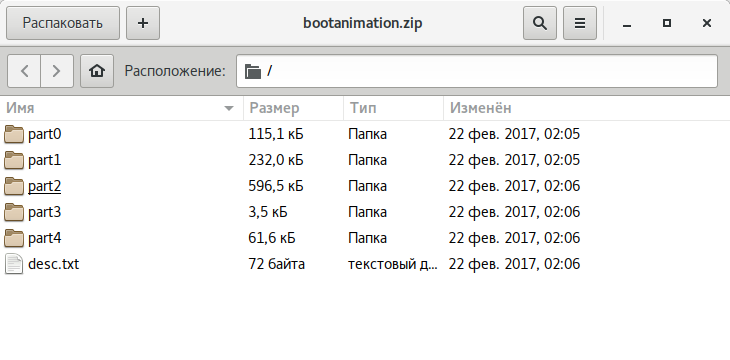
Изменяем звуковое оформление
Фактически все звуки, которые воспроизводит система, хранятся в папке /system/media/audio . Внутри нее ты найдешь следующие папки:
- alarms — мелодии будильника;
- notifications — звуки уведомлений;
- ringtones — мелодии звонка;
- ui — системные звуки, например низкий заряд батареи, фокусировка камеры, выбор элементов интерфейса.
В alarms, notifications, ringtones можно накидать сколько угодно любых мелодий. Взять их можно, например, здесь:
И маленький лайфхак: удаление файлов из папки ui приведет не к сбоям и ошибкам, а к исчезновению системных звуков. Поэтому ты можешь легко отключить звук создания снимка с камеры, снятия скриншота, просто потерев содержащие эти звуки файлы (их имена интуитивно понятны).
Добавляем шрифты
Шрифты хранятся в fonts . Найти архивы с файлами шрифтов можно на 4PDA и XDA. Для установки достаточно скопировать с заменой ttf-файлы из архива в папку fonts .
Меняем системные настройки (build.prop)
В образе system есть интересный файлик build.prop , содержащий множество полезной информации о железе устройства и настройках, устанавливаемых по умолчанию, для различных стоковых приложений. Справедливости ради замечу, что это не всегда так. Например, в Gigaset ME и ME Pro build.prop разделен на две части. В одной части содержатся настройки для Gigaset ME, а для ME Pro некоторые строки продублированы, но ключи (название смартфона и так далее) в них другие. Это было сделано, чтобы обеспечить более-менее корректную работоспособность одной и той же прошивки на разных аппаратах.
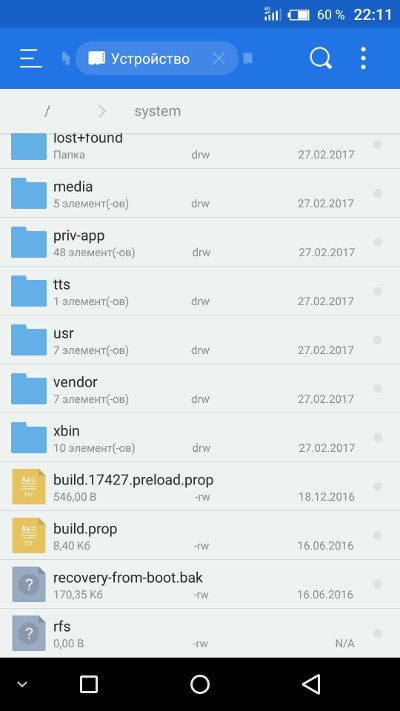
Build.prop содержит (или может содержать) огромное количество настроек. Некоторые из них ничего не меняют, некоторые улучшают одно за счет ухудшения другого, но есть те, которые действительно полезны:
- ro.product.model и ro.product.manufacturer — модель смартфона и имя производителя. С помощью замены этих строк можно заставить Play Store думать, будто у тебя другой смартфон, что откроет доступ к большему количеству софта. Для всяких малоизвестных китайских смартфонов эти строчки могут стать спасительными;
- hw.qemu.mainkeys — принимает только два значения: 0 — показать наэкранные клавиши навигации, 1 — не показывать кнопки. Отсутствие строки соответствует 0;
- debug.sf.nobootanimation — значение 1 отключает анимацию загрузки, что немного поднимает ее скорость. Установка 0 или удаление строки возвращает анимацию на место;
- ro.telephony.default_network — говорит системе, в какой режим должна быть переключена мобильная сеть при загрузке;
- ro.sf.lcd_density — DPI дисплея, наиболее точное значение для дисплея можно посчитать через удобный сайт. Но никто не запрещает поставить и большее или меньшее значение по своему вкусу: более высокие значения делают элементы интерфейса крупнее, низкие — меньше;
- ro.config.vc_call_vol_steps — количество шагов громкости во время разговора (по умолчанию 8);
- ro.config.media_vol_steps — количество шагов громкости мультимедиа (по умолчанию 15).
Внедряем в прошивку Google Apps
Почти всегда кастомные прошивки поставляются без сервисов Google и магазина приложений. Разработчики предлагают нам установить их отдельно с помощью пакета GApps. Однако его можно интегрировать прямо в прошивку.
Для начала необходимо скачать пакет GApps. Я рекомендую брать архивы Open GApps. Выбираешь версию Android, архитектуру процессора и вариант комплектации (Pico, Nano, Stock. ), который определяет, сколько различных приложений Google содержит архив. Я рекомендую скачать версию Pico. Она содержит только Play Store и набор необходимых для его работы библиотек.
Интеграция GApps в прошивку выполняется так:
- Распаковываем ZIP-архив GApps с помощью любого архиватора.
- Переходим в папку Core.
- Видим множество архивов с расширением .tar.lz . Извлекаем с помощью lzip.
- После распаковки копируем файлы из папок в соответствующие папки в system. Что куда кидать, нетрудно догадаться по структуре каталогов в архиве. Например, configupdater (со скриншота) нужно кидать в папку priv-app .
- Переходим в папку GApps (находится рядом с Core) и проделываем пункты 3 и 4 для файлов в ней.
- Все, мы интегрировали GApps в нашу прошивку!
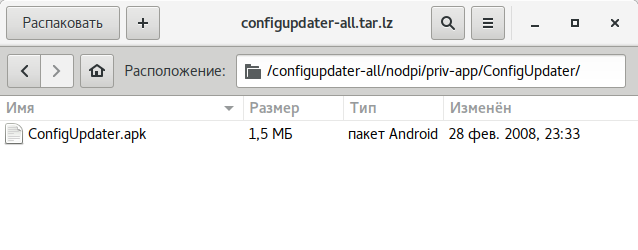
Свободное место
Необходимо понимать, что место для установки прошивок ограниченно. Нельзя установить прошивку, размер которой перевешивает размер раздела system устройства. Посмотреть его значение можно, используя ADB:
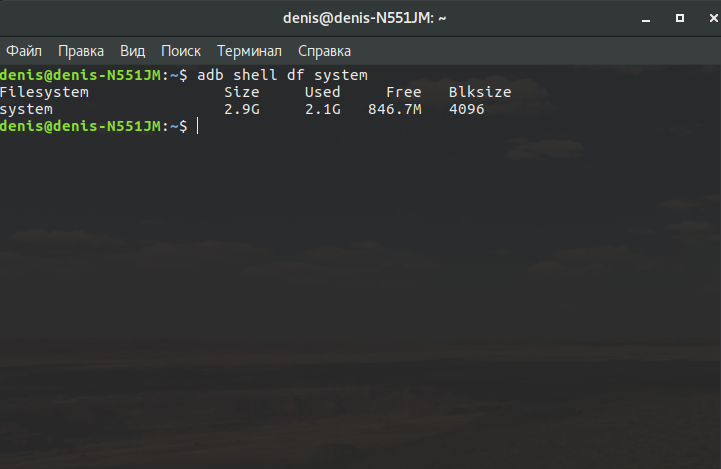
Второй вариант: поставить на устройство терминал и набрать команду
Размер раздела в байтах можно узнать, установив на смартфон BusyBox и выполнив в терминале команду
Или то же самое с помощью ADB:
Место, занимаемое прошивкой, будет приблизительно равно размеру system в распакованном виде. Вообще, при создании прошивки необходимо учитывать, что юзер также может прошить поверх нее различные модификации (SuperSU, Xposed) или перенести приложения в раздел system. Например, минимальный пакет приложений Google (Pico) требует минимум 150 Мбайт дополнительного пространства для установки.
При необходимости размер файла прошивки можно уменьшить, удалив не только ненужные программы из /system/app ( /system/priv-app ) и звуки вызова из system/media/audio и bootanimation.zip , но и:
- /system/tts/lang_pico — языки примитивного голосового движка Pico TTS, голосовой движок Google это не затронет;
- /system/usr/srec/config/ — офлайн-языки. Можно будет скачать потом онлайн, если понадобится.
Сборка
После внесения изменений нужно собрать все обратно. Сначала запакуем раздел system в system.new.dat . Скачиваем нужные нам инструменты:
Преобразовываем нашу папку обратно в RAW-образ. Назовем его system_new.img :
1073741824 меняем на размер раздела system в байтах. Желательно даже сделать его чуть меньше. Делаем из RAW-образа sparse-образ:
Преобразуем наш образ в system.transfer.list и system.new.dat , которые и нужно кидать в архив с прошивкой, но сначала удалим старые файлы:
Отделим файлы прошивки от лишней шелухи (файлов, которые мы загружали для работы. Для этого удобно пользоваться архивом с прошивкой). Удалили? Теперь нужно запаковать прошивку в ZIP-архив (любым архиватором).
Осталось подписать архив. Сделать это можно как на самом Android с помощью ZipSigner, так и на ПК (потребуется установленная Java):
Подводные камни
Во время сборки system.new.dat ты можешь столкнуться с несколькими проблемами, вызванными постоянными изменениями в механизмах формирования прошивок Android. Описанный выше способ должен хорошо сработать в случае основанной на Android 5.1 прошивки, в более новых могут возникнуть сложности, так что потребуется использовать другие версии инструментов сборки. К сожалению, мы не можем описать все нюансы сборки, поэтому, возможно, придется погуглить.
Установка
Для установки кастомной прошивки необходим кастомный рекавери TWRP, позволяющий устанавливать неподписанные или подписанные тестовым ключом прошивки (именно такую мы создали). В журнале мы неоднократно описывали процесс его установки, да и в ветках форума, посвященных твоему устройству, обычно есть достаточно информации для того, чтобы это сделать.
Выводы
Эта статья описывает лишь верхушку огромного айсберга под названием «модификация прошивок». «Серьезные» прошивки не только дополняют ядро и саму прошивку со стоковыми приложениями множеством функций (которые зачастую вырваны из других ядер и прошивок), организовывая или даже меняя принципы их взаимодействия, но и вполне могут кардинально менять принципы работы ОС. Правда, такая поделка — это уже не Android, а отдельная ОС, даже если Play-сервисы получится туда поставить (кстати, такие действия, мягко говоря, не поощряются Google). Ну и не забываем: все оболочки от производителей — TouchWiz, ZenUI, HTC Sense и так далее — всего лишь обычные кастомы, максимально привязанные к железу устройства и друг к другу.
Источник




