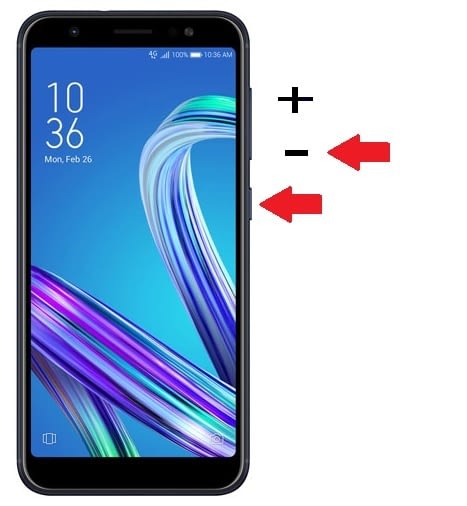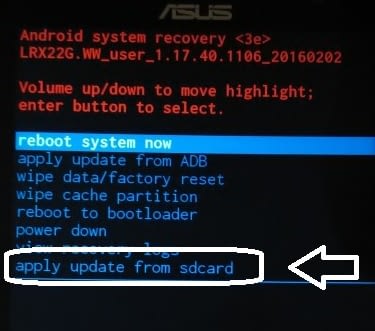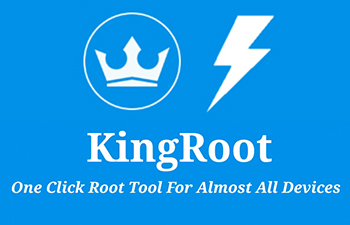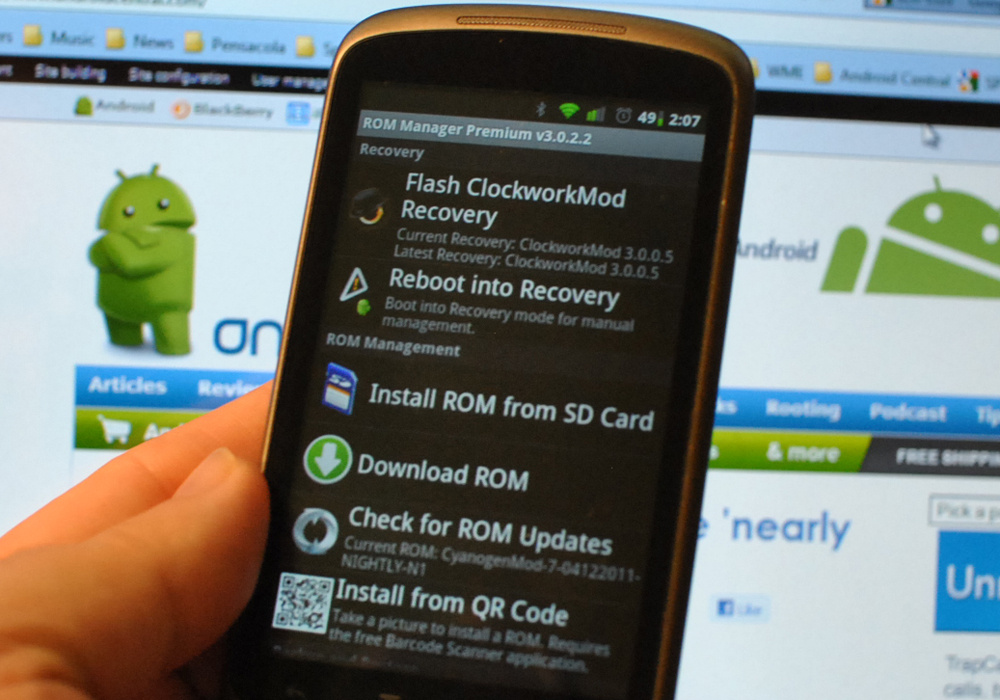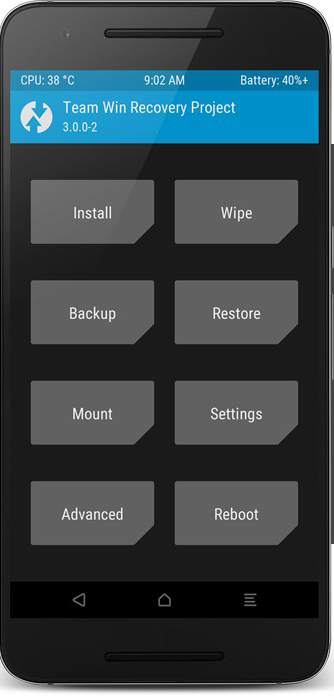Прошивка телефона с помощью карты MicroSD
Для начала давайте разберемся, что нам понадобиться:
- Телефон или планшет (далее «устройство»);
- Скаченная прошивка на ваше устройство с системой Android;
- Карта памяти microSD (объём не важен).
Скачиваем прошивку с нашего сайта либо берем на официальном сайте вашего Android устройства. Закидываем на карту памяти microSD. Прошивку распаковывать не надо, закидывайте в формате ZIP.
Выключайте устройство и вставляйте карту памяти microSD в ваше устройство, после чего зажмите две кнопки одновременно – КНОПКУ ГРОМКОСТИ ВНИЗ И КНОПКУ ВКЛЮЧЕНИЯ .
Как только на экране загорится логотип вашего устройства или произойдет вибрация, то отпустите КНОПКУ ВКЛЮЧЕНИЯ , а КНОПКУ ГРОМКОСТИ ВНИЗ продолжайте держать до момента, пока не зайдете в режим Recovery.
В режиме Recovery кнопками громкости (вверх и вниз) выберите «apply update from sdcard» и нажмите выбрать (кнопкой включения вашего устройства ).
кнопками громкости (вверх и вниз) вашу прошивку и нажмите выбрать (кнопкой включения вашего устройства ).
Далее дождитесь окончания прошивки, после чего устройство само перезагрузится и попросит настроить ваш Android.
Источник
Прошивка ОС Андроид через флешку
Примерно 80% всех смартфонов и планшетов, доступных на рынке мобильных устройств, работают на операционной системе Android. Она имеет ряд преимуществ перед остальными своими конкурентами, среди которых относительно невысокая стоимость, благодаря чему Android устанавливается даже на наиболее дешёвые девайсы, а также возможность тонкой настройки системы. В отличие от владельцев iPhone и iPad, для замены прошивки необязательно обращаться в сервисный центр. Если внимательно изучить инструкцию, это можно сделать самостоятельно.
Прошивка планшета или телефона через флешку доступна без ПК.
Производители устройств пытаются бороться с тем, чтобы вы не занимались этим сами, поэтому очень часто при попытке прошить официальными утилитами могут возникать ряд проблем, среди которых некорректная работа программного обеспечения и недостаточная информативность инструкций. К счастью, народные умельцы разработали ряд способов, как через флешку прошить планшет или смартфон Андроид. Используя их, вы сможете, вообще, обойтись без компьютера или ноутбука.
В этой статье мы рассмотрим два способа как это правильно сделать: используя пользовательский режим восстановления либо же через специализированное мобильное приложение.
Подготовительный этап
Загрузка необходимых файлов
Первым делом вам нужно загрузить необходимые для прошивки файлы. Какие именно?
- Прошивка. Поскольку без компьютера вы сможете прошить лишь кастомную прошивку, внимательно ознакомьтесь с доступными вариантами для вашего смартфона или планшета. Изучите страницы специализированных форумов, например, 4PDA. Обычно там приводится рейтинг самых популярных прошивок, а также при пользовании поиском можно увидеть возможные подводные камни. Не игнорируйте этот вопрос и внимательно изучите все возможные баги. Иногда бывает, что некорректно портированная прошивка вызывает отказ в работе некоторых элементов устройства.
- Приложение для получения рута. Не менее важный шаг, так как вы не сможете выполнить все необходимые манипуляции, если на смартфоне или планшете не будут получены права суперпользователя. Наиболее известным и с минимальным процентов несрабатывания является утилита KingRoot. Ссылку на закачку вы сможете найти внизу страницы.
- Поскольку стандартный режим восстановления является довольно ограниченным и одним из главных его ограничений является невозможность установки сторонних прошивок, нужно воспользоваться сторонней разработкой. Наиболее известными рекавери являются TWRP Recovery и CWM Recovery. В первом применяется интерфейс с сенсорным управлением, тогда как второй весьма похож на стандартный, но с более широким функционалом. Скачать их можно с портала 4PDA в теме, посвящённой прошивки вашего девайса.
- Утилита для смены рекавери. Наиболее известными являются ROM Manager и Flashify. Всё-таки мы будем рекомендовать второй вариант, так как он регулярно поддерживается разработчиком.
Проследите, чтобы все файлы были расположены в корне флешки. Файлы программ обязательно должны быть формата APK, прошивки — ZIP, а рекавери — IMG.
Получение root-прав
Первым делом необходимо получить права суперпользователя, поскольку все остальные действия будут зависеть от их наличия. Так как мы уже скачали KingRoot, воспользуемся им.
- В настройках планшета или смартфона активируйте установку приложений из неизвестных источников: Настройки — Безопасность — Неизвестные источники. Это необходимо для того, чтобы открылась возможность инсталляции программ, скачанных за пределами магазина приложений Play Market.
- Выполните установку приложения и запустите его.
- В меню утилиты тапните на большую синюю кнопку и дождитесь завершения процедуры.
- Выполните перезагрузку девайса. В системе должно появиться приложение для контроля root-прав.
Установка стороннего рекавери
Следующим важным шагом является замена стандартного режима восстановления на пользовательский. Это можно сделать при помощи либо Flashify, либо ROM Manager. Рассмотрим особенности процесса для каждой из продуктов.
- Выполните установку софта, найдя установочный файл в проводнике смартфона или планшета.
- При первом запуске дайте разрешение на доступ к правам суперпользователя.
- В главном окне программы выберите вкладку «Прошивка», а в ней пункт «Образ Recovery».
- В открывшемся окошке найдите сохранённый в корень флешки файл и выберите его.
- Буквально через несколько секунд вы увидите оповещение об успешном завершении установки, а также вам будет предложено загрузиться в обновлённый рекавери.
Если вы остановили свой выбор на этом продукте, учтите, что уже несколько лет не выходило никаких обновлений, а перевод на русский язык не самый полный и корректный.
- Через проводник файлов в вашей операционной системы найдите установочный файл, установите программу и откройте её.
- В основном окне перейдите в пункт Recovery Setup — Install or update Recovery, чтобы запустить меню загрузки файла рекавери.
- После определения модели вашего девайса нажмите на кнопку подтверждения, после чего сразу же начнётся его скачивание.
- Предоставьте доступ к рут-правам и подождите несколько секунд для завершения процедуры.
После выполнения всех этих манипуляций вы полностью подготовили свой аппарат к прошивке.
Прошивка через TWRP Recovery
Чтобы в этом recovery сделать переход между пунктами меню, нажимайте экран, как в обычных предложениях, а, чтобы подтвердить операцию, нужно провести пальцем по полоске в нижней части окна.
- Запустите девайс в режиме восстановления. Обычно это происходит с зажатием обеих кнопок громкости и кнопки включения. Если это комбинация не срабатывает, пробуйте нажимать отдельно клавиши повышения или понижения громкости.
- Выберите пункт Очистка — Дополнительно, после чего поставьте галочки возле всех пунктов, кроме карты памяти.
- Подтвердите действия, но после очистки не перезагружайте девайс, так как операционная система удалена, и вы попросту ничего не увидите, кроме эмблемы производителя.
- Вернитесь в главное меню recovery, выберите пункт «Установка» для выбора вашей прошивки.
- Чтобы отобразилась карта памяти, тапните по кнопке «Выбор памяти».
- Найдите файл с прошивкой, выберите его, после чего, проведя пальцем по полоске внизу экрана, подтвердите начало прошивки.
- Через несколько минут система предложит вам перезагрузиться.
Обратите внимание, что первый раз система может включаться порядка 10 минут.
Прошивка через CWM Recovery
При использовании этого recovery передвигаться между пунктами меню необходимо кнопками громкости, а подтверждать действие — клавишей включения.
- Переведите девайс в режим recovery (подробнее читайте в предыдущем пункте).
- Совершите полный сброс параметров смартфона или планшета. Для этого выберите wipe data/factory reset — Yes — Wipe all user data.
- Вернитесь в главное окно, после чего выберите файл прошивки. Для этого откройте install zip — choose zip from /sdcard и после выбора файла начните прошивку командой Yes — Install.
- Когда процедура будет завершена, перезагрузитесь в обычном режиме командой reboot system now.
Прошивка через ROM Manager
Если вы пользовались этой программой для установки рекавери, с её же помощью можно и прошить планшет через флешку. Причём вам не нужно запоминать последовательность переходов между меню в рекавери, так как утилита имеет удобное графическое меню. Вам нужно буквально нажать несколько кнопок.
- В меню программы найдите строку «Установить ROM с SD карты», в открывшемся окошке проводника отыщите файл прошивки и выберете его.
- Для очистки данных девайса поставьте галочку напротив строки «Удалить данные и кэш».
- Тапните кнопку «Перезагрузка и установка», после чего программа всё выполняет самостоятельно.
Заключение
На первый взгляд, самостоятельная прошивка планшета или телефона Android может пугать. Но на самом деле это не так страшно, как может показаться. Если вас не устраивает работа вашего девайса, можно с лёгкостью заменить его прошивку. В комментариях просим указать, какой из описанных способов вы использовали.
Источник
Как прошить Андроид через карту памяти?
Наконец-то у нас появилось свободное время для того чтобы прошить свой андроид смартфон. Производитель выпустил максимум андроид 4.4.2 для нашего Lenovo A328, нас это не устроило и мы, в первые дни после покупки, поставили на него кастом с пятым андроидом. Но и эта прошивка нам надоела! Сегодня мы обновили прошивку андроид до версии 6.01, установив соответствующий кастом. И сейчас мы расскажем, как я это сделать.
Выбор прошивки
В интернете вы можете найти огромное количество прошивок для андроид, какие-то из них официальные, а какие-то «кастомизированные», то есть собранные любителями. Мы бы может быть и использовали официальную, но увы, разработчик забил на обновления прошивки. Не каждая прошивка подойдёт для вашего смартфона! Вам нужно найти специальную прошивку. Вводим в любимый поисковик следующую фразу «Lenovo a328 прошивка 4pda», заменив указанную модель телефона на свою. На 4pda.ru очень много различных прошивок, практически под любой телефон. Нам понравилась вот эта .
Подготовка смартфона к прошивке
Если вы собрались прошивать свой аппарат через sd карту памяти, значит у вас уже установлено кастомное рекавери.
Мы написали статью о том, как установить кастомный рекавери. Спешите ознакомиться! (Ссылка откроется в новой вкладе).
В первую очередь стоит ознакомимся с инструкцией от ромодела. Её вы можете увидеть на скриншоте ниже.Ничего сложного! Мы сделали достаточное количество снимков экрана, чтобы показать вам, как это просто. Кстати, о том как сделать снимок экрана, мы писали в этой статье. Обязательно ознакомьтесь с багами, найденными в прошивке, скриншотами, патчами и другими сопровождающими пост факторами. Перекиньте на компьютер все нужные файлы, как с устройства, так и с флешки (на всякий случай), теперь создайте на карте памяти папку, например «installos» и скопируйте в неё прошивку и необходимые патчи.
Не забудьте зарядить смартфон! Обидно будет, если батарея сядет во время прошивки андроид? Да и последствия, мы думаем, будут довольно плачевными.
Прошивка через рекавери
Попасть в рекавери просто! Для начала мы выключили смартфон, потом зажал кнопку включения, и, как только телефон издал вибросигнал, зажали дополнительно обе кнопки громкости. Т.е. держали в зажатом состоянии одновременно три кнопки. Как и советует автор прошивки, первым делом делаем вайпы. Следуйте в соответствующий пункт меню.
Отмечайте галочками необходимые разделы, какие именно — нужно смотреть в инструкции от автора, но в основном они совпадают. После того, как отметили двигайте вправо ползунок с надписью «Swipe to Wipe». Wipe процесс не быстрый, минут 10 -15 займет. Ни в коем случае не прерывайте вайп, будьте терпеливее.
После вайпов автор рекомендует отмонтировать раздел «System». Возвращаемся обратно на главный экран, от туда идем в «mount» и снимаем галочку над «System».
Теперь самое интересное! Ставим архив с прошивкой, который мы до этого кидали на флешку. Возвращаемся на главный экран, переходим в пункт «Install», ищем в диспетчере нужный архив, и смело двигаем «Swipe». Прошивка займет несколько минут.
Дождитесь когда прошивка установится, потом кнопкой «назад» вернитесь в экран выбора файла и прошейте гапсы (пакет гугл приложений). После гапсов мы накатили таким же образом все необходимые патчи, за исключением подмены памяти и радио. Про них мы вспомнили потом и установили позже. Процесс установки мы описывать не будем, так как он ничем не отличается от установки гапсов. После установки патчей, смело жмите на «Reboot System».
Первичная настройка Андроид
Запуск покажется вам долгим. Первый запуск после прошивки может длится дольше, чем сама прошивка. Не пугайтесь, это нормально. В описываемом кастоме в процессе первого запуска можно было видеть что система делает в данный момент, и сколько ей еще осталось. К сожалению, сделать скриншоты запуска я не смог, видимо соответствующая служба стартует позже. После запуска вам необходимо будет выбрать язык, часовой пояс, подключиться к сети, а так же настроить свой гугл аккаунт.
Из всех предложенных гуглом галочек, мы оставили только одну. Нам удобно, когда наши контакты гугл хранит у себя. Подробнее мы писали об этом тут. В настройках карты мы указали «Портативный носитель», потому что после окончательной установки и настройки мы накатили патч подмены памяти, который отработал корректней, чем встроенный в интерфейс рома.
Система стартовала, и теперь мы счастливые обладатели циана на андроиде 6.01, который мы прошили с карты памяти, потратив около 30 минут.
Завершаем настройку Андроид
Перед прошивкой мы делал бекап своих приложений с помощью программы «Titanium Backup». О том, как это сделать читайте в следующих статьях. Расскажу про восстановление программ из бэкапа. «Titanium Backup» сохранил указанные нами приложения, вместе с настройками и данными от этих приложений в архивы. Папочку с этими архивами мы переносили на компьютер, перед тем как начать прошивать смартфон. (Дело в том, что мы форматировали карту памяти, хотя это и не обязательно.) Теперь, после прошивки мы заново устанавливаем «Titanium Backup», например с 4pda , хотя подойдет и версия с маркета .
Скидываем на флешку папку с бекапом приложений, включаем root в меню разработчика и указываю путь к этой папке в программе «Titanium Backup». О том как получить root таким образом читайте в этой статье. Далее в пакетном режиме восстанавливаем эти приложения.
Восстановленные таким образом приложения помнят все мои пароли, более того, мы в них уже авторизованы. Нам даже не пришлось вводить пароль или секретную фразу для того чтобы войти в свой биткоин кошелек, достаточно было его просто запустить.
Остался последний штрих, заменить лаунчер на любимый «Smart Launcher Pro» и поменять обои. Остальные настройки лаунчера остались такими, какими мы их сделали на предыдущей системе, «Titanium Backup» их бережно сохранил.
Операционная система Андроид готова к использованию! Если вам понравилась статья — подпишитесь на обновления блога. Блог подписки находится справа и снизу, если вы с компьютера, или снизу, если вы в мобильной версии сайта.
Источник