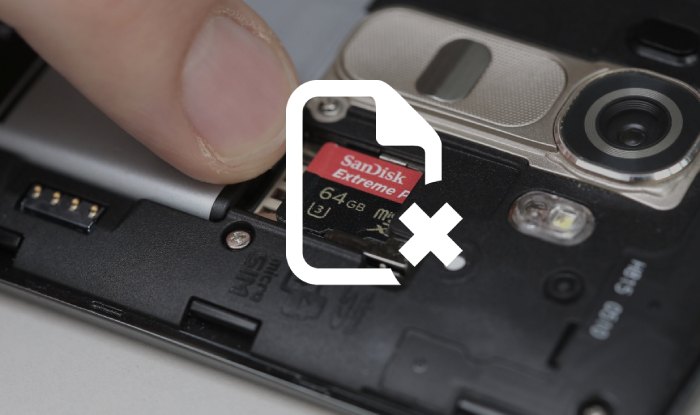- Телефон просит отформатировать карту памяти — что делать?
- Почему смартфон просит отформатировать карту памяти?
- Что делать, если телефон просит отформатировать карту?
- Как восстановить SD карту когда система предлагает ее отформатировать
- Как открыть флешку если она требует форматирования
- Как открыть флешку если она требует форматирования
- Программа для восстановления отформатированной флешки
- Шаг 1: выбираем устройство для сохранения
- Шаг 2. Сканирование устройства с помощью Unformat
- Шаг 3. Просмотр результатов сканирования флешки
- Шаг 4. Восстановление файлов и папок
- Шаг 5. Сохранение восстановленных файлов с флешки на диск
- Шаг 6. Если ничего не помогло
- Флешка (жесткий диск) просит форматирования, а на ней были файлы (данные)
- как проверить ошибки файловой системы, исправить bad-блоки
- Функции утилиты chkdsk
- Как проверить компьютер на ошибки через CheckDisk (GUI)
- Использование командной строки для проверки ошибок на диске
- Инструкция, как проверить диск на ошибки (видео):
- Проверка диска на ошибки через Консоль восстановления (если Windows не загружается)
- Другие программы для лечения жесткого диска
Телефон просит отформатировать карту памяти — что делать?
Почему телефон просит отформатировать карту памяти? Что делать, если появились проблемы с накопителем, или карта памяти на смартфоне не поддерживается?
Независимо от качества карты памяти или ее стоимости, может наступить момент, когда с ней возникнут проблемы. При этом мобильный телефон может показывать следующие уведомление:
- SD-карта не работает.
- Проблемы с накопителем.
- Неподдерживаемая карта памяти.
Пользователь не сможет получить доступ к файлам на карте памяти, а единственным предложенным ему вариантом будет форматирование накопителя. Рассказываем, почему могут появиться проблемы с картой памяти, и что делать в этом случае.
Почему смартфон просит отформатировать карту памяти?
Неверный размер
Распространенная причина того, что телефон не видит или не воспринимает карту памяти, заключается в ее неверном размере. Это значит, что производитель изменил в идентификаторе карты данные о ее размере, чтобы продать ее как более вместительный накопитель (и дороже). В результате после заполнения существующего размера карты памяти возникают проблемы с ее использованием.
Телефон не поддерживает карты определенного размера
Современные телефоны поддерживают карты памяти на 128/256 ГЬ, но более старые мобильные устройства могут испытывать проблемы с картами больших размеров. Эта ошибка должна возникнуть сразу при первом использовании microSD-карты в телефоне.
Загрязнение контактов карты
При частом изъятии карты ее контакты могут загрязниться, из-за чего microSD не будет считываться телефоном. Также загрязненным может быть сам слот, в который вставляется карта памяти.
Повреждение карты памяти
При физическом повреждении карты, а также контакте с водой или любой другой жидкостью, может прийти в негодность микросхема контроллера. В этом случае microSD-карту вряд ли получится восстановить, как и данные, которые на ней хранятся.
Системный сбой
Проблемы с картой памяти на телефоне могут возникнуть и из-за самого мобильного устройства. Например, на смартфоне могут быть удалены какие-либо системные файлы. Также неполадки часто наблюдаются после получения root-прав пользователем, так как и в этом случае системные файлы могут случайно удалиться по неосторожности владельца.
Что делать, если телефон просит отформатировать карту?
Просьба отформатировать карту может быть временным сбоем. А так как форматирование означает потерю и удаление всех данных на microSD-карте, сначала нужно попытаться решить проблему другими способами.
Перезагрузить телефон
Несмотря на простоту способа, многие проблемы с телефоном и картой памяти можно решить обычной перезагрузкой. Это первое действие, которое нужно выполнить.
Почистить карту
Обычное загрязнение может стать причиной проблем с картой. Поэтому пользователю необходимо вынуть ее из слота, а затем протереть карту сухой тканью. Сам слот для microSD-карты также рекомендуется по возможности аккуратно очистить.
Проверить карту на ошибки чтения
С помощью сторонних программ (например, chkdsk) можно выявить различные ошибки в работе microSD-карты. Кроме того, программа может самостоятельно устранить некоторые из них или подробно описать ошибки для пользователя. Дальнейшие действия уже будут завесить от того, какие неполадки удалось обнаружить с помощью утилиты.
Очистка кэша через Recovery
В случае внутренних сбоев телефона может помочь очистка кэша через меню Recovery. Чтобы это сделать, пользователю нужно:
- Выключить телефон.
- Зажать кнопку питания и кнопку уменьшения громкости (комбинация может быть другой в зависимости от производителя телефона).
- Выбрать строку Wipe cache partition.
- Перезагрузить телефон.
Перенести данные на компьютер
Если другие способы исправить ошибки с картой памяти не помогли, необходимо перенести все важные данные с нее на компьютер. Сделать это можно с помощью кард-ридера. Затем остается ее отформатировать.
Отформатировать карту памяти
Последний способ подразумевает полную очистку данных на карте памяти телефона и заключается в ее форматировании. Сделать это можно через телефон, компьютер, Recovery Mode или с помощью специализированных программ. Вот подробная инструкция.
Источник
Как восстановить SD карту когда система предлагает ее отформатировать
Прошу у Вас помощи по вопросу восстановления карты памяти SD 32 Гб. В течении недели производили запись с видео камеры на данный носитель. После всего решил перенести информацию на компьюте, где я взял и извлек из камеры карту памяти и поместил в карт ридер компьютера. При запуске карты компьютер начинает спрашивать, что для начала работы с носителем необходимо его ОТФОРМАТИРОВАТЬ. Все попытки открыть с других мест не увенчалось успехом, хотя до всего этого информацию просматривал на телевизоре через камеру. Стал искать способы восстановления в интернете, где посоветовали использовать программу R-studio. Данную программу я скачал и начал сканировать карту памяти. После трех часов сканирования данная программа вывела все содержимое носителя. Внутри этой программы все файлы открывались и просматривались но скопировать оттуда не получается, требует ключ активации, который нигде не мог найти. С последней надеждой обращаюсь к Вам.
Мое место расположения г.Краснодар т. 8-918-125-хх-хх Юрий
Достаточно часто встречающаяся неисправность, вызванная логическим сбоем оборудования. В ряде случаев, достаточно внести ручные правки в таблицу размещения файлов (mbr) или восстановить утраченный загрузочный сектор из копии (находится в 63-м секторе, а копия в 69-м) чтобы восстановить SD карту полностью, не прибегая к копированию с нее данных.
Если вручную восстановить таблицу разделов не получается, вам можно посоветовать воспользоваться многочисленными программами, которые есть в интернете. В частности, та же r-studio о которой вы упомянули, отлично должна помочь в вашей ситуации. Для того, чтобы получить полный функционал этой программы и открыть возможность сохранения восстановленных с SD карты фотографий и других файлов, вам нужно приобрести лицензию на эту программу.
Сделать это можно, воспользовавшись встроенной системой покупки on-line: Help (Справка) -> Register (Регистрация) и внизу слева кнопка Buy License OnLine (Купить лицензию на сайте).
Так же вы можете обратиться за удаленной помощью в наш СЦ, в процессе которой я смогу подключиться к вашему ПК через интернет и провести все работы по восстановлению прямо на вашем компьютере.
Похожие вопросы:
Не устанавливается Windows на HDD
Восстановление данных HFS
Как открыть флешку если она требует форматирования
Очень частый вопрос на компьютерных форумах. Флеш память очень плохо переносит частые обращения и, если долго ее использовать, начинает «сбоить». Самый частый «глюк» – потребность в форматировании.
Эта ошибка встречается особенно часто. И больше всего она раздражает в том случае, когда точно знаешь, что совсем недавно ты флешку форматировал. Что же делать? Есть ли возможность «вытащить» нужную информацию из накопителя?
Спокойствие. Собирать утерянную информацию по крупицам не придется. Есть несколько способов, которые помогут открыть капризный накопитель, не прибегая к форматированию.
Конечно, стопроцентно положительного результата не даст ни один способ. Все зависит от того, какой именно раздел флешки «сбоит». И хорошо, если это не тот, на котором вся информация. Если это загрузочный сектор, то все поправимо.
В этой статьи будут описаны способы восстановления флеш накопителя с использованием различных методов. Если не поможет один, то поможет другой. Главное – не сдаваться и пробовать.
Как открыть флешку если она требует форматирования
Способ 1 – самый простой
Чтоб открыть поврежденную флешку, следует понять принцип размещения на ней информации. По умолчанию флеш накопитель разделен на два раздела. На первом – служебном – записана информация о правильном расположении файлов на накопителе.
На втором же разделе находятся те самые файлы, которые и были записаны на флешку. Если ошибка диска возникла на служебном разделе, это может повлиять на работоспособность флешки. Таблица разделов не может быть прочтена, вследствие чего и появляется запрос на форматирование диска.
Что же нужно делать для того, чтобы вернуть флешку к жизни? Проверять диск на ошибки. Причем, сделать это можно с помощью функций операционной системы Windows.
Для проверки флешки мы будем использовать команду
Итак, запускаем командную строку. Для этого идем в меню «Пуск», пункт «Выполнить» и вводим команду «cmd». В открывшемся окне вводим следующее сочетание команд «chkdsk j: /f», где j – буква, которой обозначается флеш накопитель.
У вас может быть совсем другая буква. После этого нажимаем «Enter» и ждем. Время ожидания зависит от емкости накопителя. Если ваша флешка слишком уж большая – сходите попить чаю. По завершении процесса флешка откроется сама собой.
Если эти манипуляции не помогли и диск все так же требует форматирования, то все гораздо хуже, чем предполагалось. Значит, нужно переходить к следующему пункту мини инструкции «Как открыть флешку, если она требует форматирования». Хорошо, что сей способ не единственный.
А пока перечислим преимущества вышеописанного метода:
- минимум непонятных действий;
- использование возможностей ОС;
- все файлы на месте;
- совершенно бесплатно;
- совершенствование навыков работы с командной строкой.
Способ №2. Специальные программы
Если первый способ не помог, то есть смысл подготовиться к самому худшему (полной смерти флешки) и попытаться вытащить из накопителя хоть немного информации. Для этого существуют специальные утилиты для восстановления поврежденных данных.
Конечно, нормально работают далеко не все из них, но все же есть те, которые хоть на что-то способны.
Active File Recovery – самый адекватный продукт для восстановления данных. Имеется встроенная поддержка всех файловых систем и типов накопителей. Продвинутый алгоритм сканирования найдет все, что еще можно спасти.
Имеется несколько режимов сканирования. «Fast Scan» – поверхностно проверяет накопитель на наличие «живых» файлов. «Super Scan» – режим «глубокого» сканирования. Данный режим способен с высокой долей вероятности восстановить файлы на накопителе даже после форматирования.
Минус только один – программа не бесплатна. За использование всех функций придется заплатить определенную сумму. Но зато эта утилита знает свое дело. Если она не поможет – не поможет ничего.
Для того, чтобы попытаться восстановить файлы с поврежденного флеш накопителя нужно запустить программу Active File Recovery, выбрать в окне выбора дисков накопитель с нужной буквой и запустить проверку.
Если вы хотите быть уверенным в результате, то лучше выбрать режим «Super Scan». Будет долго и нудно, но с большими шансами. После проверки программа отобразит все найденные файлы. Останется только нажать на кнопку «Recover».
У этой программы очень высокий процент успеха, так что волноваться не стоит.
Рассмотрим основные преимущества данного способа:
- высокий процент успеха;
- может помочь при серьезном повреждении накопителя;
- есть шанс вернуть ценную информацию;
- может сработать, даже если накопитель окончательно «умер»;
- простота в использовании;
- нетребовательность к системным ресурсам.
Если ничего не помогло
Если оба способа оказались бессильными, то остается всего два варианта. Первый – нести флешку к специалистам, чтобы они попытались восстановить хоть что-то. Второй – просто выбросить накопитель и забыть об этом досадном недоразумении.
Почему так? Да потому, что если не помогла даже программа Active File Recovery, значит, флешка окончательно «умерла». Теперь достать из нее информацию могут только специалисты с кучей программаторов (и то – не факт).
Даже если на флешке была информация государственной важности, шанс ее восстановления даже в специализированном центре крайне мал.
Заключение
Подведем итоги. Инструкция на тему «Как открыть флешку, если она требует форматирования» может быть полезна только в том случае, если накопитель не совсем «мертв». В остальном, проку от нее не много.
Хотя, с помощью сей небольшой инструкции можно поставить флешке окончательный диагноз и научно доказать, что накопитель уже не восстановить. Как и информацию на нем. Так что, считать эту статью совсем бесполезной нельзя.
В любом случае, четкое исполнение инструкций, описанных в статье, может помочь вернуть флешку к жизни. Или восстановить информацию. Что в данном случае практически одно и то же.
Программа для восстановления отформатированной флешки
Программа Unformat необходима для восстановления файлов на usb-флешке. Эта бесплатная утилита пользуется заслуженной популярностью в сфере ПО для реанимации флеш-накопителей, о чем говорят положительные отзывы.
Остановимся на ключевых функциях программы Unformat:
- Поддержка восстановления файловых систем exFAT, Apple HFS+ & Linux ExtFS. Правда, флешки, как правило, форматируются в FAT и реже в NTFS. Но эта программа для восстановления флешки поддерживает и NTFS, и FAT32, и FAT.
- Продвинутое сканирование файлов и папок
- Сможет восстановить файлы с флешки, отформатированных HDD, USB- & и flash-карт
- Работает по интерфейсу USB с присоединенными дисками и флешками
- Работает с картами памяти фотоаппаратов, цифровых видеокамер, смартфонов, плееров и т. п.
Шаг 1: выбираем устройство для сохранения
В нашем случае, нужно выбрать все физические устройства и указать в списке флешку, для последующего поиска файлов, ориентируясь по ее названию.
Нажимаем кнопку «Next» для продолжения.
Шаг 2. Сканирование устройства с помощью Unformat
Unformat начнет глубокое сканирование флешки в поисках файлов, которые вы стерли. Процесс может занять продолжительное время: от нескольких минут до получаса, зависит от объема flash-устройства. У меня эта процедура заняла около 5 минут при стандартном способе сканирования файлов.
Какую информацию мы видим в окне программы в это время? За что мне нравится Unformat, так это за информативность: это позволяет восстановить файлы на флешке проще чем где-либо.
- Во-первых, указывается время окончания процесса.
- Во-вторых, отображается скорость сканирования.
- В-третьих, мы видим, что на устройстве может быть обнаружено несколько разделов, хотя, по факту, имеется только один. Дело в том, что данная программа для восстановления флешек без проблем обнаруживает и удаленные файловые разделы. В этом и состоит ее ценность. Однако самое важное при восстановлении с флешки то, что пользователь может увидеть тип раздела, его расположение по секторам, а также статус – вероятность возврата информации. Всего есть два статуса:
- Bad: вероятность низкая; не всегда есть шанс восстановить файлы с флешки
- Excellent: есть определенная вероятность вернуть удаленные файлы.
Шаг 3. Просмотр результатов сканирования флешки
Давайте разбираться дальше. Вы видите перед собой окно с результатами сканирования устройства:
Выбор раздела для восстановления файлов, двухпанельный режим
Uniformat показывает также удаленные диски – то есть, файловые разделы, которых по факту может не существовать на флешке в данный момент. Итак, расшифруем, какая информация доступна пользователю:
- F/S: тип файловой системы. Помогает сориентироваться в том случае, если вы помните, когда форматировали диск.
- Size: размер раздела на флешке
- First Sector: начало первого сектора раздела
- Total Sectors: общее количество разделов
- Details. Здесь может быть указано, что диск был перезаписан другим разделом. Это не есть хорошо, поскольку вероятность вернуть данные уменьшается во много крат.
Шаг 4. Восстановление файлов и папок
Кстати, есть еще один режим отображения файлов на флешке, кому-то именно он покажется более удобным: таким образом, вы сможете быстрее выбрать каталог для сохранения найденной информации. Если вы четко знаете, что именно вам нужно восстановить, то не составит труда найти нужную информацию в файловом навигаторе. В ином случае, просто попробуйте выбрать все данные и потом сохранить их все скопом.
Шаг 5. Сохранение восстановленных файлов с флешки на диск
Сейчас выберите папку для сохранения данных. Программа начнет сохранение данных в указанную папку. Если вы выбрали все файлы, содержащиеся на носителе, придется ждать. При этом позаботьтесь о том, чтобы на диске было достаточно свободного места для хранения данной информации.
Сейчас перейдите в папку, которую вы указали и убедитесь, что файлы восстановлены.
Шаг 6. Если ничего не помогло
Если вдруг у вас не получилось реанимировать информацию с flash-носителя, есть в приложении Unformat одна хитрость. Зайдите в настройки программы (кнопка “Options”) и выберите тип сканирования по умолчанию (“Default Scan Type”) – “Always Superscan”. Суперсканирование, выбранное сейчас по умолчанию, обычно занимает намного больше времени, чем стандартный поиск, но при этом производится более тщательное и качественное обнаружение поврежденной или стертой информации на флешке.
На этом – все. Если у вас будут вопросы, задавайте их в комментариях. Если вышеописанный метод не помог и вы все еще не в курсе, как восстановить флешку, поищите другие программы для восстановления флешки или другое универсальные решения для всех типов носителей.
Флешка (жесткий диск) просит форматирования, а на ней были файлы (данные)

Работаете вы с флешкой, работаете, а потом бац.. и при ее подключении к компьютеру показывается ошибка: «Диск в устройстве не отформатирован…» (пример на рис. 1). Хотя вы уверены, что флешка была ранее отформатирована и на ней были данные (резервные файлы, документы, архивы и пр.). Что теперь делать.
Произойти такое может по многим причинам: например, при копировании файла вы вынули флешку из USB, или отключили электричество при работе с флешкой и т.д. В половине случаев с данными на флешке ничего не случилось и большинство из них удается восстановить. В этой статье хочу рассмотреть, что можно сделать для спасения данных с флешки (да и восстановления работоспособности самой флешки).
Рис. 1. Типичный вид ошибки…
1) Проверка диска (Chkdsk)
Если ваша флешка начала просить форматирования и вы увидели сообщение, как на рис. 1 — то в 7 из 10 случаев помогает стандартная проверка диска (флешки) на ошибки. Программа для проверки диска уже встроена в Windows — называется Chkdsk (при проверке диска, если будут найдены ошибки, они будут автоматически исправлены).
Чтобы проверить диск на ошибки, запустите командную строку: либо через меню ПУСК, либо нажмите кнопки Win+R, введите команду CMD и нажмите ENTER (см. рис. 2).
Рис. 2. Запуск командной строки.
Далее впишите команду: chkdsk i: /f и нажмите ENTER (i: — это буква вашего диска, обратите внимание на сообщение об ошибке на рис. 1). Затем должна запуститься проверка диска на ошибки (пример работы на рис. 3).
После проверки диска — в большинстве случаев все файлы будут доступны и вы сможете продолжить с ними работу. Рекомендую сделать сразу же копию с них.
Рис. 3. Проверка диска на ошибки.
Кстати, иногда для запуска такой проверки требуются права администратора. Чтобы запустить командную строчку от администратора (например в Windows 8.1, 10) — просто щелкните правой кнопкой мышки по меню ПУСК — и во всплывшем контекстном меню выберите «Командная строка (Администратор)«.
2) Восстановление файлов с флешки (если проверка не помогла…)
Если предыдущий шаг не помог восстановить работоспособность флешки (например, иногда появляются ошибки, вида «тип файловой системы: RAW. chkdsk не допустим для дисков RAW«), то рекомендуется (в первую очередь) восстановить с нее все важные файлы и данные (если у вас их на ней нет — можете переходить к следующему шагу статьи).
Вообще, программ для восстановления информации с флешек и дисков великое множество, вот одна из моих статей на эту тему: https://pcpro100.info/programmyi-dlya-vosstanovleniya-informatsii-na-diskah-fleshkah-kartah-pamyati-i-t-d/
Я рекомендую остановиться на R-STUDIO (одна из лучших программ для восстановления данных при подобных проблемах).
После установки и запуска программы, вам будет предложено выбрать диск (флешку) и начать ее сканирование (так и сделаем, см. рис. 4).
Рис. 4. Сканирование флешки (диска) — R-STUDIO.
Далее откроется окно с настройками сканирования. В большинстве случаев, можно более ничего и не менять, программа автоматически подбирает оптимальные параметры, которые подойдут большинству. Затем нажимаете кнопку начала сканирования и ждете завершения процесса.
Длительность сканирования зависит от размера флешки (например, флешка на 16 ГБ сканируется в среднем за 15-20 мин.).
Рис. 5. Настройка сканирования.
Далее в списке найденных файлов и папок можно выбрать те, которые вам нужны и восстановить их (см. рис. 6).
Важно! Восстанавливать файлы нужно не на ту же флешку, которую вы сканировали, а на другой физический носитель (например, на жесткий диск компьютера). Если восстанавливать файлы на тот же носитель, который вы сканировали — то восстановленная информация затрет участки файлов, которые еще не были восстановлены…
Рис. 6. Восстановление файлов (R-STUDIO).
Кстати, рекомендую так же ознакомиться со статье про восстановление файлов с флешки: https://pcpro100.info/vosstanovlenie-fotografiy-s-fleshki/
Там более подробно затронуты моменты, которые были опущены в этом разделе статьи.
3) Низкоуровневое форматирование для восстановления флешки
Хочу предупредить, что качать первую попавшуюся утилиту и проводить ей форматирование флешки — нельзя! Дело в том, что у каждой флешки (даже одной фирмы производителя) может быть свой контроллер и если отформатировать флешку не той утилитой — можно просто вывести ее из строя.
Для однозначной идентификации, есть специальные параметры: VID, PID. Узнать их можно с помощью специальных утилит, а затем уже произвести поиск подходящей программы для проведения низкоуровневого форматирования. Тема эта достаточна обширна, поэтому я приведу здесь ссылки на свои предыдущие статьи:
На этом у меня все, удачной работы и поменьше ошибок. Всего хорошего!
За дополнение по теме статьи — заранее благодарю.
как проверить ошибки файловой системы, исправить bad-блоки
Функции утилиты chkdsk
chkdsk — стандартная программа для проверки диска на ошибки, входящая в состав ОС Windows. Если файловая система содержит ошибки, chkdsk поможет бесплатно устранить их, не прибегая к другим инструментам.
Основные функции chkdsk:
- поиск / исправление ошибок файловой системы NTFS/FAT
- пометка bad-секторов (физически поврежденных участков)
- проверка других носителей информации (usb-флешек и sd карт памяти) на ошибки
Утилита chkdsk доступна во всех версиях ОС Windows, включая 10, 8, 7, XP и также DOS. Также ее можно запустить с загрузочного (установочного) диска Windows.
Далее мы раскроем возможности CheckDisk, перечислим доступные команды и способы запуска утилиты в Windows.
Как проверить компьютер на ошибки через CheckDisk (GUI)
- Перейдите Проводник (запустить его можно через панель быстрого запуска или меню Start).
- Перейдите в главный раздел, затем нажмите на значок «Этот компьютер».
- В контекстном меню (правая кнопка мыши) укажите диск, карту памяти или флешку, которые нужно проверить на ошибки.
- Зайдите в раздел Свойства — Сервис.
- В секции «Проверка на наличие ошибок» нажмите на кнопку Проверить. Команда выполняется от имени администратора (инструкция, как это сделать).
Проверка компьютера средствами операционной системы
- Если ошибок на выбранном разделе жесткого диска нет — замечательно.
- Если ошибки найдены — Windows автоматически исправит их в ходе проверки HDD.
Сканирование занимает достаточно продолжительное время, в зависимости от объема проверяемого жесткого диска (или другого устройства).
По окончанию проверки отобразится окно «Диск успешно проверен». Нажав на кнопку «Показать подробности», вы можете ознакомиться с ошибками, если таковые будут найдены.
Если выбрать для проверки системный раздел (на который установлена ОС Windows), chkdsk предложит отложенную проверку после перезагрузки. Автоматическая проверка будет произведена с указанными параметрами, с ними можно ознакомиться ниже.
Использование командной строки для проверки ошибок на диске
Консольная утилита chkdsk — служебная программа, запускаемая из командной строки Windows, полезная при тесте hdd, проверке жесткого диска на наличие ошибок чтения. Ее функции идентичны графической оболочке.
Для запуска утилиты CHKDSK и последующего поиска ошибок файловой системы, выполните следующие действия:
- Откройте power users menu, используя клавиши Windows Key + X
- Нажмите клавишу A, в списке выберите пункт «Командная строка (Администратор)».
В более ранних версиях Windows командная строка доступна через Start > Run — команда “cmd”.
Изначально, при запуске консольной версии chkdsk отобразится статус системного диска. Для начала сканирования нужно задать параметры проверки:
chkdsk [Drive:] [параметры]
Если нужно произвести поиск ошибок на диске F:, а также исправить их, выполните команду:
Нажмите Y для подтверждения операции.
- /f – исправление найденных ошибок
- /r – поиск bad-секторов
- “/x” – отсоединение проверяемого раздела
Это далеко не все возможности утилиты. Ознакомиться с другими командами chkdsk можно, введя /? в командной строке.
Инструкция, как проверить диск на ошибки (видео):
Проверка диска на ошибки через Консоль восстановления (если Windows не загружается)
Если загрузка Windows невозможна, проверить диск на ошибки можно через Консоль восстановления. Соответственно, через нее доступна утилита chkdsk. Как получить к ней доступ:
- Вставьте установочный диск Windows или подключите загрузочную флешку с Windows
- В BIOS укажите соответствующий тип загрузки
- После загрузки установщика Windows выберите раскладку клавиатуры, язык и нажмите Shift+F1 .
- Откройте консоль восстановления, выбрав пункт Next — Repair your computer — Troubleshoot.
- Выполните команду chkdsk [f]: /f /r, где [f] — буква проверяемого диска (см. инструкцию выше).
Другие программы для лечения жесткого диска
Стоит, однако, признать, что программа chkdsk не исправляет все ошибки. Для тщательной диагностики жесткого диск советуем более функциональные инструменты от других разработчиков.
Поэтому, если chkdsk не решает ваши проблемы, читайте наш обзор программ для диагностики ошибок, пробуйте другие методы. Удачи!
Источник