- Настройка Android-телефона для пожилых людей
- Содержание
- Простой режим для людей старшего поколения на смартфоне Samsung.
- А как переключить смартфон в «простой режим» для людей, которые раньше не сталкивались с компьютерными девайсами и айфонами?
- А как выключить «Простой режим» и вернуться в «Стандартный режим» экрана на смартфоне SAMSUNG?
Настройка Android-телефона для пожилых людей
Многим пенсионерам довольно сложно разбираться в современных гаджетах. В случае с кнопочным телефоном еще можно запомнить две кнопки для принятия и сброса вызова, но вот сенсорные модели слишком запутанные — одно неосторожное нажатие и устройство меняется до неузнаваемости. Не так давно я пытался приучить свою бабушку к смартфону, вот решил поделиться своим опытом настройки для максимального упрощения его эксплуатации

Содержание
Активация встроенного режима при его наличии
В телефонах некоторых производителей упрощенный режим уже имеется в настройках, например, у xiaomi. Для активации нужно войти в «Настройки» — «Особые возможности» — «Простой режим». Шрифт и размер значков будет увеличен, а в карусели рабочего стола слева появится раздел добавления избранных контактов для быстрого вызова. Такой вид появился в MIUI 9, видимо пошли по стопам Samsung и MEIZU
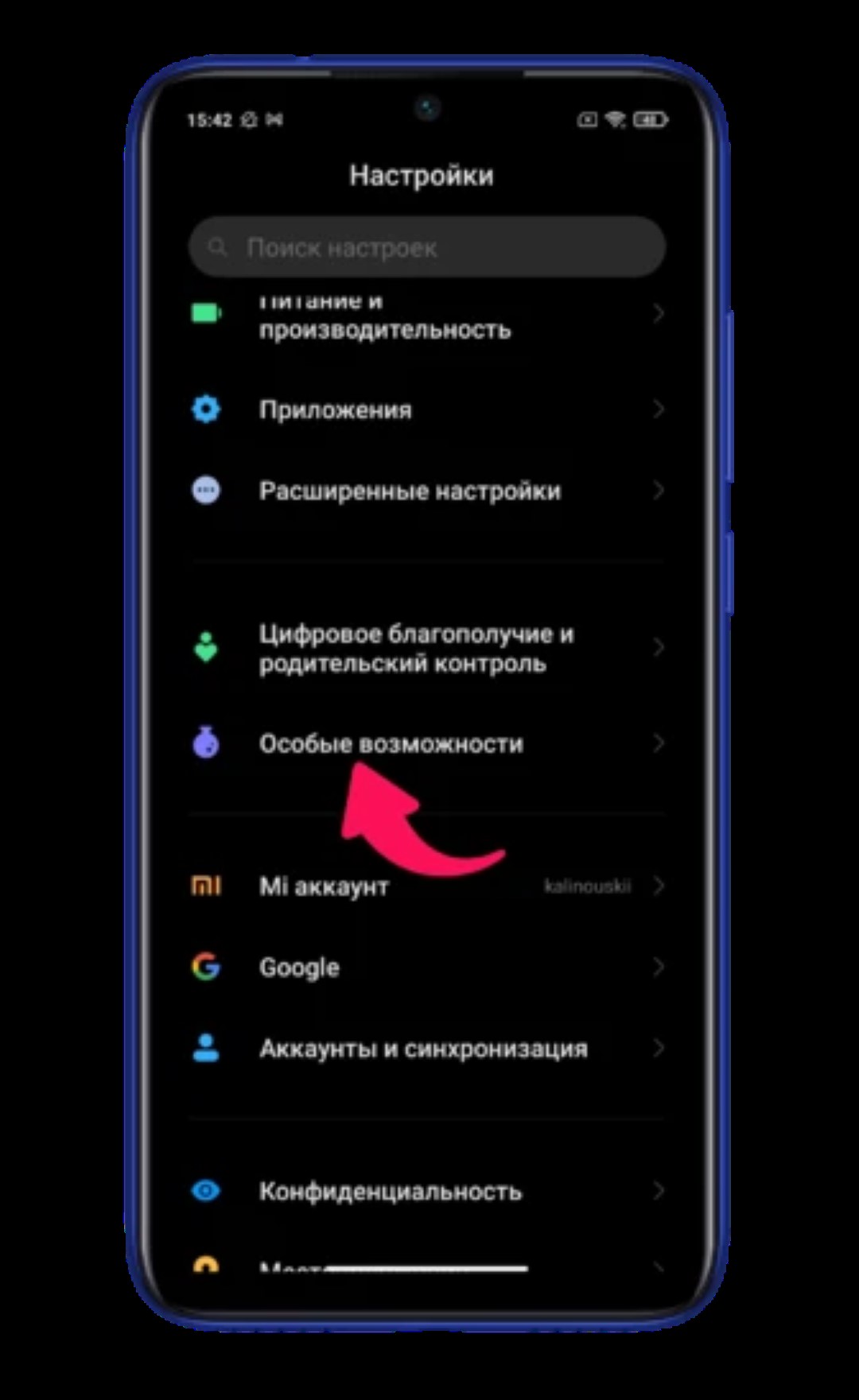

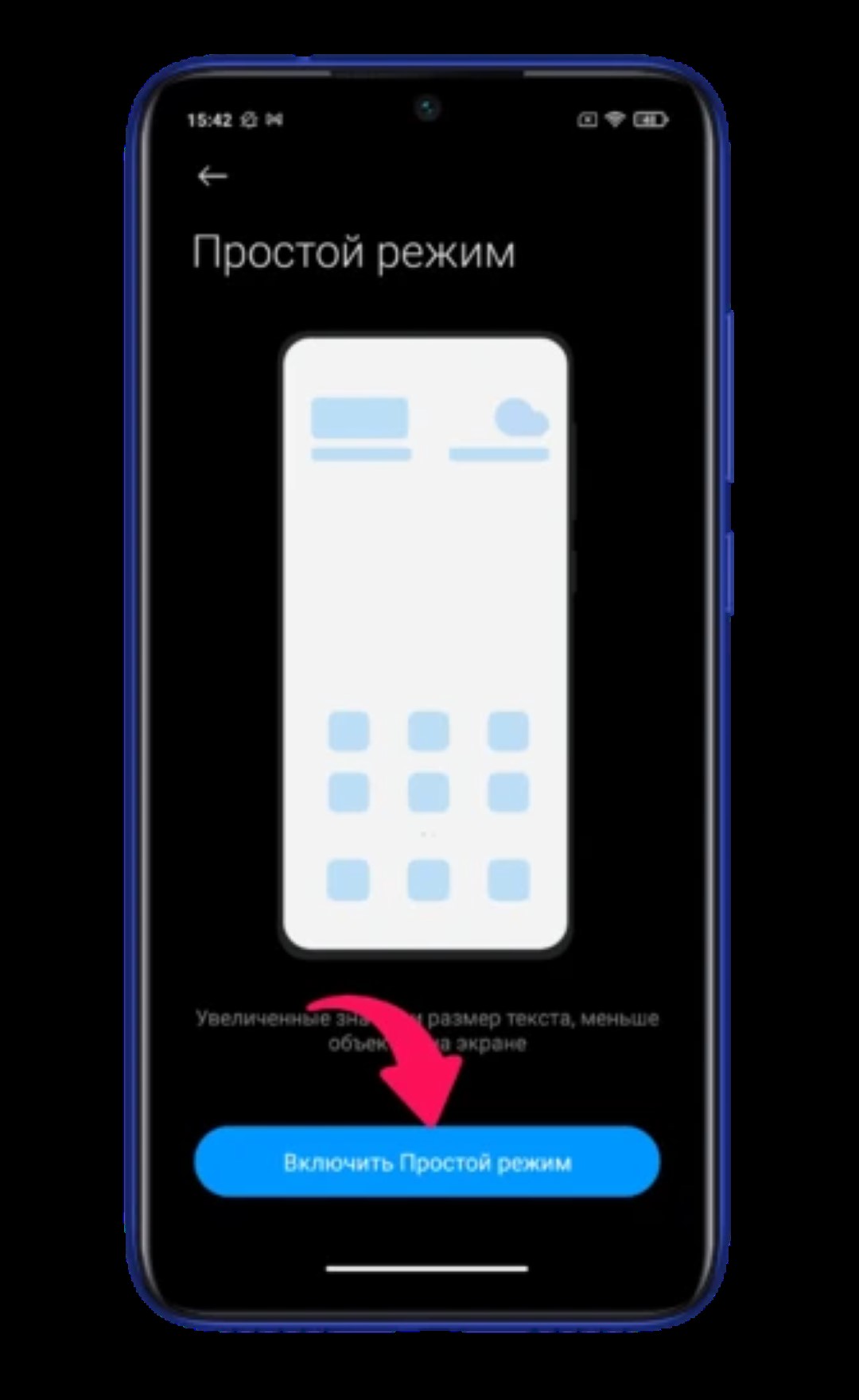
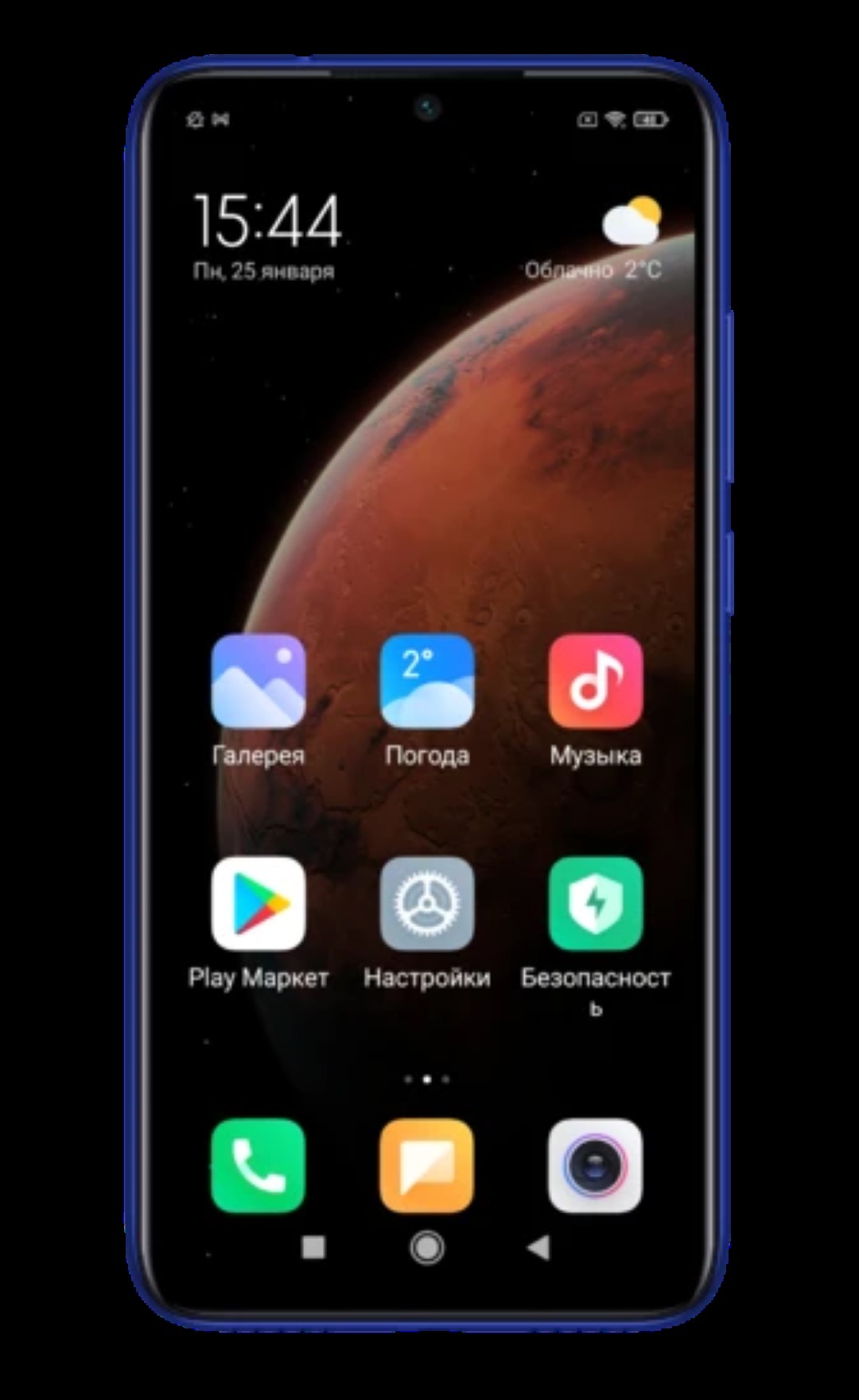
А вот до «девятки» было лучше(как на превью). Гугл сказал, что вернуть старый интерфейс можно, но придется качать установочный файл вручную. Ссылки на 4пда скорее всего потрут, так что ищите по названию Jeejen
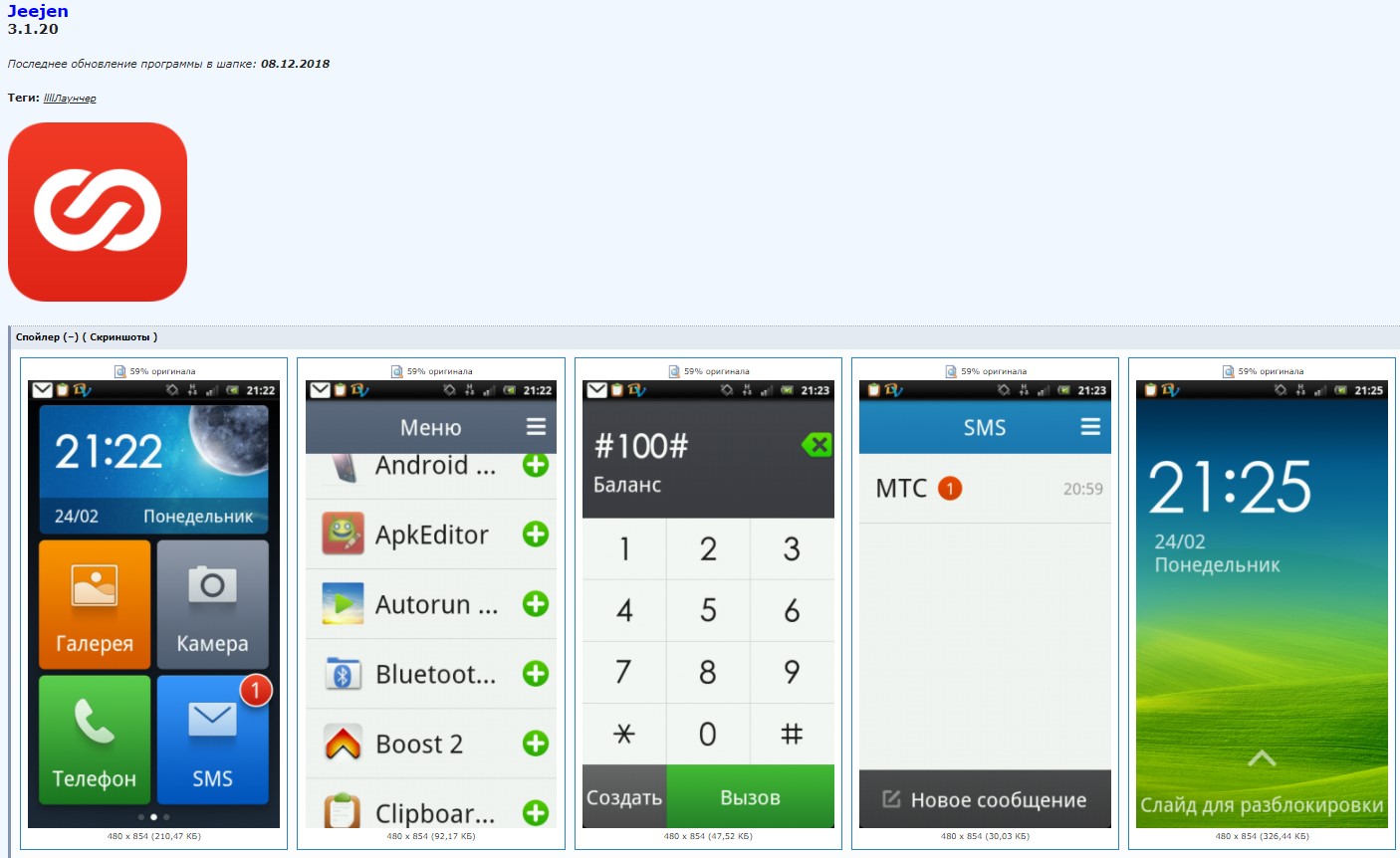
Как по мне, плитка практичнее для людей с низкой чувствительностью пальцев. На экране слева находятся выбранные контакты, на среднем часы, звонилка и галерея с камерой. Правее расположены приложения, кстати, во многих моделях от Huawei упрощенный режим выглядит очень похоже.

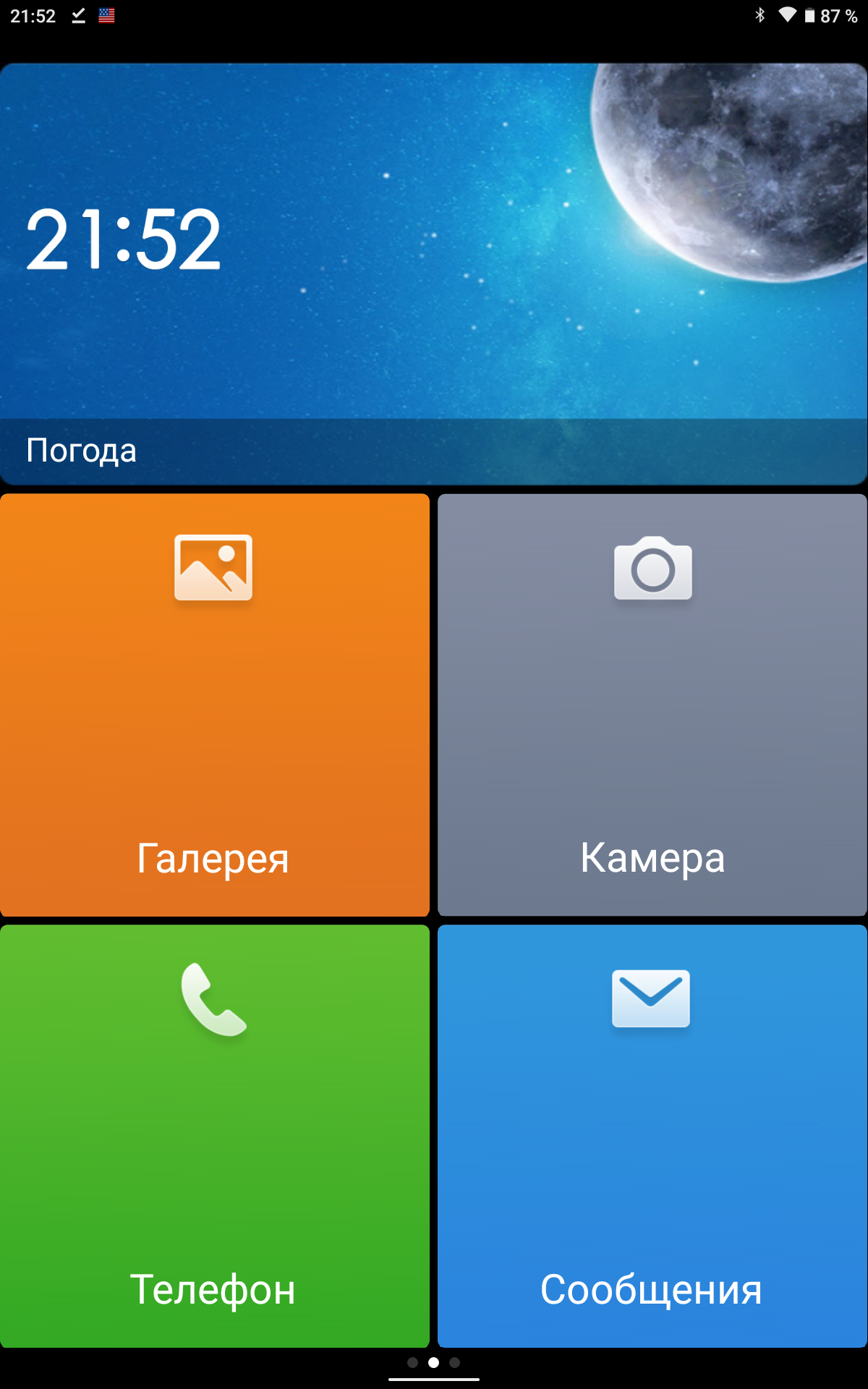
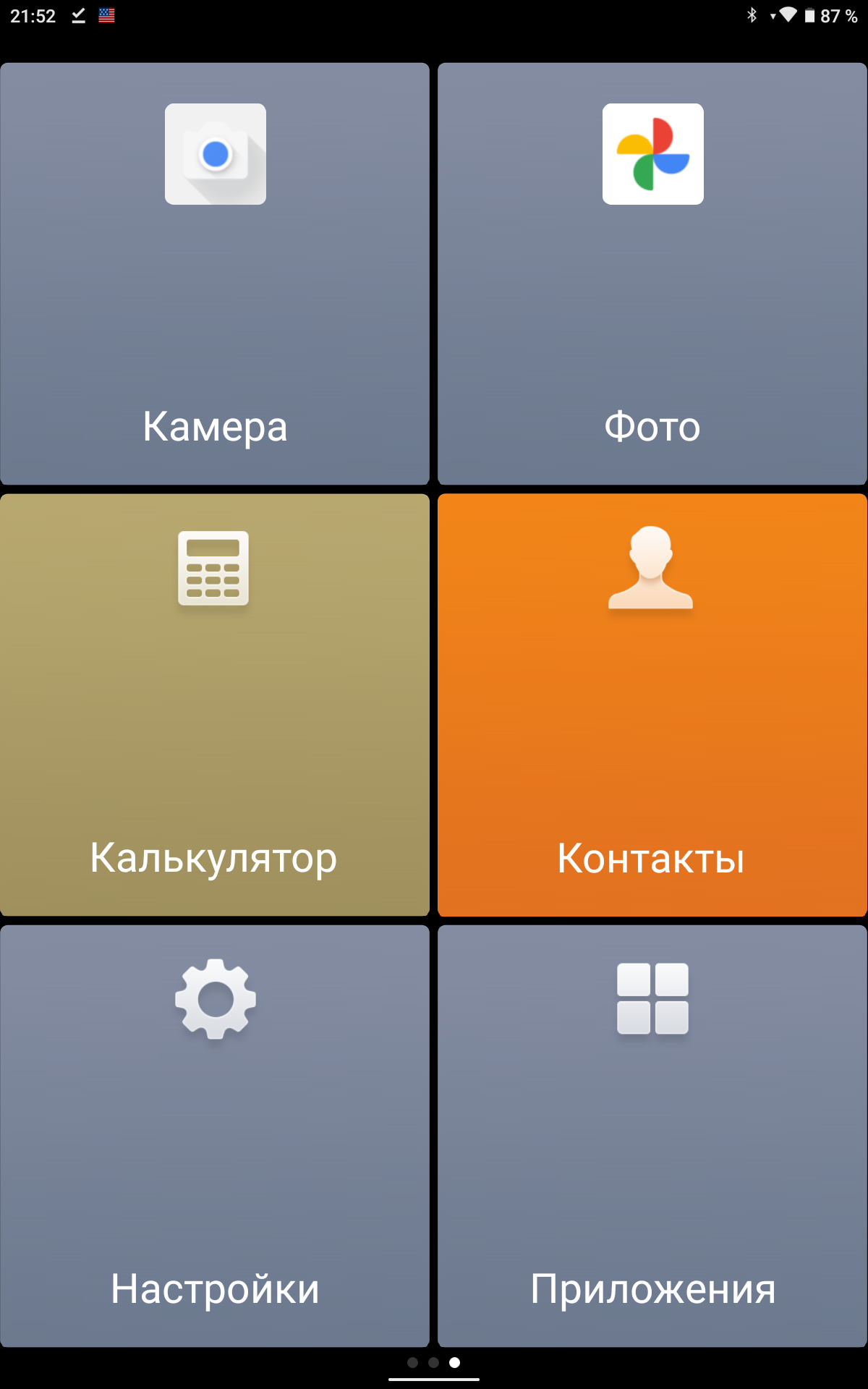
Интерфейс звонилки так же меняется, выводится простенький список вызовов и крупная клавиатура для набора номера. Во время дозвона переключается на классический интерфейс. Приложения можно добавлять без ограничения, но умаешься листать по 6 штук на экране

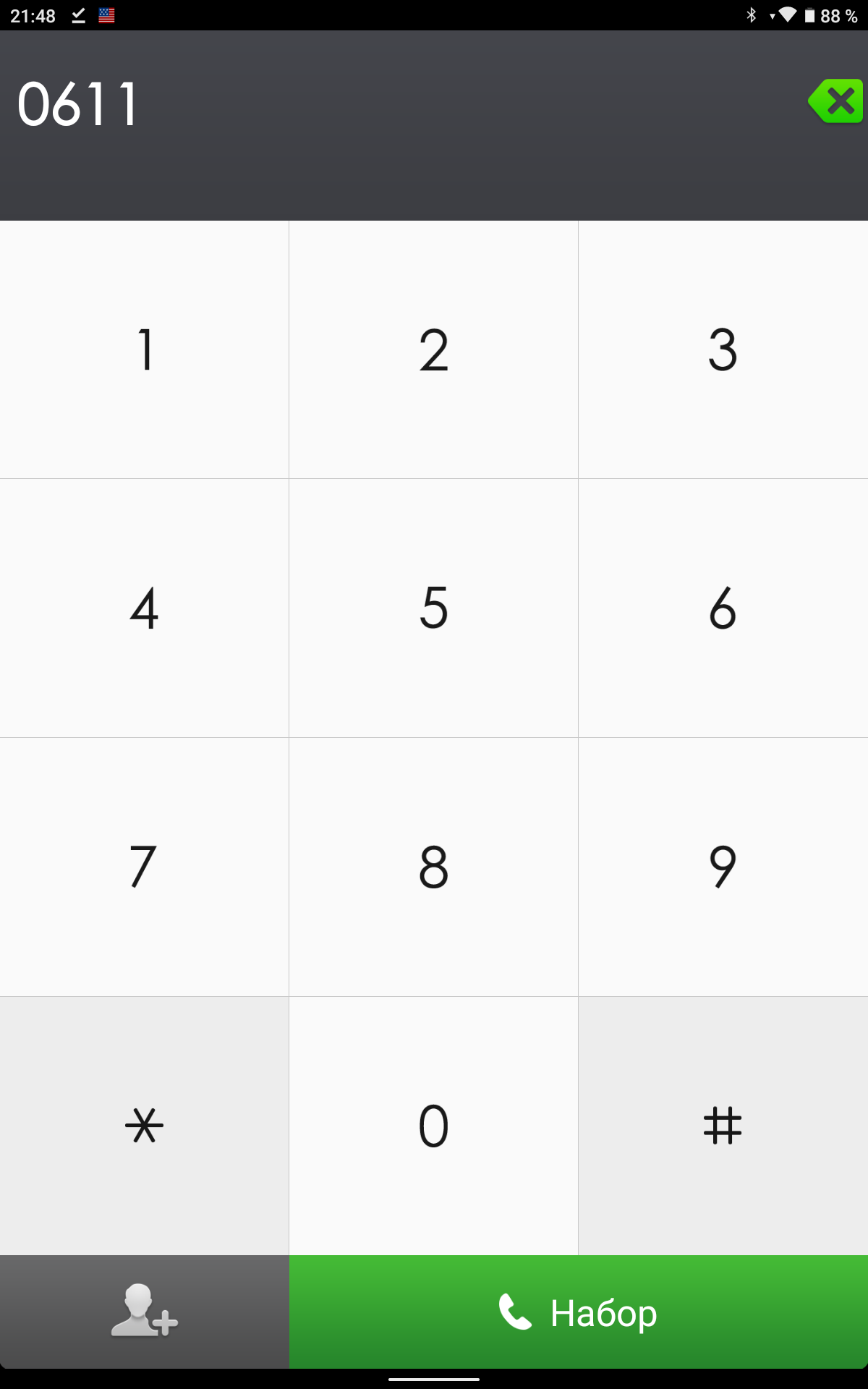

Хотя в основных настройках можно немного изменить интерфейс, в «Молодежном» режиме на экране вмещается 8 плиток, но они становятся меньше размером
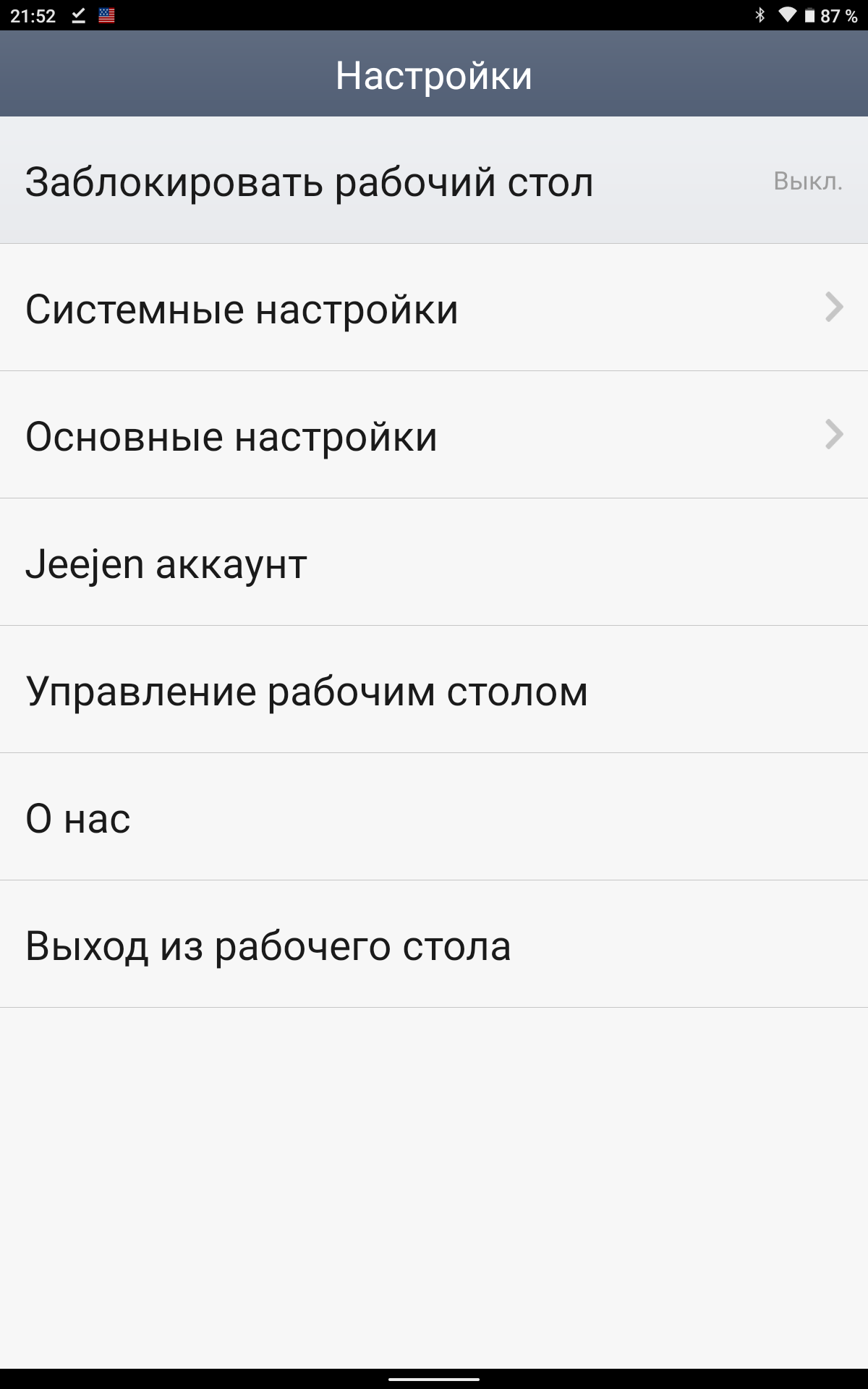
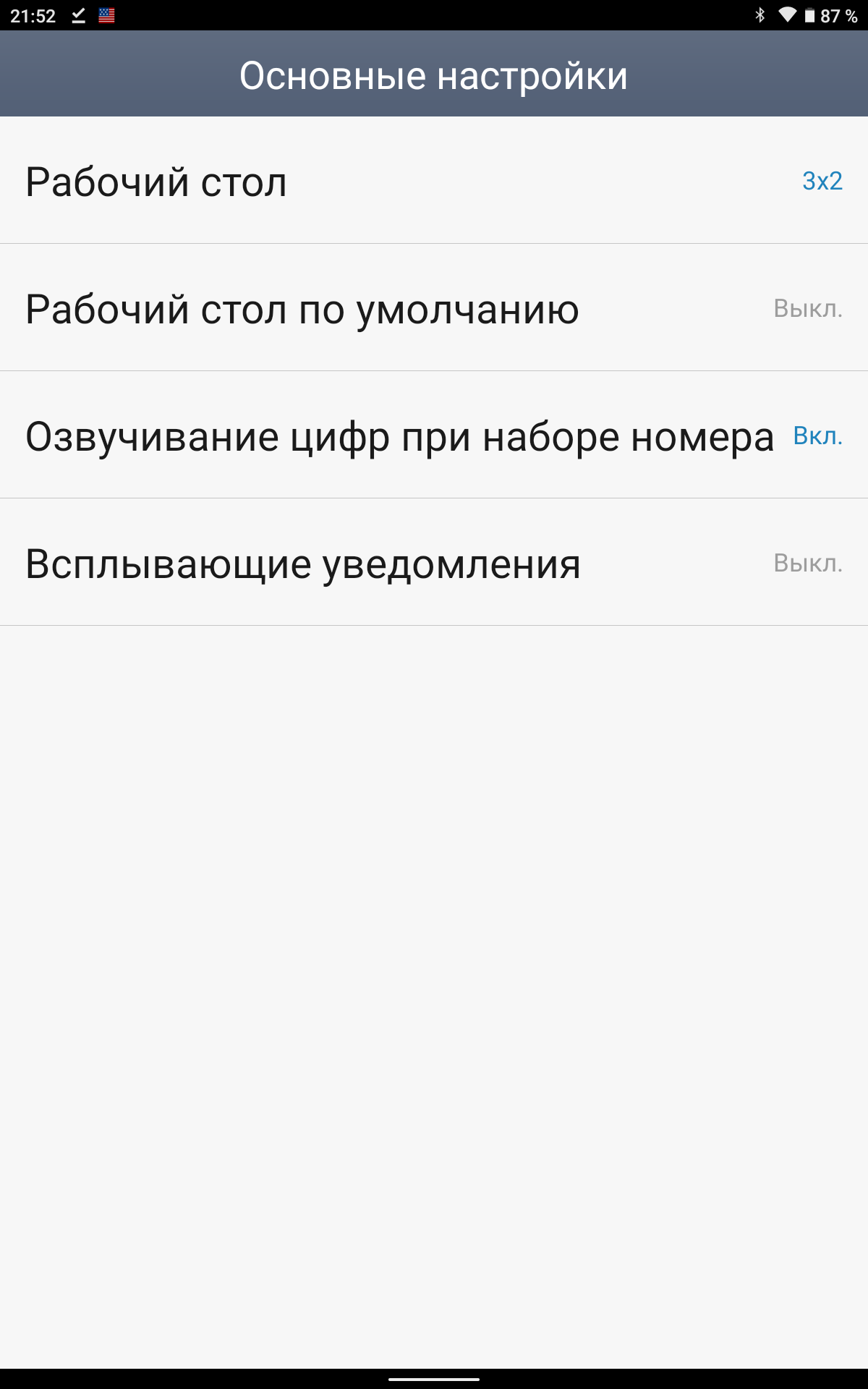
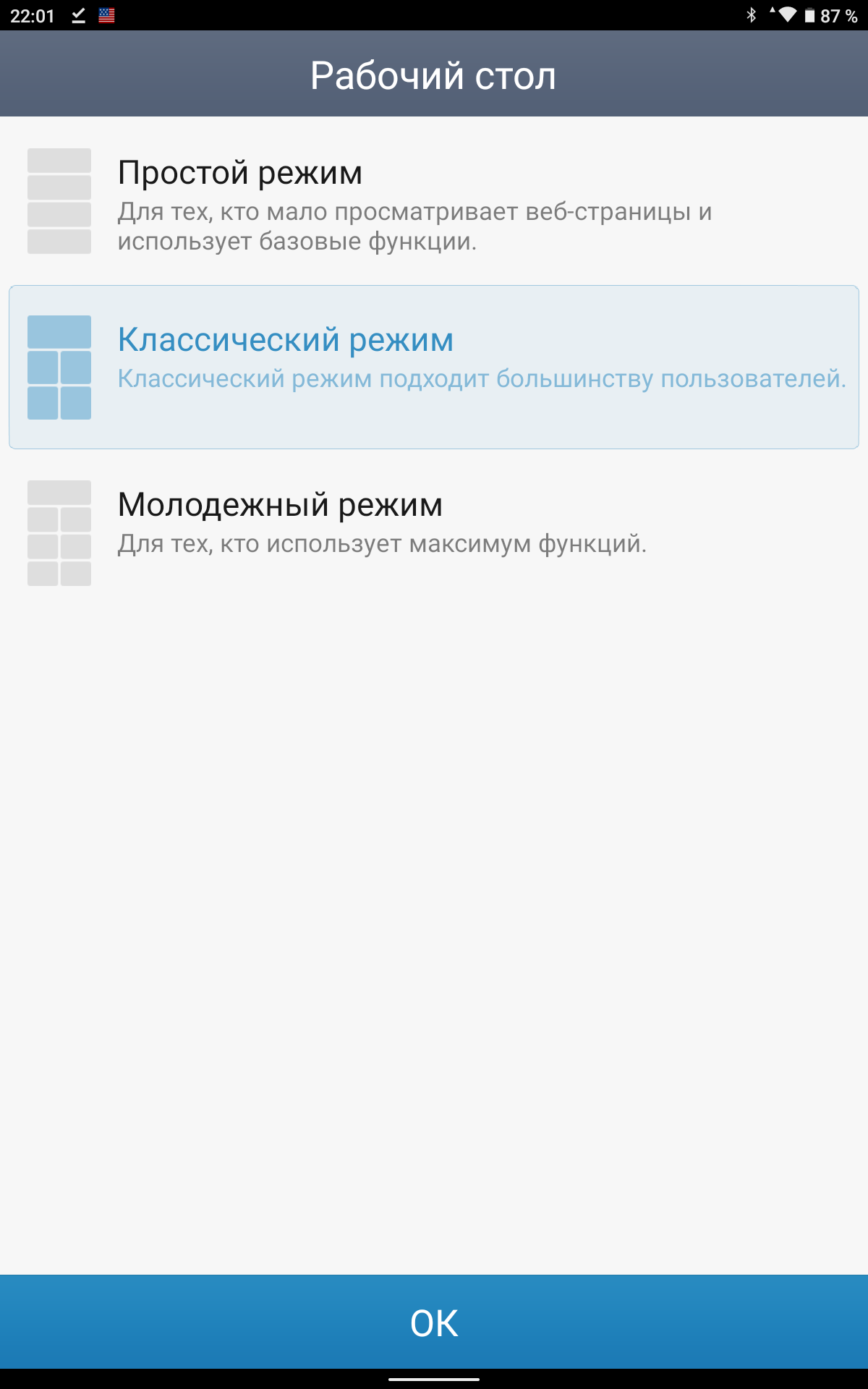
Настройка смартфона на чистом Android
Но что же делать если стоит «голая» операционка от гугла, в которой не предусмотрено упрощенного режима? Ну, вид как в MIUI 9 можно без проблем настроить вручную. Ссылки на контакты создаются через соответствующее меню, но тап по ярлыку будет открывать меню контакта, откуда можно как позвонить, так и написать смс или перейти в сторонний мессенджер. Для вызова по одному нажатию лучше пользоваться виджетами. Удерживаем палец в пустом месте пока не появится всплывающее меню и выбираем пункт «Виджеты»
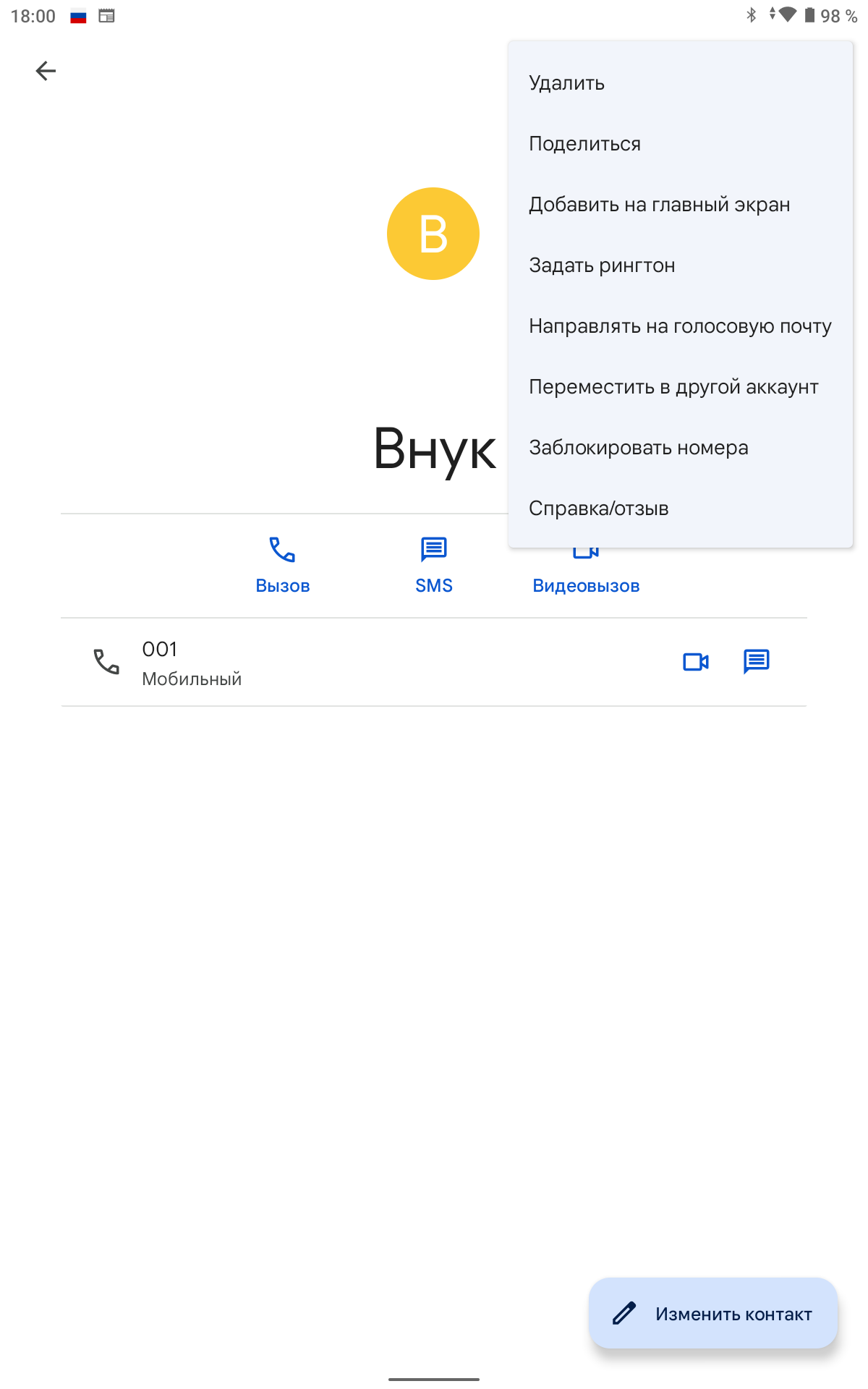
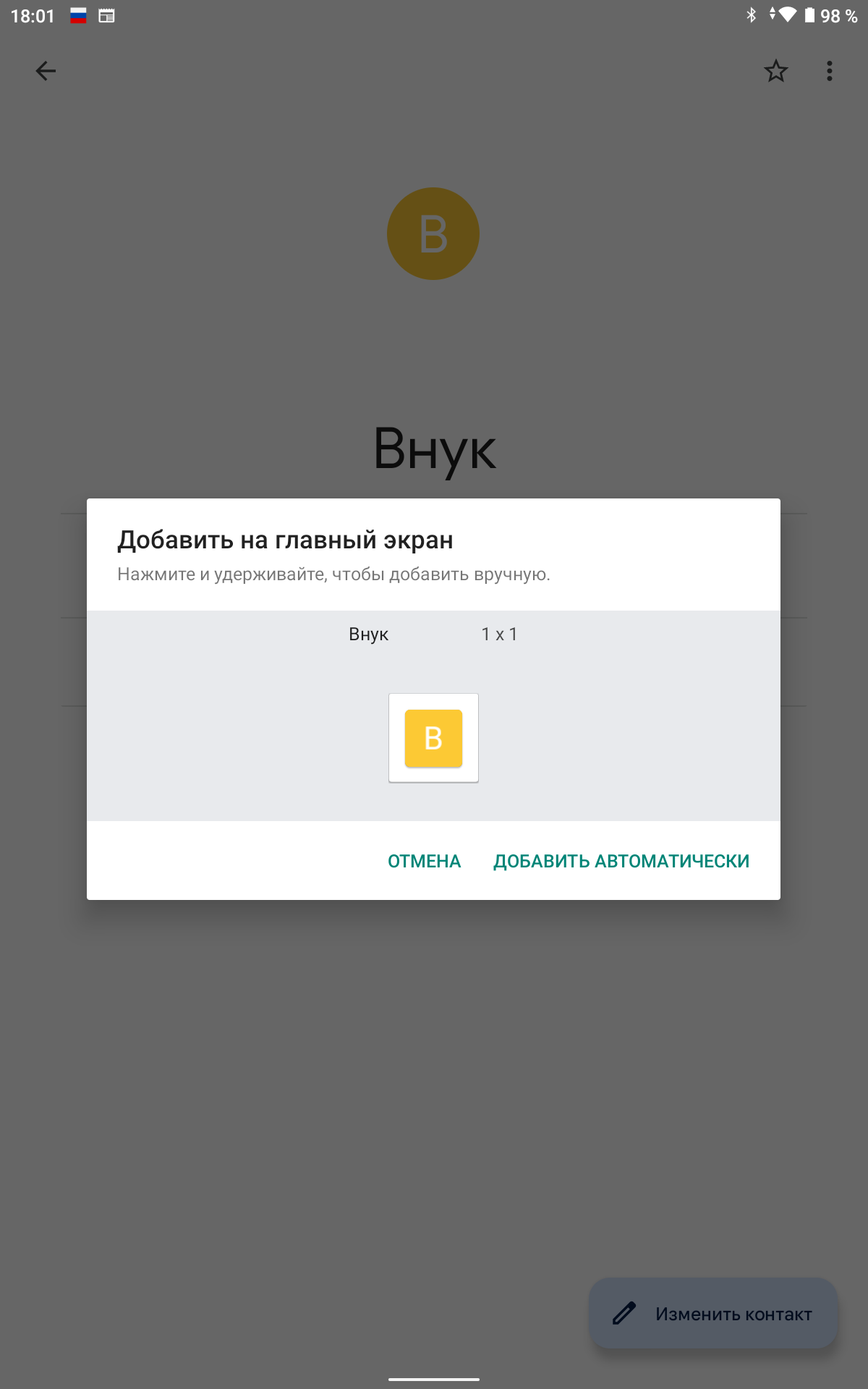

Ищем раздел контакты, перетаскиваем в нужное место виджет «Быстрый звонок» и выбираем контакт. Если в профиле есть фото, оно автоматически подгрузится. Убираем все лишние ярлыки с рабочего стола, я оставил камеру и гуглофото, чтобы можно было посматривать общие альбомы
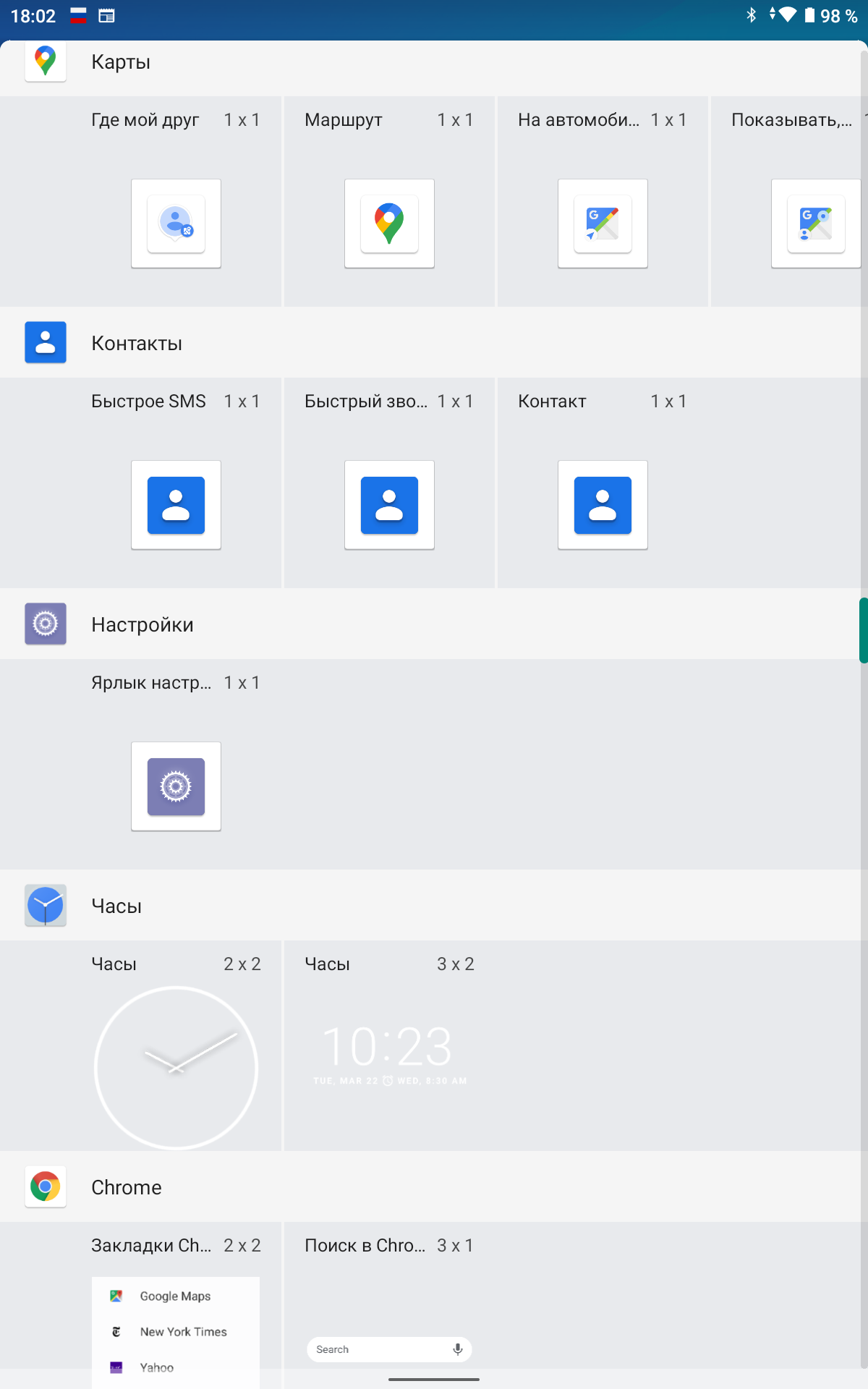
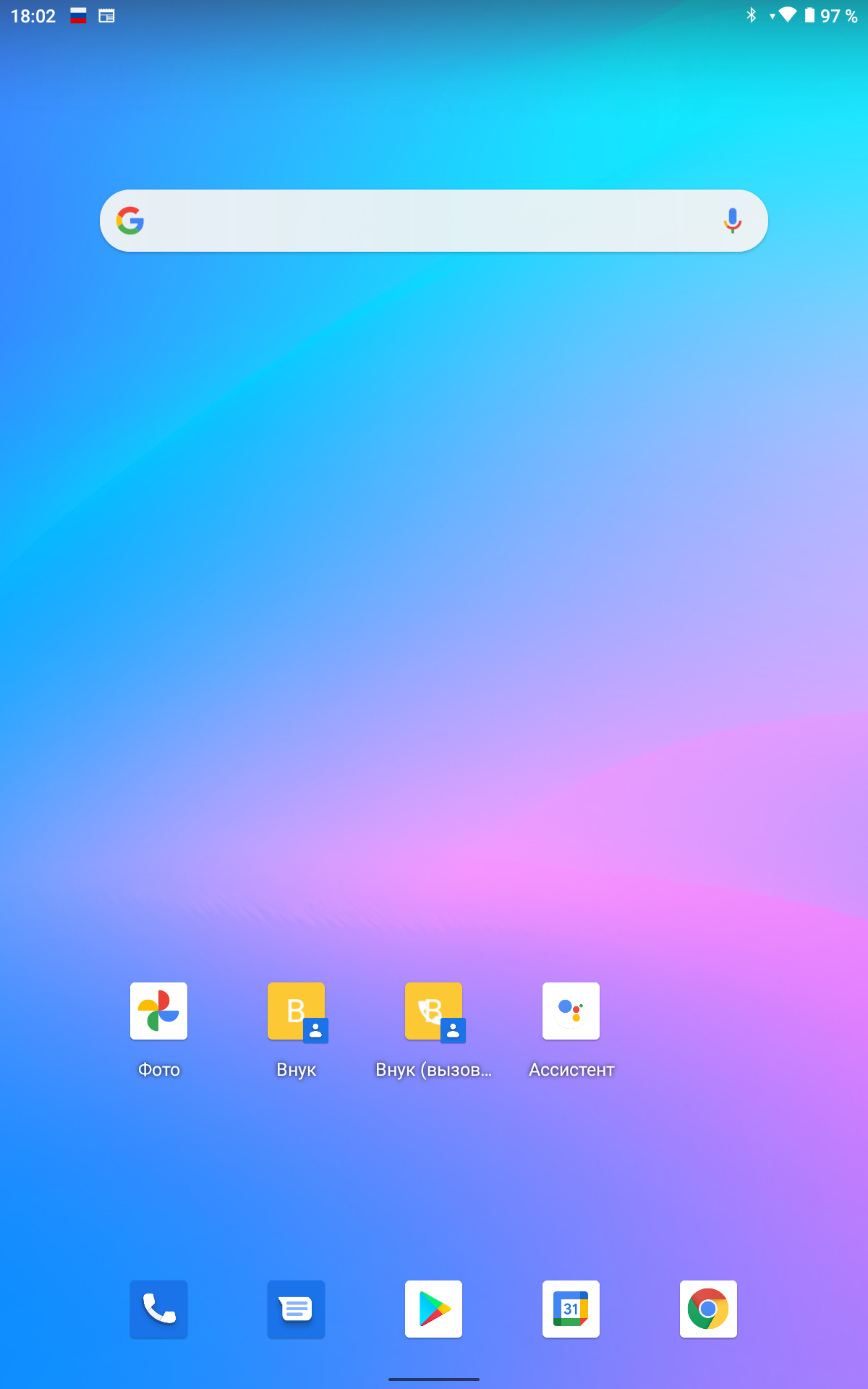

Далее нужно войти в настройки экрана и увеличить до максимума размер шрифта с масштабом экрана, после этого читаемость станет лучше
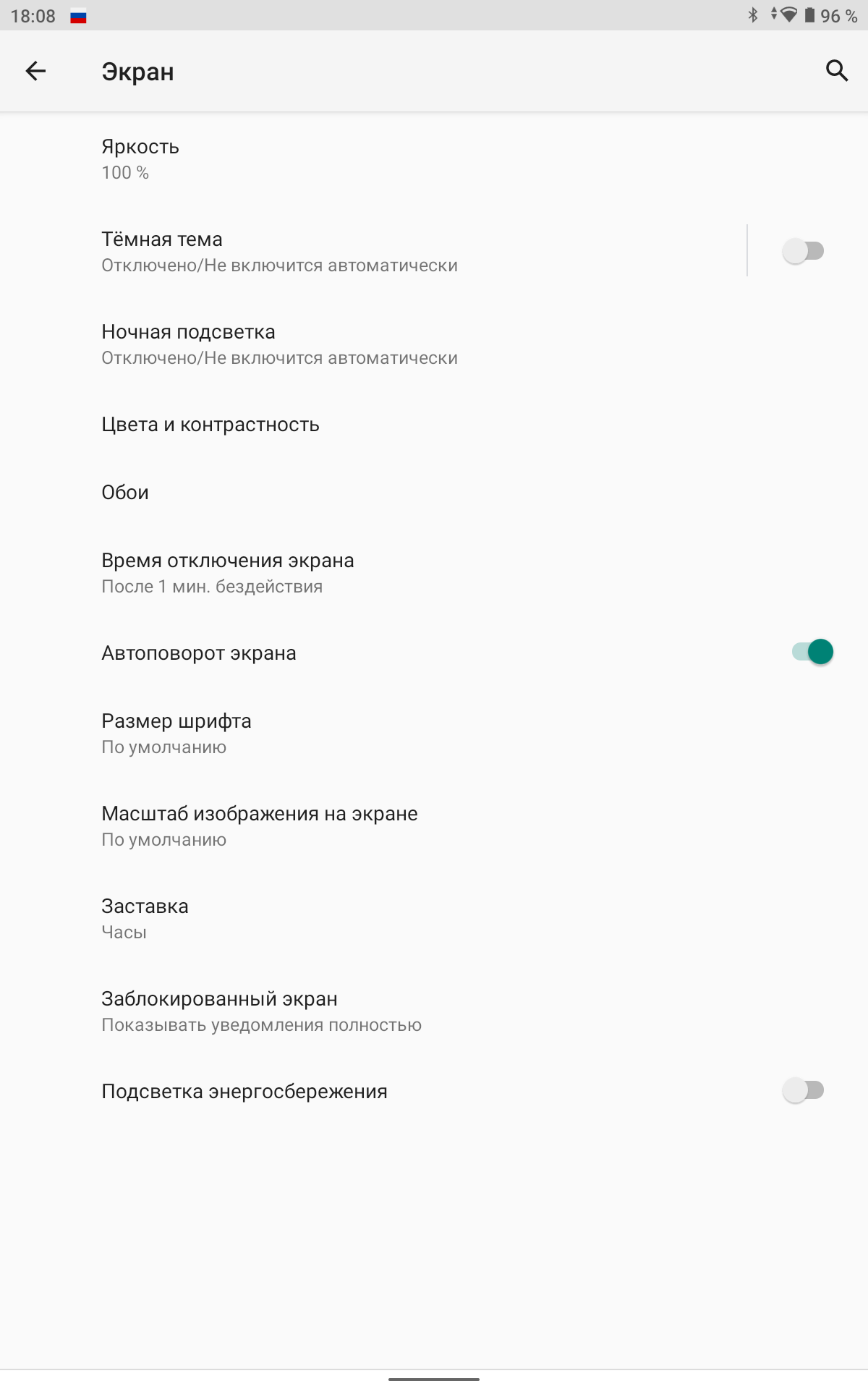
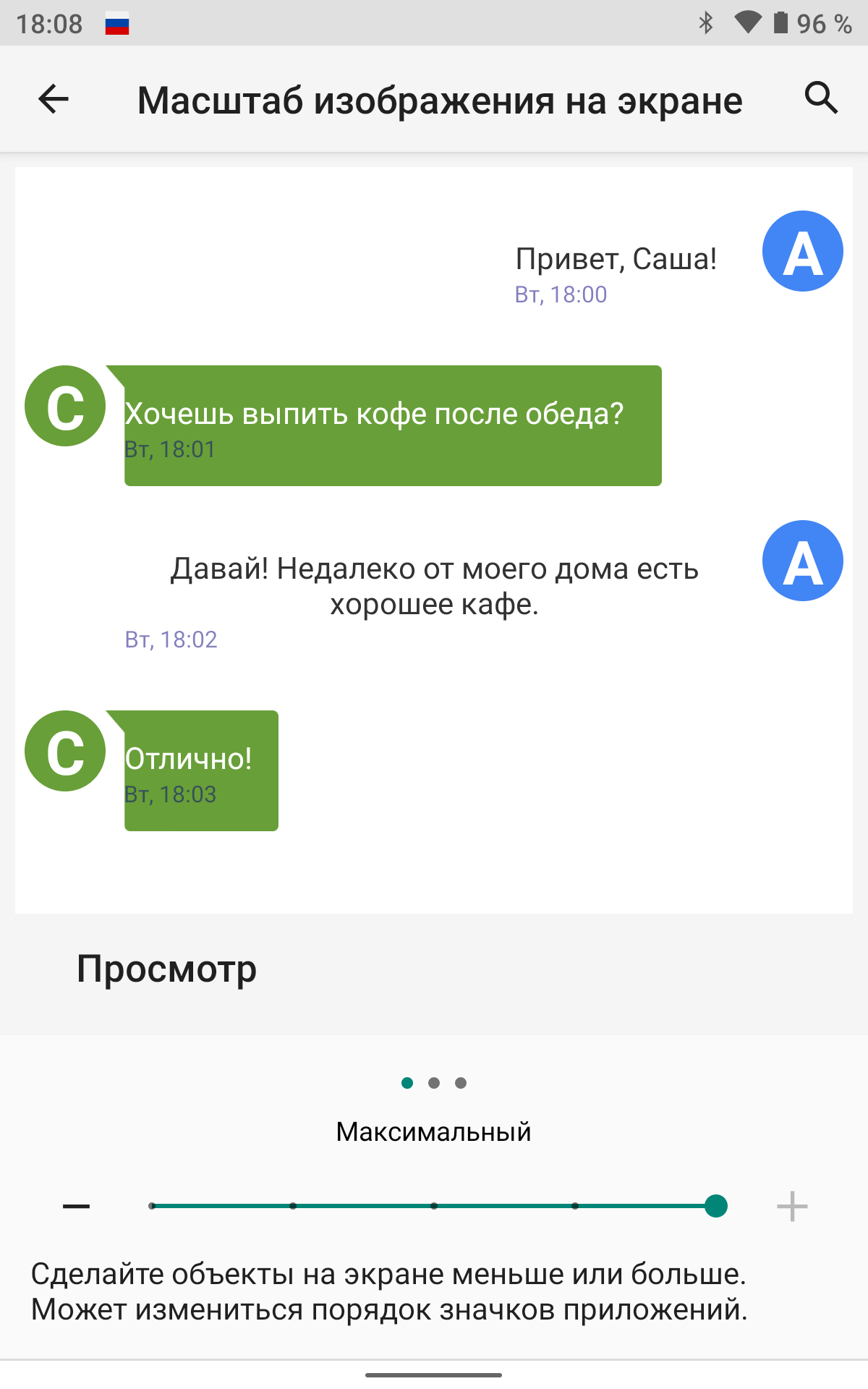
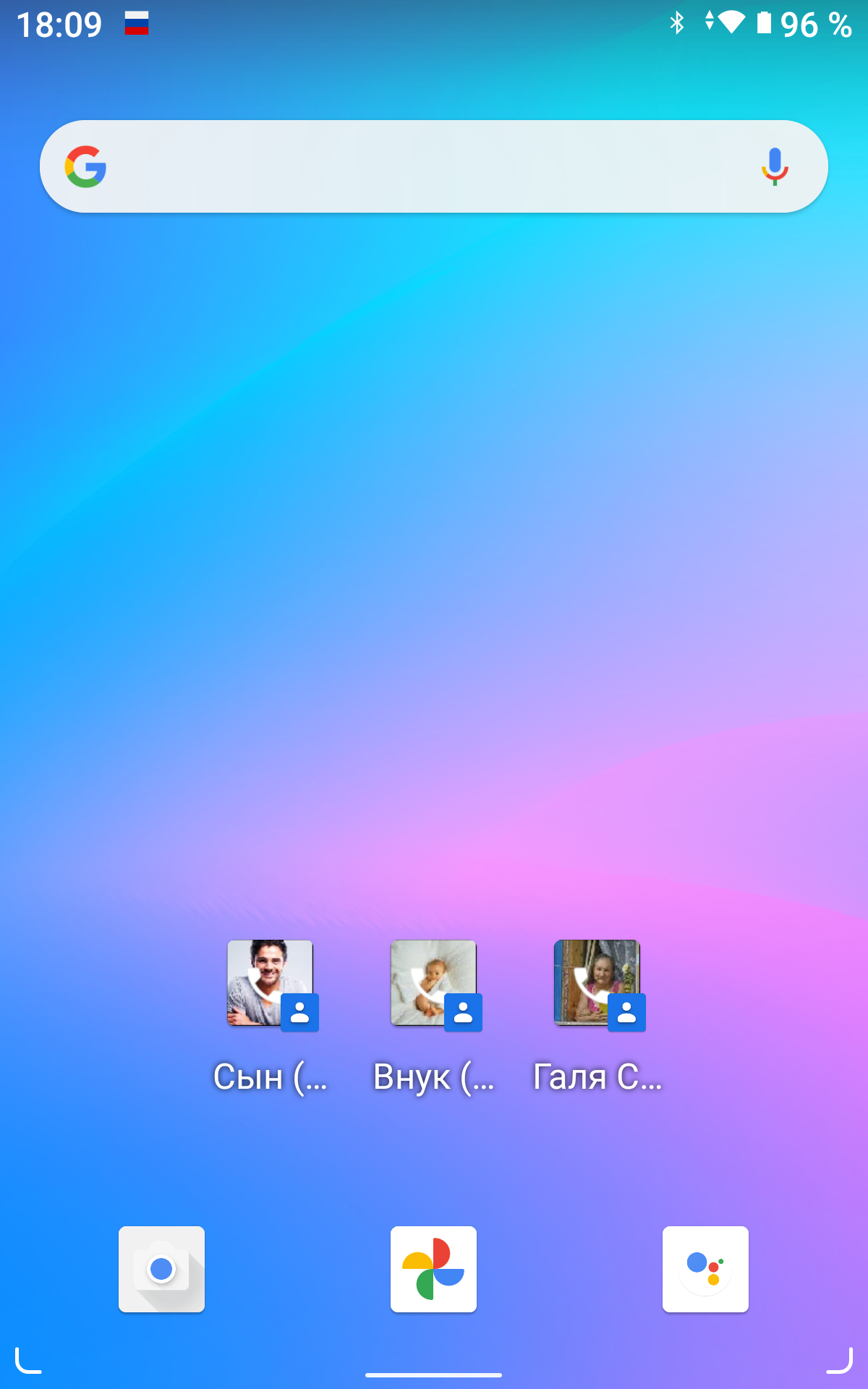
Сторонние приложения
Никто не запрещает установить лаунчер Jeejen на любой телефон, а не только на xiaomi. В маркете есть аналог, называется Simple Mode. Они очень похожи внешне, здесь есть дополнительный экран слева с ярлыками быстрых настроек, которые не каждому нужны, да и в мелочах он все же не такой удобный
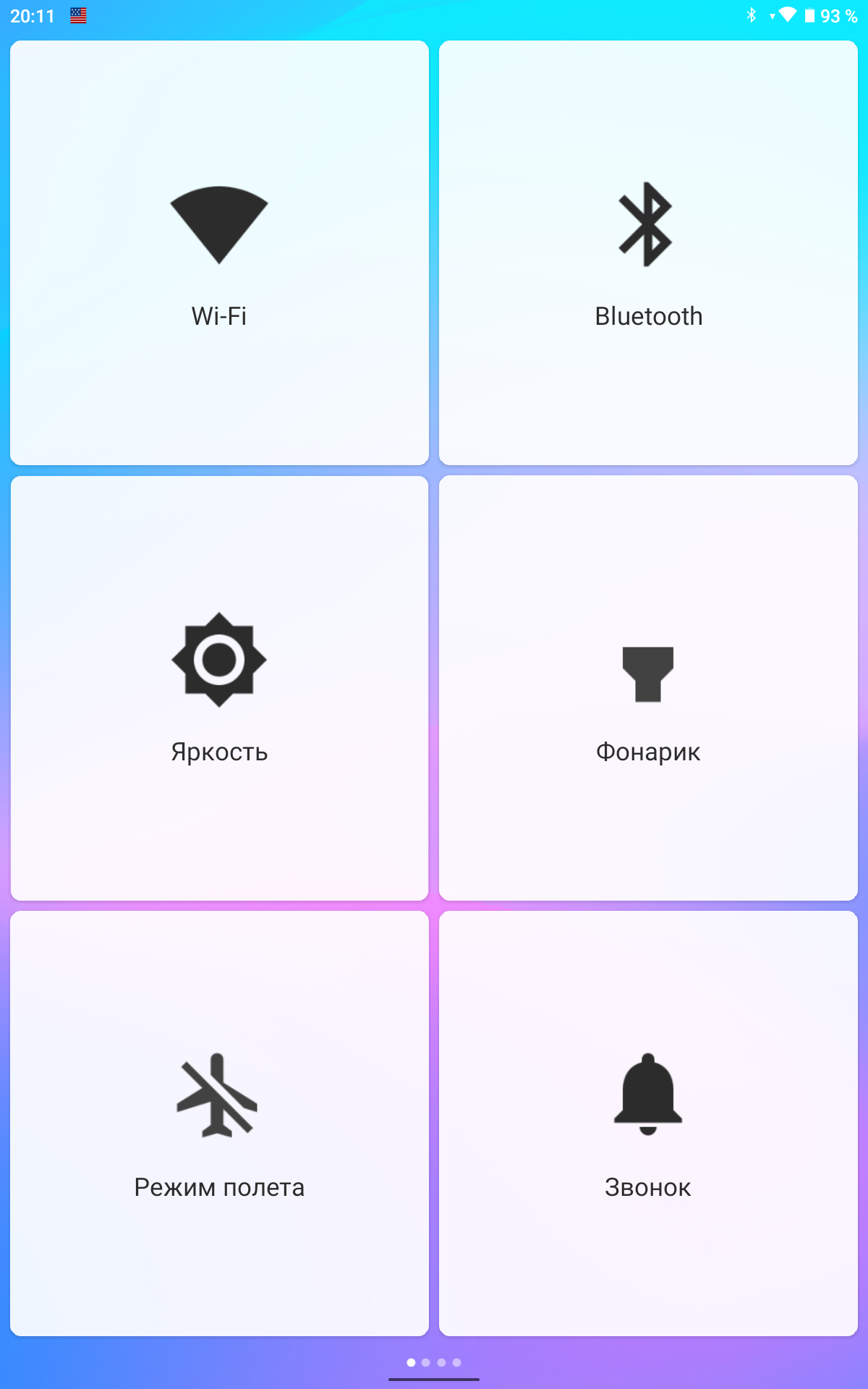
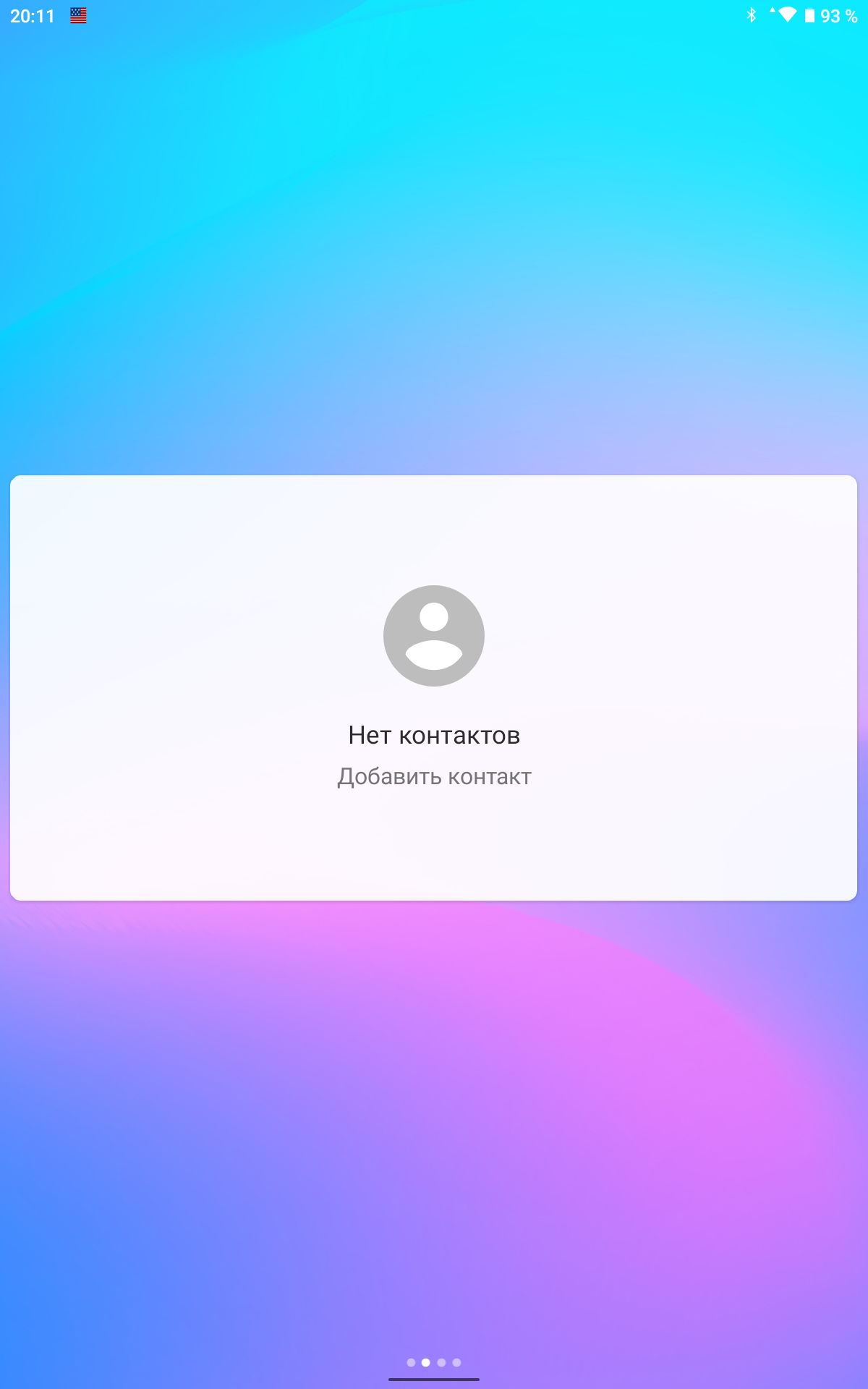
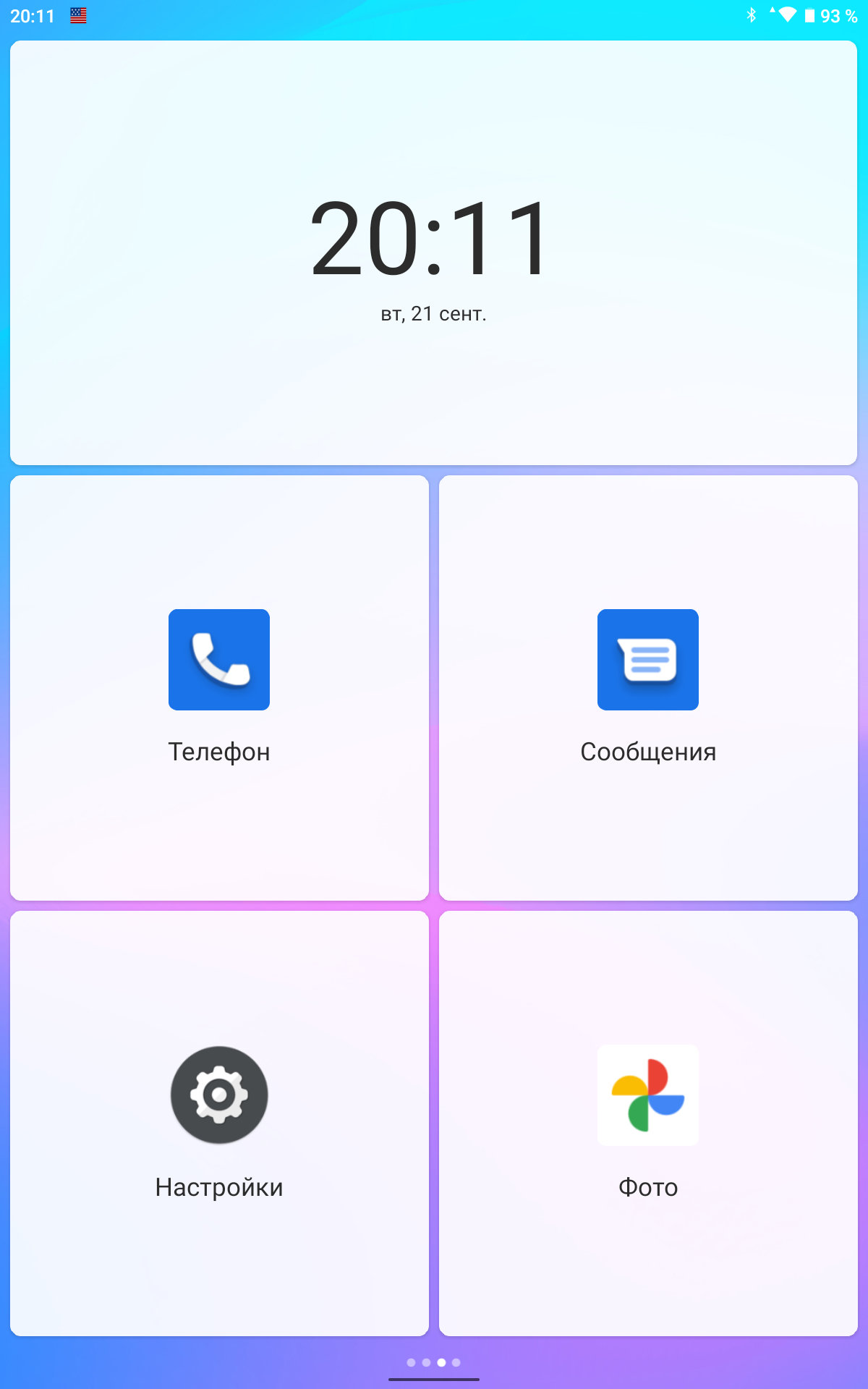
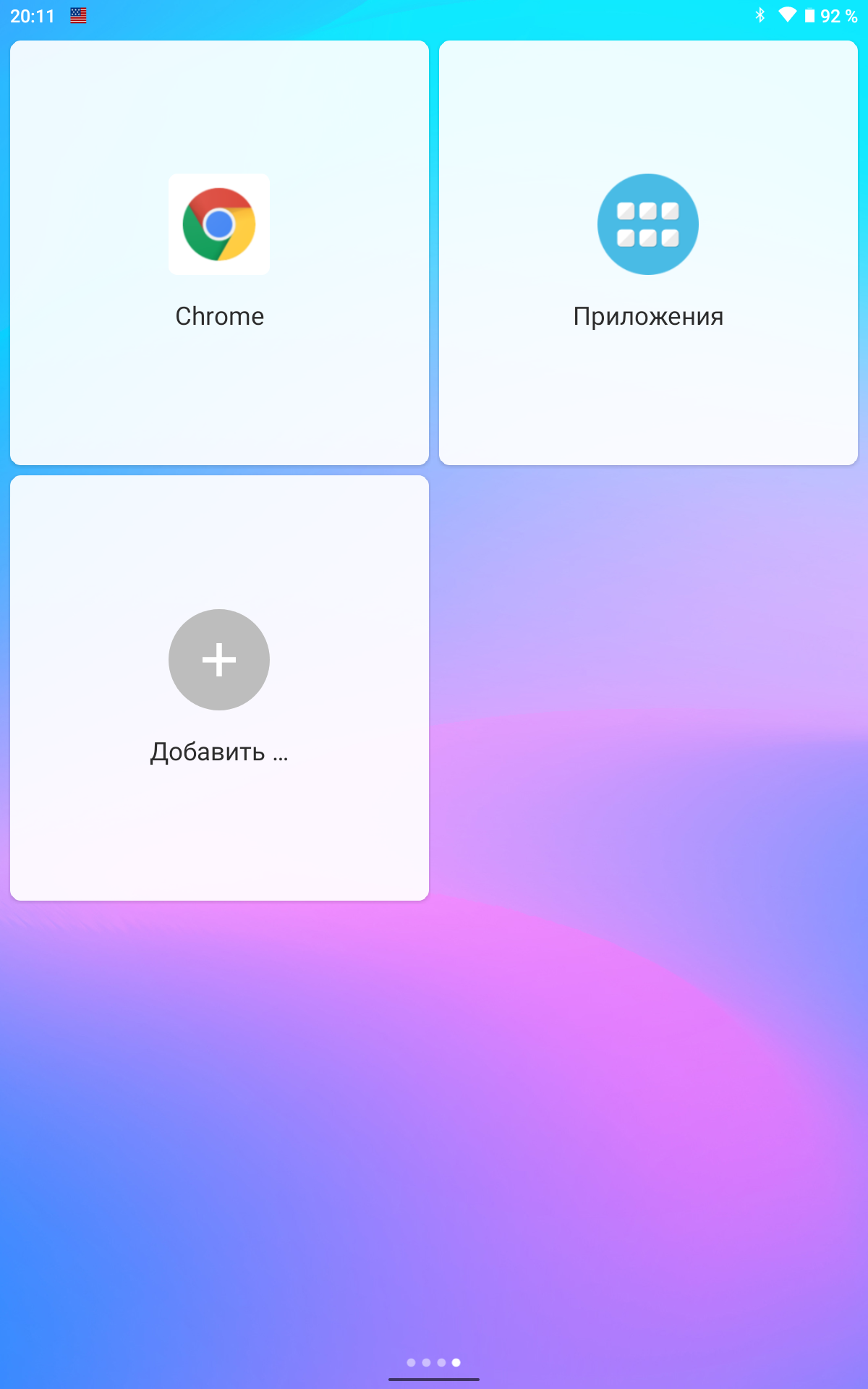
Контакты добавляются аналогично, но при нажатии вылазит выбор: звонить или писать СМС, что не очень практично, т.к. сообщениями мало кто пользуется, а необходимость лишний раз тыкать по экрану может запутать человека. Звонилка при нажатии ярлыка «телефон» вылазит встроенная, так что до установки лаунчера не помешает увеличить масштаб текста. По умолчанию открывается журнал вызовов, а не список контактов, что уже неплохо
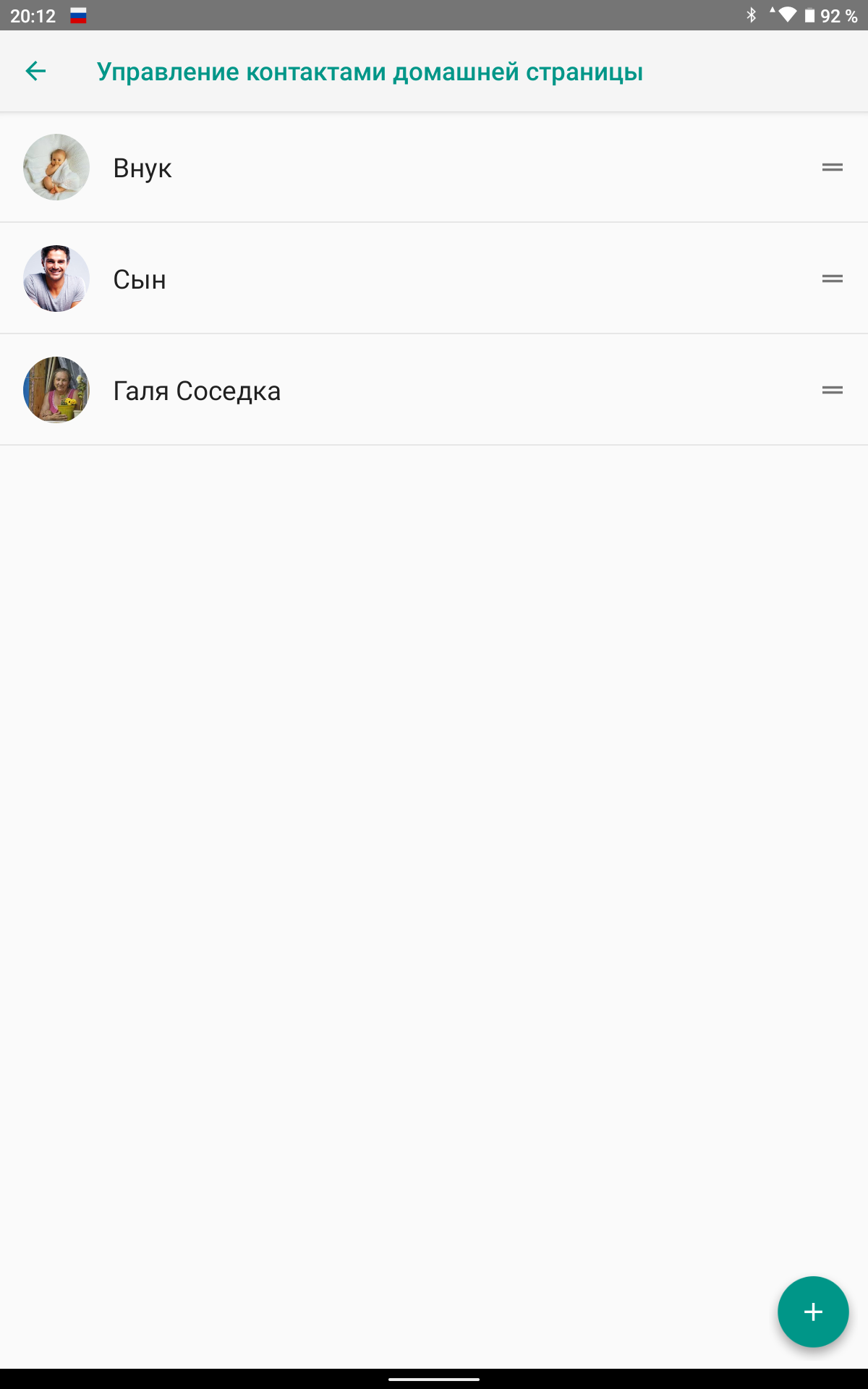
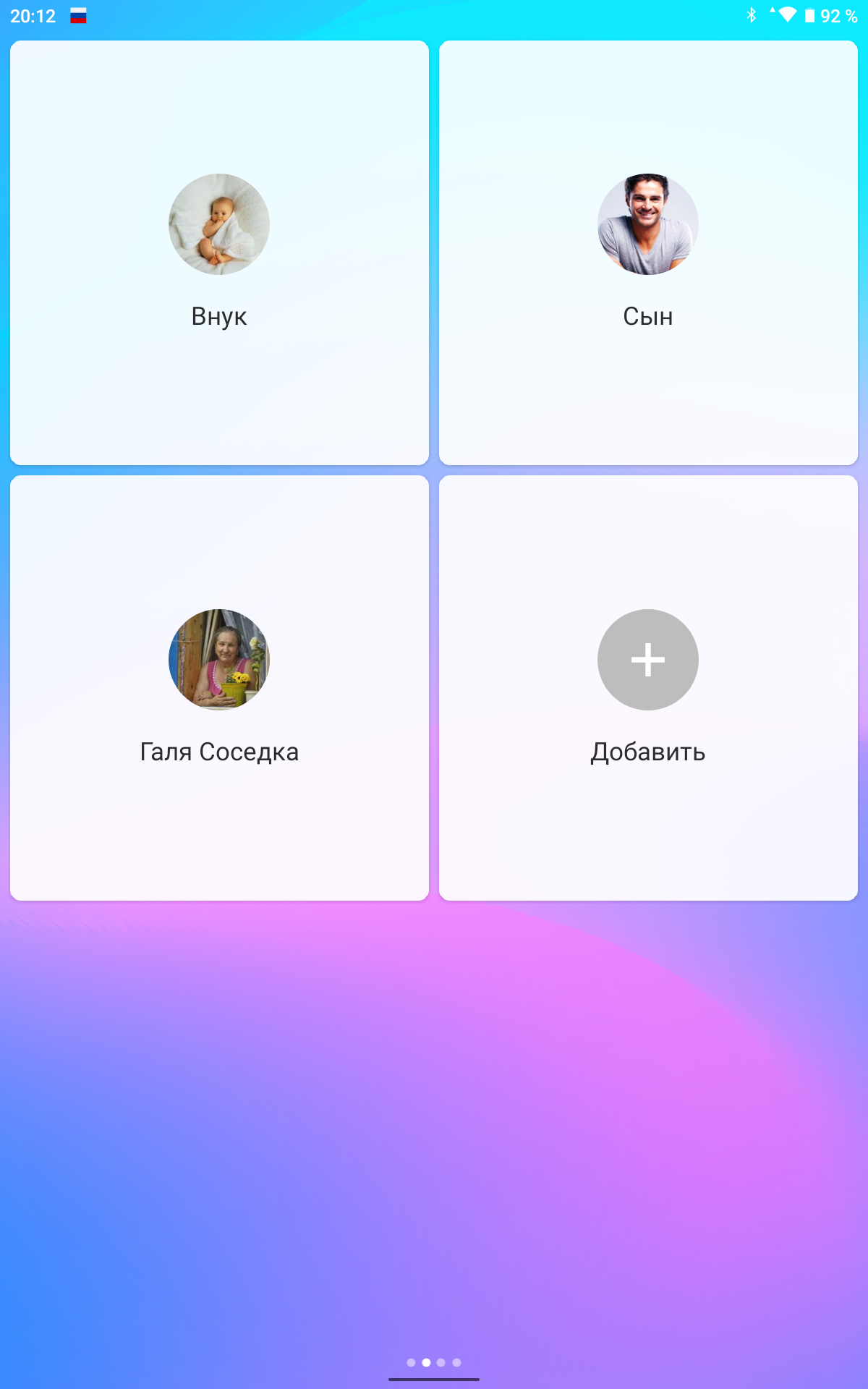

Я всё же остановился на лаунчере Jeejen, единственное чего ему не хватает, это отдельной кнопки «SOS«, при нажатии на которую отправляется сообщение с координатами и просьбой помочь на заранее выбранные номера близких людей, как это реализовано в платных версиях похожих программ, например в BIG Launcher. Но никто не мешает скачать отдельно программу и вывести ярлык на нее в меню справа, либо на классический рабочий стол. Я установил первое попавшееся приложение в маркете и оно оказалось вполне работоспособным. В настройках можно поправить шаблон сообщения, выбрать предпочитаемые карты и настроить отправку после многократного нажатия кнопки включения. Во вкладке «Контакты» добавляются люди для рассылки, на главной странице в случае успешного обнаружения местоположения отображается текущая локация
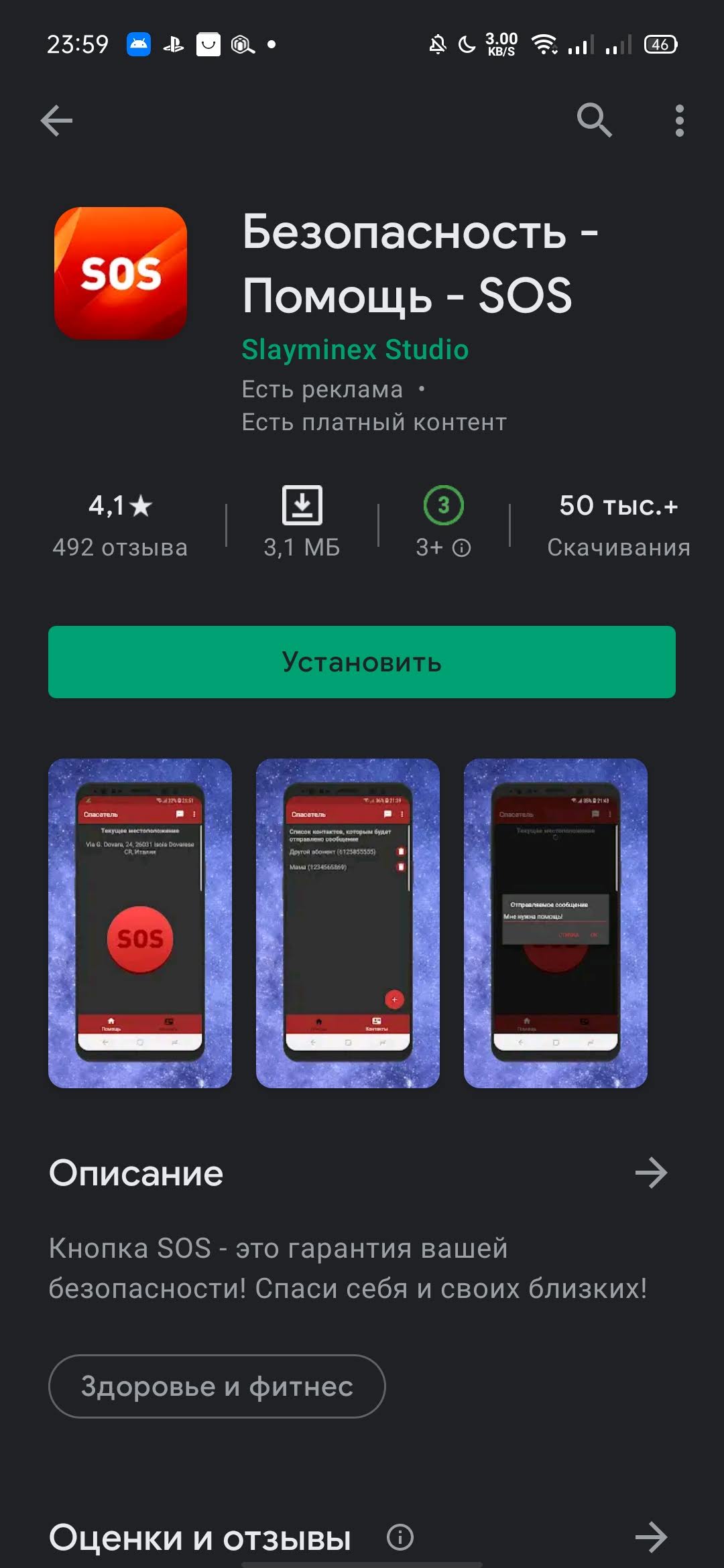
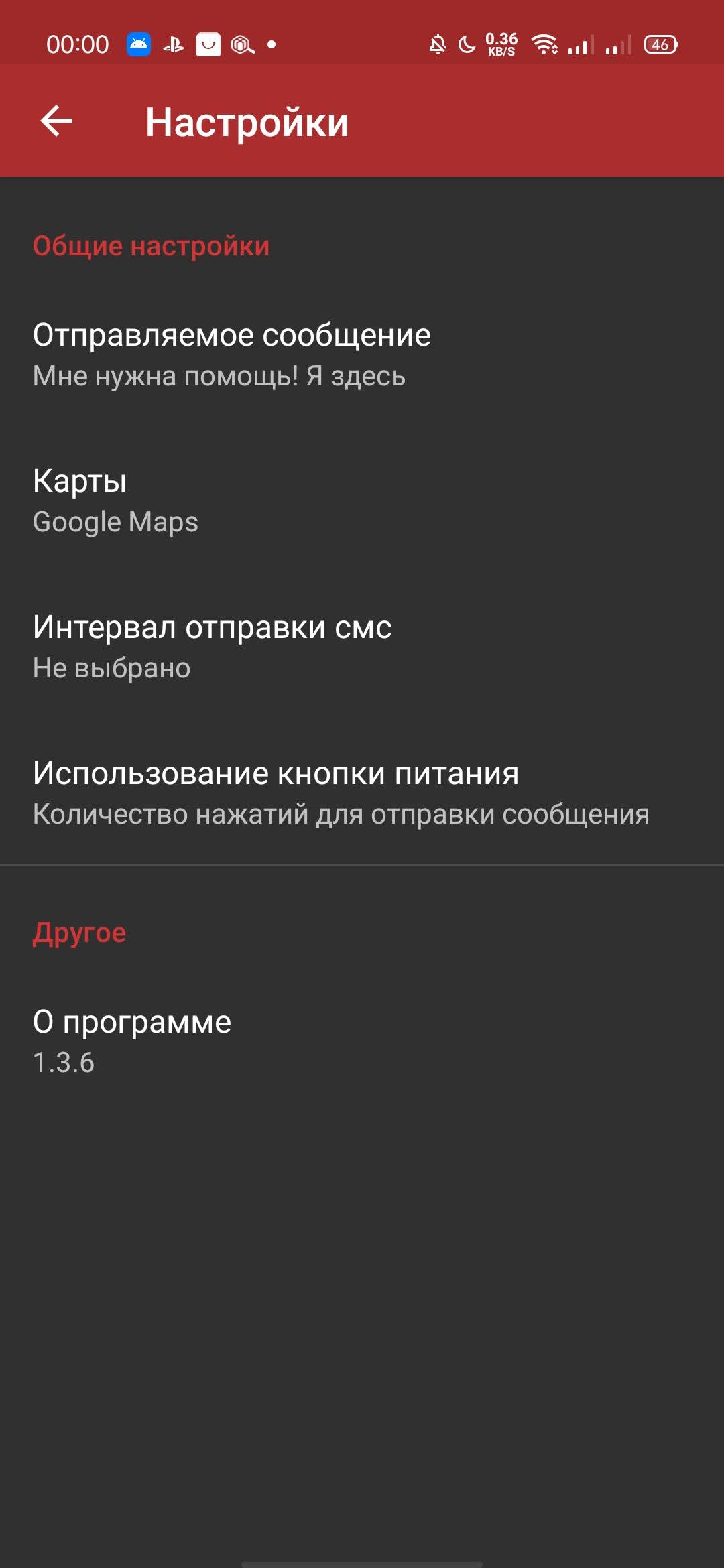
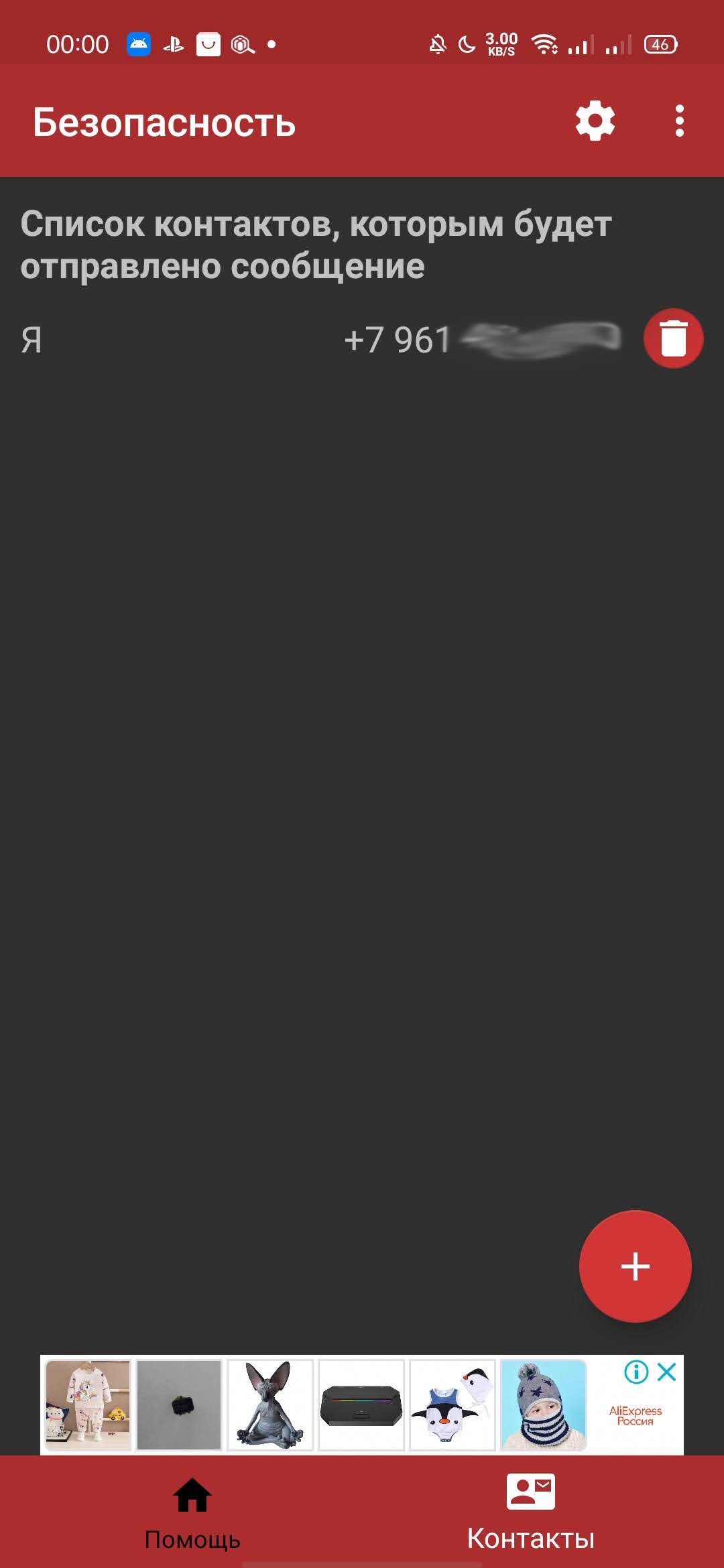

Через несколько секунд получил сообщение со ссылкой, после нажатия на которую открылись гуглокарты и отметили нужную точку
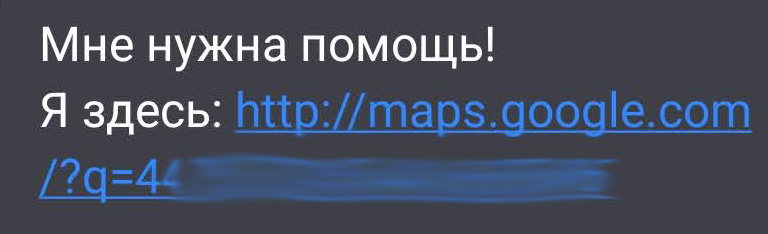
Ну и не лишним будет активировать возможность поиска телефона. Для этого нужно зайти в «Настройки» — «Безопасность» — «Найти устройство«. Переводим ползунок в положение «Включено«, скачиваем приложение «Find My Device«, либо переходим в браузере по этой ссылке. Входим аккаунт, к которому привязано устройство и можем отслеживать его в режиме реального времени, а так же при необходимости активировать звуковой сигнал в нем. Уже несколько раз таким образом находил потерянный телефон, т.к. динамик в этом режиме орет на полной громкости даже если включен беззвучный режим
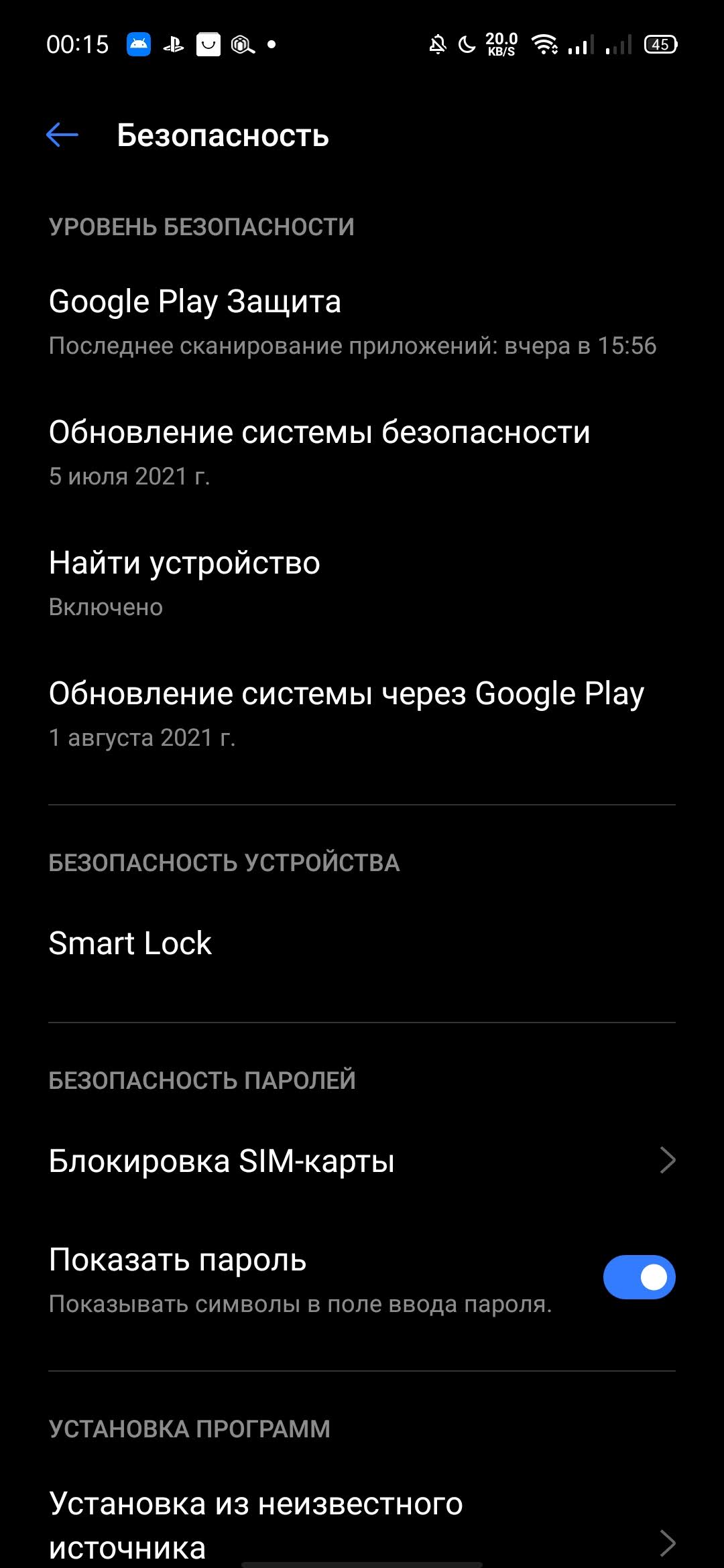


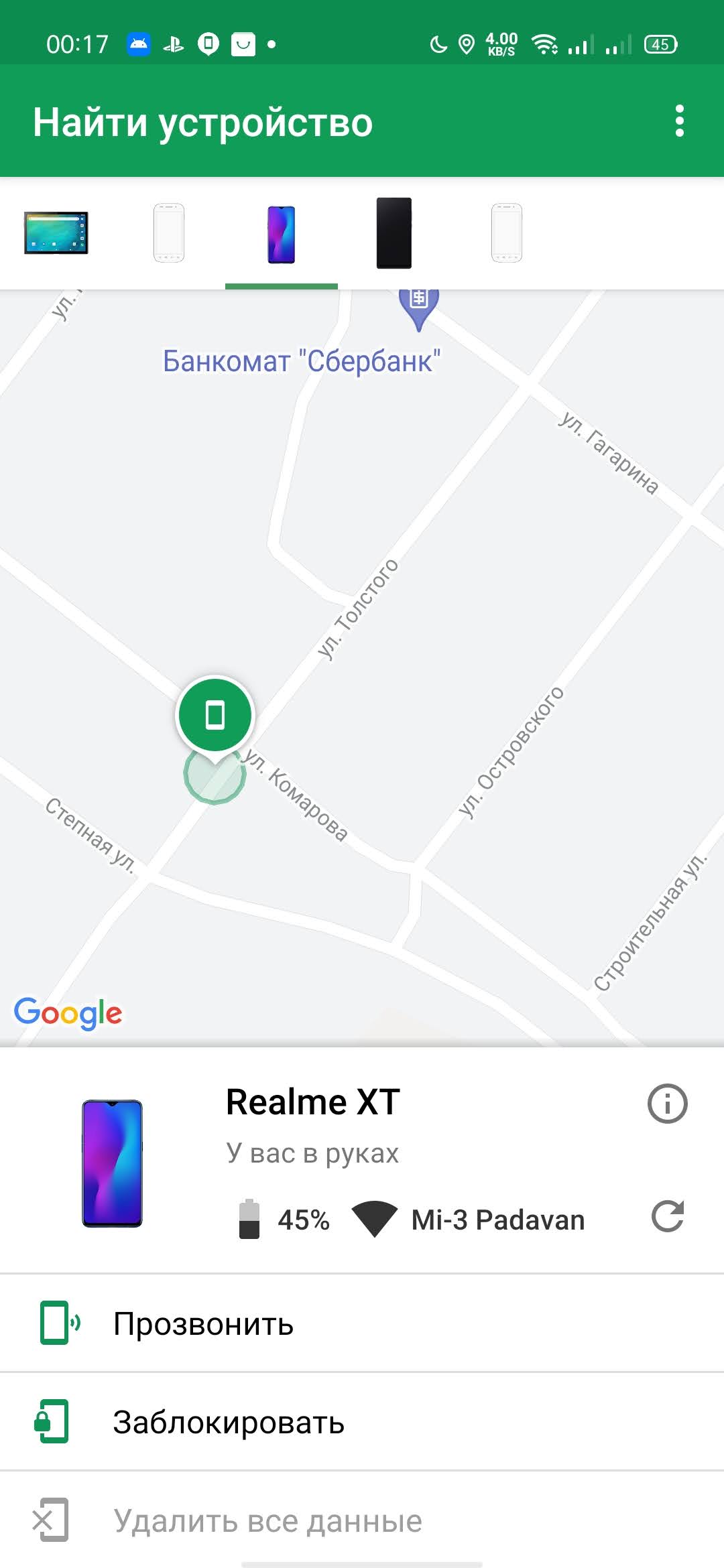
Так выглядит страница в браузере
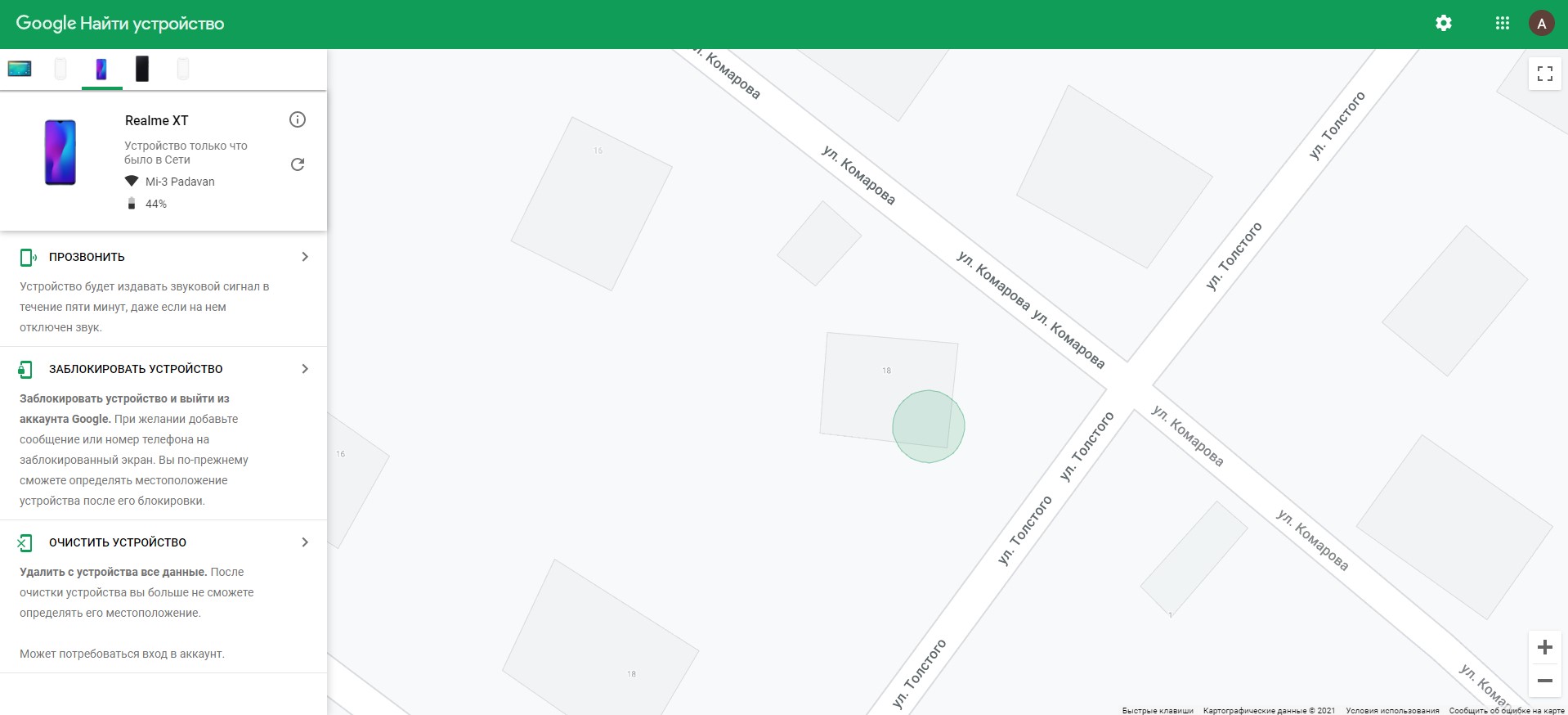
Ну вот наверное и всё — лишнее убрали, нужное сгруппировали, увеличив в размере, добавили «тревожную кнопку» и активировали трекер на случай если человек внезапно перестанет выходить на связь. Получилось удобно и функционально, один общий альбом в гугл фото чего стоит — только за последний год в нем несколько сотен семейных фотографий накопилось, так что всегда есть чем заняться если заскучаешь.
Если есть другие более простые или удобные решения, которые вам больше понравились — поделитесь ими в комментариях.
Источник
Простой режим для людей старшего поколения на смартфоне Samsung.

И напрасно!
Современные смартфоны, располагая широкими возможностями, могут адаптироваться и для людей, которые раньше не пользовались компьютерной техникой. Для этого смартфон нужно перевести из «Стандартного режима» в «Простой режим». И тогда он из «компьютерного монстра», насыщенного яркими значками приложений с непонятными функциями, превратится в спокойный и ласковый телефон, у которого такие удобные, большие «экранные кнопки», громкий внятный звук и понятные функции: позвонить, сфотографировать, посмотреть снимки, и отправить СМС.
Данный режим разработан для людей в возрасте. Всё окажется проще, чем Вы думаете. Имея при себе смартфон, Вы всегда сможете рассмотреть любой мелкий текст с помощью электронной «Лупы». Пользуйтесь на здоровье!
А как переключить смартфон в «простой режим» для людей, которые раньше не сталкивались с компьютерными девайсами и айфонами?
Далее мы опишем порядок переключения смартфона в «Простой режим» на примере смартфона Samsung Galaxy A50 под ОС Android 9 Pie.
Инструкция по переключению смартфона SAMSUNG в Простой режим.
1. На экране приложений запускаем Настройки телефона.

2. В Настройках телефона открываем раздел «Дисплей».
3. В разделе «Дисплей» нажимаем на пункт «Простой режим».

4. На странице «Простой режим» отмечаем позицию «Простой режим» внизу экрана и нажимаем на кнопку «Применить».

Всё, «Простой режим» включен.
После этого интерфейс экрана изменится, и на Главном экране останутся 6 иконок: «Телефон», «СМС-сообщения», «Камера», «Интернет», «Галерея» и новый значок «пуговица» — «Меню Приложений». Шрифты и размеры всех значков стали крупнее, так же как и виджет «Время» и «Погода». При этом звук с динамика также усилился.
«Простой режим» не ограничивает создание ни новых экранов, ни папок, и позволяет запускать любые, ранее установленные приложения.

Из всего многообразия ранее созданных экранов останется только два: Главный и Рабочий. На Рабочем экране 6 значков приложений, из них 3 стандартных: «Телефон», «СМС-сообщения», «Меню Приложений», и 3 новых: «Play Маркет», «Лупа» и «Настройки».

Приложение «Контакты» с телефонными номерами, находится под значком «Телефон», что очень удобно при звонке, и он тоже имеет крупный шрифт.

На Рабочем экране появился новый значок приложения «Лупа». Как оказалось эта очень полезная и востребованная функция для людей с пониженным зрением: она позволяет через Камеру смартфона рассматривать мелкие детали под большим увеличением на экране смартфона, например, читать объявления в газете, которые почему-то всегда набирают самым мелким шрифтом. Эту электронную «Лупу» нужно всегда иметь при себе при походе в магазин, чтобы рассмотреть дату выпуска и состав продукта на этикетке.
Приложение имеет удобные настройки: масштаб увеличения, переключение цветовой палитры, включение фонарика подсветки, съёмка фотографий. Очень удобное приложение!

А как выключить «Простой режим» и вернуться в «Стандартный режим» экрана на смартфоне SAMSUNG?
Последовательность переключения экрана смартфона в привычный «Стандартный режим» точно такая же, как и порядок включения «Простого режима». Единственное отличие: в разделе «Простой режим» нужно в начале отметить «Стандартный режим», а после нажать на кнопку «Применить».

Источник



