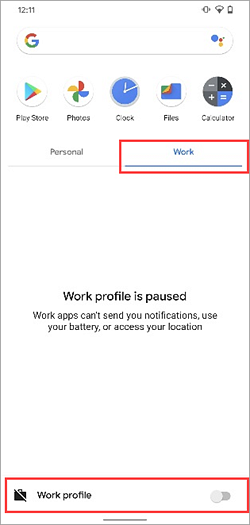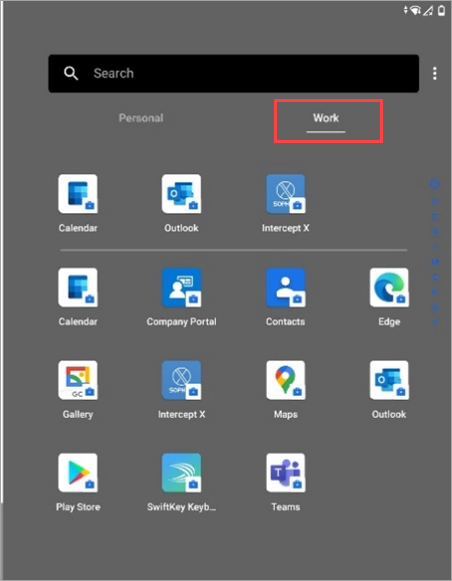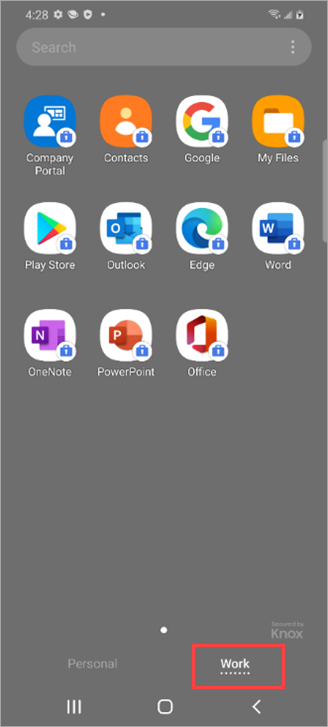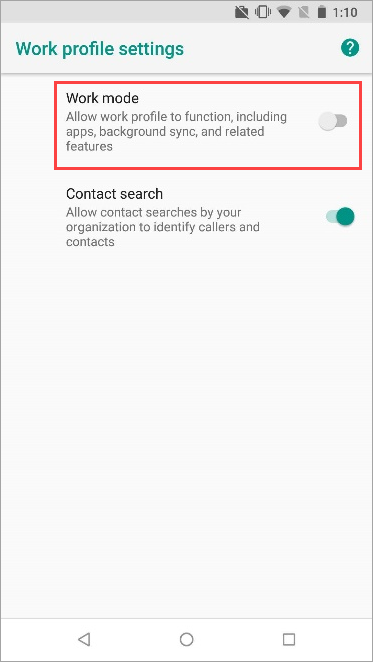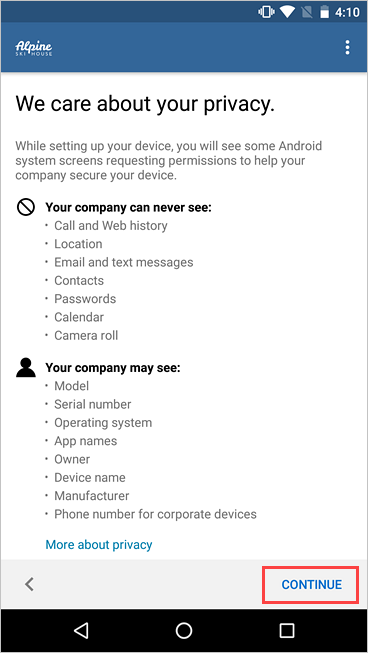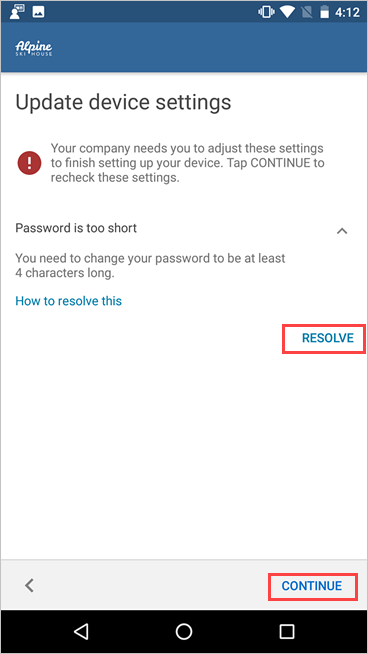- Общие сведения о рабочем профиле Android
- Определение приложений для работы
- Поиск профиля работы
- Ящик приложения
- Folder
- Дополнительные приложения для работы
- Приостановка профиля работы
- Параметр «Быстрая приостановка параметров»
- Параметры приостановки приложения
- Параметр паузы ящика приложения
- Примеры
- Значок «Портфель»
- Профиль работы в ящике приложений
- Папка профиля работы
- Пауза в быстрых настройках
- Пауза в Параметры приложении
- Пауза в ящике приложений
- Дальнейшие действия
- Регистрация устройства с профилем работы Android
- Создание профиля работы и устройство регистрации
- Доступность Enterprise Android
- Обновление служб Google Play
- Дальнейшие действия
Общие сведения о рабочем профиле Android
На устройстве Android устанавливается рабочий профиль, который отделяет приложения и данные от личных приложений и данных. Профиль работы живет в отдельной части устройства, чтобы ваши личные вещи оставались закрытыми и не влияли на работу. В этой статье вы узнаете, как:
- Найдите свой рабочий профиль.
- Скажите разницу между приложениями для работы и личными приложениями.
- Дополнительные приложения для работы.
- Приостановка работы профиля.
ИТ-службы могут управлять только связанной с работой электронной почтой, приложениями, настройками и данными на устройстве. Они не могут получить доступ к личной электронной почте, приложениям, настройкам и данным. Они также не могут сбросить или стереть устройство.
Чтобы узнать, как настроить рабочий профиль, см. в странице Создание профиля работы и регистрацию устройства.
Определение приложений для работы
В приложениях для работы отмечен значок портфеля, а у личных приложений нет значка портфелей. Некоторые считыватели экрана и помощники голосовых помощников определяют работу приложений, говоря «работа» перед именем приложения.
| Личное приложение (без портфеля) | Work app (briefcase) |
|---|---|
 |  |
После настройка профиля работы на устройстве могут появиться дублирующиеся приложения. Например, у вас может быть два Outlook приложений. Используйте версию, отмеченную в портфеле, для выполнения задач, связанных с работой.
Для наилучшего опыта всегда во входе в работу приложений с учетной записью работы и вход в личные приложения с личной учетной записью.
Внешний вид портфеля может незначительно отличаться от устройства к устройству. Чтобы увидеть, как он отображается на других устройствах Android, см. в примерах в нижней части этой статьи.
Поиск профиля работы
После установки профиля работы организация может автоматически устанавливать приложения для работы на устройстве.
Расположение профиля работы зависит от производителя устройств и версии Android. В этом разделе описывается, где найти профиль работы в ящике приложения и на домашнем экране.
При использовании настраиваемой пусковой программы приложения могут отображаться в других местах, кроме ящика приложения или папки домашнего экрана.
Ящик приложения
Проведите пальцем по домашнему экрану или выберите Приложения для доступа к ящику приложения. Приложения для работы отображаются рядом с вашими личными приложениями или в вкладке Work в ящике приложения.
Чтобы увидеть, как он отображается на других устройствах Android, см. в примерах в нижней части этой статьи.
Folder
На некоторых устройствах приложения для работы находятся в специально отведенной для работы папке на домашнем экране. Эта папка создается автоматически во время установки.
Чтобы увидеть, как он отображается на других устройствах Android, см. в примерах в нижней части этой статьи.
Дополнительные приложения для работы
Откройте трудовую версию магазина Google Play, чтобы ознакомиться со всеми приложениями, доступными вашей организации.
Продолжайте использовать трудовую версию Play Store для поиска и установки других приложений для работы. Если вы не видите приложение, необходимое для работы, вы можете запросить его у своего ИТ-службы.
Внешний вид приложения Play Store варьируется в зависимости от производителя устройств и версии Android, но работа всегда отмечена портфелем.
Приостановка профиля работы
Приостановка работы профиля, чтобы сделать перерыв в работе приложений и уведомлений. Приоключение эффективно отключит рабочий профиль, отключив приложения для работы и уведомления о работе.
Расположение параметра паузы зависит от производителя устройств и версии Android (требуется Android 7 и более поздний вариант). Обычно его можно найти в быстрых настройках, Параметры приложении или ящике приложения.
Параметр «Быстрая приостановка параметров»
Проведите пальцем вниз по экрану, чтобы получить доступ к меню быстрых параметров. Коснитесь профиля Work, чтобы приостановить работу профиля.
Чтобы узнать, как быстро отображаются параметры на других устройствах Android, см. в примерах в нижней части этой статьи.
Параметры приостановки приложения
Откройте приложение Параметры и перейдите в параметры профиля Work. Переключение отключения профиля Work.
Чтобы увидеть, как отображаются параметры профилей работы на других устройствах Android, см. в примерах в нижней части этой статьи.
Параметр паузы ящика приложения
Проведите пальцем по домашнему экрану или выберите Приложения для доступа к ящику приложения. Нажмите вкладку «Работа», а затем переключите переключатель «Рабочий профиль».
Примеры
В этом разделе показаны примеры того, как рабочий профиль и его функции отображаются на обычных устройствах Android. Эти устройства:
- Surface Duo (Android 10)
- Пиксель Google 4 (Android 11)
- Samsung Galaxy S20 (Android 10)
- Nexus 5X (Android 8.1.0)
Некоторые функции недоступны на всех устройствах.
Значок «Портфель»
В этих таблицах покажут примеры значка портфелей, который используется в приложениях для работы. Дополнительные сведения см. в дополнительных сведениях о том, как определить свои приложения для работы.
| Surface Duo (Android 10) | Пиксель Google 4 (Android 11) |
|---|---|
 |
| Samsung Galaxy S20 (Android 10) | Nexus 5X (Android 8.1.0) |
|---|---|
 |  |
Профиль работы в ящике приложений
На этих изображениях покажите, где в ящике приложения отображается рабочий профиль. Дополнительные сведения см. в странице Find your work profile.
Surface Duo (Android 10)
Пиксель Google 4 (Android 11)
Samsung Galaxy S20 (Android 10)
Nexus 5X (Android 8.1.0)
Папка профиля работы
В следующей таблице показаны примеры папки профилей работы. Дополнительные сведения см. в странице Find your work profile.
| Surface Duo (Android 10) | Samsung Galaxy S20 (Android 10) | Nexus 5X (Android 8.1.0) |
|---|---|---|
 |  |  |
Пауза в быстрых настройках
На этих изображениях покажите, где в меню быстрых параметров отображается параметр паузы. Дополнительные сведения см. в странице Pause the work profile.
Surface Duo (Android 10)
Пиксель Google 4 (Android 11)
Samsung Galaxy S20 (Android 10)
Nexus 5X (Android 8.1.0)
Пауза в Параметры приложении
На этих изображениях покажите, где в приложении Параметры приостановка. Дополнительные сведения см. в странице Pause the work profile.
Surface Duo (Android 10)
Пиксель Google 4 (Android 11)
Samsung Galaxy S20 (Android 10)
Nexus 5X (Android 8.1.0)
Пауза в ящике приложений
На этих изображениях покажите, где в ящике приложения в Google Pixel 4 (Android 11) отображается параметр паузы. Дополнительные сведения см. в странице Pause the work profile.
Дальнейшие действия
Дополнительные справки по выяснею профиля работы? Свяжитесь со своим ИТ-службой. Сведения о контактах вы можете Корпоративный портал веб Корпоративный портал.
Источник
Регистрация устройства с профилем работы Android
Регистрация личного android-устройства для получения доступа к работе или школьной электронной почте, приложениям и другим данным. Во время регистрации будет создан рабочий профиль Android, который отделяет персональные данные на устройстве от данных о работе. Если этот тип установки является чем-то, что вам необходимо сделать, ваша организация даст вам знать через предпочитаемый канал связи или Корпоративный портал Intune приложение.
После настройка профиля организация будет управлять его работой, состоящей только из файлов работы и данных о работе. ИТ-администратор может настроить и обеспечить выполнение определенных параметров на уровне устройства, например установить ПИН-код устройства. Они не могут видеть данные в приложениях на личной стороне устройства.
Создание профиля работы и устройство регистрации
Чтобы создать профиль работы на устройстве, необходимо использовать основную учетную запись пользователя на устройстве. Создание профиля работы на вторичной учетной записи пользователя не поддерживается.
Откройте приложение Корпоративный портал и вопишитесь в свою учетную запись для работы или школы. Если бесплатное приложение не установлено, установите его из Google Play.
На экране установки доступа к компании нажмите кнопку BEGIN.
Просмотрите, что организация может и не может видеть. Затем нажмите КНОПКУ ПРОДОЛЖИТЬ.
Просмотрите условия Google для создания профиля работы. Затем нажмите кнопку ACCEPT & ПРОДОЛЖИТЬ. Внешний вид этого экрана будет отличаться в зависимости от версии Android устройства.
Подождите, пока будет настроен профиль работы.
На устройствах с определенными версиями Android вы увидите еще один информационный экран о том, какие приложения вам нужны. Подождите, чтобы перенаправить и войди в приложение Корпоративный портал.
При входе на экран установки доступа к компании проверьте, создан ли профиль работы. Затем нажмите КНОПКУ ПРОДОЛЖИТЬ.
Убедитесь, что рабочий профиль активен. Затем нажмите КНОПКУ ПРОДОЛЖИТЬ.
В организации может потребоваться обновить параметры устройства. Нажмите КНОПКУ РАЗРЕШИТЬ, чтобы настроить параметр. После обновления параметров нажмите кнопку CONTINUE.
Когда установка завершена, нажмите КНОПКУ ГОТОВО.
Если вам предложено просмотреть предлагаемые приложения организации в Google Play, выберите OPEN.
Если вы не готовы к установке приложений, вы всегда можете получить доступ к ним позже, переехав непосредственно в значок версии приложения Google Play. Вы также можете выбрать Get Apps из Корпоративный портал меню.
Доступность Enterprise Android
Настройка профилей работы поддерживается в странах и регионах, где Enterprise android доступны (открывается веб-сайт службы поддержки Google). Корпоративный портал не может настроить рабочий профиль на устройстве, если вы не в этих областях. Если android Enterprise не доступен в вашей стране или регионе, попросите своего службу поддержки найти другие способы доступа к ресурсам для работы.
Обновление служб Google Play
Если версия служб Google Play на устройстве устарела, регистрация устройства может оказаться невозможной. Откройте службы Google Play(открывает Google Play) для проверки и установки доступных обновлений. Дополнительные сведения о том, как обновлять приложения для Android, см. в странице Update your Android apps(открывает google Play Help).
Дальнейшие действия
Теперь, когда устройство зарегистрировали, вы можете установить школьные или рабочий приложения на вашем устройстве. Чтобы найти и установить эти приложения, перейдите в управляемый магазин Google Play.
Остались вопросы? Обратитесь в службу поддержки вашей компании. Сведения о контактах вы можете Корпоративный портал веб Корпоративный портал.
Источник