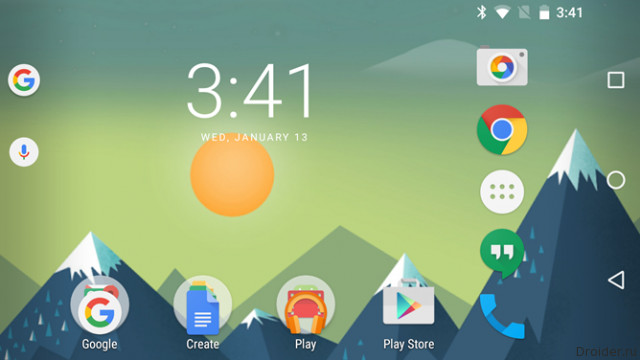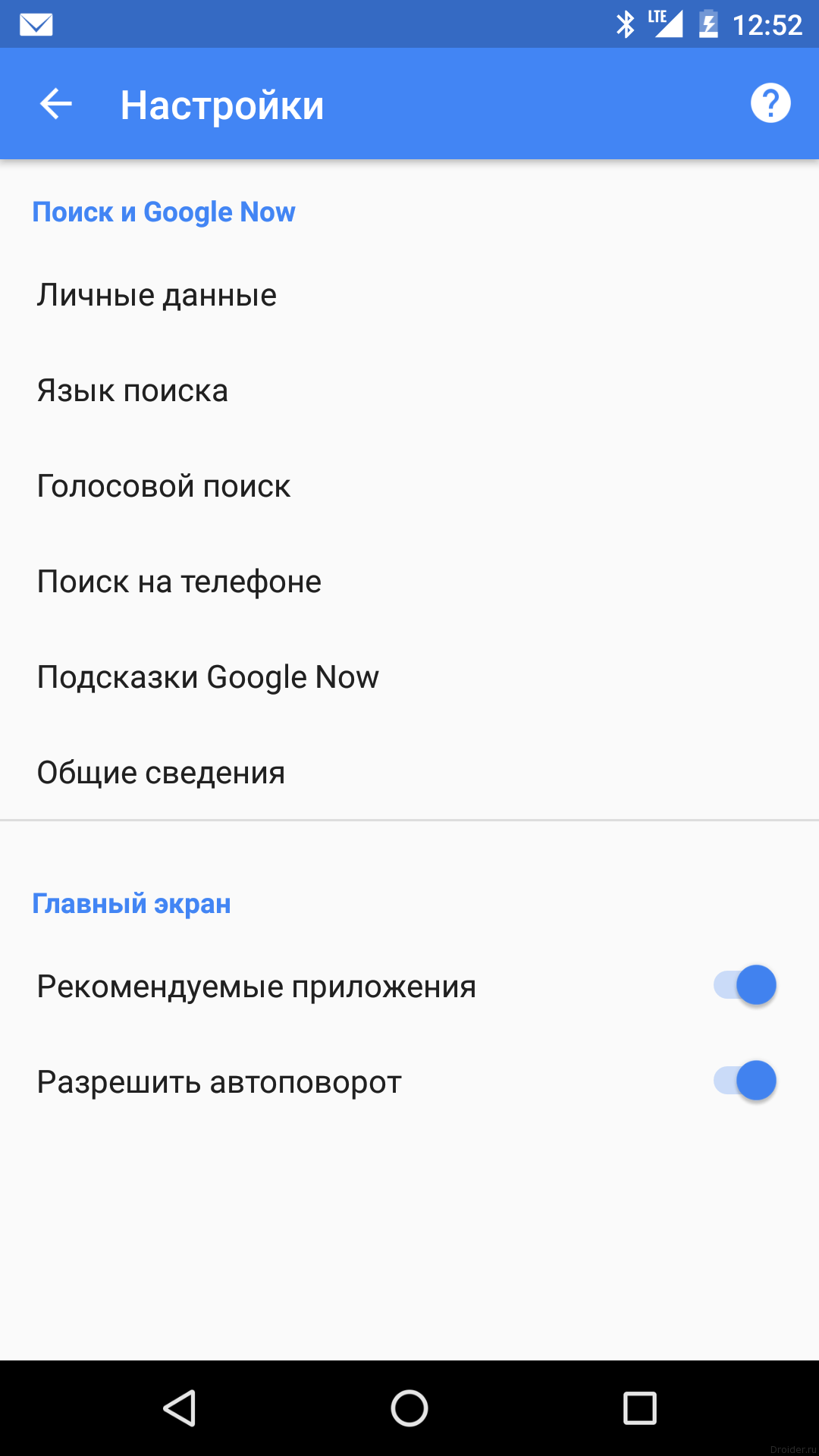- Лаунчер Google теперь поддерживает ландшафтную ориентацию экрана
- Как правильно организовать рабочий стол Android
- Домашний экран
- Панель избранного
- Виджеты
- Панель поиска Google
- Ярлыки
- Папки с ярлыками
- Ящик приложений
- Настройка домашнего экрана
- Основные действия по настройке
- Как включить горизонтальную ориентацию на смартфоне
- Управляем положением экрана Android без ограничений — Rotation Control
- Android: как сделать главный экран горизонтальным
- Как поставить рабочий стол горизонтально?
- Есть ли у вас недостатки?
Лаунчер Google теперь поддерживает ландшафтную ориентацию экрана
Фирменный лаунчер Google обновился и подарил пользователям ландшафтную ориентацию рабочего стола и выравнивание значков приложений.
Правда последнюю функцию разработчики оперативно изъяли из доступа.
Внешне оболочка никак не изменилась и по-прежнему представляет стоковый интерфейс Android 6.0 Marshmallow. Пункт с ландшафтной или горизонтальной ориентация экрана прячется в настройках Google Now.
Особо придирчивых перфекционистов от Android отталкивали иконки приложений, которые разработчики лепили без попытки привести их к единым форме и размеру. Лончеры, вроде Nova и Apex, решили проблему выравниванием значков в продукте. Google переняла опыт сторонних разработчиков и «причесала» иконки в обновлении 5.8.45.19 , но… потом передумала. Новая версия приложения под номером 5.8.47.19 быстро убрала функцию так, что большинство пользователей не заметили пропажи.
Причины такой последовательности Google никак не прокомментировали. Возможно, разработчики просто не довели выравнивание значков до ума и вернут эту функцию в последующих обновлениях.
Источник
Как правильно организовать рабочий стол Android
Домашний экран Android обладает широкими возможностями настройки и может включать любое количество пользовательских запусков, значков и многого другого. Поэтому цель нашей статьи – помочь вам понять структуру рабочего стола устройства и обеспечить легкий и простой доступ к наиболее часто используемым приложениям и функциям.
Но имейте в виду, что интерфейсы могут немного отличаться в зависимости от модели вашего телефона и версии Android, которую вы используете.
Домашний экран
Может содержать виджеты, значки приложений и многое другое. Это экран, который вы используете для организации инструментов вашего смартфона. Это как рабочий стол на вашем компьютере.
Откройте главный экран, нажав кнопку «Домой» в нижней части. На некоторых телефонах больше нет кнопки «Домой», и вы должны провести вверх от нижней части, чтобы отобразить рабочий стол.
В смартфоне бывает несколько домашних экранов. Проведите пальцем влево или вправо, чтобы получить доступ к еще нескольким.
Панель избранного
Это нижний ряд значков приложений. При перемещении между главными экранами он не меняется. Он всегда находится на одной позиции с одинаковыми иконками.
Лоток уже заполнен значками, но мы рекомендуем вам заполнить лоток теми приложениями, которые вы будете часто использовать. Вы можете начать с телефона, сообщения и камеры, а также с одного или двух дополнительных программ, к которым вы хотите иметь легкий доступ для запуска.
Виджеты
Отображают данные из программы и позволяют разместить информацию спереди и в центре рабочего стола. Большинство телефонов Android поставляются с основными встроенными виджетами: часы, календарь, погода.
Однако вы можете найти огромный ассортимент виджетов в Play Market, часто связанных с программами, которые вы ищете.
Панель поиска Google
Является стандартной для многих устройств. Если вы не можете найти программу на телефоне, введите название приложения в строку поиска. Чтобы узнать часы работы ближайшего ресторана, просто введите название ресторана в строку для поиска в Интернете.
Ярлыки
Это значки, которые запускают ПО на смартфоне. В Android можно настроить рабочий стол так, чтобы он содержал много или только несколько значков.
Папки с ярлыками
Вы можете создавать папки, содержащие группу значков ярлыков. Например, на моем телефоне есть отдельная папка с соцсетями (VK, Facebook, Instagram). Я также поместил многие из используемых сервисов Google в одноименную папку.
Ящик приложений
Содержит значки для всех программ, установленных на устройстве. Вы можете добавлять значки на другие рабочие столы, но на панели приложений всегда будет полная коллекция установленного софта. Обычно они отображаются в алфавитном порядке.
Если вы устанавливаете новое ПО из магазина Play Market, значок добавляется как на главный экран, так и на панель приложений.
Это изображение, которое находится в фоновом режиме на рабочем столе. Вы можете настроить обои, используя базовый цвет, стандартную картинку или личную фотографию.
Настройка домашнего экрана
На Android рабочий стол управляется программой, которая называется пусковой установкой. Большинство людей будут использовать стандартный запуск, который идет в комплекте с телефоном.
Однако можно дополнительно настроить свой телефон, установив другие варианты запуска, которые есть в Play Market. Например, если вы хотите отображать только основные приложения с большими значками для упрощения работы с телефоном, можно установить Big Launcher.
Наиболее важным действием для изменения элементов домашнего экрана является долгое нажатие. При длительном нажатии отобразится меню для других действий по перемещению, удалению или добавлению новых элементов.
Основные действия по настройке
1. Перемещение или удаление. Нажмите и удерживайте любой значок, чтобы переместить его на новое место или страницу. Перетащите на «X», чтобы удалить значок с главного экрана.
2. Добавление виджета. Нажмите и удерживайте пустое место на рабочем столе и кликните по «Виджеты». Удерживайте любой виджет и перетащите его на главный экран.
3. Смена обоев. Нажмите и удерживайте пустое место на рабочем столе и коснитесь «Обои». Выберите новый вариант и коснитесь «Установить».
4. Добавление значков на главный экран. Проведите вверх, чтобы открыть панель приложений. Нажмите и удерживайте значок и перетащите его на одну из страниц рабочего стола.
5. Создание папки. Перетащите один значок на другой значок, и группа папок будет создана. Чтобы дать группе имя, например «Социальные сети», коснитесь папки и введите имя.
Как вы организуете свой рабочий стол Android? Не стесняйтесь делиться своими советами в разделе комментариев.
Источник
Как включить горизонтальную ориентацию на смартфоне
Обычно горизонтальная ориентация экрана используется лишь в случае с планшетами, однако на самом деле перейти в ландшафтный режим можно и на смартфоне. С обновлением Android 6.0 это стало возможно на любом совместимом с данной ОС устройстве с установленным лаунчером Google Старт.


Сам лаунчер доступен для скачивания совершенно бесплатно. На устройствах Nexus он уже установлен. На Samsung после загрузки его можно выбрать в списке приложений по умолчанию, на LG и Sony прямо в настройках есть пункт для выбора домашнего экрана, а на HTC предусмотрен аналогичный пункт персонализации.


После активации Google Старт необходимо осуществить зажатие на пустой области, дабы перейти к настройке экранов. Далее выбираем появившуюся «шестеренку» настроек и в самом низу нажимаем на переключатель справа от опции «Разрешить автоповорот». Важно отметить, что также соответствующая опция автоповорота должна быть активирована в настройках устройства в шторке.

Проделанные манипуляции позволят вам переходить к горизонтальной ориентации на рабочих столах, но какие-то привычные для вас приложения могут не поддерживать такой тип отображения на смартфоне. К примеру у официальных клиентов «ВКонтакте», Twitter или Telegram проблем с этим не возникает, а вот для Instagram такой возможности не предусмотрено.
Заметили ошибку? Выделите её и нажмите Ctrl+Enter или сообщите здесь.
Источник
Управляем положением экрана Android без ограничений — Rotation Control
Наверняка каждый активный пользователь Android’а сталкивался с определенными неудобствами, когда, то или иное приложение не позволяет изменить ориентацию экрана устройства, а при выходе из строя датчика положения, эта функция и вовсе, становится недоступной без визита в сервисный центр с последующим дорогостоящим ремонтом.
Избавиться от всех этих проблем и сделать управление Android устройством еще более комфортным поможет программа Rotation Control . Приложение позволяет поворачивать экран в любом нужном пользователю направлении : заблокировать положение, чтобы избежать нежелательных поворотов при просмотре видео, адаптировать экран под нестандартные программы или сохранить ориентацию при запущенной игре. Примеров можно привести очень много ( но самый распространенный — это когда производитель вашего планшета «забыл» про одну из сторон ориентации, из-за чего нельзя одновременно смотреть фильм и заряжать устройство , пример см. на фото ).
При неисправном датчике движения на устройстве, Rotation Control станет прекрасной альтернативой походу в сервисный центр.
Интерфейс приложения крайне прост и будет понятен любому, даже не опытному пользователю операционной системы Android. С помощью внутренних настроек программу можно добавить в автозагрузку, для ее быстрого запуска закрепить в панели уведомлений, поменять ориентацию экрана из под любого приложения буквально одним свайпом.
Еще одно достоинство Rotation Control — это малый размер программы, что немаловажно для владельцев бюджетных устройств и почти никакой объем занимаемой оперативной памяти.
Rotation Control работает на любых устройствах под управлением ОС Android 4.1 и выше.
Источник
Android: как сделать главный экран горизонтальным
В настройках нашего мобильного телефона есть один, который мы все постоянно используем «да» или «да». Мы говорим о повороте или повороте экрана, который позволяет изменять и адаптировать видение между вертикальным и горизонтальным режимами. Многие пользователи блокируют его и при необходимости меняют вручную. Другие оставляют его постоянно включенным, чтобы автоматически перейти в альбомный режим. Но как насчет рабочего стола экрана запуска ? Почему он не вращается одинаково?
Иногда найти определенный параметр непросто, учитывая количество меню и подменю, которое есть в современных мобильных телефонах. По этой причине было интегрировано окно поиска, что упрощает поиск или загрузку некоторых функций. Возможность поворачивать мобильный телефон — вещь простая, но найти возможность, чтобы это также происходило на рабочем столе, может быть менее очевидным. Многие пользователи для этого обращаются к сторонним приложениям, не зная, что у них есть такая возможность. По этой причине мы собираемся посмотреть, как мы можем сделать домашний экран также выглядит горизонтально.
Как поставить рабочий стол горизонтально?
Перевод рабочего стола в альбомный режим или то, что многие знают как «Режим планшета» полезен в определенных случаях, так как это позволяет очень удобно управлять одной рукой. Это полезно, когда нам необходимо реорганизовать рабочий стол или проводить большую часть времени, играя или просматривая мультимедийный контент. Как мы говорим, у многих брендов функция отключена по умолчанию. Чтобы активировать его, нам нужно будет только войти в настройки домашнего экрана.
Оказавшись внутри, мы должны установить флажок «Разрешить поворот главного экрана» или «я вращать в альбомный режим ». Затем мы можем перейти к рабочему столу и повернуть мобильный телефон, чтобы убедиться, что весь экран, значки и фон адаптированы к новому горизонтальному режиму. Если эта опция не отображается на вашем мобильном телефоне, активировать ее будет невозможно.
Есть ли у вас недостатки?
Если это то, что мы собираемся использовать ежедневно, мы можем адаптировать значки к этому горизонтальному режиму, но не исключено, что одним из недостатков является неорганизованность в этом режиме. Кроме того, возможно, что это повлияло на батарею, особенно в случае непроизвольного изменения экрана в результате активации функции. Во многих случаях изменение может привести к активации ландшафтного режима, поскольку мы не сможем отрегулировать степень поворота, при которой он вступает в действие.
Источник