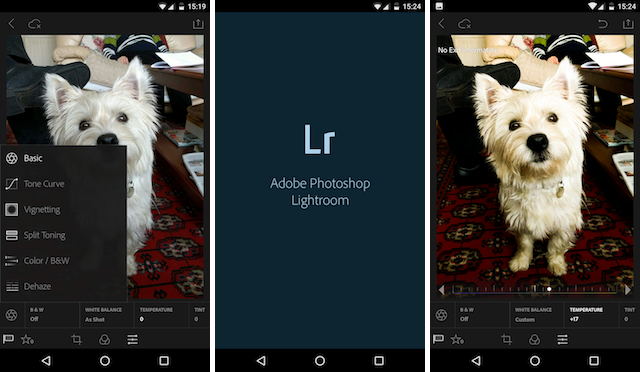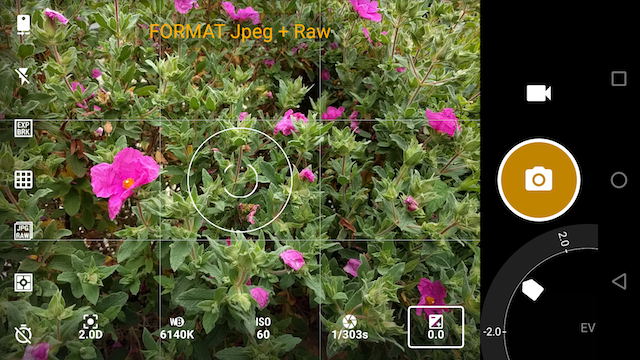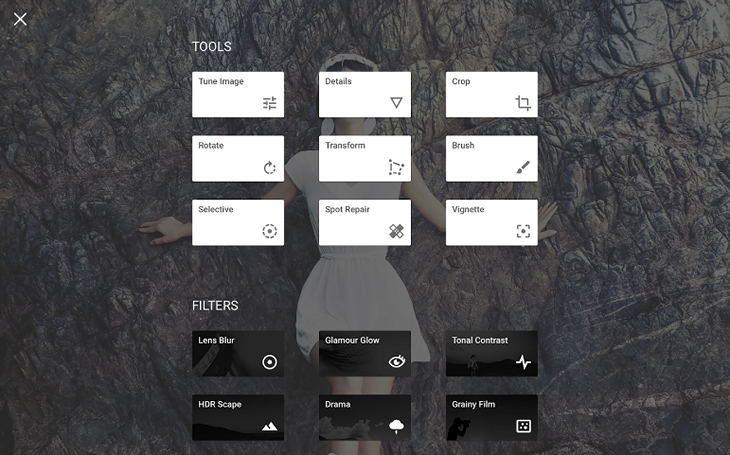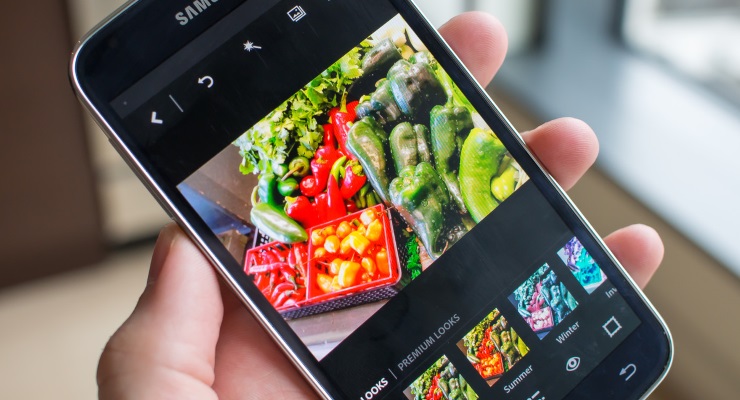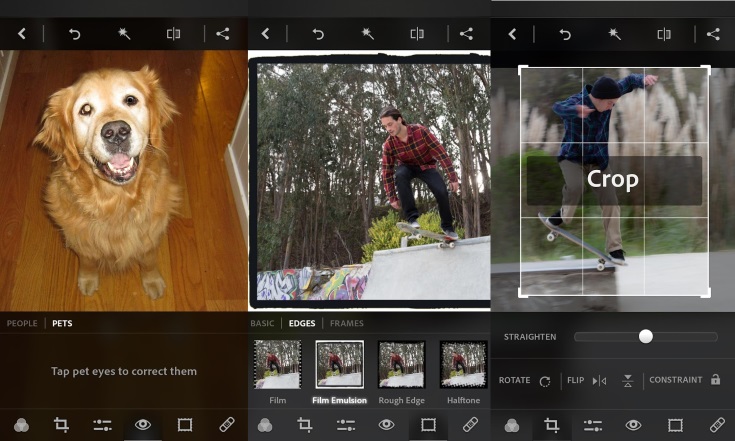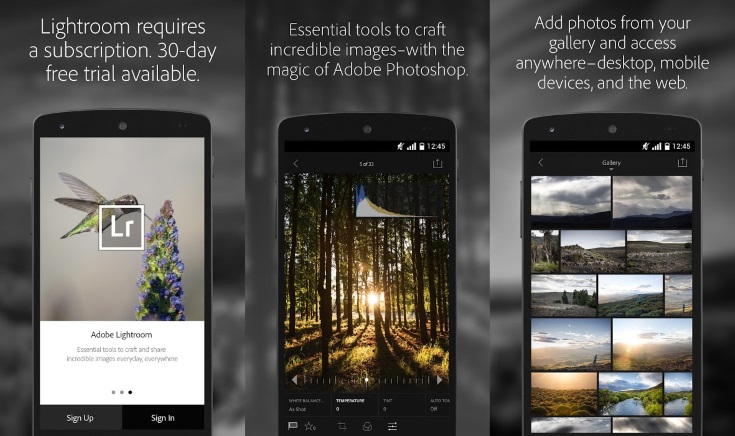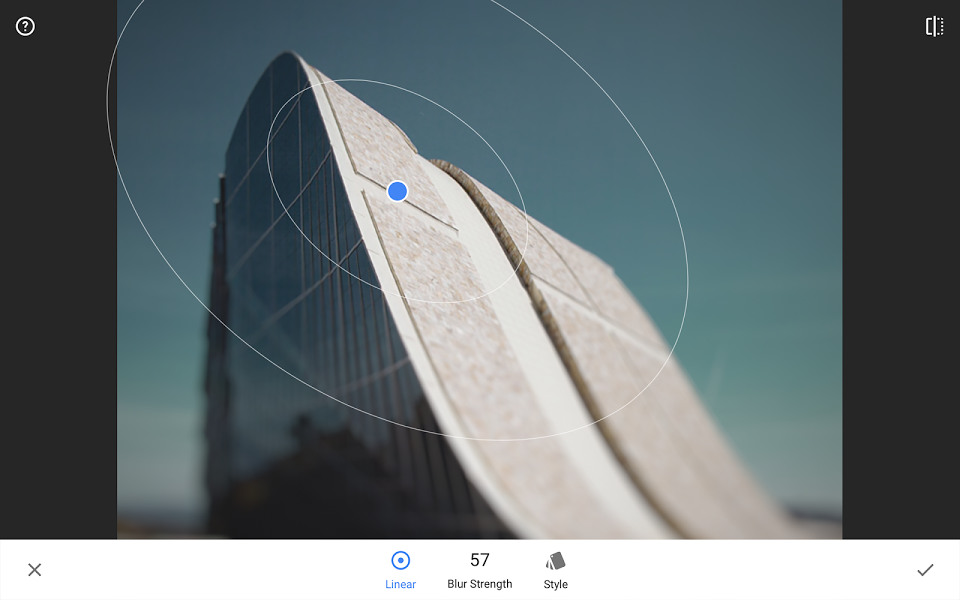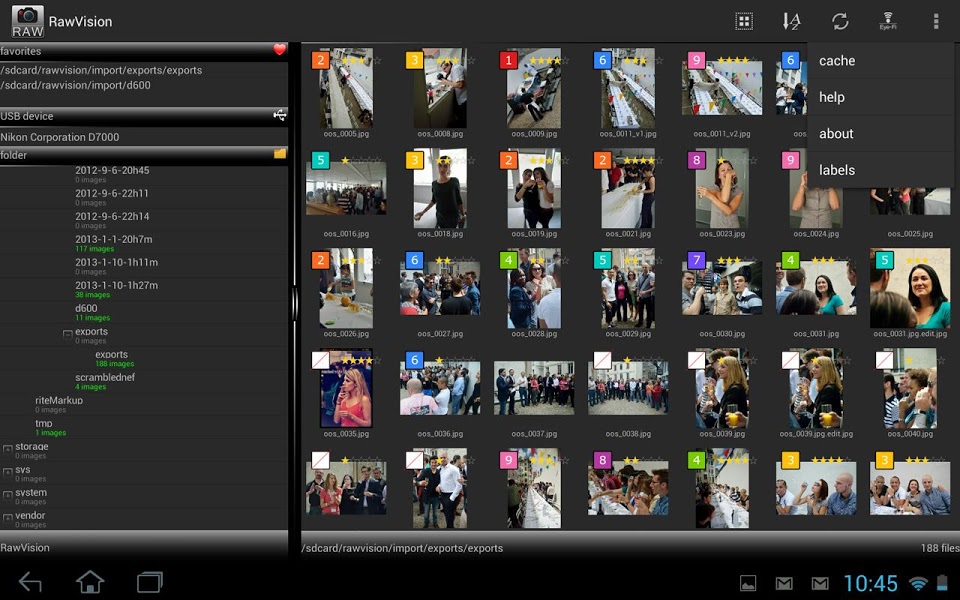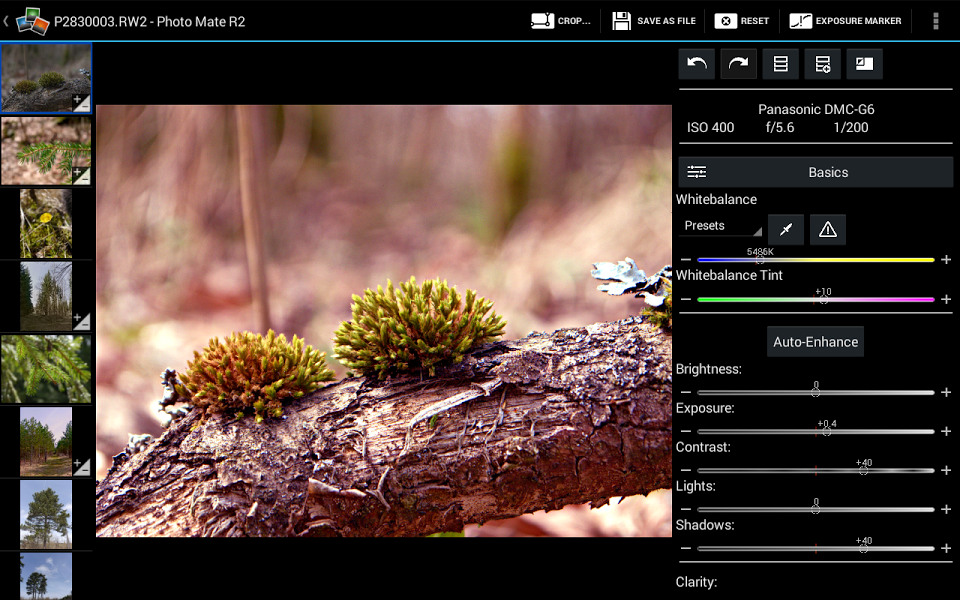- RAW на Android: как и зачем использовать этот формат фото, обзор приложений для камеры
- Что такое RAW
- Обработка фотографий RAW
- Зачем снимать в RAW на Android
- Как снимать в RAW на Android
- Обзор приложений для съемки и обработки фото в RAW на Android
- Lightroom Mobile
- Manual Camera
- ProShot
- AZ Camera
- Snapseed
- 5 лучших фоторедакторов для Android с поддержкой RAW-снимков
- Как снимать фото в RAW формате на почти любом Android телефоне
RAW на Android: как и зачем использовать этот формат фото, обзор приложений для камеры
Android стал отличной платформой для фотографии. Качество камер лучших смартфонов этой операционной системы за последние пару лет невероятно улучшилось, как и приложений для обработки снимков. Начиная с версии 5.0 Lollipop в Android появилось секретное оружие для всех продвинутых фотографов – возможность снимать в профессиональном формате RAW. Что такое RAW, зачем и как использовать это формат фото, а также обзор приложений для работы с RAW – в нашей статье.
Что такое RAW
Чтобы разобраться с этим продвинутым форматов фотографий, стоит обратиться к основам цифровой съемки. Обычно смартфона, да и фотоаппараты, сохраняю снимки в формат JPEG (расширение .jpg или jpeg).
Программное обеспечение получает данные с матрицы камеры в смартфоне, обрабатывает их, устанавливая оптимальные (на «вкус» алгоритмов) экспозицию, контраст, резкость и так далее, а затем сжимает снимок и, наконец, сохраняет фотографию в файл JPEG. Такую фотку откроет абсолютно любой просмотрщик изображений на смартфоне или компьютере.
Съемка в RAW означает, что приложение просто сохраняет все данные с матрицы камеры в файл. На Android для хранения RAW используется расширение .DNG, формат RAW от Adobe, у других цифровых камер могут быть свои собственные проприетарные форматы RAW. Чтобы открыть такой файл, необходимо специальное программное обеспечение (приложение), совместимое с конкретным форматом RAW (например, упомянутый выше DNG).
Важно, что в случае с RAW приложение камеры никак не обрабатывает снимок и не сжимает его. Следовательно, фотограф получает в свое распоряжение «сырые» данные с матрицы камеры, которые может самостоятельно изменять тем или иным образом, что с JPEG уже невозможно. Также, снимки в RAW при прочих равных занимают заметно больше памяти, чем фотографии в JPEG.
Обработка фотографий RAW
Если открыть снимок в RAW, то он покажется по сравнению с JPEG несколько блеклым, нейтральным. Дело в том, что фото в JPEG уже прошло стадию программной обработки приложением – повышена яркость, резкость, а цвета сделаны более насыщенными. Таким снимком можно сразу же поделиться, либо распечатать, не прибегая к каким-то дополнительным манипуляциям. Фото в RAW не подвергалось обработки, это «сырые» данные с матрицы камеры, которые необходимо самостоятельно отредактировать.
Поскольку фото в RAW на Android (или любой другой платформе) требуют дополнительной обработки, то в галерее (приложении по умолчанию для просмотра фото на смартфоне) вы их не обнаружите. Также сразу же после съемки в RAW на Android не получится поделиться фотками во ВКонтакте, Instagram и любой другой социальной сети.
Чтобы не создавать пользователю лишних сложностей, приложения на Android для камеры с поддержкой RAW часто делают сразу два снимка одновременно – «сырой» RAW и уже обработанный привычный JPEG. В этом случае на устройство сохраняются два файла для каждого снимка – один в RAW, другой в практичном JPEG.
Зачем снимать в RAW на Android
Непохоже, что съемка в RAW очень удобна. Так зачем же снимать в RAW на смартфоне, какие преимущества у этого формата.
Главное преимущество RAW заключается в том, что информация о снимке в файлах хранится без сжатия. Обычная фотография, сделанная камерой смартфона на Android, может весть около 5 мегабайт, а такой же снимок в RAW – в районе 15 мегабайт. Вот сколько информации получает приложение с матрицы камеры, 2/3 при сохранении в JPEG попросту теряются. Съемка в RAW на Android, напротив, позволяет оставить в файле все данные, переданные матрицей камеры смартфона.
В результате снимки в RAW дают фотографу значительно больше возможностей во время обработки – можно «вытянуть» детали из тени, либо сделать видимыми части кадра с излишне высокой экспозицией без потери качества изображения. Такие манипуляции можно проводить как для креативных надобностей, так и для работы с фотографиями, сделанными в далеких от идеальных условий съемки. Кроме того, обработка RAW позволяет исправить ошибки, допущенные по неопытности.
Фото в RAW проще корректировать с технической точки зрения. К примеру, уже после съемки правильно выставить баланс белого, и не важно, сколько бы изменений вы не сделали, качество снимка не будет деградировать.
RAW требует заметно больше работы с фотографиями, однако это ценный инструмент, если вы серьезно относитесь к мобильной фотографии и желаете получить максимум от возможностей камеры смартфона.
Как снимать в RAW на Android
Для съемки в RAW, ваш смартфон (или планшет) должен поддерживать опциональную часть операционной системы Android под названием Camera2 API. Этот API должен реализовать производитель вашего смартфона/планшета и, к сожалению, его нельзя добавить с помощью приложения. Другими словами, если смартфон не поддерживает съемку в RAW, то вы такой возможности лишены (если только не решитесь на прошивку устройство с помощью стороннего ROM).
Camera2 впервые была представлена в Android 5.0 Lollipop. Большинство смартфонов среднего и высшего ценовых диапазонов на базе Android 5.0 и выше поддерживают Camera2 API и, следовательно, съемку в RAW. В бюджетных смартфонов, увы, такая возможность встречается заметно реже.
Кроме Camera2 API в Android, вам также потребуется приложение для камеры, которое умеет работать с этим API. Казалось бы, производитель смартфона, реализовав съемку в RAW, должен предусмотреть поддержку этого формата в приложении для камеры по умолчанию, однако на практике этого не происходит.
Даже официальное приложение Google Camera так и не обзавелось поддержкой RAW, хотя слухи об этом ходили довольно давно. Флагманские смартфоны, такие как LG G5 и Galaxy S7, поддерживают работу с фото в RAW прямо из коробки. Если это не ваш случай, то ниже вы найдете ряд приложений для камеры с поддержкой RAW, доступных в Google Play.
Обзор приложений для съемки и обработки фото в RAW на Android
Как уже упоминалось выше, для работы с фотографиями в RAW на Android необходимы специальные приложения. Если приложение камеры в вашем смартфоне не поддерживает этот формат, либо вы хотите попробовать более мощные альтернативы, в Google Play вас ждет масса вариантов. Обзор наиболее интересных приложений на Android с поддержкой RAW ниже.
Lightroom Mobile
Приложение Lightroom Mobile от известной компании Adobe – мобильная версия популярной программы для обработки фото на компьютере. Отличный вариант, если вы только начинаете работать с RAW на Android — Lightroom Mobile позволяет как снимать, так и обрабатывать фото в этом формате. Интерфейс и функционал камеры не блещет богатством, однако вполне подойдет как замена дефолтному приложению. Если вам нужно больше опций при съемке, то лучше посмотреть на другие программы. Зато приложение Lightroom Mobile выигрывает по возможностям обработки снимков после съемки.
В Lightroom Mobile есть не только базовые настройки, такие как яркость и контрастно, но и возможность работать с кривой тонов, либо использовать раздельное тонирование для создания эффектов на фото, которые привычно видеть на компьютере, но никак не на смартфоне. А если вы уже пользуетесь Lightroom на десктопе, то приложение на Андроид будет отлично с ним синхронизироваться.
Manual Camera
Наверное, самое симпатичное приложение камеры для Android и одно из самых функциональных. Аналоговые элементы интерфейса для выставления ISO, баланса белого, скорости затвора, фокусировки и экспозиции доступны прямо во время съемки. Есть встроенные эффекты, различные экранные сетки для компоновки кадра, а также поддержка съемки в двойном режиме RAW+JPEG. Отличный выбор для серьезного фотографа.
ProShot
Еще одно прекрасное приложение для камеры, даже более функциональное, чем Manual Camera. Однако, разобраться со всеми настройками получиться далеко не сразу. В этом приложении вас ждут полностью ручные настройки, поддержка брэкетинга (съемка нескольких фото подряд с разной экспозицией), полезная живая гистограмма и даже режим бесконечного затвора для создания выскохудожественных «световых картин». В приложении ProShot есть поддержка съемки RAW+Jpeg или только RAW.
AZ Camera
Приложение AZ Camera не слишком отличается по функционалу от Manual Camera и ProShot, зато оно бесплатное. В нем есть ручная настройка всех параметров, включая фокус, скорость затвора и ISO, возможность съемки RAW+Jpeg, либо только RAW. Дополнительны функции, такие как брэкетинг или живая гистограмма, можно разблокировать через встроенные покупки.
Snapseed
Приложение предназначено исключительно для обработки и редактирования снимков в RAW, гарантируя отличный результат. Этот мощный фото-редактор десктоп-класса работает с файлами DNG, в которые фото сохраняют упомянутые выше приложения. В Snapseed есть все необходимые инструменты для редактирования, включая возможность работы с небольшими участками фото. Есть также набор фильтров, которые можно применить буквально в пару тапов.
Съемка в RAW позволяет использовать возможности камер современных смартфонов на Android по максимуму. Разумеется, не обязательно делать в RAW каждый снимок – для публикации в соцсетях подойдут обычные jpg и привычное приложение камеры, установленное производителем. Однако в тех случаях, когда нужно получить лучшие фото, особенно если съемка ведется в непростых условиях, RAW и соответствующее приложение помогут получить максимум качества.
Источник
5 лучших фоторедакторов для Android с поддержкой RAW-снимков
Все большее число смартфонов поддерживает захват RAW-фотографий. Такие снимки не прошли обработку, они не финализированы, поэтому лучше подходят для редактирования, чем JPEG, особенно, если редактирование будет проходить в несколько этапов.
На некоторых смартфонах встроена функция редактирования RAW, но все же лучше использовать специальные приложения — в них гораздо больше возможностей и выше качество обработки. В нашем сегодняшнем экспресс-обзоре пять таких приложений.
Photoshop — самый популярный фоторедактор, название которого даже стало нарицательным. Мобильная версия Photoshop, конечно, не такая мощная, как десктопная — в ней нет, к примеру, кистей или поддержки слоев. Тем не менее, в этом приложении можно настраивать контраст, выдержку, тени, температуру, яркость, насыщенность и четкость изображения, а также поворачивать его и кадрировать, отрезая лишнее. Кроме того в нем доступны сложные фильтры и инструмент для ручной ретуши. За деньги в этом приложении можно купить несколько дополнительных инструментов, например, шумоподавитель.
Photoshop Lightroom обладает почти теми же возможностями, что Photoshop Express, однако в этом приложении реализована каталогизация изображений. Если вы привыкли обрабатывать снимки по одному, такая система организации файлов может показаться вам непривычной, но она удобна в тех случаях, когда необходимо отредактировать множество фотографий за один заход — вы можете применить одни и те же настройки ко всему каталогу.
Snapseed — фоторедактор от компании Google. Как и два предыдущих, он умеет кадрировать и поворачивать снимки, менять цветовые настройки, применять фильтры и убирать дефекты. Но в нем обрабатывать можно не весь снимок, а лишь выбранную область, этим Snapseed отличается от мобильных версий Photoshop.
RawVision обладает не самым приятным интерфейсом, но у этого приложения есть несколько удобных функций: рисование кистями и добавление текста поверх фото, а также пакетная обработка снимков. Само собой, RawVision поддерживает цветокоррекцию, кадрирование, поворот и добавление эффектов.
У этого приложения довольно сложный интерфейс, но он ровно такой, каким должен быть у профессионального инструмента для обработки RAW-фотографий. Менять настройки яркости, выдержки, контраста, насыщенности и прочих параметров в Photo Mate R2 можно либо вручную, либо автоматически нажатием на специальную кнопку. При желании даже можно пользоваться слоями и кистями — они пригодятся, если вы захотите обработать разные части изображения различными инструментами. К недостаткам Photo Mate R2 можно отнести разве что относительно высокую цену.
Источник
Как снимать фото в RAW формате на почти любом Android телефоне
Сегодня я вам расскажу о том, как получать снимки со своей камеры на андроид телефоне в формате RAW!
И так, я получил желаемое качество фото в RAW и не могу не поделится этим с общественностью.
Честно, сам долго об этом мечтал, и вот сегодня сбылась мечта идиота. Это актуально, особенно если посмотреть цены на телефоны, приложения для камер которых сразу могут в RAW. Но мой телефон не может в RAW, а поэтому нужно задействовать серое вещество и, немного, разорвать шаблоны 🙂
Гугля эту тему нашел очень мало инфы, практически отсутствуют инструкции. А те которые есть, мало того, что отличаются качеством фото на выходе так еще и не универсальны. Единственное чего много, так это обсуждений как это все классно на новых флагманах с андроидом L и M.
Создается впечатление, что данная тематика специально не обсуждается. Хотя это доcтаточно странно. На халяву улучшить динамический диапазон своей камеры путем вытаскивания из нее RAW файла, это должна быть ходовая тема. Но, то-ли народу это не интересно, то ли мало кто знает, что это вообще возможно сделать. Не знаю. Но я смог. И, уверен теперь смогут многие, и что самое главное без покупки нового телефона.
Что для этого нужно:
1. Ведроид не важно какой версии (проверялось на fly phoenix 2 и THL 4000 (4.4.x)) с доступом в инженерное меню. О том, как получить доступ в инженерное меню для конкретной вашей модели телефона или кастомной прошивки, узнавайте в соответствующем разделе на сайтах, например 4pda (не реклама). Есть мнение, что это возможно осуществить только на процессорах MTK, но, уверен, что и на других процессорах должна быть такая возможность. Нужно тестировать.
Есть такие прошивки (особенно всякие порты с других телефонов), в которых инженерного меню просто напросто нету или оно представлено в виде нескольких настроек — в таком случае, нужно поискать другую прошивку.
2. Заходим в инженерное меню (EngineerMode), а это можно сделать как минимум 3мя путями (Mobileuncle или *#*#3646633#*#* или в самых настройках кастомной прошивки).
3. Далее нужно проследовать на вкладку Hardware Testing и найти пункт Camera.
4. В настройке Capture type можно выставить Pure Raw или Processed Raw, главное чтобы не jpeg.
5. В настройке Capture size выставить Capture size (получится максимальное разрешение фото).
6. ISO выставляем по желанию. (100 — лучшее качество).
7. Нажимаем на кнопку Start Preview — откроется камера и можно уже делать фото, нажав на кнопку Capture визу.
Фото в файлах *.raw и *.jpeg сохраняются в папке DCIM/CameraEM на внутренней или на внешней памяти (в зависимости от прошивки и устройства).
8. Нам нужен естественно *.raw. Этот *.raw не получится сразу импортировать в лайтрум или другой графический raw редактор для обработки, поэтому его нужно подготовить следующим образом (по расширенной мною инструкции от frost_ua):
9. Перетаскиваем в фотошоп наш *.raw в диалоговом окне импорта нужно будет правильно указать высоту и ширину фото (цифры берем из названия *.raw файла или достаем их любым другим способом, например с помощью XnView или IrfanView), а так же выставить глубину — 16 бит и порядок записи — IBM PC.
10. Получаем черный квадрат Малевича (не совсем). Выбираем Фильтр — Другое — Заказная, в диалоговом окне значение посредине матрицы меняем на 64 и жмем ОК. Получаем Ч/Б изображение.
11. Далее Сохранить как и выбираем формат Photoshop RAW.
12. Теперь нам необходимо воспользоваться программой raw2dng (первая ссылка отсюда). Но скормить ей сохраненный в фотошопе файл *.raw сразу не получится. Для этого нужно поиграться с файлом raw2nef.ini, а именно прописать тут свои параметры.
Открываем файл raw2nef.ini и редактируем его для своего телефона:
Например модифицируем первую строчку
15417648, 0, 3204, 2406, 6, 6408, 16, 4, LX1, -2; Jiayu G2H
для моего телефона она будет выглядеть так:
15360000, 0, 3200, 2400, 7, 6400, 16, 4, Phoenix2; FLY Phoenix 2
15417648 — размер файла в байтах,
0 — не трогаем.
3204, 2406 — размер фото (значения ширины и высоты которые вводили в фотошопе)
6 — параметр который придется подобрать вручную. Благо он принимает всего 7 значений. У меня этот параметр = 7. Именно так цвета на фото получилось наиболее адекватными.
6408 — это ширина умноженная на 2. (3204*2=6408).
16 — бит на пиксель (10 или 12 или 16).
4 — флаг. Оставляем на 4.
LX1 — меняем на сокращенное название своего устройства (желательно без пробелов)
-2 — не обязательно. Можно не писать.
Jiayu G2H — меняем на полное имя своего устройства.
13. Открываем заново raw2dng_ru.exe. В появившемся окне ищем наше устройство в выпадающем списке (в моем случае, это Phoenix2). Закрываем программу, и снова открываем. пробуем перетащить в нее наш сохраненный фотошопом *.raw.
Если файле raw2nef.ini все указано верно, то напротив имени импортированного файла в программе будет название вашего аппарата и еще какая-то инфа. Смело жмем кнопку «Обработать» и получаем в той же папке готовый файл *.dng для импорта и обработки, например в лайтруме (так же можно выбрать сохранение в файл *.nef).
И все, теперь у нас все готово для того чтобы в пакетном режиме преобразовывать сохраненные в фотошопе *.raw файлы и почувствовать ВСЮ мощь своей камеры.
Ели же в raw2nef.ini ошибка — то на против имени файла в программе появится слово ошибка с объяснением.
После изменения любого параметра в файле raw2nef.ini программу raw2dng_ru.exe нужно закрыть и открыть заново.
Таким образом, если фото в *.raw после обработки получается с сильно измененными цветами — перебираем по очереди значение с примера [6] начиная с 1 до 7, и смотрим какое из семи фото будет наиболее адекватным по цветности.
Дальше в лайтруме нужно сделать автоматическое установление баланса белого (цветовой температуры и оттенка) и цвета выровняются как надо окончательно. В фотошопе, при импорте файла можно сделать то же самое. Конечно, если фото сразу не получилось без всякой там синевы или желтизны, тогда этот пункт можно пропустить.
Хочу заметить, что в зависимости от аппарата и прошивки, некоторые названия пунктов в инженерном меню могут расходится с приведенными мною в статье. Но, в общем думаю все интуитивно понятно.
PS: если кто-то с этим сталкивался или может в программирование на андроид, просьба разъяснить подробно все пункты инженерного меню камеры. В частности есть много настроек, которые не совсем понятно как выставлять (типа EV Calibration, Custom Parameter и тд). Ну а в идеале можно написать приложение, которое будет делать фото прямиком в RAW формат без надобности заходить в инженерное меню. (Могу помочь с тестированием на 4-5 различных аппаратах).
Выражаю благодарность сайтам 4pda и xda, а также пользователю frost_ua.
Спасибо за внимание! Надеюсь был полезен.
UPD
Выкладываю результат тестов. Результат меня лично удовлетворил.
Источник