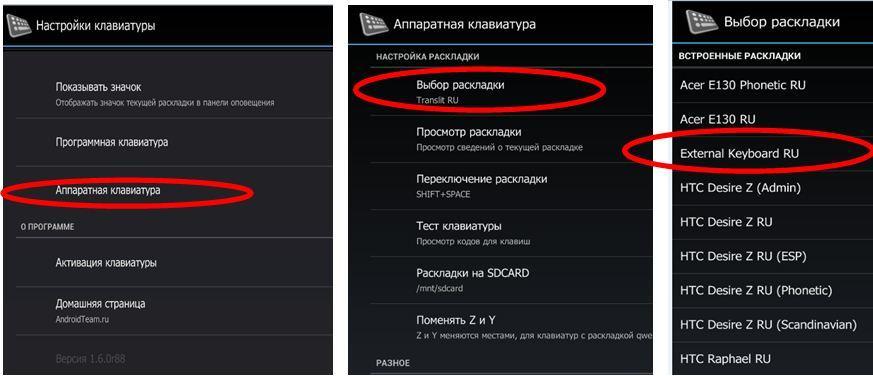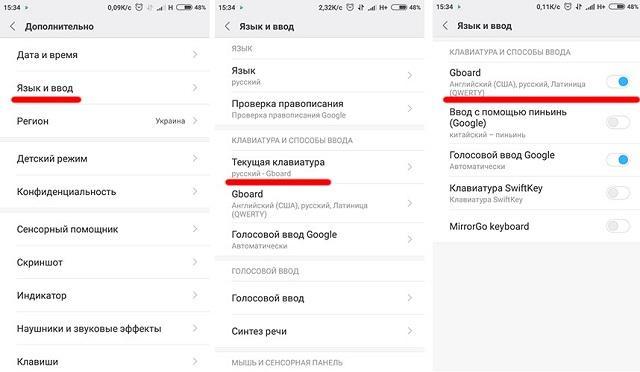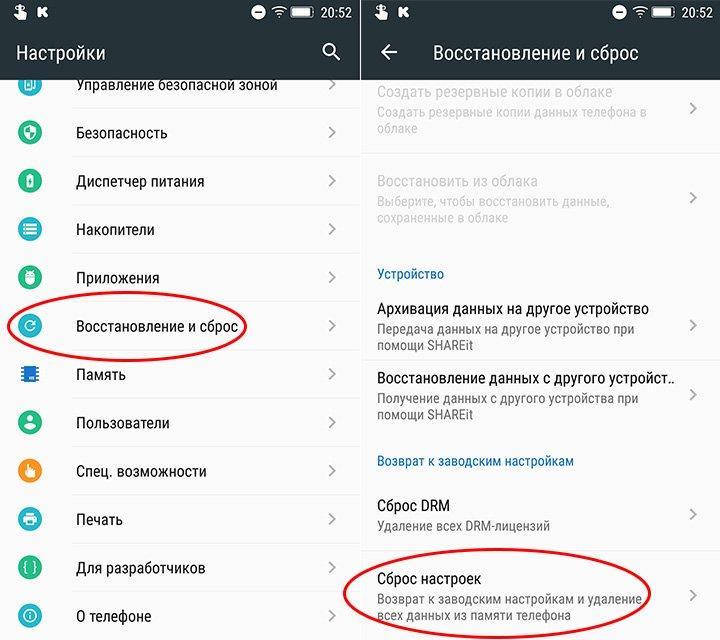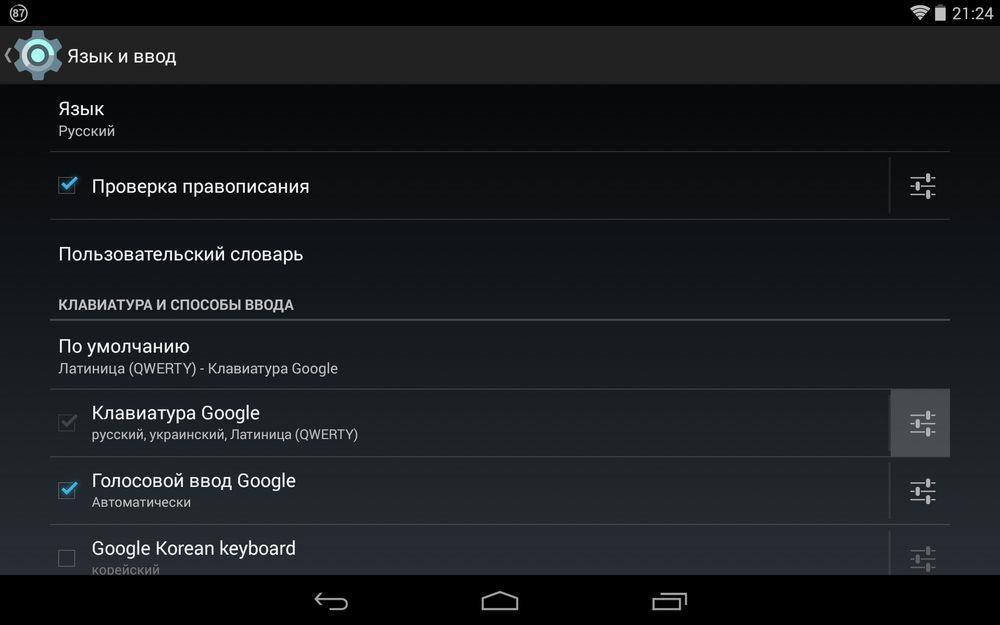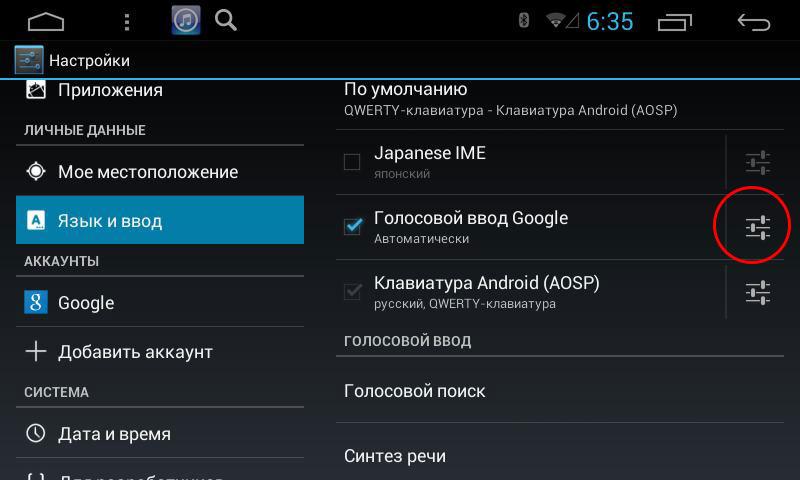- Что делать если пропала клавиатура на Андройде?
- Как отключить голосовой ввод на андроид и включить клавиатуру
- Нет в списке раскладки клавиатуры на Android
- Как включить и настроить голосовой ввод текста на телефонах Андроид и ПК
- Управление голосовым вводом
- Как пользоваться голосовым вводом
- Приложения для голосового набора текста
- Speech To Text
- Voice To Text
- Совместная работа с компьютером
- Использование голосового набора в Вайбер, WhatsApp
- Пропала клавиатура на андроиде — что делать, как восстановить
- Что делать, если пропала клавиатура на андроиде
- Как включить клавиатуру на телефоне андроид
- Как выключить, заменить клавиатуру на андроиде
- Почему после обновления вместо клавиатуры на Android появляется голосовой ввод
- Что делать, если пропала русская клавиатура на андроиде
- Не отображаются подсказки, как вернуть стандартную клавиатуру на андроиде
Что делать если пропала клавиатура на Андройде?
🔥 Сегодня ко мне на работе подошел наш охранник и попросил в сбербанке при переводе надиктовать сумму в 2500 рублей, потому как когда делает это он сам, там сумма другая набивается) Сделав перевод я решил помочь дяде Диме и отключить ему голосовой помощник гугл (или гугл ассистент) ⭐️ но самое интересное было в том, что смены клавиатуры у него не было! 🔥 прокопавшись по всем настройкам телефона и подключив к помощи инструкции из интернета так ничего и не смог найти внятно, все на видео показывают очевидные вещи заходишь и меняешь настройки клавиатуры, в моем же случае этого сделать было нельзя ввиду отсутствия стандартной раскладки клавиатуры. ✅ Но давайте не будем вдаваться в подробности и перейдем к инструкции в которой вы сможете найти ответ на распространенный ответ связанный с вашим телефоном на андройде:
- ✅ не работает клавиатура на телефоне что делать?
- ⭐️ почему не появляется клавиатура на андроид при вводе текста?
- 💥 почему не появляется клавиатура на андроид?
- 🔥 как отключить голосовой ввод google на андроид?
Как отключить голосовой ввод на андроид и включить клавиатуру
✅ Если вы один из этих счастливчиков который не может напечатать сообщение на телефоне потому как при печати у вас вылетает голосовой помощник от гугл , то сейчас мы вас прокачаем в области познания дополнительных возможностей и функций вашего телефона )))
Ну а теперь перейдем к практике! (кто не любит читать листайте вниз там видео инструкция)
Для начала давайте убедимся что у вас вообще есть стандартная клавиатура (в моем случае она була удалена полностью с телефона) для этого следуем по шагам:
- Заходим в настройки телефона в меню Система
- Далее ищем меню Языки и Ввод
- Далее ищем в списке меню Клавиатура и способы ввода и выбираем тем меню Виртуальная клавиатуры
- Вам повезло если у Вас в списке будет два варианта Голосовой ввод Google и Gboard google клавиатура
- Для включения нормальной клавиатуры выбираете Gboard и наслаждаетесь qwerty раскладной при наборе любого текста
Нет в списке раскладки клавиатуры на Android
Но, это была бы тупая статья коих в инете пруд пруди! В моем случае при входе в меню виртуальные клавиатуры была только одна клавиатуры Голосовой ввод Google а второй не было и нигде в меню ее не смог найти. Что делать в этом случае?
В моем случае выбора клавиатур вообще не было. Давайте я вам расскажу как это исправить!
- Для начала нам нужно зайти в магазин приложений Google Play Market и скачиваем приложение Gboard — да да именно в него, вся причина в том, что либо Вы либо ваши дети случайно удалили это стандартное приложение которое уже идет с вашим телефоном по умолчанию и из-за этого у вас остался только один гугл помощник который помогает набирать контакты и сообщения голосом.
- После того как вы поставили приложение переходите в меню виртуальных клавиатур и меняйте клавиатуры по умолчанию
- Теперь после смены у вас должен включиться нормальный набор в приложениях (ай-ай запалили дядю Диму))) )
Вот и все! Еще один шаг к освоению андройда как для меня так и для вас! )) Данная инструкция и проблема с удалением стандартной клавиатуры актуальная для всех моделей телефонов (ZTE, Sony, Meizu, Honor, OnePlus, Xiaomi, Huawei, Samsung) которые на работают на Android
Источник
Как включить и настроить голосовой ввод текста на телефонах Андроид и ПК
Современные смартфоны обеспечивают множество удобств для владельца, всячески облегчая его использование. Одной из таких опций является голосовой ввод текст на Андроиде. Благодаря этой интегрированной опции, текст можно набирать, не используя руки. Это удобно как при наборе коротких сообщений, так и при наборе больших объемов текста. Голосовой ввод позволяет экономить время, особенно если человек не умеет быстро печатать. Функция пригодится:
• Водителям (при совместном использовании с hands-free)
• Копирайтерам, авторам, редакторам
• Преподавателем, студентам, школьникам
• Людям с ограниченными возможностями
• Руководителям, секретарям, бизнесменам
• Пожилым людям, которым неудобно пользоваться клавиатурой и пр.
Опция голосового ввода может быть неактивной, для этого ее нужно настроить, выполнив ряд простых действий.
Управление голосовым вводом
В смартфонах, работающих под управлением OS Android, есть интегрированная функция, распознающая надиктовку голосом. После включения опции, на виртуальную клавиатуру будет добавлена пиктограмма микрофона, и им можно будет пользоваться в любое время, при наборе sms и пр.
Чтобы включить голосовой набор на Андроид нужно:
1. Зайти в «Настройки» телефона, выбрать пункт меню «Язык и ввод» или «Язык и клавиатура» – точное наименование зависит от модели девайса.
Затем выбрать пункт «Клавиатура и способы ввода» или «Клавиатура Android».
2. В этом меню выбрать клавиатуру от Гугл Gboard.
и установить переключатель – включить
3. Система покажет место, где может располагаться пиктограмма микрофона – на основной клавиатуре или она будет скрыта в меню спецсимволов.
Для удобства подключения опции желательно скачать клавиатуру Google Keyboard из Google Play. Отключить опцию легко – достаточно переместить ползунок в неактивное положение.
Как пользоваться голосовым вводом
После активации функция будет доступна во всех приложениях, использующих текстовой ввод – мессенджеры, программы и пр. Чтобы пользоваться опцией и начать диктовать текст, нужно нажать поле ввода сообщения, и на клавиатуре (не в приложении) нажать 1 раз на микрофон. Появится надпись: «Говорите», после чего можно начинать надиктовку, которая тут же будет преобразована в слова на экране.
Когда набор закончится, останется только нажать клавишу «Отправка». Интересно, что знаки пунктуации также можно расставлять, для этого достаточно озвучить «Запятая», «Воскл. знак», «Двоеточие» и т.д.
Набранный голосом текст может отражаться подчеркнутым, при необходимости его можно отредактировать, а потом уже отправить.
Приложения для голосового набора текста
Помимо интегрированного способа преобразования голоса в текст, можно использовать и сторонние приложения. Например, установив бесплатно из Play Market приложения для распознавания речи. Наиболее популярные из них – это Speech To Text и Voice To Text.
Speech To Text
Это приложение для голосового ввода на Андроид, обеспечивающее непрерывное распознавание речи. Оно поддерживает до 60 языков. У пользователя есть возможность создать свой словарь, куда будут входить знаки препинания, адреса, номера телефонов и прочее.
Используя программу , можно создавать неограниченное количество заметок, сообщений, пользуясь только голосом. Оно также отличается высокой скоростью распознавания, и может работать в автономном режиме, без интернета.
Voice To Text
Приложение поддерживает 30 языков, набранный текст можно передать через «Голубой зуб», отличается высокой точностью распознавания, но не предназначена для больших объемов текстов. Рекомендуется использовать для мессенджеров, электронной почты и пр.
Совместная работа с компьютером
Для использования голосового набора на ноутбуке или стационарном ПК потребуется подключение микрофона и установка десктопных версий мессенджеров. В таком случае можно будет диктовать информацию в микрофон, но текст будет отображаться в виде звуковых файлов.
Чтобы создать текст при помощи голоса, можно использовать приложение «Голосовой блокнот MSpeech» ( требует инсталляции на ПК) или онлайн-сервис Speechpad. После надиктовки информации в микрофон, расшифрованный текст отображается в окне, откуда его можно скопировать и вставить в текст сообщения мессенджера.
При работе с документами в Google.doc (в облаке), открываете документ на двух устройствах ПК и смартфон. При вводе текста голосом на мобильном устройстве изменения синхронно будут происходить на ПК.
Использование голосового набора в Вайбер, WhatsApp
Чтобы использовать голосовой набор сообщений Ватсап, Viber на Android, нужно сделать следующее:
- Запустить мессенджер.
- Открыть чат с нужным собеседником;
- Нажать на строчку сообщения, чтобы открылась виртуальная клавиатура.
- Найти пиктограмму микрофона на нижней панели и выбрать ее;
- Произнести слова – они тут же появятся в поле набора текста, после этого останется только нажать на кнопку отправки.
Можно использовать встроенный микрофон мессенджера, но в этом случае, собеседнику придет звуковой файл, а не текст. Чтобы отправить такое сообщение, потребуется нажать и удерживать микрофон, после того, как он будет отпущен, сообщение в виде аудиофайла будет доставлено получателю.
Для лучшей работы программ рекомендуется произносить слова громко и четко, желательно, чтобы рядом не было посторонних звуков. Тогда можно гарантированно получить отличный результат, сэкономить свое время, используя голосовой набор.
Источник
Пропала клавиатура на андроиде — что делать, как восстановить
Мобильные устройства, в отличие от компьютеров, не требуют подключения отдельных приспособлений для ввода текста. На смартфонах сразу установлена виртуальная клавиатура, которую используют для набора буквенных и цифровых значений. К сожалению, иногда бывает так, что она исчезает. Причин того, что пропала клавиатура на андроиде, несколько, но ошибки вполне возможно исправить самостоятельно.
Что делать, если пропала клавиатура на андроиде
Когда возникает вопрос, что делать, если пропала клавиатура на андроид-устройстве, прежде всего не стоит паниковать, лучше постараться выяснить причины случившегося. Из-за того, что программа для набора текста и цифровых значений на телефонах андроид виртуальная, то основными факторами являются проблемы в программном обеспечении.
Ввод слов на андроиде осуществляется с помощью виртуальных программ
Выделяют две группы причин:
- нарушения в инструменте ввода текста;
- ошибки в операционной системе.
Важно! Справиться с нарушениями вполне возможно самостоятельно, не прибегая к помощи специалистов сервисного центра.
Как включить клавиатуру на телефоне андроид
Существует несколько методов восстановления приложения для внесения текста, у каждого есть определенные инструкции.
Первый метод — очистка кэширования данных. Любое работающее приложение всегда создает данные, которые необходимы для более быстрой работы. Иногда подобных файлов собирается в памяти телефона довольно много, в результате приложение работает хуже. Чтобы почистить кэш, нужно выполнить простые действия:
- Найти меню «Настройки», выбрать в нем «Приложения».
- Выбрать программу, которая используется для вывода виртуальной клавиатуры (найти ее можно в разделе «Язык и ввод» — «Способы ввода»).
- После открытия программы появятся кнопки «Стереть данные» и «Очистить кэш», которые необходимо нажать по очереди.
- После проведения процедуры необходимо перезагрузить систему и проверить работу клавиатуры.
Обратите внимание! Это самый простой способ, который помогает исправить ошибки в большинстве случаев. При выполнении действий в правильной последовательности программа начинает нормально работать.
Можно выбрать разные настройки для внесения текста
Нередко причиной нарушения работы является то, что на андроиде установлено несколько программ, которые используются для ввода текста. В результате возникает несовместимость, система просто не может выбрать, какое приложение ей использовать. Решить данную проблему получится следующим способом:
- В настройках телефона найти раздел «Язык и ввод». Должно выскакивать меню «Текущая клавиатура».
- В появившемся окошке нужно выбрать то приложение, которое будет использоваться по умолчанию. Лучше отметить Gboard либо другое известное программное обеспечение.
В результате пройдет активация программы, и при введении текста будет использоваться только та программа для ввода слов, которая стоит по умолчанию.
Выбор клавиатуры проводится в настройках телефона
Обратите внимание! В некоторых случаях справиться с проблемой можно при помощи сторонних приложений. Лучше всего отдавать предпочтение программам, у которых больше всего положительных отзывов и скачиваний. Скачать их можно в Play Market, после чего они установятся на мобильное устройство.
Наиболее известными и популярными программами считаются:
- Swift Keyboard. Программа с искусственным интеллектом, которая определяет стиль письма, включает набор смайлов и дополнительных символов;
- Cheetah Keyboard. Приложение с обширным словарем и функцией смарт-ответов, а также с возможностью ввода GIF-изображений;
- «Ginger Клавиатура Эмоджи» — переводчик и проверка грамматики английского языка.
Также можно воспользоваться «Яндекс.Клавиатурой» либо программой TouchPal.
Нередко причиной проблем в работе буквенного приложения является недавно установленное программное обеспечение, которое связано с вводом текста. Это могут быть разнообразные наборы смайликов либо подобные программки. Чтобы восстановить работу клавиатуры, потребуется удалить подобное программное обеспечение. Сделать это несложно:
- Необходимо в телефоне найти в настройках пункт «Все приложения».
- В списке отыскать недавно установленное.
- Удалить его, нажав на меню «Удалить».
- Перезагрузить мобильное устройство.
После перезагрузки программка для введения текста должна работать нормально.
Важно! Самым последним решением проблемы является сброс до заводских настроек. Возможно, в программном обеспечении ошибка, которую можно устранить только таким образом.
Сброс до заводских настроек закончится потерей всей информации
Сброс до заводских настроек приведет к потере всех данных, поэтому стоит сохранить их заранее. Требуется выполнить несложные действия:
- Найти в телефоне «Расширенные настройки», после этого выбрать меню «Восстановление и сброс».
- Найти меню «Сброс настроек».
- Последовательно подтвердить все необходимые действия. Затем снова должен появится пункт «Стереть все». Мобильное устройство очистится и перезагрузится, после чего работа клавиатуры должна восстановиться.
Важно! Стоит помнить, что, возможно, потребуется введение пин-кода, если в телефоне настроена безопасность.
Как выключить, заменить клавиатуру на андроиде
Нередко на телефоне установлено несколько приложений, отвечающих за ввод текста. Поэтому при необходимости можно легко заменить одну программу на другую. Для этого совершают следующие действия:
- Проследовать в раздел «Настройки».
- Выбрать пункт «Язык и ввод».
- Далее понадобится пункт «Текущая клавиатура». В некоторых моделях его можно найти во вкладке «Клавиатура и способы ввода».
- Нужно поставить кружочек возле пункта «Русский», затем нужно войти в пункт «Выбрать раскладку».
- Далее телефон перебросит в раздел, где нужно будет определиться с виртуальной клавиатурой. В этом же разделе можно включить голосовой ввод и другие настройки.
- Точно так же нужно провести активизацию ввода текста для английского языка.
Обратите внимание! В более современных смартфонах в меню «Язык и ввод» можно найти пункт «Управление клавиатурами», в котором получится поменять либо отключить приложение полностью.
Почему после обновления вместо клавиатуры на Android появляется голосовой ввод
Иногда может потребоваться обновить функцию ввода текста, однако после этого не исключено возникновение некоторых ошибок. Нередко у пользователей встает вопрос, как отключить голосовой ввод на андроид и включить клавиатуру.
Настроить приложение несложно
Если после обновления приложения возможен только голосовой ввод, то, скорее всего, в настройках включена только эта функция. Чтобы исправить ошибку, рекомендуется сделать следующее:
- Выбрать меню «Настройки».
- Затем пункт «Язык и ввод».
- Выбрать меню «Клавиатура и способы ввода».
- В этом меню нужно деактивировать бегунок напротив голосового ввода, а затем выбрать программу, которая будет использоваться.
Таким образом исправить работу телефона довольно просто. Однако бывают ситуации, когда виртуальной клавиатуры в настройках нет, а присутствует только голосовой ввод. В таком случае список действий следующий:
- Нужно зайти в Google Play Market, после чего скачать приложение Gboard.
- После установки программы нужно выбрать ее в меню виртуальных клавиатур.
В результате все должно начать нормально работать после запуска мобильного устройства.
Что делать, если пропала русская клавиатура на андроиде
Иногда возможна такая ситуация, когда после каких-либо действий ввод текста возможен только на иностранном языке. Скорее всего, дело опять в настройках. Чтобы исправить данную ситуацию, необходимо осуществить простые действия:
- Найти в настройках пункт «Язык и ввод».
- Выбрать используемую клавиатуру.
- Зайти в нее и посмотреть, какие бегунки активированы.
- В меню «Язык» нужно вводить «Русский» и активировать его при помощи соответствующих переключателей.
В результате проведенных действий ввод текста на русском языке должен восстановиться и включаться нормально.
Голосовой ввод можно отключить при необходимости
Не отображаются подсказки, как вернуть стандартную клавиатуру на андроиде
Андроид — операционная система, которая постоянно продолжает развиваться. Для стандартной клавиатуры предусмотрено наличие подсказок. Не всегда они подходят, но в некоторых случаях необходимы. Поэтому у пользователей может возникать закономерный вопрос, куда они исчезли и почему не появляются. Настроить данный пункт можно так:
- В настройках выбрать пункт «Язык и ввод».
- Нажать на «Клавиатура Android».
- Должна открываться кнопка «Автоисправление», в которой требуется активировать тот пункт, который необходим.
- Активировать пункт «Всегда показывать» в меню «Показать варианты исправления».
После этого подсказки снова будет появляться на экране. Можно также изменить тип подсказок в данном меню.
Важно! Если случайно была удалена обычная клавиатура из мобильного устройства полностью, то в большинстве случаев самым лучшим решением будет скачать приложение из Play Market и установить его снова. В конце останется настроить программу так, чтобы она удовлетворяла всем необходимым требованиям.
Можно выставить любой язык
К сожалению, проблема, когда не работает клавиатура на телефоне андроид, возникает у пользователей нередко. В большинстве случаев исправить ошибку довольно просто — необходимо установить нужные параметры в настройках. В некоторых случаях восстановить работу возможно только после полного сброса всех данных к заводским настройкам. В таком случае исчезают все данные, но при желании их можно заранее сохранить.
Нередко у пользователей просто начинает пропадать ввод при помощи букв, остается только голосовой набор. Это также можно исправить в настройках, как и выбрать наиболее используемые языки. В целом со всеми проблемами можно справиться самостоятельно, не прибегая к помощи сервисов по ремонту.
Если все используемые методы не помогают, рекомендуется обратиться за помощью к специалистам. В некоторых ситуациях исправить проблему смогут только они, либо придется попрощаться с мобильным устройством.
Источник