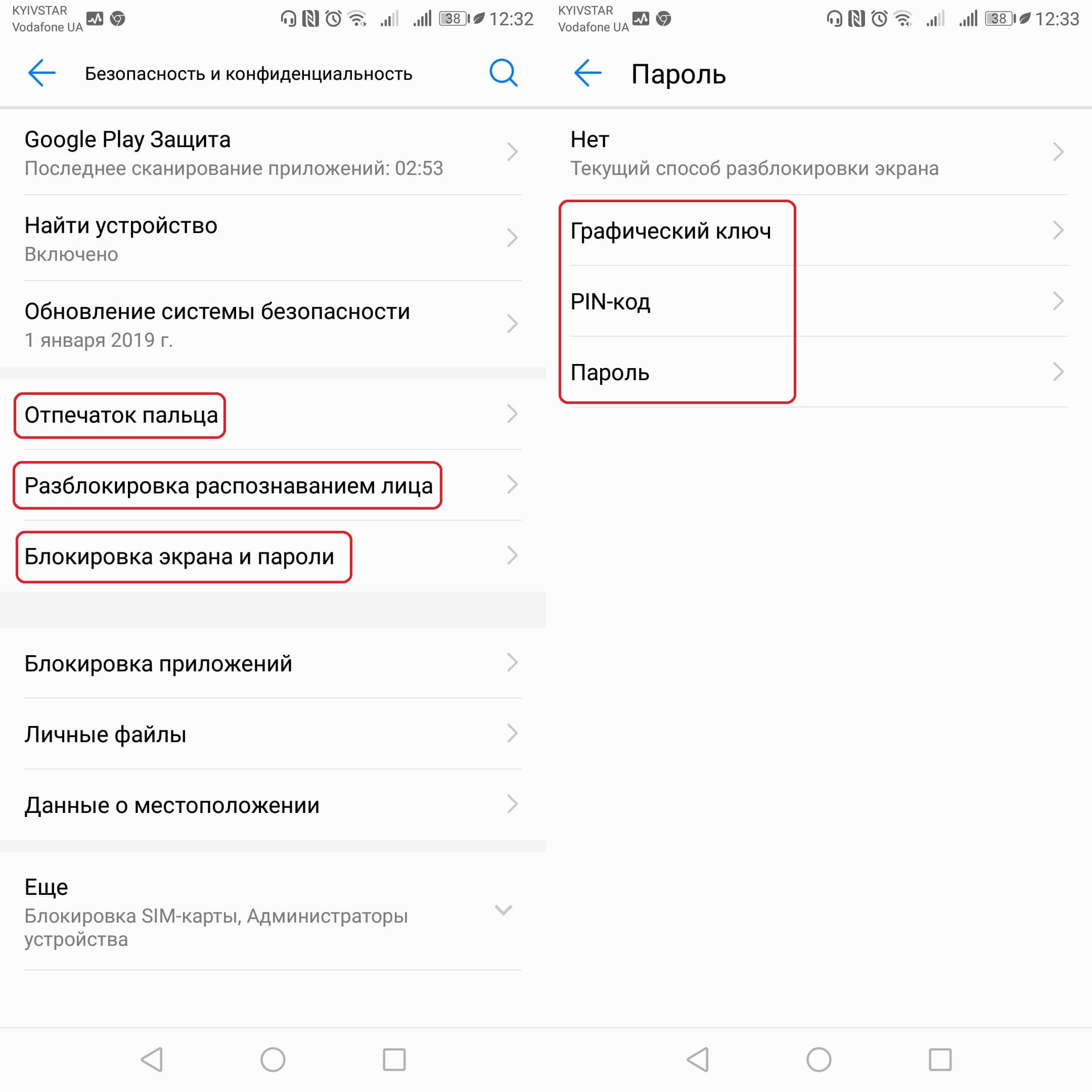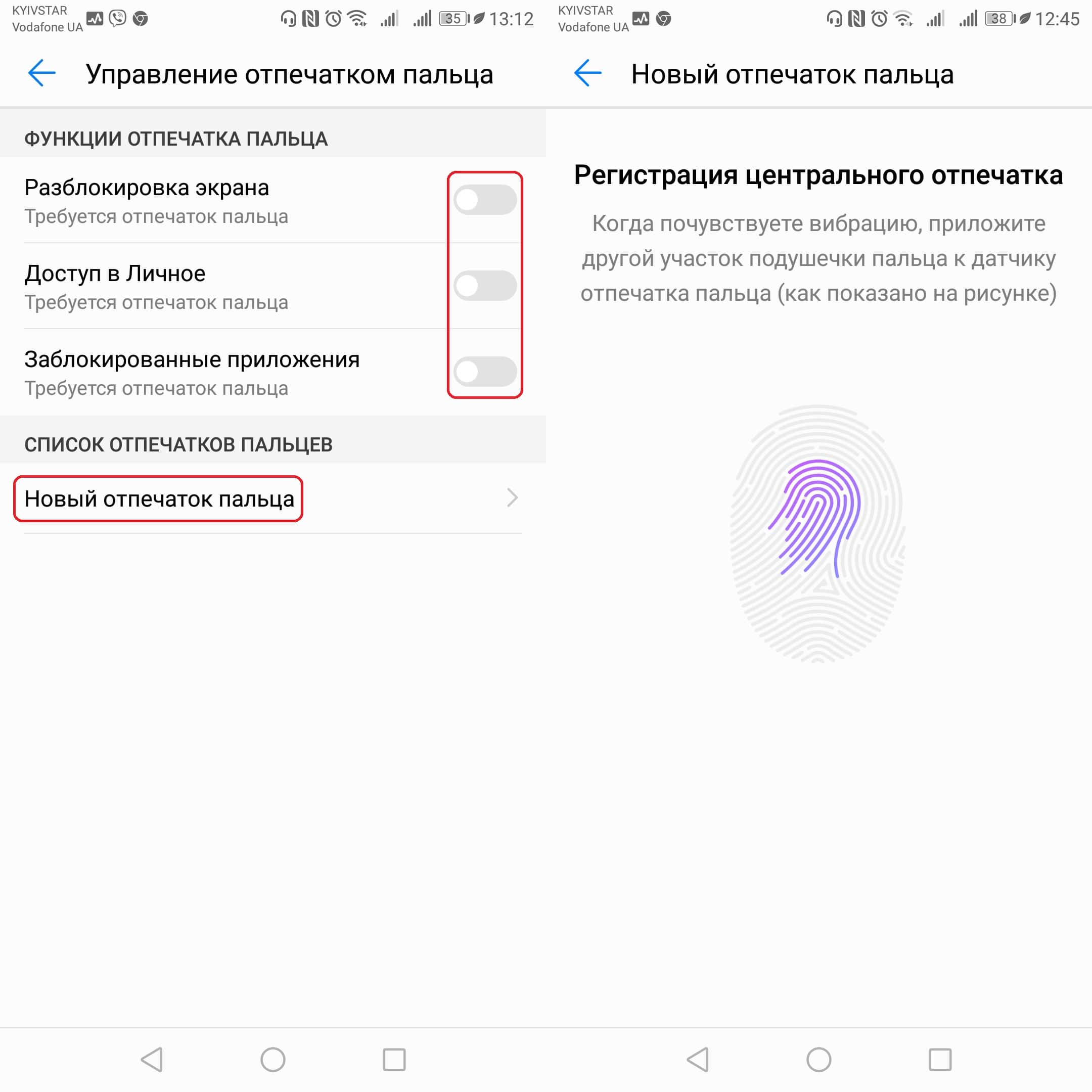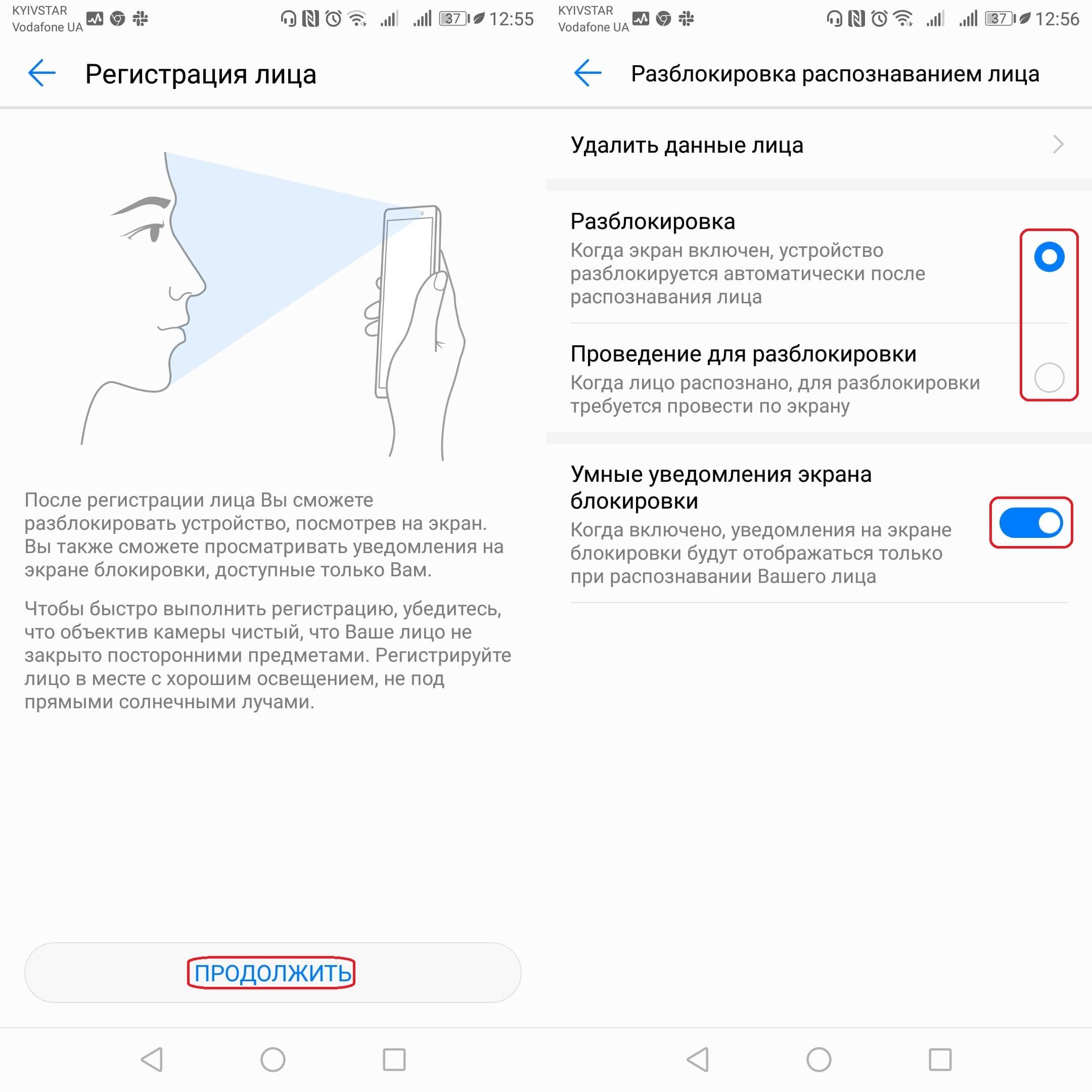- Как использовать отпечатки пальцев для блокировки приложений и файлов на Android?
- Samsung
- Huawei
- Xiaomi
- OnePlus
- Приложения для Android
- Отпечаток пальца на Андроид
- Как настроить отпечаток пальца на Андроид
- Как установить отпечаток пальца на Андроид приложение
- Как настроить отпечаток пальца для подтверждения платежей в Google Play
- Еще несколько плюсов сканера отпечатков
- Кнопка для камеры
- Выключатель будильника
- Дополнительная кнопка
- Ответ на вызов
- Как настроить блокировку экрана с помощью отпечатка пальца или распознавания лица на Android
- Как установить PIN-код на смартфоне Android
- Как включить сканер отпечатка пальца на Android
- Как включить сканер распознавания лица на Android
Как использовать отпечатки пальцев для блокировки приложений и файлов на Android?
Давайте будем честными, устройства, которыми мы обладаем, содержат много, много личных файлов, информацию и f.ex. фотографии. Необходимость их защиты совершенно нормальна, и, к счастью, технологии предоставляют нам такую возможность — мы можем заблокировать наши устройства с помощью паролей, ПИН-кодов и шаблонов. Но что, если этого недостаточно? Что, если мы хотим защитить определенные компоненты намного больше? Здесь мы подходим к отличному решению — как насчет блокировки приложений с помощью отпечатка пальца? Разве это не круто? Даже если кто-то проникнет в ваше устройство, вы все равно сможете полностью защитить выбранные приложения от нежелательных гостей. Блокировка отпечатков пальцев в буквальном смысле неразрывна, и без заводской настройки устройства кто-то не сможет обойти его.
Ниже мы перечисляем некоторые бренды с операционной системой Android, на примере которых мы объясним, как добавить отпечаток пальца в определенные приложения. Если вы не можете найти свое или у вашего устройства нет возможности заблокировать приложения по отпечатку пальца — не беспокойтесь! мы перечислим некоторые инструменты блокировки приложений, которые вы можете скачать из магазина Google Play.
- Samsung
- Huawei
- Xiaomi
- Oppo
- OnePlus
- Приложения для Android.
Samsung
- Для начала давайте откроем Настройки, а затем выберем экран блокировки и вкладку безопасности .
- Здесь выберите безопасную папку.
- Пришло время войти в свою учетную запись Samsung или создать учетную запись, если вы ранее этого не делали.
- Теперь вы можете выбрать тип блокировки (вы можете выбрать радужную оболочку или сканер отпечатков пальцев).
На самом деле это все. Отныне единственный способ открывать приложения из защищенной папки — использовать выбранный вами сканер. Если вы хотите быть полностью защищенным, выберите опцию «Отпечаток пальца +» , которая обеспечит безопасную папку другим отпечатком.
Huawei
- Прежде всего, давайте откроем Настройки и выберем Безопасность и конфиденциальность.
- После нажатия на Fingerprint ID давайте выберем блокировку приложения доступа.
- Сдвиньте панель блокировки доступа к приложению, чтобы разблокировать эту опцию.
Поздравляю, вы только что активировали блокировку приложения! Чтобы открыть файл, давайте повторим первый шаг (Настройки —> Безопасность и конфиденциальность) и затем выберите Блокировка приложения. Здесь вы можете выбрать приложения, которые вы хотите заблокировать с помощью отпечатка пальца. Если вы хотите увидеть, какие приложения защищены, вам нужно открыть ту же вкладку, что вы делали ранее (блокировка приложения), или вы можете сделать это на уровне меню, выбрав файл приложения и выбрав Безопасный. Добавление нового приложения в список — это детская игра — просто подержите приложение несколько секунд и выберите один из предложенных вариантов, а затем перейдите в безопасное место.
Xiaomi
- Все, что вам нужно сделать, это открыть приложение «Безопасность» и затем нажать « Блокировка приложения».
- Другой способ — открыть « Настройки» , выбрать « Приложения» и «Блокировать приложения».
- После этих шагов вы сможете заблокировать приложения с помощью PIN-кода или пароля. и выберите приложения, которые вы хотите скрыть.
Если вы чувствуете, что вам не нужно скрывать все приложения, а только отдельные папки или элементы, есть способ сделать это. Это называется скрытой папкой. Эта опция находится в Файловом менеджере на правой боковой панели. Стоит сказать, что существует три способа добавления чего-либо в скрытую папку:
- На уровне файлового менеджера давайте выберем одну папку и удерживаем ее, пока не увидим значок трех точек. Выберите его, а затем выберите Скрыть.
- Сделайте это на уровне скрытых папок — просто нажмите на три точки (меню) и просто нажмите « Добавить файлы». Вы должны увидеть список приложений, которые вы можете заблокировать.
- И последнее, но не менее важное — заблокировать элемент, например Фото. Нажмите на фотографию, которую хотите скрыть, и выберите Скрыть.
- Чтобы активировать опцию блокировки, вы должны открыть Настройки.
- Выберите отпечаток пальца, лицо и пароль.
- Найдите включенную опцию секретного пароля .
После последнего шага выберите тип пароля , подтвердите его, повторив и задайте вопрос, который поможет вам в случае, если вы забудете пароль. Отныне вы сможете использовать личные файлы и блокировать приложения по отпечаткам пальцев. Чтобы заблокировать приложения, выполните следующие действия:
- Откройте настройки.
- Нажмите на Безопасность.
- Выберите Блокировка приложения / личный сейф. Параметр «Блокировка приложения» позволит вам выбрать приложения, которые вы хотите передать с помощью отпечатка пальца. Нажатие на личный сейф покажет вам список заблокированных файлов.
OnePlus
- Прежде всего откройте Настройки.
- Нажмите на Утилиты и затем выберите App Locker.
- Теперь давайте введем ваш PIN-код, чтобы подтвердить свои действия, и выберите « Добавить приложения», чтобы добавить нужные приложения.
Очень полезная функция заключается в том, что она будет скрывать уведомления от заблокированных приложений, поэтому никто не будет смотреть f.ex. ваши разговоры или личные вещи. Есть также способ защитить ваши личные файлы и документы. Имя функции — Lockbox, и вы можете найти его в вашем файловом менеджере.
- Чтобы открыть Lockbox, давайте начнем с открытия файлового менеджера.
- Давайте выберем Категории и выберем Lockbox.
- Введите PIN-код. Вам придется использовать его только в первый раз,
Если вы хотите добавить файл, просто нажмите на него и удерживайте некоторое время, а затем нажмите трехточечный значок, чтобы открыть меню. Просто выберите Move to Lockbox и все!
Приложения для Android
Если у вас есть устройство, на котором есть детектор отпечатков пальцев, но ваш разработчик не предоставил параметры блокировки файлов / приложения, еще не все потеряно! К счастью, Google Play Store подготовлен к такой ситуации и предоставляет своим пользователям приложения с блокировкой. Конечно, давайте будем честными, они могут работать не так хорошо, как системные, но все же лучше, чем ничего, верно? Не забывайте загружать приложения из надежных источников, чтобы избежать заражения вашего устройства вирусом.
AppLock (DoMobile Lab)
Один из лучших вариантов на выбор. Это позволяет пользователю выбирать из множества вариантов, тем и персонализаций. Вы можете начать с простых блокировок, таких как блокировка приложений, и завершить блокировкой соединения (например, Bluetooth). Разве это не круто? Кроме того, разработчики этого приложения думали о представлении недавно использованных приложений. Они также заперли это!
LoCKit — разблокировка шаблона, PIN-кода или отпечатка пальца
Как мы уже говорили выше, приложение делает то, что должно — оно защищает файлы, фотографии и видео. К сожалению, использование этой блокировки прерывается рекламой, появляющейся перед разблокировкой приложения. С другой стороны медали — она по-прежнему выполняет свою работу, поэтому, если вы человек, который не раздражает быстро, то это хороший выбор.
AppLocker (Буракгон ЛТД)
Еще одно хорошо работающее приложение с простой активацией. Единственное, что нужно сказать, — это все время работать в фоновом режиме. Если вы закроете его и удалите из последних приложений, он, к сожалению, разблокирует все заблокированные приложения. По нашему мнению, это самый большой недостаток, поэтому примите это во внимание.
Итак, как вы можете видеть, есть много вариантов на выбор. К счастью, мы можем защитить наши файлы, даже если разработчик не предоставил нам специальную опцию в операционной системе. Так что не тратьте время и установите отпечаток пальца, чтобы скрыть ваши личные файлы от нежелательных гостей. Мы все еще развиваем наш сайт, и нам нравится, когда мы видим отзывы от вас, наших зрителей. Поэтому, если у вас есть какие-либо вопросы, предложения или сомнения, пожалуйста, свяжитесь с нами по ссылке: HardReset.info Contact . Мы с радостью примем любой совет и ответим на ваши вопросы.
Daria Siewierska дня 10 Мар 2020
Если Вам помогло это решение, поделитесь им с другими чтобы помочь им, и подписывайтесь на наши страницы в Facebook, Twitter and Instagram
Источник
Отпечаток пальца на Андроид
Отпечаток пальца на Андроид. Не так давно производители смартфонов ввели новый уровень безопасности использования Андроид устройств, добавив сканер отпечатка пальца. Это очень удобная штука, которая умеет блокировать экран и приложения, а для разблокировки нужно просто приложить палец к сканеру. Давайте разберемся, как настроить отпечаток пальца.
Как настроить отпечаток пальца на Андроид
На большинстве Android – смартфонов инструкция выглядит примерно одинаково:
- Откройте настройки системы
- Найдите пункт «Безопасность» (безопасность и отпечаток, блокировка и отпечаток, отпечаток или что-то подобное)
- Для активации сканера отпечатков пальцев для экрана блокировки необходимо установить пароль, для этого выберите «Задать пароль»
- Установите пин-код, графический ключ или пароль по вашему усмотрению
- Перейдите в «Управление отпечатками пальцев»
- Подтвердите установленный ранее пароль
- Нажмите «Добавить отпечаток пальца»
- Теперь нужно несколько раз прикоснутся к сканеру отпечатков одним пальцем, который будет использоваться для разблокировки (можно добавлять и другие отпечатки). Во время прикосновений немного меняйте положение пальца на сканере, чтобы он мог захватить все участки пальца, так распознавание будет выдавать намного меньше ошибок
- Готово! Вы настроили сканер отпечатков пальцев!
С вопросом как настроить отпечаток пальца разобрались, теперь рассмотрим, как можно использовать эту штуку.
Как установить отпечаток пальца на Андроид приложение
В некоторых приложениях может храниться конфиденциальная информация, которую мы бы не хотели никому показывать, для этих целей можно использовать гостевой режим , либо просто заблокировать приложение паролем и отпечатком. Рассмотрим это действие на примере MIUI 8.2:
- Откройте настройки
- Пролистайте вниз до пункта «Замок приложений»
- Установите пароль или приложите палец к сканеру
- Включите переключатель на нужных приложениях
- Нажмите на иконку настроек и убедитесь, что «Разблокировка отпечатком» включена
- Готово!
Вы узнали, как установить отпечаток пальца на любое приложение в MIUI 8.2. В других оболочках такие настройки «прячутся» в других местах.
Как настроить отпечаток пальца для подтверждения платежей в Google Play
Подтверждение платежей отпечатком пальцев это очень удобно и при этом очень безопасно, так как никто кроме вас не сможет сделать покупку.
- В телефоне должен быть сохранен хотя бы один отпечаток
- Откройте Google Play
- Перейдите в настройки
- Поставьте галочку на «Аутентификация по отпечатку пальца»
- Включите обязательную аутентификацию для всех покупок
Готово! Теперь при совершении покупок ваш смартфон будет запрашивать отпечаток пальца!
Еще несколько плюсов сканера отпечатков
Как ни странно, но сканер можно использовать не только в целях безопасности, но и для удобства использования. Рассмотрим несколько интересных вариантов использования сканера.
Кнопка для камеры
На смартфонах с дактилоскопическим сканером по умолчанию включена функция съемки при прикосновении к нему. Это очень удобно для селфи съемки, особенно если сканер расположен на задней панели смартфона.
Выключатель будильника
Да, будильник можно выключить просто прикоснувшись к сканеру на несколько секунд, очень удобно. Если вы используете сторонний будильник – можете включить или отключить эту функцию в настройках.
Дополнительная кнопка
На некоторых смартфонах сканер отпечатков можно использовать как кнопку «Назад» и «Домой», прикоснувшись к сканеру на 1 или на несколько секунд соответственно.
Ответ на вызов
Когда вам звонят можно не водить пальцем по экрану, а просто прикоснуться к сканеру и он подтвердит ответ на звонок.
Как видите, блокировка отпечатком пальца это еще не всё, что может сканер на Android-устройстве.
Источник
Как настроить блокировку экрана с помощью отпечатка пальца или распознавания лица на Android
Современные телефоны уже давно являются далеко не тем, чем они были раньше — простым устройством для осуществления звонков и отправки SMS. Сегодняшние смартфоны, зачастую, хранят в себе огромное количество личной информации, требующей надёжной защиты.
Раньше единственным способом защиты телефона была установка PIN-кода на sim-карту, сегодня же существует множество других более надёжных и безопасных методов, позволяющих сделать ваше устройство доступным только для вас. К самым лучшим из них относятся блокировка смартфона с помощью вашего отпечатка пальца или распознавания лица.
Являетесь владельцем современного смартфона, но не знаете, как установить одну их этих функций и, наконец, начать ей пользоваться? Тогда читайте этот пошаговый туториал и извлеките максимум от своего гаджета!
Как установить PIN-код на смартфоне Android
Один из самых старых, способов защиты смартфона, о котором тоже стоит рассказать. Речь пойдёт не о пароле sim-карты, а о PIN-коде самого телефона:
- Зайдите в «Настройки» — «Безопасность и конфиденциальность» — «Блокировка экрана и пароли» — «Пароль» — «PIN-код«.
- Введите код, содержащий от 4-х до 16-и цифр и подтвердите свои действия.
- Помимо PIN-кода, вы можете установить Пароль (цифры и буквы) или Графический ключ (соединение точек на экране).
Как включить сканер отпечатка пальца на Android
Более надёжный и безопасный способ разблокировки смартфона, заключающийся в использовании специального датчика, который установлен на смартфоне. Активировать его можно следующим образом:
- Зайдите в «Настройки» — «Безопасность и конфиденциальность» — «Отпечаток пальца» — «Управление отпечатком пальца».
- Установите резервный способ разблокировки смартфона в случаи сбоя распознавания отпечатка пальца (графический ключ, PIN-код, пароль).
- Выберите те функции, доступ к которым вы хотите получать с помощью отпечатка пальца или же используйте опцию «Новый отпечаток пальца«.
- Отсканируйте свой отпечаток пальца, следуя всем инструкциям, и установите его на нужные вам функции телефона в уже знакомом меню.
Как включить сканер распознавания лица на Android
Самый современный метод разблокировки смартфона, который приобрёл большую популярность с приходом iPhone X. Заключается он в том, что доступ к смартфону вы получите только тогда, когда он идентифицирует ваше лицо. Активировать его можно следующим образом:
- Зайдите в «Настройки» — «Безопасность и конфиденциальность» — «Разблокировка распознаванием лица».
- Отсканируйте своё лицо и выберите нужный вам способ работы распознавания лица для разблокировки смартфона.
Напишите нам, какой способ из вышеперечисленных вы используете для защиты своего гаджета в комментариях, а также поделитесь с нами своими мыслями о том, какой из них вы считаете самым надёжным!
Источник