- Как создать папку на Андроид – удобный поиск и идеальный порядок
- С помощью стандартных инструментов
- Создание папки в TouchWiz
- С помощью встроенного файлового менеджера
- С помощью стороннего файлового менеджера
- Создание папки obb
- С помощью компьютера
- Как создать папку в галерее
- Как скрыть папку на Андроиде
- Как правильно организовать рабочий стол Android
- Домашний экран
- Панель избранного
- Виджеты
- Панель поиска Google
- Ярлыки
- Папки с ярлыками
- Ящик приложений
- Настройка домашнего экрана
- Основные действия по настройке
- Android: как рассортировать фотографии
- Альтернативные приложения
Как создать папку на Андроид – удобный поиск и идеальный порядок
Любому активному пользователю мобильного устройства наверняка знакома ситуация, когда количество иконок установленных игр или приложений настолько превышает возможности экрана, что возникает вполне закономерный вопрос – как создать папку на Андроид, чтобы поиск нужной программы сделать максимально удобным.
С помощью стандартных инструментов
Для того, чтобы на рабочем столе смартфона Android объединить ярлычки в один каталог (при использовании стандартного лаунчера), нам нужно перетащить одну иконку на другую, при этом на месте второй иконки образуется новая папка, в которой будут находиться оба значка. Для этого, нажимаем на нужную иконку, удерживаем палец пару секунд и не отпуская перетаскиваем:
Если в эту же папку нам нужно перетащить другие иконки, то нужно открыть папку, кликнув по ней, и коснуться значка + («Добавить»). Выбираем из открывшегося списка значки тех приложений, которые мы хотим объединить в одной папке и нажимаем «ОК». Если мы хотим задать папке название, то нажимаем внизу то название, которое эта папка получила по умолчанию (на скриншоте «Новая папка 2»). Откроется клавиатура, с помощью которой мы дадим название, после чего нажимаем кнопку «Готово»:
Чтобы запустить приложение, открываем папку касанием пальца и кликаем по значку нужного приложения.
Для возврата программы на рабочий стол, из открытой папки также нажатием пальца вытягиваем нужный ярлычок на свободное место дисплея.
Создание папки в TouchWiz
Если на аппарате Андроид используется оболочка от компании «Самсунг» (TouchWiz), то мы можем для создания папки воспользоваться одним из двух способов.
Первый вариант: нажимаем на свободное место на дисплее до появления меню и выбираем пункт «Папка».
А во втором случае вызываем на рабочем столе контекстное меню, где выбираем позицию «Создать папку».
После этого нам нужно будет задать название папки:
С помощью встроенного файлового менеджера
Файловый менеджер (может быть «Диспетчер», «Диспетчер файлов», «Файлы» либо «Проводник») – это специальная утилита, предназначенная для работы с файловой системой смартфона. Файловые менеджеры могут быть предустановленными (встроенными) или устанавливаемыми пользователями.
Стандартный менеджер Android-устройства (вернее его значок) располагается в главном меню. Открыв программу, мы попадём в раздел «Память», здесь нужно выбрать, где именно мы будем создавать папку, во внутренней памяти или на SD-карте. После того, как выбор сделан, нам откроется список файлов в данном хранилище, а в левом нижнем углу значок папки со знаком +, нажимаем его, сразу откроется клавиатура и окошко, в котором нужно вписать имя папки, затем в правом нижнем углу дисплея нажимаем кнопку «Готово»:
С помощью стороннего файлового менеджера
Если вы уже устанавливали альтернативный файловый менеджер или возможности встроенного вас не устраивают, то для поставленной задачи можно скачать нужный софт с Play-Маркета или прямо с нашего сайта. Мы рассмотрим процесс создания папки на примере приложения «ES Проводник».
Итак, наши действия должны выглядеть следующим образом. Запускаем утилиту, переходим в раздел «Устройство», там видим все свои папки, а слева, на нижней панели, кнопку «Создать» с плюсом, жмём на неё, в открывшемся окошке выбираем пункт «Папка», затем, с помощью появившейся клавиатуры задаём имя, нажимаем кнопу «ОК» (может быть «Готово»), всё, можем пользоваться созданной директорией:
Создание папки obb
Активным пользователям мобильных устройств c OS Android, загружающим с разных сайтов разнообразные игровые приложения, известно, что зачастую вместе с установочным apk-файлом скачивается и папка, содержащая кэш игры, который помещается в директорию obb.
Как правило в смартфонах эта папка отсутствует, и если игра скачивается с Гугл Плей, то эта директория создаётся автоматически, а вот в случаях, когда загрузка выполняется со сторонних сайтов, то создавать эту папку нужно самостоятельно. Ничего сложного в этом нет, и выполнить процедуру можно любым из двух способов, о которых мы сейчас расскажем.
Первый – с помощью файлового менеджера (см. выше), стандартного или установленного, не суть. Открываем менеджер, выбираем пункт «Внешняя/внутренняя память», открываем папку «Android» (именно в ней нужно создавать каталог «obb»), в левом нижнем углу нажимаем + «Новая папка», вводим имя папки «obb», жмём кнопку «Сохранить» и в правом нижнем углу «Готово»:
Второй способ подразумевает использование компьютера, как создаётся папка obb таким методом, читаем ниже.
С помощью компьютера
Очень удобно создавать папки с помощью ПК.
Если нужно создать во внутренней памяти гаджета, то для этого нам необходимо подключить свой Андроид к ноутбуку USB-кабелем. Ждём несколько секунд, пока ПК определит наш гаджет. Затем нажимаем «Пуск», открываем раздел «Мой компьютер», находим своё мобильное устройство и щёлкаем по нему двойным кликом левой кнопкой мыши:
Мы видим файловый раздел своего смартфона, открываем его как любую папку, двойным кликом:
Затем, либо по пустому месту, либо, открыв нужную директорию, кликаем в ней по свободному месту, в открывшемся окне выбираем пункт «Создать папку»:
Если нужно создать папку на SD-карте, то, делаем её сначала на рабочем столе компьютера и задаём имя (я создала папку Grand-screen, а можно любую другую, например, папку obb) и, используя подключение через USB-кабель:
в появившемся на рабочем столе ПК окошке открываем устройство для просмотра файлов:
У нас откроются все папки, которые имеются в нашем накопителе. Можно прямо с рабочего стола компьютера перенести сюда созданную папку, а можем (в случае надобности) открыть нужную директорию и переместить в неё:
После этого мы увидим, что папка, которая только что была нами создана, появилась на эс-ди карте смартфона:
Как создать папку в галерее
Для создания папки в приложении «Галерея», чтобы систематизировать свои фото, снова обращаемся к файловому менеджеру. Создаём новую директорию, задаём имя и копируем или перемещаем в неё нужные фотоснимки. После этого система автоматически определит её, как каталог, в котором содержатся графические объекты, и папка будет отображаться в приложении.
Как скрыть папку на Андроиде
Скрывать папку с фото или с любым другим содержимым, не предназначенным для посторонних глаз, на устройствах Android можно тоже с помощью файлового менеджера.
Итак, открываем менеджер файлов, находим директорию, в которой находится нужная нам папка и открываем её. Затем (как описано выше) вызываем меню, из предложенного списка действий выбираем пункт «Переименовать». Теперь с помощью клавиатуры перед названием папки (без пробела) ставим точку:
После этого, нужно перейти в настройки менеджера, и в пункте «Показывать скрытые файлы и папки» снять галочку, если она там стояла, а для просмотра нужно будет снова обратным порядком активировать этот пункт. Есть и другие способы сделать папку невидимой, подробнее читайте тут.
А у меня на этом всё, пишите в комментариях, была ли вам полезна представленная информация, насколько полно и понятно раскрыт вопрос, как на Андроиде создать папку. Удачи!
Источник
Как правильно организовать рабочий стол Android
Домашний экран Android обладает широкими возможностями настройки и может включать любое количество пользовательских запусков, значков и многого другого. Поэтому цель нашей статьи – помочь вам понять структуру рабочего стола устройства и обеспечить легкий и простой доступ к наиболее часто используемым приложениям и функциям.
Но имейте в виду, что интерфейсы могут немного отличаться в зависимости от модели вашего телефона и версии Android, которую вы используете.
Домашний экран
Может содержать виджеты, значки приложений и многое другое. Это экран, который вы используете для организации инструментов вашего смартфона. Это как рабочий стол на вашем компьютере.
Откройте главный экран, нажав кнопку «Домой» в нижней части. На некоторых телефонах больше нет кнопки «Домой», и вы должны провести вверх от нижней части, чтобы отобразить рабочий стол.
В смартфоне бывает несколько домашних экранов. Проведите пальцем влево или вправо, чтобы получить доступ к еще нескольким.
Панель избранного
Это нижний ряд значков приложений. При перемещении между главными экранами он не меняется. Он всегда находится на одной позиции с одинаковыми иконками.
Лоток уже заполнен значками, но мы рекомендуем вам заполнить лоток теми приложениями, которые вы будете часто использовать. Вы можете начать с телефона, сообщения и камеры, а также с одного или двух дополнительных программ, к которым вы хотите иметь легкий доступ для запуска.
Виджеты
Отображают данные из программы и позволяют разместить информацию спереди и в центре рабочего стола. Большинство телефонов Android поставляются с основными встроенными виджетами: часы, календарь, погода.
Однако вы можете найти огромный ассортимент виджетов в Play Market, часто связанных с программами, которые вы ищете.
Панель поиска Google
Является стандартной для многих устройств. Если вы не можете найти программу на телефоне, введите название приложения в строку поиска. Чтобы узнать часы работы ближайшего ресторана, просто введите название ресторана в строку для поиска в Интернете.
Ярлыки
Это значки, которые запускают ПО на смартфоне. В Android можно настроить рабочий стол так, чтобы он содержал много или только несколько значков.
Папки с ярлыками
Вы можете создавать папки, содержащие группу значков ярлыков. Например, на моем телефоне есть отдельная папка с соцсетями (VK, Facebook, Instagram). Я также поместил многие из используемых сервисов Google в одноименную папку.
Ящик приложений
Содержит значки для всех программ, установленных на устройстве. Вы можете добавлять значки на другие рабочие столы, но на панели приложений всегда будет полная коллекция установленного софта. Обычно они отображаются в алфавитном порядке.
Если вы устанавливаете новое ПО из магазина Play Market, значок добавляется как на главный экран, так и на панель приложений.
Это изображение, которое находится в фоновом режиме на рабочем столе. Вы можете настроить обои, используя базовый цвет, стандартную картинку или личную фотографию.
Настройка домашнего экрана
На Android рабочий стол управляется программой, которая называется пусковой установкой. Большинство людей будут использовать стандартный запуск, который идет в комплекте с телефоном.
Однако можно дополнительно настроить свой телефон, установив другие варианты запуска, которые есть в Play Market. Например, если вы хотите отображать только основные приложения с большими значками для упрощения работы с телефоном, можно установить Big Launcher.
Наиболее важным действием для изменения элементов домашнего экрана является долгое нажатие. При длительном нажатии отобразится меню для других действий по перемещению, удалению или добавлению новых элементов.
Основные действия по настройке
1. Перемещение или удаление. Нажмите и удерживайте любой значок, чтобы переместить его на новое место или страницу. Перетащите на «X», чтобы удалить значок с главного экрана.
2. Добавление виджета. Нажмите и удерживайте пустое место на рабочем столе и кликните по «Виджеты». Удерживайте любой виджет и перетащите его на главный экран.
3. Смена обоев. Нажмите и удерживайте пустое место на рабочем столе и коснитесь «Обои». Выберите новый вариант и коснитесь «Установить».
4. Добавление значков на главный экран. Проведите вверх, чтобы открыть панель приложений. Нажмите и удерживайте значок и перетащите его на одну из страниц рабочего стола.
5. Создание папки. Перетащите один значок на другой значок, и группа папок будет создана. Чтобы дать группе имя, например «Социальные сети», коснитесь папки и введите имя.
Как вы организуете свой рабочий стол Android? Не стесняйтесь делиться своими советами в разделе комментариев.
Источник
Android: как рассортировать фотографии
Со временем в галерее любого смартфона скапливается много фотографий. На Android есть несколько вариантов сортировки этих снимков. Мы расскажем вам о них.
Чтобы отсортировать фотографии, откройте галерею и нажмите «Альбомы» в верхнем левом углу. Затем выберите «Места» — галерея отобразит все изображения в соответствии с локализацией съемки. Для этого, правда, предварительно надо было включить геолокацию.
Если вы выберете дату, фотографии будут отсортированы в хронологическом порядке начиная с ближайшего числа.
Некоторые приложения также сохраняют кадры в альбомах. Нажмите «Альбом» еще раз и проверьте, например, альбомы с файлами WhatsApp или вашей камеры.
Когда скопилось много фотографий, можно создавать больше альбомов и сортировать фотографии для лучшего обзора. Для этого выберите место хранения новой папки. Это может быть внутренняя память телефона либо SD-карта. Затем нажмите кнопку «плюс» в левом нижнем углу, чтобы создать новый альбом. Введите его имя, а потом переместите изображения в новую папку. Когда вы откроете галерею, новый альбом будет виден.
Альтернативные приложения
Если вы не довольны возможностями стандартной галереи, можно прибегнуть к альтернативе, такой, например, как бесплатное приложение QuickPic Galerie. С его помощью вы можете, например, легко создавать папки внутри приложения.
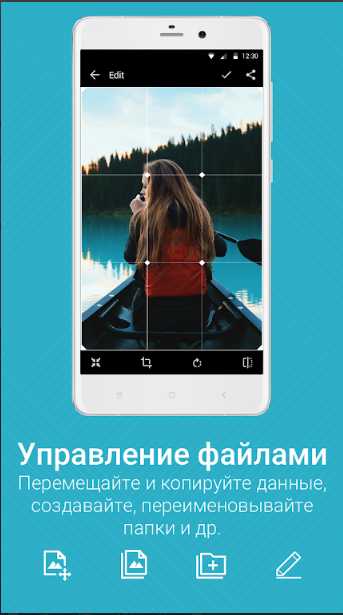
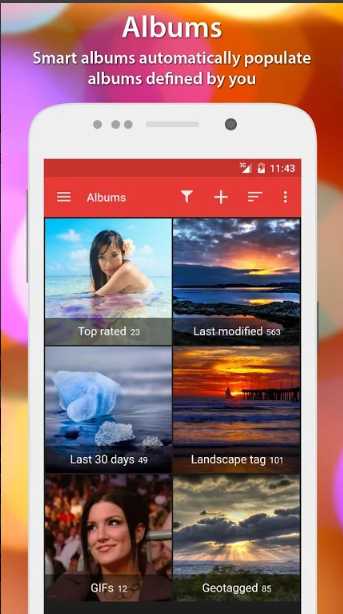
Источник




















