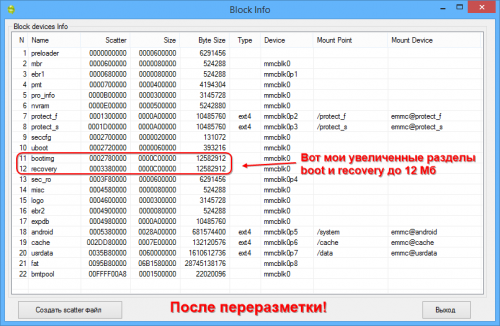Layout
Что такое Layout
При разработке первых приложений мы уже встречали элемент LinearLayout, который позволяет группировать дочерние элементы в одну линию в автоматическом режиме. Существуют и другие типы контейнеров, позволяющие располагать элементы разными способами. Пришло время познакомиться с ними поближе.
Компоновка (также используются термины разметка или макет) хранится в виде XML-файла в папке /res/layout. Это сделано для того, чтобы отделить код от дизайна, как это принято во многих технологиях (HTML и CSS). Кроме основной компоновки для всего экрана, существуют дочерние элементы компоновки для группы элементов. По сути, компоновка – это некий визуальный шаблон для пользовательского интерфейса вашего приложения, который позволяет управлять элементами управления, их свойствами и расположением. В своей практике вам придется познакомиться со всеми способами размещения. Поэтому здесь мы рассмотрим только базовую часть теории, чтобы вы поняли саму сущность разметки. Кроме того, разметку можно создавать программным способом, который будет описан в конце статьи. Если вы будет обращаться к элементам управления через Java-код, то необходимо присваивать элементам уникальный идентификатор через атрибут android:id. Сам идентификатор назначается через выражение @+id/your_value. После этого вы можете обращаться к элементу через код при помощи метода findViewById(R.id.your_value).
Android Studio включает в себя специальный редактор для создания разметки двумя способами. Редактор имеет две вкладки: одна позволяет увидеть, как будут отображаться элементы управления, а вторая – создавать XML-разметку вручную.
Создавая пользовательский интерфейс в XML-файле, вы можете отделить представление приложения от программного кода. Вы можете изменять пользовательский интерфейс в файле разметки без необходимости изменения вашего программного кода. Например, вы можете создавать XML-разметки для различных ориентаций экрана мобильного устройства (portrait, landscape), размеров экрана и языков интерфейса.
Каждый файл разметки должен содержать только один корневой элемент компоновки, который должен быть объектом View или ViewGroup. Внутри корневого элемента вы можете добавлять дополнительные объекты разметки или виджеты как дочерние элементы, чтобы постепенно формировать иерархию элементов, которую определяет создаваемая разметка.
Виды разметок
Существует несколько стандартных типов разметок:
Все описываемые разметки являются подклассами ViewGroup и наследуют свойства, определённые в классе View.
Комбинирование
Компоновка ведёт себя как элемент управления и их можно группировать. Расположение элементов управления может быть вложенным. Например, вы можете использовать RelativeLayout в LinearLayout и так далее. Но будьте осторожны: слишком большая вложенность элементов управления вызывает проблемы с производительностью.
Можно внедрить готовый файл компоновки в существующую разметку при помощи тега :
Подробнее в отдельной статье Include Other Layout
Программный способ создания разметки
Для подключения созданной разметки используется код в методе onCreate():
Естественно, вы можете придумать и свое имя для файла, а также в приложениях с несколькими экранами у вас будет несколько файлов разметки: game.xml, activity_settings.xml, fragment_about.xml и т.д.
В большинстве случаев вы будете использовать XML-способ задания разметки и подключать его способом, указанным выше. Но, иногда бывают ситуации, когда вам понадобится программный способ (или придётся разбираться с чужим кодом). Вам доступны для работы классы android.widget.LinearLayout, LinearLayout.LayoutParams, а также Android.view.ViewGroup.LayoutParams, ViewGroup.MarginLayoutParams. Вместо стандартного подключения ресурса разметки через метод setContentView(), вы строите содержимое разметки в Java, а затем уже в самом конце передаёте методу setContentView() родительский объект макета:
Число макетов постоянно меняется. Например, недавно появились новые виды CoordinatorLayout и ConstraintLayout. Кроме стандартных элементов разметки существуют и сторонние разработки.
Источник
Разметка Android-приложения
TableLayout
Разметка TableLayout размещает виджеты в строки и столбцы — в виде таблицы. Границы таблицы не отображаются, таблица используется не для представления данных, а сугубо для размещения виджетов.
Таблица может иметь строки с разным количеством ячеек. Для формирования строк таблицы разметки используются объекты TableRow. Каждый такой объект — это одна строка таблицы. В строке может не быть вообще ячеек, может быть одна или несколько ячеек. В свою очередь ячейка может быть объектом класса ViewGroup, другими словами, ячейка допускает разметку. Другими словами, в ячейку таблицы вы можете поместить объект LinearLayout и с его помощью разместить элементы внутри ячейки. Также можно использовать другой TableLayout как элемент ячейки: получится вложенная таблица.
Сейчас мы продемонстрируем использование табличной разметки на примере создания клавиатуры для простейшего калькулятора. Создайте новый проект или откройте наш простой проект, разработанный в главе 2. Перейдите к редактору разметки (для этого откройте в структуре проекта файл /res/layout/ activity _main.xml и дважды щелкните на нем). Далее перейдите на вкладку activity _main.xml и удалите из XML-файла все, кроме элемента .
Затем создайте разметку — для этого в группе Layouts выберите TableLayout. В эту разметку нужно добавить четыре элемента TableRow. Для каждого элемента TableRow нужно установить следующие атрибуты:
- Gravity = center;
- Layout width = fill_parent;
- Layout height = wrap_content.
Для этого щелкните на элементе правой кнопкой и из меню выберите нужный атрибут и установите нужное значение, как показано на рис. 1. Свойство (атрибут) Gravity, установка которого показана на рис. 1, устанавливает выравнивание элемента в контейнере, мы устанавливаем выравнивание по центру.
Рис. 1. Установка значения атрибута
Далее в каждую строку (в каждый контейнер TableRow) нужно добавить по четыре кнопки (кнопки находятся в группе Form Widgets). Ширину каждой кнопки нужно установить в 20pt, но это значение зависит от типа платформы Android и от размера экрана. На рис. 2 представлена наша клавиатура. Обратите внимание на иерархию графического интерфейса (вкладка Outline). Для большего удобства я сделал отдельный снимок экрана (рис. 3)
Рис. 2. Созданная клавиатура калькулятора
Рис. 3. Вкладка Outline
В XML-файле разметка TableLayout будет объявлена так:
Наша клавиатура смотрится некрасиво только потому, что она расположена не по центру экрана. Чтобы она была размещена по центру экрана (по горизонтали и по вертикали), установите атрибут Gravity для TableLayout (для dkws.org.ua). В итоге в файле разметки TableLayout будет объявлена так:
На экране это будет выглядеть так, как показано на рис. 4.
Рис. 4. Клавиатура размещена по центру экрана мобильного устройства
Полный код XML-файла разметки клавиатуры калькулятора представлен в листинге 1.
Листинг 1. Полный код XML-файла разметки клавиатуры калькулятора
Источник
Подскажите как сделать разметку
Подскажите как сделать разметку для разных экранов
У меня есть recyclerview в него устанавливается GridLayoutManager в 3 колонки, есть разметка itemа.
Как сделать разметку для страницы на android
Как сделать разметку для страницы на android на подобии этого примера.

Пример приложения ВК Есть может библиотеки готовые? В идеале нужно что то типа .

Здравствуйте! Я не понял, как использовать SurfaceView кроме как setContentView(new.
Решение
А разметку элемента уже выше выложили
В MainActivity

Всем привет. Ситуация такая, есть разметка, в ней пару полей и кнопка, вообщем ничего особенного.
Как использовать свою разметку для ListFragment?
Всех с праздниками. Подскажите как использовать (какую лучше) свою разметку для ListFragment?
Подскажите как сделать в RecyclerView
Подскажите пожалуйста как сделать такой вывод в RecyclerView, чтобы записи заполняли пустое место -.

День добрый коллеги и соклубники! Хочу для себя сделать лаунчер на планшет. Основная проблема как.
Источник
Android разметка для меня
Разметка памяти мобильных устройств. Теория и практика
В этой теме будут затронуты следующие вопросы:
- строение файлов разметки памяти, таких как scatter, MBR, EBR, GPT, EFI, parameter и др.;
- предложены средства (приложения) для изменения разметки памяти;
- даны практические рекомендации по осуществлению операций по переразбивке (переразметке) памяти мобильных устройств.
Для начала стоит начать с материала под спойлером «Полезная информация«, а затем, наполнившись знаниями, приступить и к практике, используя приложения, представленные ниже:
Требования:
- операционная система Windows 7 или выше;
- установленный пакет .NET 4.0.
Возможности:
- позволяет изменять размер ЛЮБОГО раздела памяти с автоматическим пересчетом параметров всех разделов;
- позволяет удалять любой раздел полностью;
- восстанавливать PMT-файл по имеющемуся scatter-файлу;
- восстанавливать scatter-файл по имеющемуся PMT-файлу;
- автоматически формирует файлы разметки памяти (scatter, MBR+EBR);
- устанавливает верхнюю границу памяти 3 способами ;
- размеры памяти привязаны к размеру блока, размер которого можно выбрать ;
- работает с нестандартными scatter-файлами;
- мультиязычность. Поддерживается два языка: русский и английский.
Свежая версия
Архив содержит папку с ресурсами русского языка, распаковать ВСЮ структуру вместе.
Инструкция
Требования:
- операционная система Windows 7 или выше;
- установленный пакет .NET 4.0.
Возможности:
- поддерживает файлы новой структуры;
- позволяет изменять размер ЛЮБОГО раздела памяти с автоматическим пересчетом параметров всех разделов;
- позволяет удалять разделы;
- автоматически формирует файлы разметки памяти (scatter, MBR+EBR);
- правильно устанавливает верхнюю границу памяти, которая просматривается через свойства аппарата;
- мультиязычность. Поддерживается два языка: русский и английский.
Свежая версия
Архив содержит папку с ресурсами русского языка, распаковать ВСЮ структуру вместе.
Инструкция в pdf формате
Требования
- операционная система Windows 7 или выше;
- установленный пакет .NET 4.0.
Возможности
- позволяет редактировать размер и флаг ЛЮБОГО раздела;
- позволяет изменять параметры командной строки запуска;
- мультиязычная версия;
Свежая версия
Инструкция пользователя
- PartitionsA23 — разметка разделов на процессорах AllWinner — для чипов А23 и А33, A31s (возможно подойдёт и для других чипов)
Приложение для обработки файлов разметки схем DOS (MBR+EBR, partition.bin и т.п.) и GUID (файл GPT, EFI и т.п.).
Требования
- операционная система Windows 7 или выше;
- установленный пакет .NET 4.0.
Свежая версия
Инструкция пользователя
Скоро будет.
В теме нет куратора. По вопросам наполнения шапки обращайтесь к модераторам раздела через кнопку 
Если в теме есть пользователь, желающий стать Куратором и соответствующий Требованиям для кандидатов, он может подать заявку в теме Хочу стать Куратором (предварительно изучив шапку темы и все материалы для кураторов).
Сообщение отредактировал derak1129 — 12.10.21, 06:08
Проверить успешность процесса переразмеки, можно только одним способом : посмотреть каким стал размер того раздела, манипуляции с которым Вы проводили в программе ScatterEditor .
Посмотреть размеры разделов телефона можно, например, через программку MTK Droid Tools Для этого подключите тел. к ПК, на котором уже установлены все необходимые драйвера, и запускаем прогу (через эту же прогу получаем временный Root-Shell , если его нет) затем жмем на кнопку «Карта блоков» . Появляется новое окошко, в котором и смотрим размеры разделов телефона.
| Сообщение отредактировал SevenMaxs — 15.09.14, 17:14 ps: Могу помочь в создании топиков (в стиле Android update-script, лучшую инфу с форума собрал в одном месте). Prince_Saint Что такое MBR-файл. Введение. Структура MBR и EBR файлов. MBR имеет размер 512 байт, т.е. один физический сектор и имеет следующую структуру: Каждая запись таблицы разделов имеет длину 16 байт, а содержимое зависит от используемой ОС. Для мобильных устройств формат записи таблицы разделов имеет следующий вид: Структура записи таблицы разделов Смещение раздела указывается от первого сектора описываемой этой таблицей области памяти. Т.е. если в поле смещения раздела указано значение 0х400, а сама таблица (MBR) расположена в памяти, начиная с адреса 0х00600000 (это указывается в scatter-файле), то этот раздел физически будет расположен в памяти с адреса 0х00600000 Код типа раздела описывает его содержимое. Так, если раздел не содержит информации, т.е. пуст, то его код устанавливается в 0х00. Работа с MBR и EBR файлами. В связи с большим объемом материала примеры я решил вынести в отдельный пост. Сообщение отредактировал vin2809 — 12.02.14, 20:39 Введение. Строение scatter file. [__NODL_]name offset [length]
Квадратные скобки означают необязательный параметр.
EXT4_IMG — раздел содержит часть файловой системы EXT4;
EMMC_BOOT_1 —
BINREGION — область «сырого кода»;
Пример полного scatter-файла второй версии, приведен в файле «Scatter_v2.txt». Работа со scatter file. Пример scatter-файла Сообщение отредактировал vin2809 — 27.02.14, 15:26 Источник |