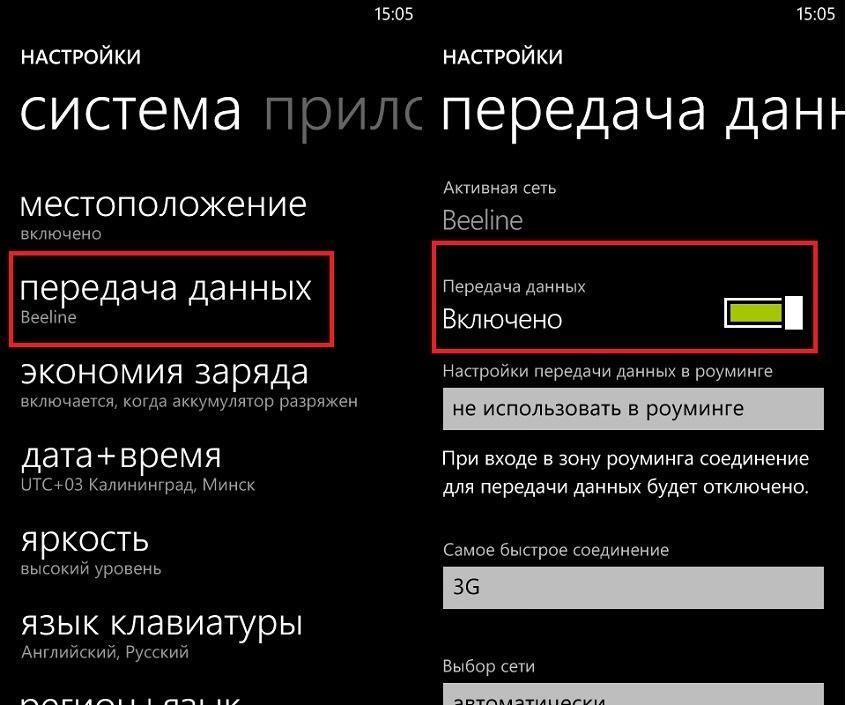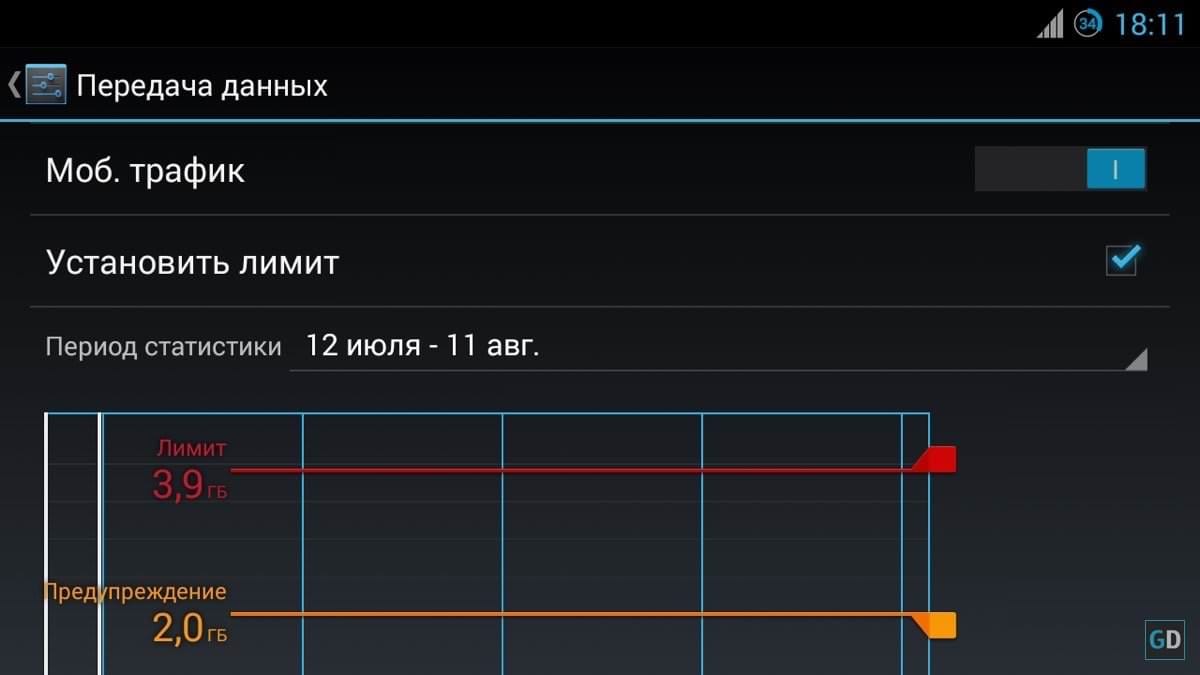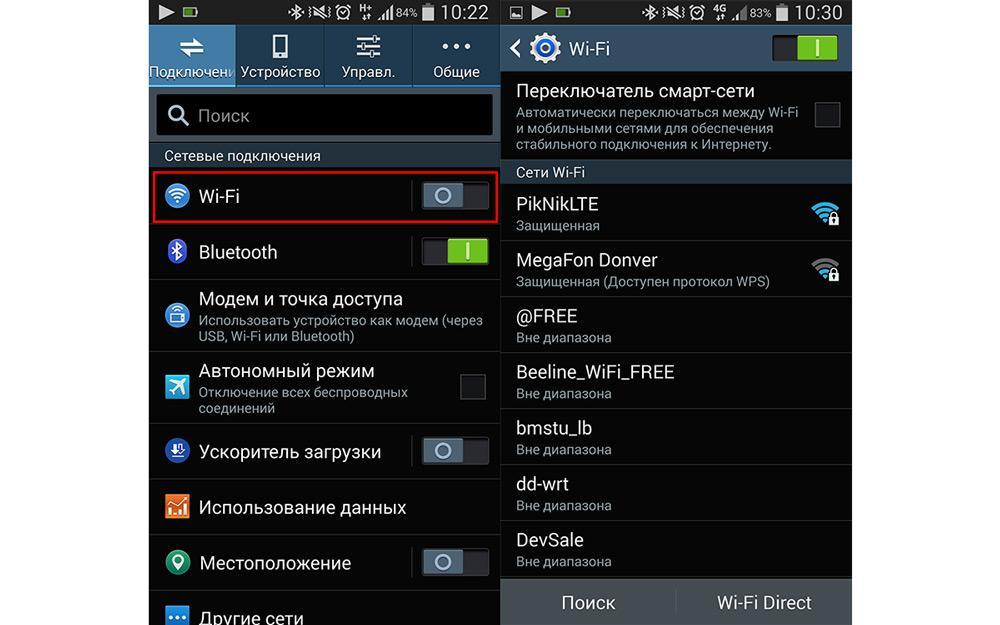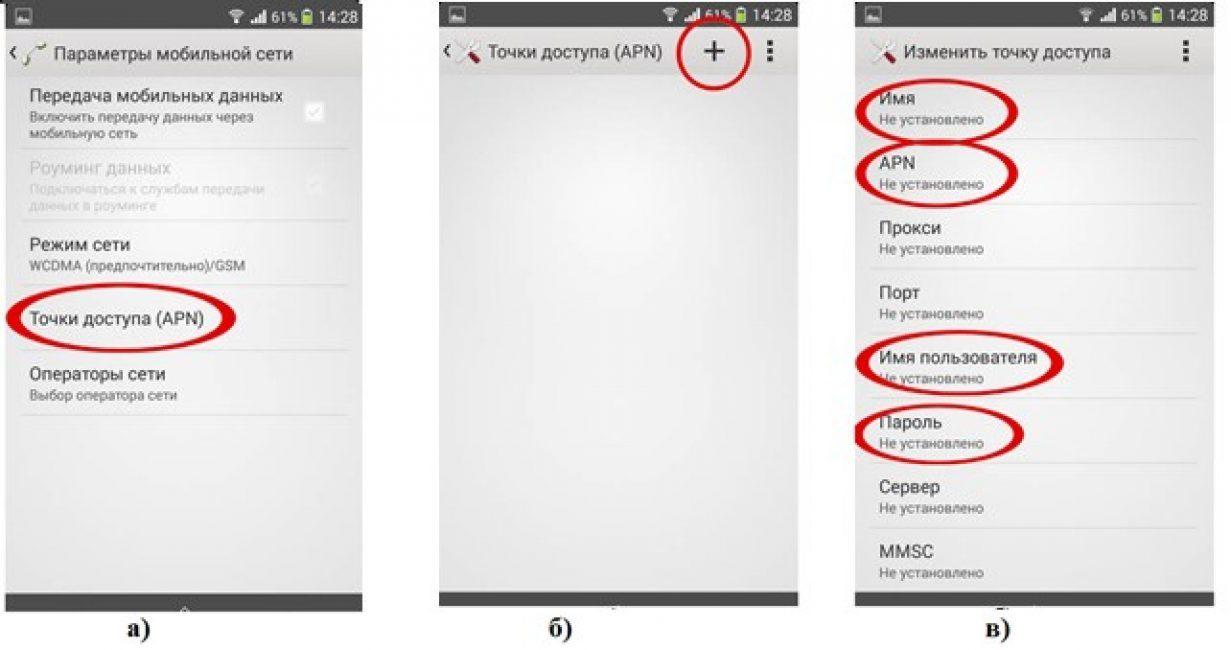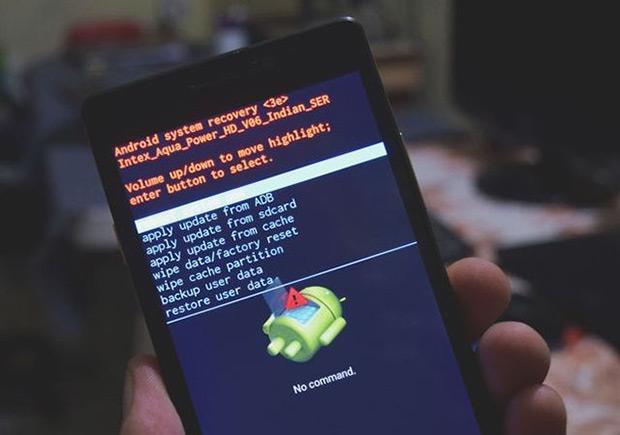- Как включить передачу данных на Андроиде — пошаговая инструкция
- Что такое передача данных на Андроиде, для чего нужна.
- Включение и отключение передачи данных на Android
- Настройка лимита на передачу данных на Android.
- Как запретить приложениям на Android использовать передачу данных только по Wi-Fi.
- Что делать, если нет подключения к сети на телефоне Андроид
- Почему пропал мобильный интернет
- Не включается передача данных
- Как подключить телефон к компьютеру через USB кабель Андроид
- Как правильно подключать телефон на базе Андроид к компьютеру через USB
- Для переноса файлов
- Функция модема
- Настройка USB подключения в Android
- Выбор режима для подключения Андроида 9 и Самсунг Андроида по USB к ПК
- Конфигурация USB на Андроид
- Программы для синхронизации смартфона и компьютера через USB
- MyPhoneExplorer
- AirDroid
- Почему компьютер не видит телефон при подключении через USB
- Другие способы подключения смартфона к компьютеру
Как включить передачу данных на Андроиде — пошаговая инструкция
Если рядом имеется доступный к подключению вай-фай роутер, выход в интернет сложности не представляет. Если же возникает необходимость интернета при отсутствии точки доступа, можно воспользоваться мобильной передачей данных. То есть выходить в интернет при помощи СИМ-карты. Подключение к сети таким способом всегда доступно на Android гаджетах.
Что такое передача данных на Андроиде, для чего нужна.
Передача данных на Андроиде ни что иное, как мобильный интернет. Доступ к нему обозначен специальной кнопкой в меню быстрого доступа. Простым нажатием на него можно активировать мобильный интернет. Конечно, это произойдет только тогда, когда тарифный план поддерживает эту опцию.
Передача данных на Андроиде
Второй вариант подключения доступа к сети – меню смартфона.
- Войти в «Настройки».
- Выбрать пункт «Еще».
- Нажать на пункт «Мобильная сеть».
Активация этой позиции даст возможность пользоваться передачей данных, когда нужно. При этом наверху слева появится значок 3G или 4G. Так что ответ на вопрос, мобильные данные, что это значит на Андроиде, имеет два ответа.
Нужно помнить! Разные бренды могут называть этот пункт «Передача данных» или «Интернет».
Включение и отключение передачи данных на Android
Для включения услуги передачи данных на смартфоне нужно включить ее сначала у сотового оператора. Ничего сложного при этом нет. Для начала стоит убедиться в доступности корректных настроек. Чтобы облегчить задачу, можно обратиться в службу поддержки оператора сотовой связи. Можно уточнить вопрос устно или запросить конфигурацию настроек. Если вышлют инструкцию, будет достаточно активировать услугу нажав кнопку «Применить».
Многим пользователям нравится пользоваться двухсимочными аппаратами. Тогда стоит выяснить, на какой из номеров подключен интернет.
Чтобы узнать это, нужно:
- Войти в «Настройки».
- Открыть «SIM-карты и мобильные сети».
- Выбрать нужную SIM-карту.
- Активировать ее перемещением ползунка.
В пункте «Настройки по умолчанию» можно убедиться, что требуемая СИМ-карта активирована. Этот раздел находится внизу экрана.
Частенько бывает так, что конфигурация передачи данных автоматически не настраивается. Настроить опцию придется вручную. Для ввода требуется:
- Войти в раздел «Настройки SIM-карт».
- Тапнуть пункт «Интернет в роуминге».
- Включить/выключить передачу данных.
Эта функция особенно актуальна при дальних поездках.
Нужно знать! При постоянно включенной функции передачи данных, этот модуль активирован независимо от использования сети интернет. Зарядка аккумулятора тратится очень быстро. Для ее экономии мобильный интернет лучше отключать, когда он не нужен.
Это очень полезно для пользователей старых моделей смартфонов. На новых имеется предустановленная функция учета трафика.
Достойно внимания подсоединение смартфона Андроид через USB к ПК (как флешки). Так тоже удобно организовать передачу данных.
Настройка лимита на передачу данных на Android.
Работа в сети интернет по вай-фай, как правило, не ограничена в трафике. Совсем другое дело при использовании интернета СИМ-карты. Интернет-трафик при этом ограничен тарифом сотовой сети. Каждая переданная информация съедает определенное количество мегабайтов. При постоянно включенной опции, трафик используется быстро. Особенно при работе в фоновом режиме некоторых приложений. Поэтому, при доступном вай-фай, интернет сотовой сети лучше отключать.
Интересно! Если мобильный интернет не отключен, то при запуске телефон автоматический подключается к сети. С первой секунды идет расход трафика на все последующие операции.
Кроме полного отключения интернета, трафик сторонних программ можно ограничивать.
Для этого следует:
- Войти в «Диспетчер приложений».
- Нажать на «Настройки».
- Выбрать «Использование данных».
Все это актуально при использовании лимитированного интернета. При безлимитном про ограничения можно не думать. Просто нужно убрать галочку в «Ограничениях мобильных».
Ограничения бывают двух видов:
- запрет Wi-Fi;
- ограничение по СИМ-карте.
Раздел «Ограничение мобильных» будет включать оба эти варианта. Нужно выбрать требуемое.
Активация пункта «Ограничение передачи данных» позволит следить за расходом трафика. Когда он будет выбран, интернет отключится автоматический.
Как запретить приложениям на Android использовать передачу данных только по Wi-Fi.
При необходимости можно установить запрет выхода в сеть по 3G/4G сетям. Для пользования интернетом потребуется наличие активного вай-фай роутера. Остается решить вопрос, как отключить передачу данных на Андроиде. Полное отключение производится в «Настройках», при выборе вкладки «Синхронизация».
Вай-фай на Андроиде
Совет! В настройках Play Market потребуется выставить отметку «Никогда» для автообновления.
Хорошо изучив оболочку смартфона, можно выставлять ограничения выборочно. Такая функция доступна не на всех моделях. Например, в аппаратах брендов Xiaomi c Miui имеется раздел «Безопасность». Там нужно войти во вкладку «Приложение», выбрать нужные программы, открыть пункт «Свойство» и задать ограничения.
Запретить можно также блокировкой приложений. Это особенно актуально при необходимости защиты данных. Не секрет, что бесконтактные платежи делают смартфон очень уязвимым. Приходится защищать и аппарат, и программы. С этой целью используются предустановленные программы и утилиты.
Еще один способ — выход из учетной записи. Он отключает синхронизацию. При этом обеспечивается запрет обновлений некоторых приложений (Chrome, ВКонтакте, Facebook).
У Гугл Плей есть возможность запрещать автоматические обновления. Например, при помощи блокировщика Avast. Когда ограничен тарифный план, часто пользуются приложением DroidWall — Android Firewall. В настройках следует выбрать позиции «Только через Wi-Fi» или «Никогда».
Что делать, если нет подключения к сети на телефоне Андроид
Нередко случается, что интернет почему-то перестает работать. При этом все операции проведены правильно, по инструкции. Как быть, если нет подключения к сети на телефоне Андроид?
Почему пропал мобильный интернет
Причина, по которой пропал интернет на телефоне Андроид, чаще всего в том, что недостаточно денег на счету. Его пополнение решает проблему.
- Ошибка активации точки доступа в настройках SIM-карты.
- Недоработка оператора мобильной связи. Потребуется обращение в службу сопровождения.
Не включается передача данных
Одна из причин – сбой в программном обеспечении смартфона или его поломка, в том числе из-за вирусного заражения. С первым поможет перезагрузка, а с поломкой придется обратиться к ремонтникам.
Другая проблема – выход из строя SIM-карты. Часто помогает ее переустановка. Иначе симку придется заменить.
Часто интернет на Андроиде не включается из-за ошибки в настройках инженерного меню. При этом отключаются частоты для передачи данных.
- смене сотового оператора;
- слабом сигнале;
- сключении режима полета;
- изначальном отключении функции передачи данных;
- сбое работы браузера;
- некорректной работе VPN и APN.
Если не получается решить проблему самостоятельно и интернет на Андроиде не работает, нужно обратиться к оператору сотовой связи. Они обязаны предоставить настройки.
Для ручного настроя следует воспользоваться базовыми данными на официальном сайте оператора. После настройки должно прийти подтверждение обновления настроек.
- Войти в пункт «Еще».
- Выбрать кнопку «Мобильная сеть».
- Из открывшегося меню выбрать пункт «Точка доступа APN».
- Нажать на значок «+», чтобы добавить новое подключение.
- Заполнить нужные поля («Имя», «APN», «Имя пользователя», «Пароль»).
Важно! О внесении дополнительных данных нужно узнавать у оператора.
Для активации изменений смартфон следует перезагрузить.
Иногда не работает интернет на Андроиде по причине слабости сигнала, так как может быть недостаточное покрытие сети. Выйти в сеть получится, только, достигнув зоны действия сети. Отсутствие сети можно отслеживать по индикатору на мобильнике. При слабой сети интернет не всегда пропадает полностью. Иногда он просто очень замедляется.
Проблема с покрытием сети может получиться из-за ошибок в настройках. Например, в них активирован режим LTE/4G, а пользователь находится только в зоне 3G. Подключения к интернету не будет. Для исправления положения следует:
- Войти в настройки телефона.
- Открыть пункт «Подключения».
- Выбрать позицию «Параметры мобильной сети».
- Открыть «Режим сети»
- Выставить автоматическое переключение между LTE, 3G и 2G
При отсутствии интернета придется выбирать значение конкретно.
Пользоваться интернетом невозможно при включенном режиме полёта. Он называется:
- «Режим полёта».
- «Режим самолёта».
- «Автономный режим».
Активация функции обозначается значком самолета вместо обозначения сети. На некоторых моделях аппаратов, режим полета позволяет оставаться активными Wi-Fi и Bluetooth.
Проверить активность режима можно так:
- Разблокировать экран телефона.
- Опустив шторку уведомлений, открыть панель настроек.
- Выбрать значок сети. Если это самолетик, то, чтобы войти в обычный режим, надо на него нажать.
Иногда такой кнопки не бывает. Значит переключение режимов (выключение) требуется в стандартных настройках:
- Войти в настройки Андроида.
- Нажать на «Сеть и соединение».
- Открыть «Дополнительные настройки».
- Ползунком выключить режим полета.
Когда испробованы все способы, а выйти в сеть не получается, можно попробовать самый последний вариант. Бывает и он срабатывает. Для этого нужно Вытащить аккумулятор у включенного смартфона. Полминуты удерживать кнопку питания, затем вернуть аккумулятор на место и включить аппарат.
В совсем безвыходной ситуации помогает сброс настроек до заводских.
Войти в сеть интернет через сотового оператора иногда единственная возможность. Но не всегда удается воспользоваться ею. Причины бывают всякие, от программных, финансовых и до выхода из строя аппарата. Во всех случаях, кроме последнего, можно самостоятельно решить проблему. Только нужно знать, как включить передачу данных на Андроиде или обратиться к оператору связи.
Источник
Как подключить телефон к компьютеру через USB кабель Андроид
Вопрос, как подключить Андроид к компьютеру, возникает у пользователей Android неслучайно. Ведь недостаточно подсоединить провод USB к обоим устройствам. Необходимо выполнить ряд действий, чтобы процесс работы прошел успешно.
Как правильно подключать телефон на базе Андроид к компьютеру через USB
Чтобы подсоединить смартфон к ПК правильно, необходимо определиться с целью подключения. То есть понять, для чего понадобилось совершить такое действие.
Для переноса файлов
Один из вариантов – чтобы с компьютера открыть файлы, которые хранятся в памяти телефона или переместить их между устройствами. Чтобы выполнить эту задачу, нужно соединить проводом оба устройства, затем открыть на смартфоне панель уведомлений.
Подключение телефона к ноутбуку по USB
В ней должно отображаться уведомление о том, что USB-кабель подключен. Нужно нажать на сообщение, чтобы произвести настройку подключения. Откроется небольшое меню, в котором можно выбрать, как будет использоваться устройство. Например, для передачи файлов или просмотра изображений.
Функция модема
Многие пользователи интересуются, как подключить телефон к компьютеру через USB кабель Андроид, чтобы мобильное устройство выполняло функцию модема. Это возможно только тогда, когда на смартфоне есть опция выхода в Интернет, имеется возможность включения раздачи Интернета на другие устройства, а также есть опция раздачи трафика на SIM-карте, которой пользуется абонент.
Чтобы раздать Интернет на ПК нужно сделать следующее:
- Накопитель подсоединить к ПК.
- Открыть «Настройки» – «Беспроводные сети» – «Еще».
- Открыть режим модема, нажать «USB-модем» – «Включить».
На ноутбуке открыть опцию «сети». Открыть вкладку «Wi-Fi», где отыскать свое устройство и нажать «подключить». Таким образом вопрос, как включить передачу данных на Андроиде через USB, решен.
Включение режима модема на смартфоне
Важно! Если требуется зарядить телефон с помощью ноутбука, нужно соединить Андроид с ПК шнуром. Смартфон настроить, как USB-накопитель, после чего мобильное устройство начнет заряжаться.
Настройка USB подключения в Android
Иногда случается такое, что ноутбук не видит смартфон, когда тот к нему подсоединен. Это может быть вызвано несколькими причинами. Прежде всего стоит проверить работоспособность кабеля. Следует подключать к нему несколько телефонов по очереди, чтобы проверить, идет ли заряд. Если от шнура не заряжается ни один смартфон, то кабель однозначно сломан.
Если провод в порядке, то проблема может скрываться в гнезде телефона или USB-порте компьютера. Для начала следует проверить гнездо на работоспособность. Для этого можно подсоединить к смартфону по очереди несколько зарядок. Если зарядки рабочие, но телефон на них не реагирует, то у него сломано гнездо.
Важно! Для починки лучше обратиться в сервисный центр, не стоит пытаться решить проблему самостоятельно.
Кроме того, необходимо проверить USB-порт ПК. В него можно вставить флешку, чтобы посмотреть, будет ли она работать. Если компьютер не распознает съемное устройство, то возможно его порт сломан. Для его починки также следует обратиться к специалисту.
Выбор способа подключения
Если же исправно абсолютно все вышеперечисленное, но у пользователя никак не получается понять, как подключить телефон к компьютеру через USB кабель Андроид, то следует найти причину в самом Андроиде. Девайс нужно подсоединить к ПК и открыть верхнюю панель, где обычно отображаются уведомления. Там нужно нажать «Использование USB» и выбрать необходимый режим подключения.
Выбор режима для подключения Андроида 9 и Самсунг Андроида по USB к ПК
Чтобы подключить к компьютеру Android версии 9.0, следует подсоединить кабель. Затем необходимо выбрать нужный режим. Для того, чтобы использовать смартфон, как съемный носитель, нужно выбрать тип «MTP». Выбрав его, пользователь сможет переносить на телефон файлы, удалять их оттуда и форматировать память.
Важно! Если необходимо передать те файлы, которые режим MTP не поддерживает, то можно выбрать тип «PTP».
Конфигурация USB на Андроид
В любом Андроиде имеется функция перехода в режим разработчика. В таком режиме пользователю доступно гораздо больше настроек. В параметрах разработчика можно встретить раздел конфигурации. Многие задаются вопросом, конфигурация USB на Андроид – что это. Простыми словами, данная функция настраивает смартфон так, чтобы при подсоединении он работал определенным образом.
Важно! Андроид может не подключаться к компьютеру из-за проблем с синхронизацией. Решить их можно, установив дополнительные программы на свой смартфон.
Программы для синхронизации смартфона и компьютера через USB
Такие приложения обеспечивают человеку простоту использования гаджетов, так как могут копировать измененные данные из одного девайса в другой. С помощью них можно обмениваться файлами, а также перемещать файлы из компьютера на телефон.
К сведению! Некоторые программы даже позволяют просматривать на ПК информацию о состоянии памяти смартфона, заряде его батареи и уровне сигнала.
MyPhoneExplorer
Одной из таких программ является MyPhoneExplorer. Данное приложение имеет ряд функций, которые окажутся полезными для любого человека. Оно позволяет читать, писать, редактировать и отправлять сообщения с мобильного устройства посредством ПК. Также в нем имеется функция синхронизации некоторых приложений. Все данные, которые вносятся в них на компьютере, тут же появляются на смартфоне. Пользователи отмечают, что такой функционал обеспечивает им удобство и экономит время.
Как выглядит компьютерная версия программы MyPhoneExplorer
Как подключить Андроид к компьютеру с помощью MyPhoneExplorer:
- Скачать приложение на телефон и ПК.
- Зайти в компьютерную версию программы и в разделе «Установки» найти мобильное устройство.
- На телефоне необходимо войти в параметры для разработчиков и разрешить отладку по ЮСБ.
Теперь все данные будут синхронизированы.
AirDroid
Похожим образом работает приложение AirDroid. Чтобы оно выполняло свои функции правильно, следует установить его на компьютер и свой смартфон. Таким образом, оно будет синхронизировать все данные на обоих устройствах. Если в телефоне будут внесены какие-то изменения его владельцем, то они будут отображены на компьютерной версии программы.
Как подключиться к компьютеру через телефон Андроид с помощью AirDroid:
- Скачать приложение на телефон и ПК.
- Открыть мобильную версию приложения, выполнить регистрацию и авторизацию.
- Открыть компьютерную версию программы, выполнить вход.
- Теперь пользователи может использовать AirDroid на обоих устройствах.
Данное приложение позволяет обмениваться файлами между мобильным устройством и ноутбуком. Также их можно редактировать и удалять. Кроме того, с AirDroid можно осуществлять звонки прямо с ПК.
Еще одна полезная функция, которой обладает данная программа – это поиск утерянного телефона. Если человек не помнит, куда положил свой смартфон, то он может подать звуковой сигнал с компьютера. На устройстве включится звуковой сигнал, благодаря которому его будет легче отыскать.
Важно! В AirDroid есть опция, позволяющая отображать экран телефона на мониторе компьютера. Изображением можно легко управлять, переключая его.
Синхронизация устройств в программе AirDroid
После скачивания приложения пользователю придется пройти регистрацию. Она занимает меньше минуты, так как там не требуется вводить множество данных, достаточно имени, адреса почты и пароля. Чтобы программа заработала на мобильном устройстве, на нем нужно ввести те же данные, что использовались при регистрации.
Почему компьютер не видит телефон при подключении через USB
Если пользователь проверил порты и провода на наличие повреждений, но ничего не обнаружил, то стоит поискать причину в телефоне. Нужно включить на нем функцию «USB накопитель». Если даже после этого ПК не отображает смартфона, значит проблема может скрываться в ненастроенных или неустановленных драйверах.
Кроме того, причиной того, что телефон не подключается к компьютеру, может стать отключение питания для портов. Чтобы проверить это, нужно открыть панель управления ПК, затем открыть раздел «Электропитание». Он находится во вкладке «оборудование и звук». Нужно открыть настройки электропитания и найти опцию «параметр временного отключения порта». Если функция включена, это нужно изменить, отключив ее.
Чтобы проверить, работают ли драйвера устройства должным образом, нужно перейти в диспетчер устройств. Там отыскать вкладку «переносные устройства». В ней должны находиться все девайсы, подключенные к данному ПК.
Если смартфона там нет, хотя он подсоединен к ноутбуку, то следует выполнить переустановку драйвера. Сначала нужно удалить имеющийся, а затем скачать новый. Либо просто удалить его, а затем подключить устройство к ПК, чтобы система сама выполнила установку драйверов.
Другие способы подключения смартфона к компьютеру
Девайс к ноутбуку можно подключить разными способами. Например, с помощью беспроводных функций – Bluetooth или Wi-Fi. Для начала следует понять цель подсоединения мобильного устройства. Чтобы произвести обмен данными, можно воспользоваться программами синхронизации.
В случае, когда нужно подключить Интернет-соединение к ноутбуку, допустимо использовать на своем смартфоне функцию «Точка доступа». Она позволяет превратить обычный телефон в Wi-Fi-роутер, к которому можно подключить сразу несколько устройств. На самом компьютере же надо включить передачу данных и в разделе «Сеть» найти нужный девайс. Нужно нажать на его название, затем ввести пароль (если он имеется) и нажать «Подключиться».
Подключение телефона к ПК посредством провода USB может пригодиться в разных ситуациях. Без данной функции не обойтись, поэтому следует научиться это делать правильно, чтобы в будущем не возникали трудности.
Источник