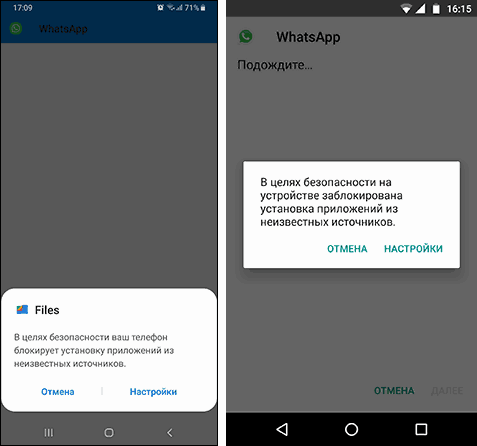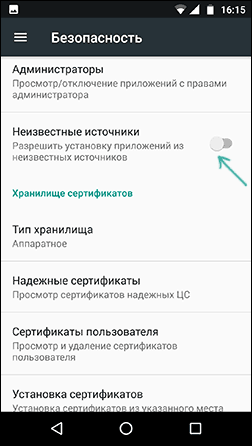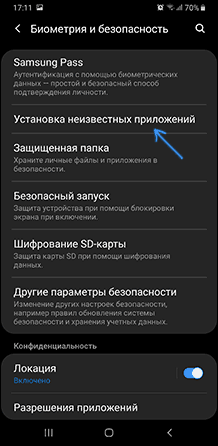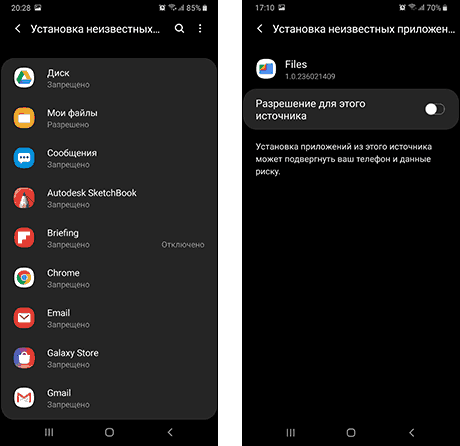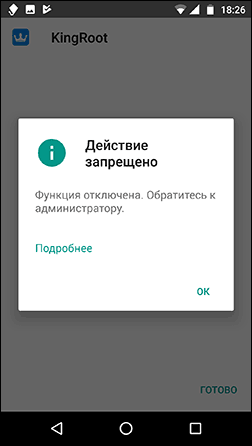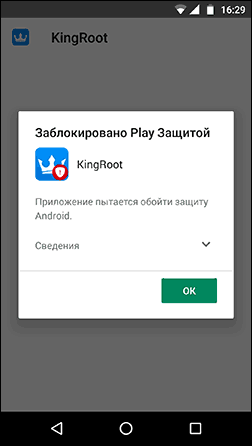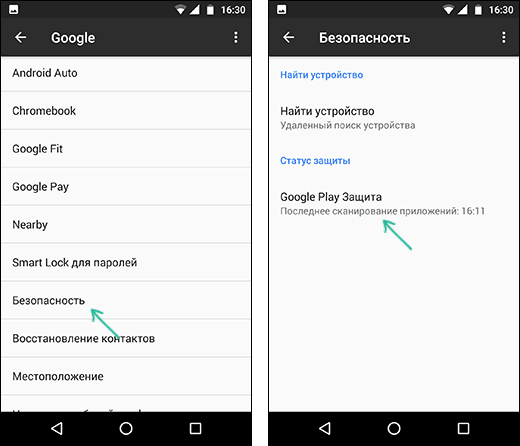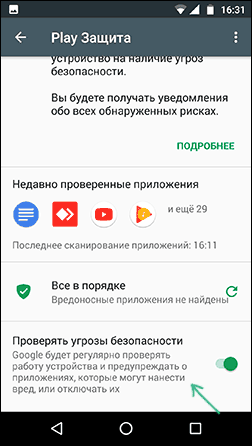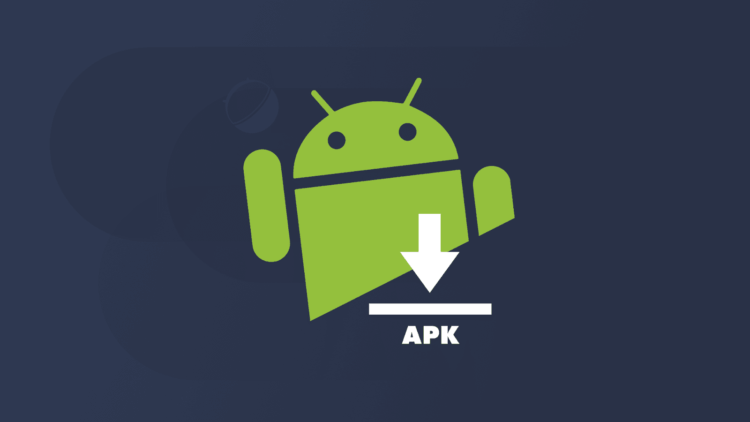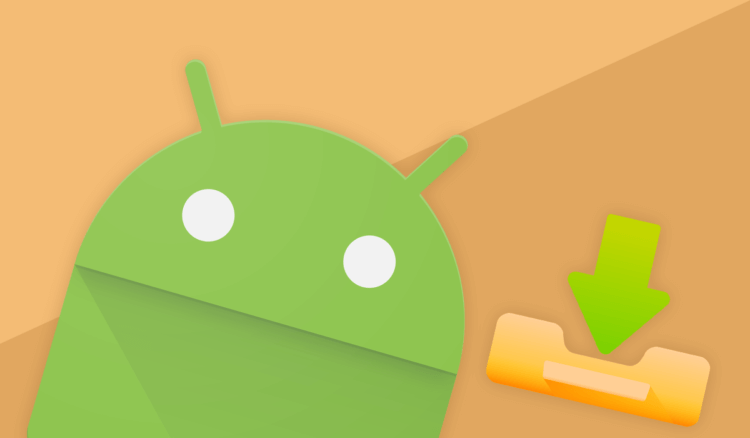- Установка приложения заблокирована на Android — что делать?
- Разрешение установки приложений из неизвестных источников на Android
- Установка приложения заблокирована администратором на Android
- Действие запрещено, функция отключена, обратитесь к администратору при установке приложения
- Заблокировано Play Защитой
- Как установить файл APK на Android
- Что такое файл APK?
- Зачем может понадобиться установка файла APK?
- Установка APK при помощи устройства на Android
- Установка APK при помощи компьютера
- Как установить приложение из .apk-файла на Android 8.0, 8.1 Oreo, 9.0 Pie, 10 и 11
- Как разрешить установку приложений из неизвестных источников на Android 8.0, 8.1, 9.0, 10 и 11
- Как установить приложение из .apk-файла на Android 8.0, 8.1, 9.0, 10 и 11
- Как устанавливать игры с кэшем
Установка приложения заблокирована на Android — что делать?

В этой инструкции рассмотрим все возможные случаи блокировки установки приложений на Android телефон или планшет, как исправить ситуацию и установить нужный файл APK или что-то из Play Маркет.
Разрешение установки приложений из неизвестных источников на Android
Ситуация с заблокированной установкой приложений из неизвестных источников на Android устройствах, пожалуй, самая простая для исправления. Если при установке вы видите сообщение «В целях безопасности ваш телефон блокирует установку приложений из неизвестных источников» или «В целях безопасности на устройстве заблокирована установка приложений из неизвестных источников», это как раз тот случай.
Такое сообщение появляется в том случае, если вы скачиваете APK файл приложения не из официальных магазинов, а с каких-то сайтов или же получаете от кого-то. Решение очень простое (наименования пунктов могут слегка отличаться на разных версиях ОС Android и лаунчерах производителей, но логика одна и та же):
- В появившемся окне с сообщением о блокировке нажмите «Настройки», либо сами зайдите в Настройки — Безопасность.
- В пункте «Неизвестные источники» включите возможность установки приложений из неизвестных источников.
- Если на вашем телефоне установлена Android 9 Pie, то путь может выглядеть слегка иначе, например, на Samsung Galaxy с последней версией системы: Настройки — Биометрия и безопасность — Установка неизвестных приложений.
- А затем разрешение на установку неизвестных дается для конкретных приложений: например, если вы запускаете установку APK из определенного файлового менеджера, то разрешение нужно дать именно ему. Если сразу после скачивания браузером — для этого браузера.
После выполнения этих простых действий достаточно просто заново запустить установку приложения: в этот раз сообщений о блокировке появиться не должно.
Установка приложения заблокирована администратором на Android
В случае, если вы видите сообщение о том, что установка заблокирована администратором, речь не идет о каком-либо человеке-администраторе: на Android под этим подразумевается приложение, которое имеет особо высокие права в системе, среди них могут быть:
- Встроенные средства Google (например, средство «Найти телефон»).
- Антивирусы.
- Средства родительского контроля.
- Иногда — вредоносные приложения.
В первых двух случаях исправить проблему и разблокировать установку обычно просто. Два последних — сложнее. Простой метод состоит из следующих шагов:
- Зайдите в Настройки — Безопасность — Администраторы. На Samsung с Android 9 Pie — Настройки — Биометрия и безопасность — Другие параметры безопасности — Администраторы устройства.
- Посмотрите список администраторов устройства и постарайтесь определить, что именно может мешать установке. По умолчанию в списке администраторов могут присутствовать «Найти устройство», «Google Pay», а также фирменные приложения производителя телефона или планшета. Если вы видите что-то ещё: антивирус, неизвестное приложение, то, возможно именно они блокируют установку.
- В случае антивирусных программ лучше использовать их настройки для разблокировки установки, для других неизвестных администраторов — нажмите по такому администратору устройства и, если нам повезло и пункт «Деактивировать администратора устройства» или «Выключить» активен, нажмите по этому пункту. Внимание: на скриншоте просто пример, отключать «Найти устройство» не нужно.
- После выключения всех сомнительных администраторов, попробуйте повторить установку приложения.
Более сложный сценарий: вы видите администратора Android, который блокирует установку приложения, но функция его отключения недоступна, в этом случае:
- Если это антивирусное или другое защитное ПО, а с помощью настроек решить проблему не удается, просто удалите его.
- Если это средство родительского контроля — следует обратиться за разрешением и изменением настроек к тому, кто его установил, не всегда возможно отключить его самостоятельно без последствий.
- В ситуации, когда блокировка, предположительно, производится вредоносным приложением: попробуйте удалить его, а если это не удается, то перезагрузите Android в безопасном режиме, затем попробуйте отключить администратора и удалить приложение (или в обратном порядке).
Действие запрещено, функция отключена, обратитесь к администратору при установке приложения
Для ситуации, когда при установке файла APK вы видите сообщение о том, что действие запрещено и функция отключена, вероятнее всего, дело в средствах родительского контроля, например, Google Family Link.
Если вы знаете, что на вашем смартфоне установлен родительский контроль, обратитесь к человеку, который его установил, чтобы он разблокировал установку приложений. Однако, в некоторых случаях такое же сообщение может появляться и при тех сценариях, которые были описаны разделом выше: если родительского контроля нет, а вы получаете рассматриваемое сообщение о том, что действие запрещено, попробуйте пройти все шаги с отключением администраторов устройства.
Заблокировано Play Защитой
Сообщение «Заблокировано Play Защитой» при установке приложения сообщает нам о том, что встроенная функция Google Android для защиты от вирусов и вредоносного ПО посчитало этот файл APK опасным. Если речь идет о каком-то прикладном приложении (игре, полезной программе), я бы отнесся к предупреждению серьезно.
Если же это что-то изначально потенциально опасное (например, средство получения root-доступа) и вы осознаете риск, можно отключить блокировку.
Возможные действия для установки, несмотря на предупреждение:
- Нажать «Сведения» в окне сообщения о блокировке, а затем — «Все равно установить».
- Вы можете навсегда снять блокировку «Play Защиты» — зайдите в Настройки — Google — Безопасность — Google Play Защита.
- В окне Google Play Защита отключить пункт «Проверять угрозы безопасности».
После этих действий блокировки со стороны этого сервиса происходить не будут.
Надеюсь, инструкция помогла разобраться с возможными причинами блокировки приложений, а вы будете осторожны: не всё, что вы скачиваете является безопасным и не всегда это действительно стоит устанавливать.
Источник
Как установить файл APK на Android
Каждый владелец устройства, работающего под управлением операционной системы Android, рано или поздно сталкивается с аббревиатурой APK. Что это такое? Зачем нужен этот файл на смартфоне или планшете? Какие возможности даёт его установка? Все эти вопросы неизбежно возникают у человека, который недавно обзавёлся устройством на Android, но ещё не до конца разобрался со всеми тонкостями его работы. В этом посте мы постараемся максимально доступно всё разъяснить, ответив на самые популярные вопросы о том, зачем вам может потребоваться APK и как его установить.
Робот-логотип Android машет рукой
Что такое файл APK?
Иконка APK-файла для Android
Каждое приложение для Android состоит из множества разных файлов. Чтобы оно могло корректно устанавливаться и работать, разработчики особым образом «собирают» все составные части приложения в один большой архивный исполняемый файл, который и называется APK (Android Package Kit).
Приложения, «упакованные» в формат APK, используются в операционной системе Android для распространения и установки. Большинство пользователей используют для их загрузки Google Play Store, но есть и другие способы.
Зачем может понадобиться установка файла APK?
робот ждёт окончания загрузки файла
В виде файла APK часто распространяются новые «сборки» операционной системы Android, которая пока недоступна для конкретной модели смартфона. Кроме того, случается, что некоторые приложения выходят только в определённых регионах, но не в вашем, поэтому загрузить их из Google Play Store нельзя. Даже за деньги. Единственный вариант — загрузка и установка APK обходным путём.
Заходите к нам в Яндекс.Дзен, там есть много эксклюзивных публикаций!
Зачастую проще скачать новейшую версию нужного приложения одним APK-файлом, в который уже интегрированы все обновления, чем ждать, пока они станут доступны через магазин приложений, а потом долго и нудно их оттуда выкачивать. Бывает и так, что вам не понравилась новая версия определённой программы, и вы, обновив её до последней версии, решаете, что раньше было лучше. В этом случае можно скачать нужную вам версию программы, упакованную в файл APK.
Некоторые китайские устройства на Android не имеют доступа в Google Play Store. В этом случае получить и установить новое приложение можно только при помощи скачанного из стороннего источника файла APK. Случается, что пользователь нечаянно удаляет приложение Google Play Store. Чтобы загрузить его назад, также потребуется файл APK с этой программой.
Стоит отметить, что при загрузке APK-файлов нужно соблюдать меры предосторожностей. Некоторые файлы APK могут содержать вредоносные программы, Malware и прочие неприятные и неочевидные «бонусы». Также следует избегать загрузки и установки пиратских версий программного обеспечения — это незаконно.
Как понять, что на вашем смартфоне установлены вредоносные программы
Перед загрузкой следует внимательно изучить сайт, на котором лежит нужный файл APK. Если возникнут сомнения, лучше немного дольше поискать искомый файл или проконсультироваться со знающими людьми, которые посоветуют проверенный ресурс, с которого можно загрузить приложение.
Установка APK при помощи устройства на Android
Samsung Galaxy S10 в руке
Для установки файла APK обычно не требуется ничего, кроме самого планшета или смартфона на Android, в который и нужно установить ту или иную программу. Чтобы это сделать, следует немного подготовиться. Первым делом идём в Настройки и выбираем там вкладку «Безопасность». Далее ставим «галочку» в пункте «Разрешить установку приложений из неизвестных источников». Это позволит ставить приложения не только из магазина Google Play Store, но и из других источников. Как раз то, что нужно! В более новых версиях Android порядок действий может отличаться. Иногда система уже в процессе установки приложения из файла APK задаёт вопрос о том, разрешает ли пользователь это делать. Разрешить нужно, иначе ничего не получится.
Теперь, когда подготовка завершена, нужно просто открыть браузер, найти нужный файл APK, загрузить его на устройство, а затем запустить его для установки приложения. Запоминайте, куда скачали файл. Обычно это папка «Загрузки», если перед скачиванием не был выбран другой путь. Найдя загруженный файл, достаточно просто нажать на него, а затем согласиться на установку, тапнув «Да». После этого приложение начнёт устанавливаться. Готово!
Установка APK при помощи компьютера
Смартфон Samsung Galaxy Note 10 подключен к ноутбуку
Не всем нравится тыкать пальцем в небольшой экран смартфона, стараясь попасть в нужную букву, вбивая название программы в поисковике, поэтому многие предпочитают качать всё на компьютер. В этом тоже нет ничего сложного.
Нужно найти файл APK, а затем загрузить его в любую папку компьютера. Затем следует подключить к ПК Android-устройство на которое вы собираетесь поставить приложение. Затем, когда внутренняя память или карта памяти устройства откроется в виде отдельной папки, перенести туда файл APK. Главное — не забыть, куда именно он перемещался, чтобы не тратить лишнее время на поиски. Далее следует нажать на закачанный файл APK, согласиться с началом установки и ждать завершения процесса. Вот и всё!
В интернете существует огромное количество источников APK-файлов. Главное — выбрать ресурс с приличной репутацией, чтобы свести к минимуму возможность заражения файла вирусами или загрузки пиратского программного обеспечения. Один из таких источников называется APK Mirror. Обычно на нём можно безопасно и быстро скачать нужный файл APK, но лучше всё-таки перед скачиванием почитать комментарии пользователей.
Если вы знаете другие проверенные источники и можете поделиться полезным опытом установки APK — добро пожаловать в комментарии. Не забывайте, что обсудить новости можно и в нашем телеграм-чате.
Источник
Как установить приложение из .apk-файла на Android 8.0, 8.1 Oreo, 9.0 Pie, 10 и 11
Начиная с самых ранних версий Android, для разрешения установки .apk-файлов достаточно было перейти в «Настройки» → «Безопасность» и активировать пункт «Неизвестные источники». В Android 8.0 разработчики пересмотрели данную опцию в сторону усиления безопасности. Теперь, устанавливая приложения из определенного источника, необходимо предоставить ему разрешение. В следующих версиях Android, таких как 9.0, 10 и 11, функция сохранилась и работает аналогично.
Google улучшают безопасность с каждым крупным обновлением системы. В Android 6.0 добавили управление разрешениями приложений, в 2017 году представили Google Play Защиту, а в Android 8.0, 8.1 Oreo, 9.0 Pie, 10 и 11 дали возможность пользователям контролировать установку APK. Теперь разработчикам вредоносного ПО придется обходить еще один протокол безопасности.
Так, если вы скачаете зараженное приложение, которое попытается установить вирусное ПО, этого не произойдет, если вы не разрешали установку из данного источника. Достаточно предоставить разрешения браузеру, файловому менеджеру, приложению «Загрузки» и мобильному клиенту репозитория, к примеру, F-Droid (если вы таким пользуетесь).
Как разрешить установку приложений из неизвестных источников на Android 8.0, 8.1, 9.0, 10 и 11
В меню настроек Android 8.0 Oreo, 9.0 Pie, 10 и 11 нет пункта «Безопасность». Теперь «Неизвестные источники» скрыты в разделе «Приложения и уведомления».
Раскройте «Расширенные настройки», выберите «Специальный доступ» и нажмите «Установка неизвестных приложений».
Откройте источники, которым хотите предоставить разрешение на установку приложений, например, браузер Google Chrome и файловый менеджер Solid Explorer.
Активируйте тумблер напротив «Разрешить установку из этого источника».
Как установить приложение из .apk-файла на Android 8.0, 8.1, 9.0, 10 и 11
В остальном процесс «ручной» установки приложений не изменился по сравнению с предыдущими версиями Android. После того как вы разрешили установку из определенного источника, откройте его – допустим это файловый менеджер. Если .apk-файл загружен через браузер, он находится в папке «Downloads» во внутренней памяти или в «sdcard/Downloads», если карта памяти используется как внутренний накопитель.
Щелкните на .apk-файл и выберите «Установщик пакетов». Затем нажмите «Установить».
После завершения установки выберите «Открыть», если хотите сразу запустить приложение либо «Готово», чтобы вернуться к файловому менеджеру.
Как устанавливать игры с кэшем
Кэш приложений и небольших игр хранится в каталоге «Android/data», а тяжелых игр, таких как Dead Trigger – в разделе «Android/obb». Если вы устанавливаете подобную игру не из Google Play, нужно самостоятельно загрузить ее кэш в «Android/obb». Как правило на сайтах с софтом можно скачать установочный файл и архив с кэшем к нему. Вам останется загрузить .rar либо .zip-архив и разархивировать в каталог «Android/obb».
Кэш игр от разработчика Gameloft загружайте в «gameloft/games», от Electronic Arts – в «Android/data».
Источник