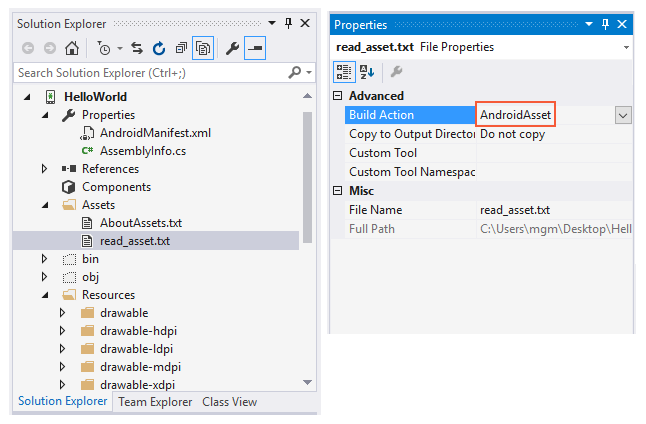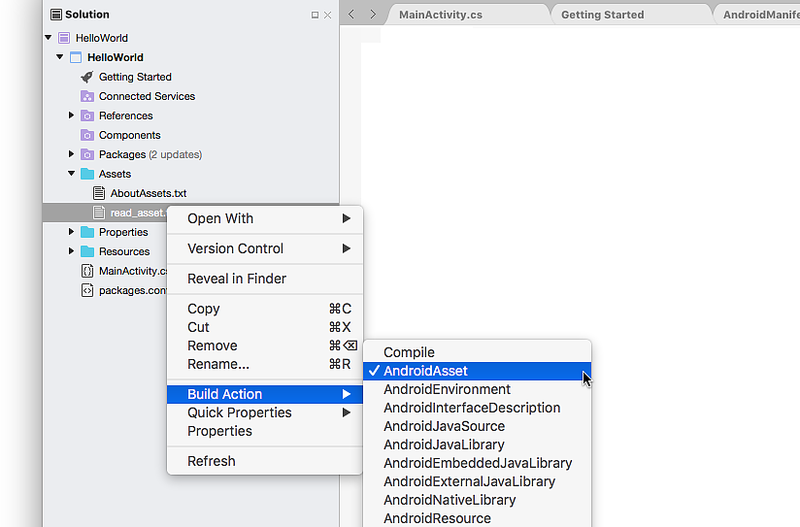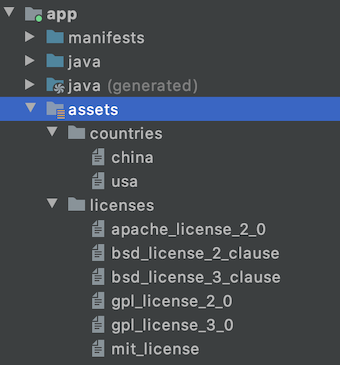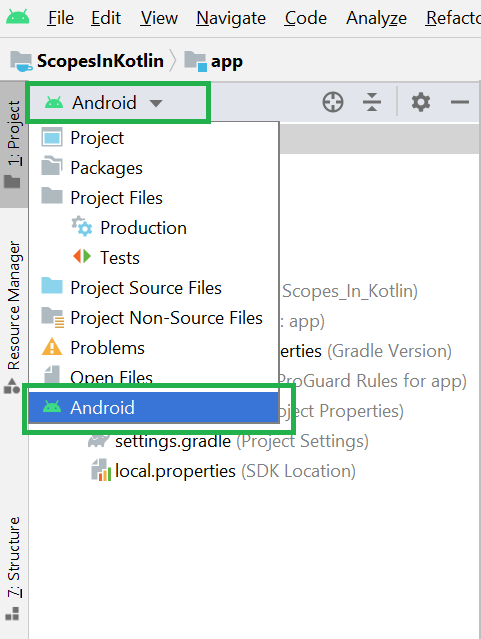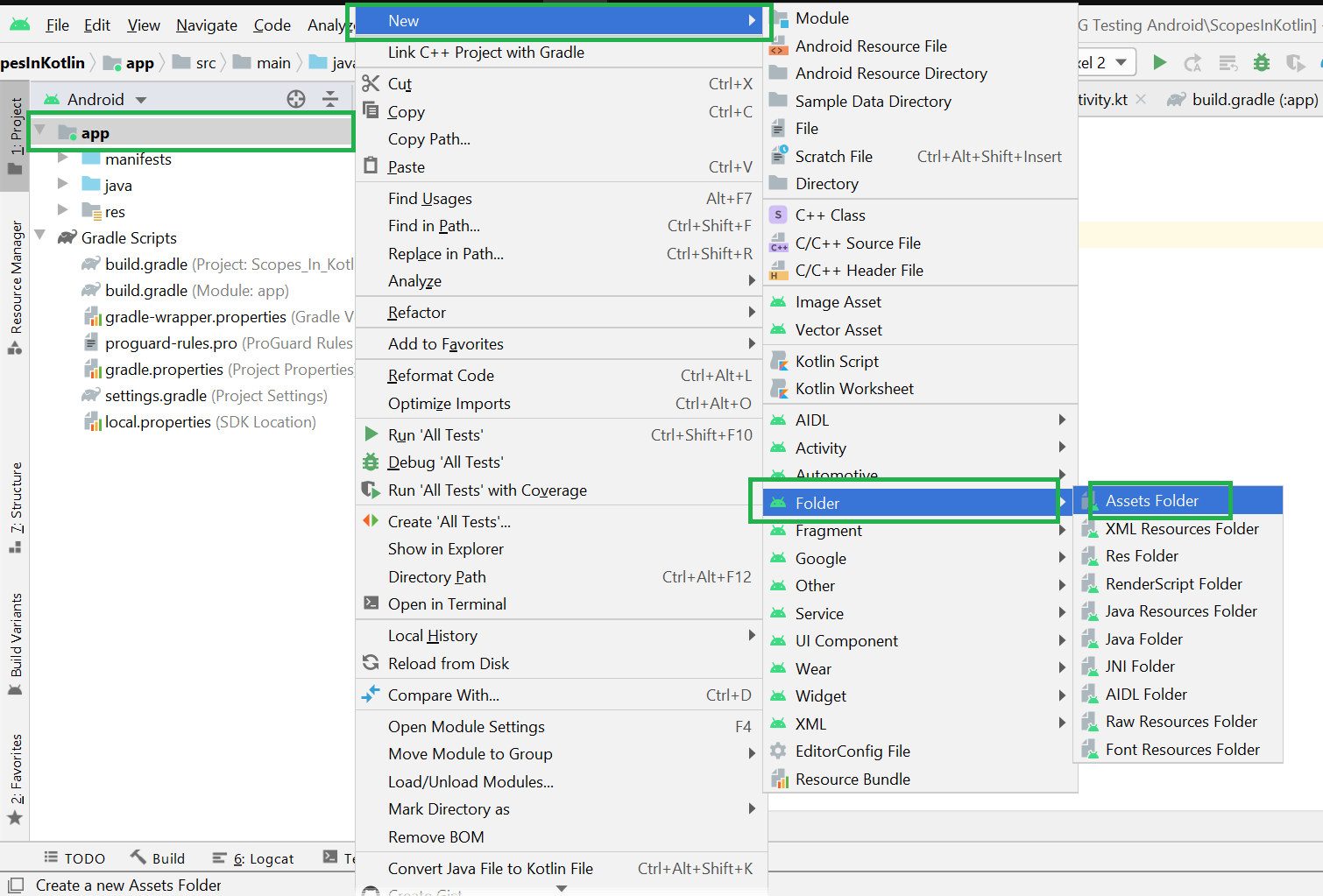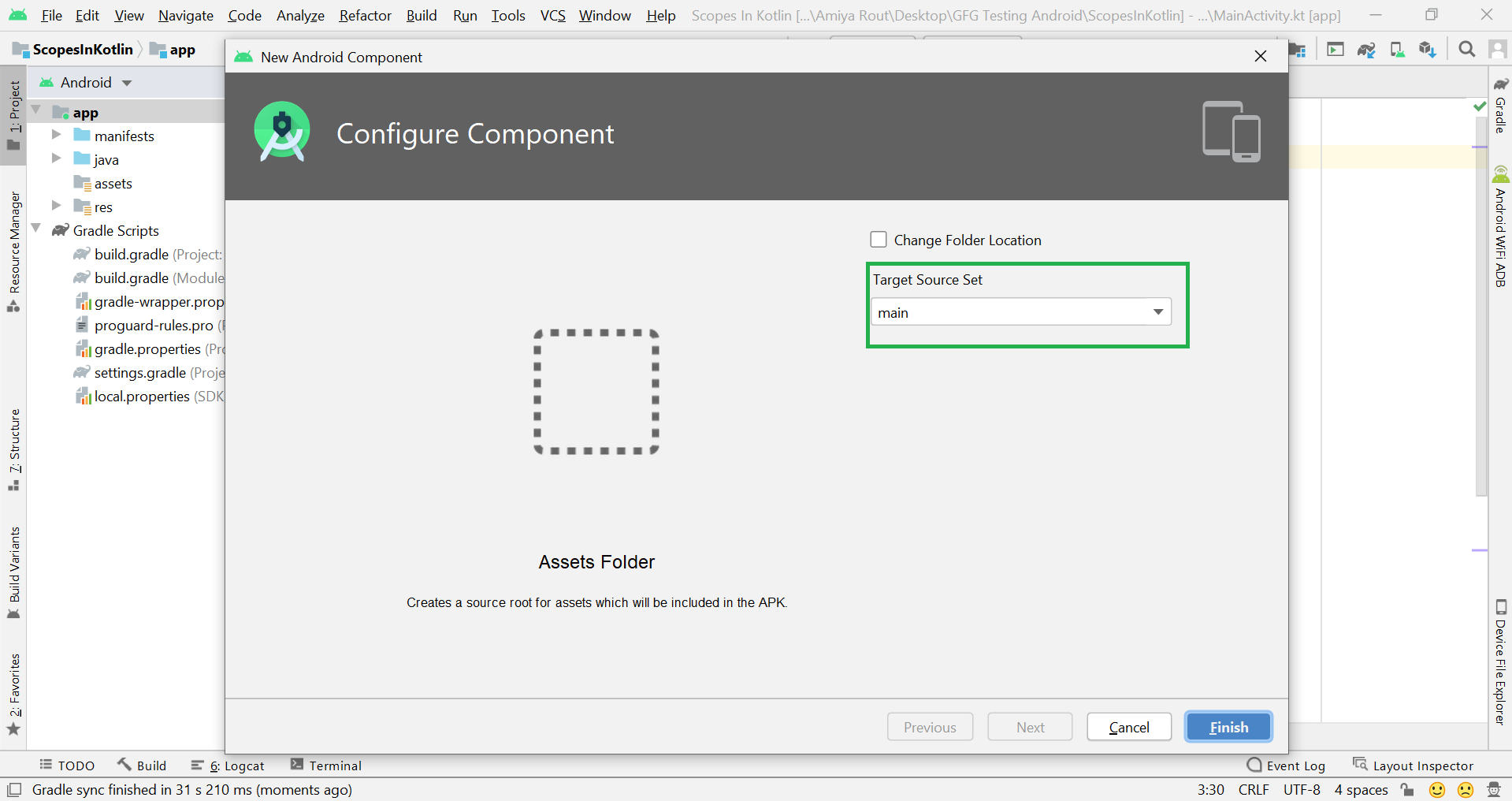- Assets (Активы)
- Чтение файлов
- Используем собственные шрифты
- Загрузка локальных файлов из активов в WebView
- Получаем список файлов в папке assets
- Ограничение на размер файлов
- Using Android Assets
- Add Asset to Project
- Reading Assets
- Reading Binary Assets
- Running the Application
- Assets Folder in Android Studio
- How the asset folder is different from the Resource Raw folder?
- But when to use which folder?
- How to Create Assets Folder in Android Studio?
- Помещаем файлы из Assets на SD-карту с помощью Infles
- Описание:
- А теперь о создании и коде.
- Сложности
Assets (Активы)
В Android имеется ещё один каталог, в котором могут храниться файлы, предназначенные для включения в пакет — assets. Этот каталог находится на том же уровне, что и res. Для файлов, располагающихся в assets, в R.java не генерируются идентификаторы ресурсов. Для их считывания необходимо указать путь к файлу. Путь к файлу является относительным и начинается с /assets. Этот каталог, в отличие от подкаталога res, позволяет задавать произвольную глубину подкаталогов и произвольные имена файлов и подкаталогов.
По умолчанию проект в студии не содержит данную папку. Чтобы её создать, выберите меню File | New | Folder | Assets Folder.
Чтение файлов
Для доступа к файлам используется класс AssetManager. Пример для чтения текстового файла.
Сначала на Kotlin.
Для доступа к графическому файлу из актива можно использовать следующий код:
Вы также можете загрузить изображение в Bitmap, используя BitmapFactory.decodeStream(), вместо Drawable.
Функция-расширение для Kotlin, которая вернёт Bitmap.
Используем собственные шрифты
Напишем практический пример создания приложения, в котором будут использоваться собственные шрифты, не входящие в стандартную библиотеку шрифтов Android. Для этого мы упакуем нужные шрифты вместе с приложением. Поместим в каталог assets/fonts файлы шрифтов (можно скачать бесплатные шрифты с сайтов 1001 Free Fonts или Urban Fonts ).
В файл разметки добавим пару текстовых полей с заготовленным текстом для вывода этого текста с нашим шрифтом.
В классе активности загрузим объект EditText из ресурсов, а затем создадим объект Typeface, используя вызов статического метода Typeface.createFromAsset(). Метод createFromAsset() принимает два параметра:
- объект AssetManager, который можно получить вызовом метода getAssets()
- путь к файлу актива.
Например, загрузить шрифт для текстового поля EditText можно следующим способом:
Запустив проект, мы увидим в текстовых полях надписи Happy New Year! и Meow!, выводимые нашими собственными шрифтами.
Пример для фрагмента.
Загрузка локальных файлов из активов в WebView
Если нужно загрузить локальные страницы и изображения из активов в WebView, то можно использовать префикс file://android_asset. Подробнее смотрите в статье про WebView.
Получаем список файлов в папке assets
Можно получить список файлов, которые находятся в папке assets. Для быстрой проверки кода я вручную скопировал в папку два файла:
Кроме ваших файлов, также возвращаются странные папки /images, /sounds, /webkit. Учитывайте это в своих проектах. Так как в папке можно создавать собственные подпапки, то можно воспользоваться вспомогательным методом:
Ограничение на размер файлов
По сети гуляет информация, что существует ограничение в 1 Мб на размер файлов в папке assets. При превышении размера у вас может появиться ошибка:
Я не сталкивался, поэтому рецепт решения проблемы не предлагаю.
Источник
Using Android Assets
Assets provide a way to include arbitrary files like text, xml, fonts, music, and video in your application. If you try to include these files as «resources», Android will process them into its resource system and you will not be able to get the raw data. If you want to access data untouched, Assets are one way to do it.
Assets added to your project will show up just like a file system that can read from by your application using AssetManager. In this simple demo, we are going to add a text file asset to our project, read it using AssetManager , and display it in a TextView.
Add Asset to Project
Assets go in the Assets folder of your project. Add a new text file to this folder called read_asset.txt . Place some text in it like «I came from an asset!».
Visual Studio should have set the Build Action for this file to AndroidAsset:
Visual Studio for Mac should have set the Build Action for this file to AndroidAsset:
Selecting the correct BuildAction ensures that the file will be packaged into the APK at compile time.
Reading Assets
Assets are read using an AssetManager. An instance of the AssetManager is available by accessing the Assets property on an Android.Content.Context , such as an Activity. In the following code, we open our read_asset.txt asset, read the contents, and display it using a TextView.
Reading Binary Assets
The use of StreamReader in the above example is ideal for text assets. For binary assets, use the following code:
Running the Application
Run the application and you should see the following:
Источник
Assets Folder in Android Studio
It can be noticed that unlike Eclipse ADT (App Development Tools), Android Studio doesn’t contain an Assets folder in which we usually use to keep the web files like HTML. Assets provide a way to add arbitrary files like text, XML, HTML, fonts, music, and video in the application. If one tries to add these files as “resources“, Android will treat them into its resource system and you will be unable to get the raw data. If one wants to access data untouched, Assets are one way to do it. But the question arises is why in the asset folder? We can do the same things by creating a Resource Raw Folder. So let discuss how the assets folder is different from the Resource Raw folder?
How the asset folder is different from the Resource Raw folder?
In Android one can store the raw asset file like JSON, Text, mp3, HTML, pdf, etc in two possible locations:
- assets
- res/raw folder
Both of them appears to be the same, as they can read the file and generate InputStream as below
But when to use which folder?
Below is some guidance that might be helpful to choose
1. Flexible File Name: (assets is better)
- assets: The developer can name the file name in any way, like having capital letters (fileName) or having space (file name).
- res/raw: In this case, the name of the file is restricted. File-based resource names must contain only lowercase a-z, 0-9, or underscore.
2. Store in subdirectory: (possible in assets)
- assets: If the developer wants to categories the files into subfolders, then he/she can do it in assets like below.
3. Compile-time checking: (possible in res/raw)
- assets: Here, the way to read it into InputStream is given below. If the filename doesn’t exist, then we need to catch it.
- res/raw folder: Here, the way to read it into InputStream is:
So putting a file in the res/raw folder will provide ensure the correct file-name during compile time check.
4. List filenames at runtime: (possible in assets)
- assets: If the developer wants to list all the files in the assets folder, he/she has used the list() function and provide the folder name or ” “ on the root folder as given below.
- res/raw: This is not possible in this folder. The developer has to know the filename during development, and not runtime.
So, in assets, one can read the filename during runtime, list them, and use them dynamically. In res/raw, one needs to code them ready, perhaps in the string resources file.
5. Filename accessible from XML: (possible in res/raw)
So if you need to access your file in any XML, put it in the res/raw folder. Let’s make a table to remember the whole scenario easily.
| Res/Raw Folder |
|---|
| Flexible File Name NO |
| Store in subdirectory NO |
| Compile-time checking YES |
| List filenames at runtime NO |
Filename accessible from XML How to Create Assets Folder in Android Studio?Now let’s discuss how to create an assets folder in the android studio. Below is the step-by-step process to create an assets folder in Android studio. Step 1: To create an asset folder in Android studio open your project in Android mode first as shown in the below image. Step 2: Go to the app > right-click > New > Folder > Asset Folder and create the asset folder. Step 3: Android Studio will open a dialog box. Keep all the settings default. Under the target source set, option main should be selected. and click on the finish button. Step 4: Now open the app folder and you will find the assets folder by the name of “assets” as shown in the below image. Источник Помещаем файлы из Assets на SD-карту с помощью InflesДоброго времени суток, Хабравчане! Описание:Почти все пользователи ОС Android знают практику приложений использовать файлы с SD карты. Идея программы появилась как раз при использовании приложения, для доступа ко всем возможностям которого необходимо было скопировать файлы на флэшку в определенную папку, а встроенного механизма небыло. А теперь о создании и коде.Приложение получилось простым, да и это его цель — простота и удобство использования. Состоит всего из 2-х классов, активити и сервис (для большей стабильности). Сервис ничего толкового не имеет, а вот активити разберем, в нем как раз и содержатся все функции (в конце статьи предоставлю ссылки на исходный код и пример приложения). Выполняем необходимые импорты, объявляем класс «InflesActivity» и переменные необходимые для работы программы, а под ними настройки. boolean SHOW_BUTTON = true; — отображать дополнительные кнопки на экране; В функции «onCreate» сперва определяются все кнопки («ActButton», «Delete», «About», «Exit»), затем присваиваются кнопкам Listener’ы и идет проверка переменной «SHOW_BUTTON» и если она ложна, тогда кнопки скрываются. Обработчик нажатия на кнопку «RUN!». Сначала вызывается диалог прогресса (код дальше), далее объявляются новые переменные для использования в программе. После этого в новом потоке читаются все файлы из папки «Assets», для чего была объявлена переменная «am» типа «AssetManager». Далее функцией «CheckMass()» проверяем, нет ли файла в черном списке названий (почему-то при считывании папки Assets находятся левые папки, причину пока не выяснил, но отсеиваю их), функцией «dirChecker()» проверяется существование папки, и если такой нет, то создается, и после происходит собственно копирование файлов функцией «copy()». Следующий участок кода проверяет, включена ли опция извлечения архивов, и если да, тогда проверяются файлы по расширению, и если находит, извлекает из в текущаю папку (функция «Unzip()»). Архив может содержать подпапки, что демонстрируется в примере, если просто в папке Assets будет подпапка-она не скопируется, буду искать решение. Далее происходит закрытие диалога, потока, программы и вызывается диалог удаления программы — её функция выполнилась и хранить её не имеет смысла, хотя можно нажать Отмена и она останется. Тут выполняются листенеры остальных трех дополнительных кнопок, которые вызывают свои функции. Функция showDialog(ABOUT) вызывает диалог About (О программе), функция Exit() закрывает активити и останавливает сервис, а функция DeleteApp() открывает диалог деинсталяции приложения. Эта функция вызывается при открытии диалога «О программе» и прогресс-диалога. Функции передается переменная типа «int» и основываясь на неё вызывается соответствующий диалог. Сами диалоги описывать ну буду — по ним в интернете уже очень много статей, и плюс на developer.android.com есть пример хороший. Скажу только, что для окна «О программе» используется свой xml лэйаут и текст выводится из кода и выводится в виде html кода, для поддержки ссылок. Это главная функция программы-копирование файлов, да и тут нет ничего предельно сложного, в переменной destinationFile появляется ссылка на файл, потом открывается файл и копируется чустями по 1 кб. Функция извлечения зип архивов. Тут используется стандартная функция языка Java для работы с архивами. Две маленьких функции проверки создания папки, если такой нету и поиск значения переменной по массиву, для черного списка файлов. Ну а тут выводится меню, которое вызывается, как можно догадаться — по хард-енопке «Menu» на любом Андроид-девайсе. Файлы layout’ов и меню простейшие, поэтому приводить их в статье не буду — кому интересно прошу на SVN на просмотр кода и изучения примера. Если есть какие пожелания для программы, или предложения, как улучшить код — пишите, постараюсь реализовать. СложностиПервая сложность была связана с адресами путей, в разных местах пришлось по разному описывать их. Источник |