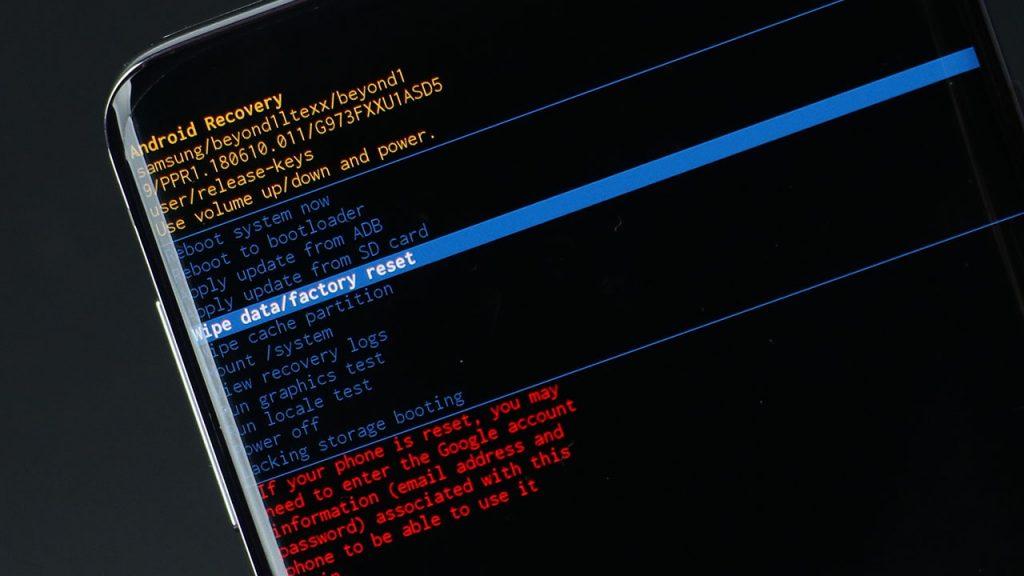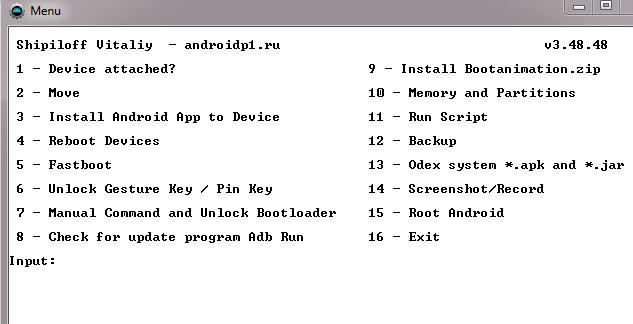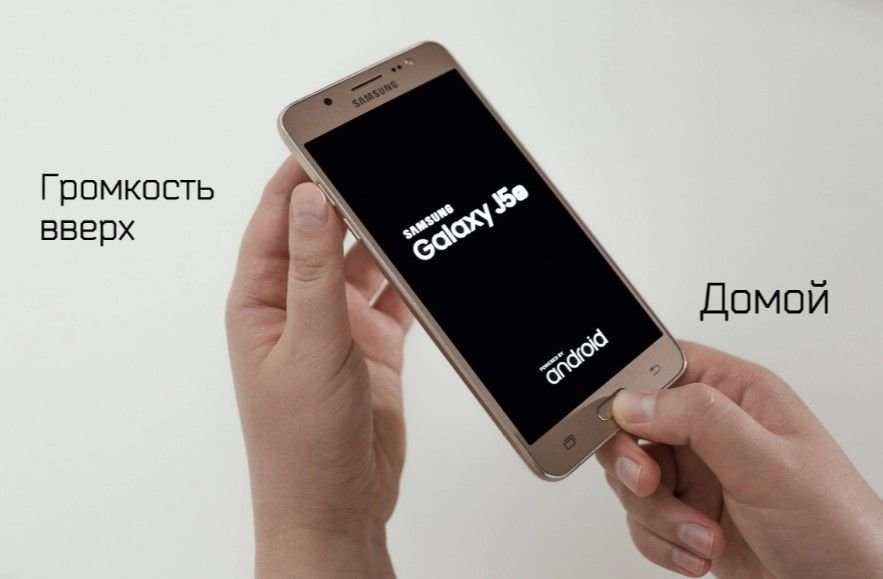- BlindDroid
- Навигация
- Android and Samsung
- Категории
- Языковой перевод Recovery Menu.
- Android and Samsung
- Меню Recovery на Android: что это и зачем нужно?
- Стоковое
- Кастомное
- Как войти в режим восстановления на Samsung Galaxy A50
- Как войти в режим восстановления на Samsung Galaxy A50
- 1. Физические ключи
- 2. Команды ADB
- Пошаговое руководство по режиму восстановления для Samsung Galaxy A50
- Samsung Recovery: как зайти в режим рекавери на Самсунг
- Как зайти в Recovery
- Как пользоваться режимом восстановления в Android
- Стандартное Recovery
- Инструкция Clockwordmod (CWM)
- Все пункты Recovery и когда они необходимы
- Универсальный способ для всех Android устройств с помощью ПК и средствами ADB
- Программа Adb Run — Способ 1
- С командной строки — Способ 2
- С командной строки — Способ 3
- Переводим устройство в режим recovery через компьютер: универсальный способ
- Используем полезное приложение
- Вход в Режим Восстановления через Terminal Emulator
- Пишет «Команды нет»: что делать?
- Введение в альтернативное recovery ClockworkMod
- Запуск ClockworkMod Recovery
- Способ для Samsung
- Смартфоны без механической клавиши «Домой» с Bixby
- Смартфоны с механической клавишей «Домой»
- Смартфоны без механических клавиш «Домой» и Bixby
- Как открыть Recovery на Samsung
- Новые модели
- Для Samsung Galaxy S8 — S10
- Старые модели и некоторые планшеты
- Как выбирать пункты в Recovery
- Как загрузить Samsung Galaxy смартфон в режим рекавери сток/CWM/TWRP:
- Расшифровка пунктов меню Recovery Mode для Galaxy S8
- Как работать?
- Как выйти из режима восстановления?
- Управление в меню Recovery
BlindDroid
Навигация
Android and Samsung
- Октябрь (4)
- Август (2)
- Июль (7)
- Июнь (5)
- Май (5)
- Апрель (1)
- Март (2)
- Февраль (8)
- Январь (6)
Категории
Языковой перевод Recovery Menu.
Приветствую ребята. Может кому-то понадобится. Взято с сайта: www.4pda.ru
Перевод Recovery menu.
- Reebot system now: Перезагрузка аппарата.
- Install zip from sdcard: Установка ZIP- архива (прошивки, патча,обновления).
- choose ZIP from sdcard: Выбор zip файла (прошивки и т.д. ) с памяти телефона.
- Aply /sdcard/update.ZIP: Установка файла под именем «update.zip» с памяти телефона.
- Toogle signature verification: Включение отключение проверки подписи архива. (Для установки любого кастома необходимо отключение этой функции. То есть при нажатии на данный пункт вы должны видеть надпись «Disabled», внизу экрана (обычно отключено по умолчанию).
- choose zip from external sdcard: Выбор zip файла (прошивки и т.д) с карты памяти).
- Wipe Data/Factory reset: Возврат к заводским настройкам.
- Wipe cache partition: Очистка кэша.
- Backup and restore : Копирование и восстановление прошивки.
- Backup: Копирование установленной прошивки в память телефона.
- Restore: Восстановление копии прошивки с памяти телефона.
- Delete: Удаление резервных копий с памяти телефона.
- Backup to external sdcard : Копирование установленной прошивки на карту памяти.
- Restore from external sdcard : Востановление копии прошивки с карты памяти.
- Delete from external sdcard . Удаление всех резервных копий с карты памяти.
- Mount and storage : Монтирование и форматирование разделов.
Основные часто используемые пункты.
- Format /cache: Форматирование данных приложений.
- Format /system : Форматирование папки system . (Полностью удаляется прошивка. Лучше использовать перед установкой новой прошивки.
- Format /data : Форматирование папки data. (В ней хранятся все ваши установленные пользовательские приложения. Тоже желательно использовать перед установкой новой прошивки.
- Format /sdcard: Форматирование памяти телефона. Ттой части где у вас хранится музыка, загрузки, фото, видео и все остальное. ) Не путайте с картой памяти!
- Format /external sdcard: Полное форматирование вашей карты памяти.
Всё, всем удачи, тренируйтесь.
Android and Samsung
Иногда буду здесь публиковать некоторые краткие описания, заметки и инструкции по Android, которые непосредственно связаны с (accessibility) не визуальной доступностью. Поскольку различные android аппараты, от разных производителей, могут иметь некоторые существенные и не очень различия, то за ваши какие-либо негативные действия с устройством, я ответственности в принципе никакой не несу.
Игорь Демонов. Смартфон Samsung Galaxy M30S (SM-M307F) Android 11
Источник
Меню Recovery на Android: что это и зачем нужно?
Recovery Mode (режим восстановления) — специальный режим загрузки аппарата, который позволяет делать сброс до заводских настроек, бэкапы и другие системные действия.
Чаще всего его используют для полного сброса, когда нет доступа к стандартным настройкам системы. Процедура входа в Recovery разная для каждого производителя. Например, на смартфонах Samsung нужно зажать «кнопка питания + Home + качелька регулировки громкости вверх». На Nexus-устройствах — «кнопка включения + регулировки громкости вниз». Управление в самом рекавери осуществляется с помощью кнопок регулировки громкости и кнопки питания.
Внимание! Открытие Recovery не является опасной процедурой и не лишает пользователя гарантии, но дальнейшие действия могут привести к разным последствиям, ответственность за которые несете исключительно вы.
Есть несколько видов режима восстановления: стоковое и кастомное. Рассмотрим их более подробно.
Стоковое
Стоковый Recovery Mode идет вместе с устройством изначально и не отличается особой функциональностью. В большинстве случаев в нем присутствуют следующие пункты:
- Reboot system now (перезагрузка системы).
- Apply update from SD-card или Install zip from SD-card (установка архива с обновлением системы).
- Wipe data/Factory reset (сброс до заводских настроек).
- Wipe Cache Partition (очистка кэша устройства).
- Backup and restore (резервное копирование и восстановление данных).
Во многих смартфонах на Android 7.0 Nougat в меню Recovery появились и такие функции:
- Reboot to bootloader (прямая загрузка мобильной операционной системы для получения доступа к режиму восстановления и запуску нормального режима работы ОС).
- Root Integrity Check (проверка подписей всех корневых файлов и их целостности).
- Mount / System (монтирование системы и ее разделов).
- View Recovery Logs (логи восстановления).
- Run Graphics Test (запуск теста графики).
- Power Off (выключение устройства).
Кастомное
Кастомное рекавери включает гораздо большее количество функций. Чаще всего его используют для установки сторонних прошивок и создания образа восстановления системы (nandroid backup), также есть возможность сделать вайп (очистить) отдельные разделы, например, data, dalvik cache, вернуть телефон в исходное состояние без потери данных, восстановить права системных приложений и так далее. Самыми популярными являются CWM и TWRP.
Источник
Как войти в режим восстановления на Samsung Galaxy A50
Ниже вы узнаете, как загрузить свой Samsung Galaxy A50 в режим восстановления. Режим восстановления — важная часть всех телефонов Android. Это позволяет пользователям получать доступ к определенным функциям телефона без необходимости использования всей ОС.
Например, доступ к режиму восстановления можно получить, даже если телефон Android заблокирован. Вы можете стереть данные, сбросить настройки телефона, прошить пользовательские ПЗУ, моды и многое другое. Вы также можете делать резервные копии всех данных, имеющихся в телефоне. Следуйте инструкциям ниже, чтобы узнать, как загрузить свой Galaxy A50 в режим восстановления.
Как войти в режим восстановления на Samsung Galaxy A50
Есть два способа войти в режим восстановления на Galaxy A50. Первый способ — использовать физические клавиши вашего телефона, а второй — использовать команды ADB. Первый способ всегда самый простой и самый популярный. Однако второй способ очень важен, если физические клавиши вашего телефона не работают должным образом.
1. Физические ключи
Это самый популярный и простой способ. Все, что вам нужно сделать, это нажать несколько кнопок, и все готово.
- Нажмите и удерживайте кнопку питания. Нажать на Выключение. Телефон выключится.
- Когда телефон полностью выключится, нажмите и удерживайте увеличение громкости + клавиши питания в то же время.
- Удерживайте их нажатыми, пока не увидите логотип загрузочной анимации Samsung. Появится синий экран с желтым треугольником.
- Подождите несколько секунд, и телефон перейдет в режим восстановления.
2. Команды ADB
Этот метод не является обязательным, если первый способ по какой-либо причине не работает на вашем телефоне. Если физические клавиши сломаны или телефон отказывается распознавать комбинацию клавиш, вы можете загрузиться в режиме восстановления с помощью команд ADB. Это сложнее, потому что для этого требуются правильные драйверы ADB и USB, а также компьютер.
- Драйверы USB для Samsung Galaxy A50 | Скачать
- Идти к Настройки> О телефоне> Информация о программном обеспечении и быстро нажмите семь раз на Номер сборки. Это включит параметры разработчика. Идти к Параметры разработчика и включить USB отладки.
Убедитесь, что вы устанавливаете драйверы по ссылкам выше, иначе ваш Galaxy A50 не будет распознан компьютером.
- Подключите телефон к компьютеру с помощью прилагаемого USB-кабеля.
- Откройте командную строку из папки установки ADB и выполните следующую команду:
Телефон автоматически выключится и перейдет в режим восстановления.
Пошаговое руководство по режиму восстановления для Samsung Galaxy A50
Теперь, когда вы знаете, как получить доступ к режиму восстановления, неплохо узнать, что делают параметры, представленные в меню, и когда их следует использовать.
- Перезагрузите систему: Эта опция просто перезагрузит систему. Телефон загрузит ОС, и вы сможете пользоваться телефоном в обычном режиме.
- Перезагрузитесь в загрузчик: Эта опция загружает телефон в режим загрузки. Это специальный режим для телефонов Samsung, в котором вы можете прошивать стандартные прошивки и ядра One UI с помощью инструмента для прошивки Odin.
- Применить обновление от ADB: Эта опция используется, когда вы хотите обновить свой телефон или прошить стандартные OTA-файлы, подключив телефон к компьютеру и выполнив необходимые команды.
- Применить обновление с SD-карты: Этот параметр используется, когда вы хотите обновить свой телефон или прошить стандартные файлы OTA, которые находятся на внешней SD-карте телефона. Это лучший способ, чем ADB, потому что он не требует, чтобы у пользователя был компьютер. В телефоне все сделано.
- Удалить данные / сброс настроек: Эта опция удаляет все установленные на вашем телефоне приложения. Сброс к заводским настройкам рекомендуется, если вы хотите прошить новое пользовательское ПЗУ или мод, который может вызвать загрузочный цикл, если данные не будут удалены.
- Очистить раздел кэша: Эта опция удаляет кеш и кеш dalvik из системы. Это рекомендуется, если что-то в вашем телефоне продолжает давать сбой.
- Крепление / система: Эта опция позволяет вам смонтировать раздел, такой как система или данные. Это позволяет вам изменять все в этом конкретном разделе.
- Выключение: Эта опция просто выключает телефон. Вам нужно снова нажать кнопку питания, если вы хотите его включить.
Это наиболее важные варианты восстановления, которые вы можете использовать. Некоторые другие варианты, более ориентированные на разработчиков, включают:
- Просмотр журналов восстановления
- Запустить графический тест
- Запустить тест языкового стандарта
- Отсутствие загрузки хранилища
Вот как загрузить ваш Galaxy A50 в режим восстановления. Теперь вы можете стирать данные, кешировать, выполнять резервное копирование и прошивать пользовательские ZIP-файлы, если у вас есть пользовательское восстановление. Наслаждаться!
Источник
Samsung Recovery: как зайти в режим рекавери на Самсунг
Как зайти в Recovery
ВНИМАНИЕ! Если Recovery меню отсутствует или не установлено, то войти в него НЕВОЗМОЖНО!
Как пользоваться режимом восстановления в Android
В Recovery Mode навигация (перемещение) по меню происходит с помощью кнопок управления громкости (верх/низ) и подтверждения (Home) или клавиша питания.
Как правило, у многих производителей данный режим отличается, но главное содержание присутствует всегда:
apply sdcard:file.zip – происходит установка файла file.zip, который предварительно нужно закачать в /mnt/sdcard/file.zip;
wipe data/factory reset – происходит очищение разделов data и cache внутренней памяти девайса, а также происходит чистка системной папки android_secure. Под чисткой подразумевается удаление всех установленных приложений и происходит сброс системных настроек;
wipe cache partition – происходит чистка раздела cache (раздел в котором приложения хранят свою информацию).
Стандартное Recovery
reboot system now [ребут систем ноу] – перезагрузить Android смарфон или планшет.
apply update from externel storage [эплай апдейт фром экстернал сторедж] – установить обновление или прошивку с внешней карты памяти.
wipe data/factory reset [вайп дата/фектори ресет] – сброс к заводским настройкам и удаление установленных программ и их данных (но не картинок, видео и мелодий).
wipe cache partition [вайп кеш партишон] – сброс временных данных программ.
apply update from cache [эплай апдейт фром кеш] – установить обновление с кеш.
На этом возможности стандартного Recovery законченны. Переходим к кастомному Clockwordmod или как его коротко называют CWM.
Инструкция Clockwordmod (CWM)
Главное меню CWM
Состоит из пунктов:
apply update from sdcard – установить update.zip (обновление, прошивка) с карты памяти
wipe data/factory reset – полный сброс данных
wipe cache partition – очистка кеша
install zip from sdcard – установить обновление или прошивку из zip файла
backup and restore – создание резервной копии и восстановление
mount and storage – монтирование и накопитель
advanced – дополнительные функции
power off – выключение
+++Go back+++ – возвращение в предыдущие меню
Все пункты Recovery и когда они необходимы
Перед тем, как зайти в Рекавери на Самсунг, вы должны понимать, зачем это может вам пригодиться:
- Устройство не включается. Либо висит бесконечная заставка, либо происходит бесконечный цикл перезагрузок, либо ещё что-то неладное.
- Смартфон стал медленнее работать.
- Вы хотите выполнить сброс телефона.
- Необходимо установить обновление системы.
Все эти действия можно выполнить в Recovery, который иногда называют режим восстановления Samsung – благодаря тому, что он может «вернуть смартфон к жизни». Вот описание его пунктов:
- Reboot system – перезагрузить устройство.
- Reboot t o bootloader – перезагрузить самартфон и включить режим запуска, в котором можно выполнять более серьёзные действия. Обычно это первое действие для получения root-прав. Но не советую выполнять этот пункт, если вы не знаете, что делаете.
- Apply update from ADB / SD card – установить обновление с использованием Android Debug Bridge или из флеш-памяти.
- Wipe data/Factory reset . Если прочие действия не помогают, то можно сбросить смартфон в то состояние, в котором он был при покупке. Обратите внимание: это действие сотрёт все данные со смартфона. Также необходимо помнить свой пароль Google от аккаунта, закреплённого за телефоном: при включении Samsung его запросит.
- Wipe Cache Partition – очистка кэша смартфона. Такая очистка не удалят данные с вашего Samsung. Процедура безопасна, и поможет решить проблему, если телефон не хочет включаться или сбоит. Более того, она может ускорить и улучшить работу девайса. Но будьте очень осторожны – выбрать нужно именно этот пункт.
- Mount /system восстанавливает системные корневые папки и их имена.
- View recovery logs – позволяет увидеть системные логи – просмотреть файлы со служебной информацией.
- Power off – выключить смартфон.
Теперь вас есть базовая информация о режиме Рекавери на Самсунг – вам удастся сбросить или восстановить систему даже в случае, когда телефон не запускается. Это достаточно простое решение серьёзной проблемы, и я надеюсь, что эти знания вам помогли. Но будьте осторожны с некоторыми пунктами и проверяйте по несколько раз, что именно вы выполняете в этом меню.
Универсальный способ для всех Android устройств с помощью ПК и средствами ADB
(Asus, HTC, Lenovo, Sony, HTC, LG, Samsung, Motorola и и другие при условие что recovery имеется в данном устройстве)
Программа Adb Run — Способ 1
С помощью фирменного программы сайта Adb Run (не забудьте включить Отладку по USB )
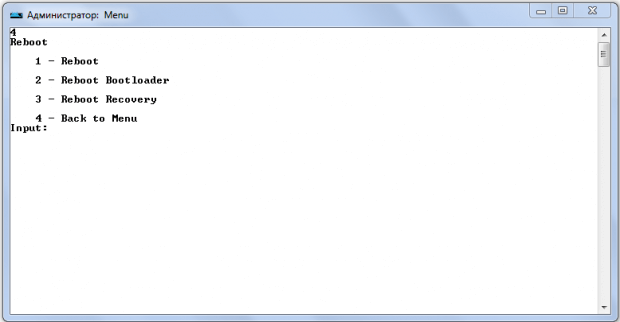
С командной строки — Способ 2
Еще один вариант как попасть в меню Recovery, при помощи стандартных средств ADB и программы ADB RUN:
Подключите Android к ПК и наберите команду adb reboot recovery
Пример в ADB RUN:
С командной строки — Способ 3
Как показывает практика на некоторых устройствах (а конкретней в LG) не получается перевести устройство Android c помощью команды adb reboot recovery, в таком случае стоит воспользоваться следующей командой
adb shell
reboot recovery
Есть еще команда для перевода в режим Recovery для LG, нужно ввести команду
adb reboot —bnr_recovery
После чего девайс через несколько секунд начнет перезагружаться!
Переводим устройство в режим recovery через компьютер: универсальный способ
Подключите Android девайс к компьютеру по USB, . Запустите ADB и введите в командной строке:
Нажмите «Enter», после чего аппарат перезагрузится в режим Recovery.
Используем полезное приложение
Существуют специальные программы благодаря которым в один клик можно перевести устройство в Recovery Mode. Например, Boot Droid . Достаточно в списке опций выбрать «RECOVERY», а затем подтвердить свой выбор, нажав «YES».
Вход в Режим Восстановления через Terminal Emulator
Скачайте Андроид Терминал и наберите следующую команду:
Нажмите «Ввод», появится запрос на root-доступ, предоставьте.
Снова клацните «Ввод» и телефон моментально перезагрузится в Режим Восстановления.
Пишет «Команды нет»: что делать?
Если на экране появляется такая надпись и лежачий Андроид, попробуйте быстро нажать на 2 кнопки: «ВКЛ» и Громкость «+». После этого должно появится меню Рекавери.
Каждый начинающий пользователь Android планшет а или телефона, путешествуя по тематическим сайтам и форумам, рано или поздно сталкивается с упоминанием загадочного , которое особенно часто упоминается в инструкциях по прошивке , замене ядра системы и других «хакерских» вещей.
Так что же такое , для чего оно предназначено, и как с ним правильно обращаться? На эти вопросы я постараюсь вам дать ответ в этой статье, которая содержит полную инструкцию по работе с ClockworkMod Recovery .
В двух словах, или ClockworkMod или просто CWM – это альтернативное рекавери (recovery) для Android устройств. Инструкция по работе с ClockworkMod Recovery содержит следующие разделы:
Введение в альтернативное recovery ClockworkMod
– это гораздо более мощная, по сравнению с заводской, утилита (меню) восстановления системы, которая позволяет делать полные резервные копии всей системы устройства, устанавливать на него программное обеспечение , прошивки , ядра и многое другое, что обычно не позволяет делать заводское рекавери. ClockworkMod, устанавливается в специальный системный раздел внутренней памяти планшета или телефона, на место заводского меню восстановления.
ClockworkMod Recovery может выручить вас в некоторых, казалось бы, безвыходных ситуациях . Даже если ваш планшет или телефон не может загрузиться, во многих случаях с помощью CWM вы можете восстановить систему со всеми ее настройками и приложениями.
Вот примерный перечень того, что вы можете делать с помощью ClockworkMod Recovery:
Устанавливать кастомные прошивки и неофициальные ядра
Устанавливать заводские обновления системы, дополнения и исправления
Подключаться к компьютеру через USB в режиме съёмного накопителя
Подключаться к компьютеру через USB для работы с программой ADB
Создавать полную резервную копию текущей прошивки и отдельных её частей (система, настройки, приложения)
Восстанавливать устройство из ранее созданной резервной копии
Делать сброс на заводские настройки (Wipe – data/factory reset), очищать кеш (wipe cache), очищать далвик-кеш (wipe Dalvik-cache), очищать статистику батареи (wipe battery stats)
Создавать разделы на карте памяти и форматировать их
Создано разработчиком Koushik Dutta (известным еще как Koush) и существуют версии CWM для большинства Android телефонов и планшетов.
Запуск ClockworkMod Recovery
Загрузить планшет или телефон в в ClockworkMod Recovery можно несколькими способами.
1. С помощью программы ROM Manager , выбрав в ее меню пункт «Загрузить режим Recovery».
2. С помощью нажатия определенной комбинации клавиш при включении устройства. Эта комбинация зависит от модели устройства. На многих устройствах в рекавери можно попасть, нажав при их включении одновременно кнопки уменьшения громкости и включения питания.
Способ для Samsung
Перед переводом смартфона или планшета рекавери, отключить Samsung от зарядного устройства или USB кабеля!
Смартфоны без механической клавиши «Домой» с Bixby
Сюда относятся Samsung S8, S9, S10, S10+, Note 8, Note 9 и т.д. В этих устройствах три механические клавиши: включения, регулировки громкости и Bixby.
Выключаете смартфон, нажав клавишу выключения и удерживая ее 1-2 секунды.
На экране появляется небольшое меню, в котором выбираете «Выключение».
Смартфон выключен. Возьмите его в руки, нажмите и удерживайте клавиши увеличения громкости, Bixby и выключения.
Когда на экране появится надпись Samsung, уберите палец с клавиши включения, при этом удерживайте клавишу увеличения громкости и Bixby. Если все сделано верно, вы увидите робота:
На этом моменте пальцы с клавиш увеличения звука и Bixby можно убирать.
И, наконец, рекавери меню:
Ничего не нажимайте, просто ждите, когда будет загружено рекавери меню.
Смартфоны с механической клавишей «Домой»
Подходит для моделей Galaxy J1, Galaxy J2 Prime, Galaxy J3, Galaxy J4, Galaxy J5 и т.д.
Используем все те же клавиши увеличения громкости и выключения, только на этот раз добавляем механическую клавишу «Домой»: зажимаем их все и удерживаем, пока не появится надпись Samsung.
После убираем палец с клавиши включения, удерживая две другие. Когда появится робот, пальцы можно убирать с оставшихся клавиш. В остальном действуйте также, как в первом случае.
Смартфоны без механических клавиш «Домой» и Bixby
Сюда подходит едва ли большинство последних смартфонов компании, например, Galaxy A50 (A51), A40 (A41), A70 (A71), A20, A30 (A31) и т.д. В общем, если у вашего Самсунга только две механические клавиши — включения и регулировки громкости, этот способ вам поможет.
Выключаете свое устройство тем же образом, описанном выше, после чего берете в руки выключенное устройство, нажимаете на клавишу увеличения громкости и выключения, удерживая их.
Когда появится надпись Samsung, уберите палец с клавиши включения. А при виде робота уберите палец с клавиши увеличения громкости. И дождитесь загрузки рекавери меню — аналогично первому способу.
Как открыть Recovery на Samsung
Включить Рекавери на Самсунге можно одним из трёх способов. Вариант зависит от того, какие кнопки есть на вашем аппарате. Samsung Recovery включается исключительно механическими клавишами: это предусмотрено на случай, если не работает дисплей. Вот способ, как войти в Рекавери на Samsung:
- В первую очередь, телефон должен быть отключен.
- Если внизу в центре есть механическая кнопка «Домой», то нужно одновременно зажать три клавиши: центральную кнопку, «Включить» и «Увеличить громкость».
Если телефон оснащён кнопкой «Bixby», то зажмите её, а также «Включить» и «Увеличить громкость».
Если нет ни кнопки «Bixby», ни клавиши «Домой», то просто зажмите «Включить» и «Увеличить громкость».
- Держите кнопки нажатыми, пока не возникнет заставка Samsung Galaxy. Сразу же после этого отпустите клавишу «Включить», а остальные удерживайте ещё 5-10 секунд, до появления текстового меню Android Recovery Samsung.
- Если не всё получилось с первого раза, то снова выключите смартфон и повторите заново.
- На дисплее вы увидите Рекавери меню на Самсунг.
Новые модели
Выключить Android и зажать Центральную кнопку + кнопку Громкость Вверх + кнопку Вкл/Выкл
Выключить Android и зажать Центральную кнопку + кнопку Громкость Вверх + кнопку Вкл/Выкл
Для Samsung Galaxy S8 — S10
- Зажать и удерживать специальную кнопку Bixby и Громкость Вверх + Питание
- После того как на экране появиться заставка опустить кнопку питание, но продолжать удерживать кнопку Bixby и Громкость Вверх
- Удерживайте эти кнопки пока на экране не появиться логотип Android на синем фоне
- Отпустите кнопки
- Через несколько секунд смартфон Galaxy S8 загрузится в режим Recovery.
Старые модели и некоторые планшеты
- Выключить Android и зажать Центральную кнопку и кнопку Вкл/Выкл
- Выключить Android и зажать кнопку Громкость Вверх и кнопку Вкл/Выкл
Как выбирать пункты в Recovery
Все действия внутри меню выполняются боковыми клавишами, а не сенсорным экраном. Чтобы переместиться по пунктам, используйте кнопки изменения громкости. Чтобы выполнить выбранный пункт, нажмите на клавишу включения.
Чаще всего Recovery Samsung запросит от вас подтверждение действий, чтобы вы не выполнили случайно необратимую процедуру, вроде сброса данных. В этом случае выберите с помощью боковых кнопок пункт «Yes» и нажмите клавишу включения.
Как загрузить Samsung Galaxy смартфон в режим рекавери сток/CWM/TWRP:
- Выключите устройство полностью.
- Нажмите и удерживайте кнопки увеличения звука, кнопку Home и кнопку включения одновременно.
- Отпустите кнопки, когда экран смартфона включится и вы увидите логотип стокового/CWM/TWRP рекавери.
После того, как вы отпустите кнопки, вы уже увидите основное меню режима рекавери. Здесь вы можете установить нужные параметры настройки или выполнить важные действия с системой, в том числе установить кастомную или другую стоковую прошивку.
Для загрузки в нормальном режиме вам нужно вернуться на главный экран режима рекавери и выбрать пункт «Reboot system».
Расшифровка пунктов меню Recovery Mode для Galaxy S8
Давайте немного разберемся, что означают все эти надписи.
- Reboot system now — перезагрузка Galaxy S8 и запуск системы в стандартном режиме.
- Reboot to bootloader — перезагрузка в режиме «загрузчика».
- Apply update from adb — установкаобновлениевосстановление прошивки при помощи компьютера, образа программного обеспечения и специальной утилиты — ADB.
- Apply update from SD card — аналогично предыдущему пункту, только файл ПО предварительно загружается на карту памяти.
- Apply update from cache — опять же, аналогично двум предыдущем пунктам, только для этого процесса применяется прошивка предварительно загруженная в память устройства (кэш).
- Wipe data/factory reset — сброс настроек до заводских (есть еще способы — подробней тут ).
- Wipe cache partition — очистка кэша вашего Galaxy S8 ( что это и зачем нужно? ).
- Mount /system — монтирование системного раздела.
- View recovery logs — просмотр журнала восстановления.
- Run graphics test — запустить графический тест.
- Power off — выключить Galaxy S8.
Совершить какую-то операцию «случайно» вы точно не сможете. После выбора соответствующего пункта, нужно будет клавишами регулировки громкости выбрать строку «Yes» и подтвердить свой выбор.
Как работать?
Жестами сенсорного экрана мы пользоваться не сможем. Поэтому наш «рычаг» управления – это клавиши громкости и кнопка питания. Клавишами листаем, кнопкой открываем тот или иной раздел.
Внимание! Не совершайте каких-либо действий, если вы не имеете представления, для чего нужна выбранная вами функция.
Как выйти из режима восстановления?
Для данной операции можно воспользоваться одним из двух методов:
- Зажмите кнопку питания примерно на 7-8 секунд.
- В меню выберете команду «Reboot system now».
Вот собственно и все. Стоит помнить, что использование режима восстановления не всегда оправдано, в некоторых случаях (удаление каких-то сторонних вредоносных программ или борьба с приложениями, которые не дают удалить себя) для Galaxy S8 вполне будет достаточно Safe Mode, но это уже совсем другая история .
Управление в меню Recovery
Клавиши громкости Вверх и Вниз — перемещение по меню Клавиша Вкл/Выкл — выбор пункта в меню. Есть такие устройства Android в которых нет клавишей громкости, в таком случае вам понадобиться OTG кабель и компьютерная мышь. Как только вы начнете переводить Android в режим Recovery подключите мышь.
На этом статья закончена. Если Вы не знаете как пользоваться и за что какие пункты в Recovery отвечает, то прочите статью
- FAQ Clockwordmod или полная инструкция по CWM
- Как пользоваться TWRP RECOVERY
- Если возникли ошибки при установке обновления — Status CWM
Вот и все! Нет ничего сложного! Больше разных статей и инструкций читайте в разделе Статьи и Хаки Android . Оставайтесь вместе с сайтом Android +1 , дальше будет еще интересней!
Источник