- How to Fix Android Recovery Mode Not Working
- Why Recovery Mode Android Not Working
- 2 Ways to Quickly Fix No Recovery Mode Android
- Way 1. Fix Android Wont Boot into Recovery Mode by Key Combination
- Way 2. 1-Click to Fix Can’t Boot into Recovery
- Final Thoughts
- FAQs about Recovery Mode on Android
- Застрял в Android System Recovery? Узнайте, как получить и восстановить данные Android
- Часть 1: Что такое Android System Recovery?
- Часть 2: Как выйти из Android восстановления системы?
- Часть 3: Как восстановить данные Android, когда застряли в Android System Recovery
- Android System Recovery 3e — инструкция пользователя со всеми командами
How to Fix Android Recovery Mode Not Working
by Jenefey Aaron Updated on 2020-07-20 / Update for Fix Android
Recently many Android users have reported that they are getting android recovery mode error while trying to reset their devices.
Why Recovery Mode Android Not Working
Generally speaking, for can’t boot into recovery android, you may encounter software problems and small part of them are hardware problems or improper operation by yourself.
2 Ways to Quickly Fix No Recovery Mode Android
Way 1. Fix Android Wont Boot into Recovery Mode by Key Combination
This method is conventional. There are numerous Android cellphones in the market and different devices carry on diverse windows. Here I list several frequently-used mobile brands for you when you can’t access recovery mode Android by using hardware buttons. Please take out the memory card as well as the SIM card from your phone, and follow one of them based on your cellphone manufacturer to fix recovery mode no command error.
Option 1. Get into Samsung Cellphone Recovery Mode
For Samsung Galaxy S20, S10, S9, S8, S7, S6, J2, A8, C8, Note 8, Note 7, etc. users, just follow this:
- 1 .To get started, you ought to power off the Samsung device completely, press and hold Home, Volume Up and Power button at the same time.
- 2 .Several seconds later, you will see the screen becomes black and then appearing blue words.
3 .Now release your fingers, you are going to enter Android system recovery screen.
Option 2. Enter LG Mobile Phone Recovery Mode
For LG G6, G5, G4, G3, K10, K8, V20, V10, G Stylo 2, etc. users, just do this information to repair Android system recovery not working:
- Press the power button and then select «power off» to turn it off.
- Then press and hold Power and Volume down buttons simultaneously.
- Five seconds later you will see LG logo displays, now you can release the keys.
- Press Power and Volume- buttons again until the Hard Reset menu appears.
Press Power button again and confirm hard reset changes. Now you are accessing LG recovery mode.
Option 3. Access Huawei Smartphone Recovery Mode
Huawei Honor 9 Lite, P10, P9, Mate 10, Nova 2 Plus, etc. smartphone customers will need to follow this steps:
- Turn off the phone via Power button. Wait until shut down operation is completed.
- Press and hold Volume Up key in the meantime. When the Huawei logo appears, release your keys.
The recovery mode interface should be displayed on your phone. You can even use Volume Up and Volume Down buttons to scroll up and down and also use Power Key to select your options.
Way 2. 1-Click to Fix Can’t Boot into Recovery
Cannot boot into recovery mode android? Get no recovery mode android when trying to enter recovery mode? You can easily solve recovery mode android not working with Tenorshare ReiBoot for Android.
It can help you easily enter or exit recovery mode of any Android smartphones with just one click without losing any data.
Now let’s see how to enter recovery mode Android using PC without any difficulty as below:
- Download, install this software and then double-click to run it on your computer.
Connect your Android device to the PC via USB cable and then ReiBoot for Android will detect it.
From the on-screen instruction to enable USB debugging in your Android device.
After successful connection, click on «One-Click to Enter Recovery Mode» button and begin to fix Android recovery mode no command error.
Final Thoughts
As the tutorial presents above, now you are able to repair Android system recovery not working issues on rooted or locked Android cellphones when faces Android recovery mode errors. Try to visit other related pages if you are interested in Android stuck in other errors, such as Fastboot mode, safe mode and boot screen, etc.
FAQs about Recovery Mode on Android
What does Android recovery mode mean?
Android recovery mode allows users to troubleshoot or fix some minor problems, especiall when your recovery mode cannot boot normally.
What can you do in Android recovery mode?
In recovery mode, you can do the followings,
- Reboot system now
- Reboot to bootloader
- Apply update from ADB
- Apply update from external storage
- Apply update from cache
- Wipe data/factory reset
- Wipe cache partition
- Power down
- View recovery logs
Updated on 2020-07-20 / Update for Fix Android
Источник
Застрял в Android System Recovery? Узнайте, как получить и восстановить данные Android
Иногда вы хотите включить свой телефон, но он не дает ответа, или ваш телефон застрял на определенной странице, и даже вы нажимаете каждую кнопку своего телефона, но тщетно. Все, что вы можете видеть, это ничего, кроме фразы Android System Recovery на экране. Что случилось с твоим телефоном? Как включить? Потеряют ли данные на телефоне? Не беспокойся Эта статья поможет вам, когда ваш телефон не отвечает.
Скачать Android Резервное копирование данных и восстановление БЕСПЛАТНО сейчас!
Купите Android Резервное копирование и восстановление данных сейчас!
Резервное копирование Android SMS, контакты, фотографии, журнал звонков, чат WhatsApp, видео и многое другое.
Часть 1: Что такое Android System Recovery?
Чтобы выйти из Android System Recovery, вы должны знать, что такое Android System Recovery. Android System Recovery — это функция, которая доступна на ваших устройствах и позволяет вам выполнять следующие действия без необходимости доступа к настройкам. Это включает в себя перезагрузку, обновление программного обеспечения, очистку раздела кеша, его перезапуск и т. Д. Один мод и Режим восстановления Android, Если ваш телефон не работает должным образом или сенсорный экран не дает никаких ответов, и вы не можете получить доступ к настройке, это может действительно помочь вам.
Часть 2: Как выйти из Android восстановления системы?
Однако вы можете обнаружить, что не знаете, как выйти из Android System Recovery. Не принимайте это близко к сердцу. Вот и советы.
Совет 1 Перезагрузка
Выключите телефон, нажав Включения ключ в течение нескольких секунд или вынув аккумулятор из телефона, а затем вставив его в телефон. А затем включите, чтобы увидеть, может ли ваш телефон работать нормально или нет.
Совет 2 Hard Restart
Шаг 1 Проверьте, является ли комбинация клавиш Включения, Главная и объем Up кнопка работает отлично или нет.
Шаг 2 Нажмите комбинацию клавиш Включения и объем Up в то же время, пока экран не станет черным. Затем нажмите Включения Кнопка для включения вашего телефона.
Совет 3 Hard Reset
Шаг 1 Нажмите комбинацию клавиш Включения, Главнаяи объем Up Кнопка одновременно, пока ваш телефон не вибрирует.
Шаг 2 Выпустить Включения кнопка, но все еще держит Главная и объем Up кнопку, пока не появится экран.
Шаг 3 Нажмите Volume Down кнопка для выборастирания данных / сброс«.
Тем не менее, этот метод может удалить все данные на вашем телефоне, и я настоятельно рекомендую вам полезное программное обеспечение для вас — Разбитое извлечение данных Android, Когда ваш телефон застревает в Android System Recovery, это программное обеспечение может не только помочь вам выйти из него, но и сохранить ваши данные в безопасности.
Часть 3: Как восстановить данные Android, когда застряли в Android System Recovery
Извлечение сломанных данных с телефона Android может привести к нормальной работе вашего зависшего, разбитого, черного экрана или заблокированного экрана телефона Android. Кроме того, одновременно он может извлекать контакты, сообщения, журналы вызовов, WhatsApp, фотографии и т. Д. Он поддерживает все виды устройств Android, включая Samsung Galaxy S, Samsung Galaxy Note и т. Д. Более того, он предлагает бесплатную пробную версию. Следующие шаги помогут вам восстановить данные Android с помощью этого программного обеспечения.
Шаг 1 Загрузите, установите и запустите программное обеспечение на вашем компьютере.
Win Скачать Mac Скачать Win Скачать Mac Скачать
Шаг 2 Подключите телефон к компьютеру с помощью USB-кабеля и выберите «Разбитое извлечение данных с телефона Android».
Шаг 3 Нажмите кнопку «Start»В соответствии с вашими потребностями («Черный экран«,»Не может коснуться«,»Сломанный(Основной ключ) и Еще«).
Шаг 4 На этом этапе вам нужно выбрать имя устройства и модель устройства и нажать «подтвердить«Кнопку.
Шаг 5 Для входа в режим загрузки следуйте инструкциям на экране: выключите телефон> нажмите и удерживайте Volume Down, Главная и Включения одновременно нажмите кнопку> объем Up затем нажмите кнопку «Start». Устройство будет отремонтировано автоматически.
Шаг 6 После завершения восстановления данные будут отсканированы и перечислены в левом столбце. Предварительный просмотр и выберите элементы, которые вы хотите восстановить и нажмите «Recover«Кнопку.
Я надеюсь, что в этой статье вы сможете избавиться от неприятностей, связанных с зависанием телефона в Android System Recovery.
Скачать Android Резервное копирование данных и восстановление БЕСПЛАТНО сейчас!
Купите Android Резервное копирование и восстановление данных сейчас!
Резервное копирование Android SMS, контакты, фотографии, журнал звонков, чат WhatsApp, видео и многое другое.
Источник
Android System Recovery 3e — инструкция пользователя со всеми командами
У многих пользователей устройств Android иногда возникает потребность в полной очистке своего гаджета или же в его восстановлении. Сделать это можно как при помощи стандартных средств, так и при помощи специализированного средства – Android System Recovery 3e.
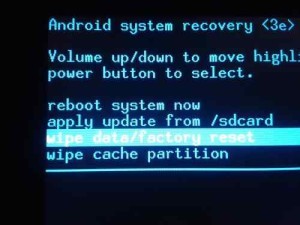
Меню System Recovery довольно таки разнообразное, и чтобы не повредить устройство, следует знать назначение каждого из многочисленных пунктов.
Пункт Reboot now позволит пользователям быстро перезагрузить свой гаджет.
Установить пакет CWM с произвольным файловым именем можно в меню «Instal from sdcard». Выбрав данный пункт, вы окажетесь в следующем подразделе, где можно:
[su_list icon=»icon: android» icon_color=»#006905″]
- Установить CWM, который находится на карте памяти — Choose zip from sdcard;
- Проверить файл md5sum – Check md5sum a file;
- Проверить подпись CWM пакета – Toggle Signature Verification;
- Проверить пакет на совместимость с устройством – Toggle Sclipt Assert.[/su_list]
Пользователи устройства могут превратить карту памяти во внешний накопитель USB для ПК. Если это необходимо, следует нажать на Toggle USB strage. Unmount даст возможность покинуть подраздел.
Меню Wipe/Format предоставляет множество возможностей:
[su_list icon=»icon: android» icon_color=»#006905″]
- Сброс данных устройства – Wipe data/factory reset;
- Удалить КЭШ можно в Wipe Cache;
- Далвик-КЭШ можно очистить в Wipe dalvik chache;
- Для очищения статистики использования батареи устройства, следует воспользоваться Wipe battery stat;
- Удаление всех системных файлов – пункт Format System;
- Отформатировать /data-раздел можно в Format Date;
- Удалить данные КЭШа можно в Format cache;
- Очистить данные ядра КЭШа – Format boot;
- Воспользовавшись пунктом Wipe all partitions, пользователи произведут полное форматирование устройства.[/su_list]
Для перехода в меню восстановления и резервного копирования, необходимо воспользоваться Backup/restore, где есть множество пунктов:
[su_list icon=»icon: android» icon_color=»#006905″]
- Сделать резервную копию прошивки можно в пункте Backup;
- В Restore – восстановить прошивку;
- Advance Restore восстановит некоторые разделы;
- Выполнить копирование разделов можно в Advanced Backup.[/su_list]
Чтобы зайти в специальное меню, предназначенное для перехода с EXT4 на EXT3 и наоборот, необходимо выбрать раздел EXT3-4EXT-EXT4. В данном разделе можно выполнить различные виды конвертирования в EXT4 и EXT3:
[su_list icon=»icon: android» icon_color=»#006905″]
- Систему устройства– Convert/change a backup;
- DATA– Convert Data;
- Разделы бэкапа – Change one of you backup;
- КЭШ – Convert Cache;
- Все разделы – wipe data/factory reset (выполняется wipe/format);
- System – format system, в обратном направлении – format data;
- cache– format cache;
- Для конвертирования EXT3 используются такие же команды, как и в случае с EXT4.[/su_list]
Следующий пункт меню (mouts|strage) отвечает за монтирование каждого раздела. К общей команде mount (unmount) добавляется наименование нужного раздела: cache, data, sdcard, system.
Advanced – пункт в меню, отвечающий за различные функции:
[su_list icon=»icon: android» icon_color=»#006905″]
- Для проверки системных файлов – File System Check ->;
- Вывода лого на дисплей и анализа – Print Partition Info;
- Сохранения копий лога recovery – Copy recovery.log to sdcard;
- Открытия ext и ext2 на SD-карте – Partition SD Card ->;
- Прекращения открытия разделов – No — save my fat32 partition!;
- Исправления прав на файлы в каталогах /data/data – Fix Permission.[/su_list]
Последний пункт – power menu:
[su_list icon=»icon: android» icon_color=»#006905″]
- Перезагрузить – Reboot Recovery;
- В Bootloader – Reboot into Bootloader;
- Обычным путем – Reboot;
- Выключить – Power Off.[/su_list]
System Recovery восстанавливает мобильное устройство и предоставляет дополнительные возможности пользователю.
Источник










