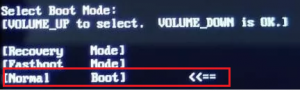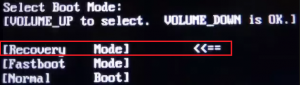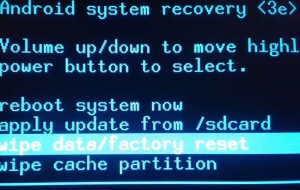- Android recovery use volume up down and power
- How to use recovery mode to fix your Android phone or tablet
- How to boot into recovery mode on a Google Pixel or Nexus device
- How to boot into recovery mode on other Android devices
- Samsung Galaxy S20 FE, S20, S10, Note 20, and other Galaxy devices
- Motorola Razr, Edge, Edge+, One Zoom, Droid Turbo 2, Moto Z, Moto G (any generation), and other Motorola devices
- OnePlus 8T, 8 Pro, 7T, 7, 6T, and other OnePlus devices
- HTC U12 Plus, U11, 10, One M9, and other HTC devices
- LG Wing, G8 ThinQ, G7, Velvet, V60 ThinQ, and other LG devices
- Recovery mode options
- A word of warning about Factory Reset Protection
- Что значит “Select boot mode volume up to select volume down is ok”?
- Как устранить проблему?
- How to Boot Android Phone into Recovery Mode
- Part 1. Boot into Recovery Mode on your Android Device
- Part 2. Fix Recovery Mode and Get Back Files
- Related Articles
Android recovery use volume up down and power
В данной статье вы узнаете как сделать Hard reset на android. Количество устройств на данной ОС огромное множество, поэтому статья будет постепенно обновляться.
Приступим =)
ВСЕ ВАШИ ДАННЫЕ БУДУТ УДАЛЕНЫ.
Полный сброс можно сделать непосредственно из самой ОС:
заходим в Настройки ► Восстановление и сброс ► Сбросить настройки телефона
Но обычно по собственной воле врятли кто-то захочет сделать Hard reset. Чаще это бывает в ситуациях когда человек забыл графический ключ, или еще какой другой пароль.
В таких ситуациях Hard Reset делается с помощью режима Recovery. Этот режим вызывается нажатием кнопок, у каждого устройства своя комбинация.
Список устройств (кликните для перехода к устройству):
- Fly IQ 442
- HTC Desire X
- LG Nexus 4
- LG Nexus 5
- Samsung Galaxy S3
LG Nexus 5
- Выключить телефон
- Одновременным нажатием двух клавиш громкости(VOLUME) и кнопки питания(POWER) снова его включить. После этого аппарат должен включиться и показать надпись «Начать» (Start)
- На данном этапе необходимо два раза нажать клавишу уменьшения громкости(Volume Down), что будет означать выбор режима восстановления (recovery mode).
- Далее придется перезагрузить смартфон в режиме восстановления, нажав кнопку включения(POWER), после чего его экран отобразит красный восклицательный знак и системный логотип Андроид.
- Теперь нужно зажать клавишу питания(POWER) и нажать на клавишу увеличения громкости(Volume Up), после чего на экране появится меню, в котором нужно будет выбрать пункт «Удаление данных/сброс настроек» (wipe data/factory reset). Подтвердить свой выбор и нажать на кнопку питания.
LG Nexus 4
1. Выключите ваш NEXUS 4.
2. Нажмите и удерживайте кнопку уменьшения Громкости(Volume Down) + кнопку Включения(POWER).
3. В меню восстановления, нажмите кнопку уменьшения Громкости(Volume Down) два раза.
4. Нажмите кнопку Power. Вы увидите красный восклицательный знак.
5. Нажмите кнопку Power + увеличение Громкости(Volume Up).
6. Перейдите к «Wipe data / Factory reset» и нажмите кнопку Power.
7. Выделите «Yes — delete all user data» и нажмите кнопку Power.
Источник
How to use recovery mode to fix your Android phone or tablet
If your Android device is suffering from glitches, slowdowns, or other issues, then you need to find a solution to get it back to normal. When you try virus scans and repairs and they don’t work, your next option is to use recovery mode.
Recovery mode will allow you to reboot your system and get a fresh start without any viruses or other issues that were potentially causing you trouble. Discover how to use recovery mode for various devices, including Samsung and LG.
How to boot into recovery mode on a Google Pixel or Nexus device
If you have a device that runs stock Android, such as the Google Pixel 5, Pixel 4a, Pixel 4, or something else, then these are the steps required to boot into recovery mode:
- Hold down the Power key and select Power off. If the touchscreen is unresponsive, then you can simply keep holding down the Power key for several seconds until the device turns off.
- Press and hold the Power key and the Volume down key. You should see a bunch of information about your device, and Start at the top of the screen.
- To navigate through the menu options, you use the Volume up and Volume down keys. The Power key is used to make a selection. Press Volume down two or three times and you should see Recovery mode at the top right. Press the Power key to select it.
- The white Google logo will pop up, followed by the Android mascot on his back again with the words No command underneath.
- Press and hold the Power key and then press the Volume up key once while still holding down the Power key.
- You should see the Android system recovery options pop up at the top of the screen. Use the Volume keys to highlight the options and the Power key to select the one you want.
How to boot into recovery mode on other Android devices
We aren’t going to go through every Android phone here, but you can find this information for your device with a quick Google search. Make sure you find the right method for your device from a trustworthy source before you start. The method to factory reset a device using the hardware keys always includes instructions on how to get into recovery mode.
Samsung Galaxy S20 FE, S20, S10, Note 20, and other Galaxy devices
- Hold down the Power key and select the Power Off option. If the screen is frozen or unresponsive, you can hold down the Power key for several seconds until the device switches off.
- If you have a Galaxy S20 or Note 20, press and hold the Power and Volume Up buttons. Release them when you see the Samsung logo. You can select the option you want from the menu using the Volume keys to highlight and the Power key to select.
- With the Galaxy S10 and Note 10 or earlier, press and hold the Power key, the Volume Up key, and the Home or Bixby button together. Release when you see the Samsung logo.
Motorola Razr, Edge, Edge+, One Zoom, Droid Turbo 2, Moto Z, Moto G (any generation), and other Motorola devices
- Hold down the Power button and turn your phone off.
- Press and hold the Volume Down and Power buttons simultaneously until the device turns on.
- You can use Volume Down to highlight Recovery Mode and the Power button to select it. Depending on your model, you may then have to enter your password and choose a language to enter recovery mode.
OnePlus 8T, 8 Pro, 7T, 7, 6T, and other OnePlus devices
- Hold down the Power button and select Power Off to turn your OnePlus off.
- Press and hold the Power and VolumeDown buttons together.
- You can use the Volume buttons to highlight an option and the Power key to select it.
HTC U12 Plus, U11, 10, One M9, and other HTC devices
HTC phones are a little different:
- Go to Settings > Battery and uncheck Fastboot.
- Turn the device off by holding the Power key.
- Press and hold the Volume Down key and the Power key.
- On the U11, you’ll need to highlight Reboot to Bootloader, and then press Power to select it.
- You should see a bootloader screen where you can use Volume Down to highlight Recovery, and then the Power key to select it.
LG Wing, G8 ThinQ, G7, Velvet, V60 ThinQ, and other LG devices
- Press and hold the Power key, and turn the phone off.
- Press and hold the Power key and the Volume Down key together.
- When you see the LG logo, let go of both keys. Scroll with either the Volume Down or Volume Up keys to reach Recovery Mode, and then select it with the Power key.
- The menu will appear, and you can use the Volume keys to highlight an option and the Power key to select it.
Recovery mode options
Depending on what type or model of device you have, you will see different options for recovery mode. However, all devices will have the following standard options:
- Reboot system now: This will restart the device normally.
- Apply update from ADB: The Android Debug Bridge allows you to plug your device into your PC and issue commands from there. It’s designed for developers and requires you to install the Android SDK (software development kit). If you’re interested, you can find out more at the Android developer website .
- Wipe data/factory reset: This will wipe all of your data — photos, videos, music, apps, everything — and return your phone to its original factory condition. This will also wipe the cache partition.
- Wipe cache partition: Data related to app installations is kept in your cache partition, so you can delete these files without changing your overall settings or personal customizations. Wiping the cache partition can solve a host of issues, and you won’t lose any data or settings, so there’s no real risk involved. We recommend this as a fix for a lot of common Android problems. NOTE : Since it released Android 7.1, Google has removed the wipe cache partition option for devices that get seamless updates. You should be able to do the same thing by going to Settings > Storage and tapping on Cached data .
A word of warning about Factory Reset Protection
If your device runs Android 5.0 Lollipop or later, Factory Reset Protection (FRP) will automatically be switched on. All that means is that after resetting your device, you’ll need to log back into your Google account.
This might frustrate you, but it’s in place as a security measure. By requiring your username and password before letting you access the device, FRP acts as a deterrent for theft. If anyone steals your phone, they can perform a factory reset, but they still won’t be able to gain access to the data stored on it. However, it’s worth keeping in mind if you plan on wiping your phone before selling it or passing it on to someone else. To avoid FRP, make sure that you go to Settings > Accounts and remove your Google account before performing a factory reset.
Источник
Что значит “Select boot mode volume up to select volume down is ok”?
Иногда с планшетами и смартфонами на базе операционной системы Android случаются сбои. Происходит перезагрузка или вовсе отключение. Затем, при попытке включиться отображается черный экран с надписью “Select boot mode volume up to select volume down is ok”. Далее чаще всего отображаются варианты для выбора: Recovery Boot, Fast Boot и Normal Boot.
Что это значит и как вернуть девайс в нормальное рабочее состояние вы узнаете в этой статье.
Как устранить проблему?
Вне зависимости где появилось данное сообщение, на планшете или на смартфоне, алгоритм действий один и тот же.
Для начала разберемся с самим сообщением. Появляется оно чаще всего из-за непредвиденного сбоя или проблем с прошивкой аппарата.
Если перевести его на русский язык, то перевод выглядит так: Выберите режим загрузки кнопкой “Громкость вверх” и нажмите кнопку “Громкость вниз” для подтверждения выбора.
Стрелка указывает на текущий выбор. Вам нужно клавишей увеличения громкости на боковой панели вашего устройства установить стрелку напротив “Normal Mode” (Обычный режим загрузки) и для подтверждения нажать кнопку уменьшения громкости.
Обычный режим загрузки
После этого смартфон или планшет должен начать загружаться как обычно.
Если же сообщение “Select boot mode volume up to select volume down is ok” появляется при каждом включении или не убирается выбором варианта “Normal Mode”, то тогда нужно попробовать сбросить устройство на заводские настройки.
Устите, что сброс на заводские настройки удалить все данные с планшета/смартфона, включая контакты.
Для сброса на заводские настройки кнопкой увеличения громкости выбираем “Recovery Mode” и жмем кнопку уменьшения громкости.
Вход в режим восстановления
Вы попадете в режим восстановления. Здесь навигация и выбор осуществляется все теми же кнопками громкости на боковой панели вашего устройства. Выбираем пункт Wipe data/Factory Reset и подтверждаем выбор.
Сброс устройства на заводские настройки
После того, как пробегут несколько строк выбираем пункт “Reboot system now” после чего устройство будет перезагружено.
При появлении “Select boot mode volume up to select volume down is ok” выбираем “Normal Mode”.
Если ничего из вышеописанного не помогло, то скорее всего на вашем устройстве проблемы с прошивкой или flash памятью, на которой она находится. В этом случае лучше обратиться в специализированный сервис.
Источник
How to Boot Android Phone into Recovery Mode
We sometimes may need to put our Android into Recovery mode for some tasks. For instance, rooting Android phones so that you are allowed to deeply customize your smartphone such as installing new custom ROMs, updating Android system, resetting your phone, etc.
People also read:
So, how to get into Android recovery mode? For new Android users, it may be a troublesome problem facing them. Don’t panic, here we provide an easy guide showing you how to make it without any difficulty.
- Part 1. Boot into Recovery Mode on your Android Device
- Part 2. Fix Recovery Mode and Get Back Files
Part 1. Boot into Recovery Mode on your Android Device
Getting into Recovery Mode on Android smartphones from different brands might be slightly different. In the following article, we will take several popular brands of Android devices and show you how to enter the Recovery Mode in detail.
Section 1 Boot Samsung Galaxy into Recovery Mode
a For Galaxy S8/S7/S6/S5 or other Samsung devices, you should firstly turn the phone off by holding down the Power key and select «Power off» option.
Then keep pressing and holding Power Key, Volume+ and Home button at the same time until you see the Samsung logo. Now, you can select the recovery mode option by using the Volume keys to highlight and the Power key to confirm.
Section 2 Get into Recovery Mode on LG
For the LG G6, G5, G4, V10, V20 and other LG phones, you can get it into recovery mode by following the guide below:
1. To start with, get your LG power off.
2. Press and hold the Power key and Volume- button simultaneously.
3. When the LG logo appears, release the keys. Then, immediately press the Power and Volume- button again until the Hard Reset menu displays.
4. Once the menu showed, use Volume keys to highlight an option and press Power button to confirm hard reset. Now, your LG is in the Recovery Mode.
Section 3 Enter Recovery Mode on HTC
1. Go to «Settings > Battery» on your HTC and uncheck the option that says FASTBOOT.
2. Power off the smartphone and wait for about 5 seconds until it completely switches off.
3. Then, press and hold Volume- button and press the Power key.
4. When you can see the new menu appears on the screen, release the keys. Use the Volume down button to navigate to the options in Bootloader Mode, and confirm «Recovery» option with Power button. In this way, you can get into Recovery Mode.
Section 4 Enter Recovery Mode on Google Nexus
1. If your smartphone is on, turn it off.
2. Press and hold the Volume- and Power key buttons, and you’ll see the word «Start» at the top of the screen.
3. Press the Volume- button twice to highlight «Recovery». Press the Power button to start Recovery mode.
4. The white Google logo will pop up. Please continue to press and hold the Power key and the Volume up key for around three seconds, and then let go of the Volume up key, but keep pressing Power.
5. Use the Volume keys to highlight the options and the Power key to select the one you want.
Note: Different Android devices have different key combines to enter bootloader or fastboot mode. Generally, holding «Volume down» key/»Volume up» key and «Power» key together works for most Android phones. If it doesn’t help, you may need to search for other methods in Google.
Part 2. Fix Recovery Mode and Get Back Files
As the guide presents above, you can get your Android phone into recovery mode or download mode manually. However, would this mode steal your phone data? It may not be certain but if you cannot gain your files on device, it is possible to retrieve them even though you meet with Recovery Mode or Download Mode with Android Photo Recovery.

Step 1 Launch this program on the computer and run it. Select «Broken Android Data Extraction» option in the left column. Then, connect your phone to computer via the USB cable to move on.
Step 2 Confirm the situation and please click on the «Start» button on the interface. Now you need to choose device name and model of your phone.
Note: If you have no ideas where to find the device name and model and you are not allowed to access your phone for the info, you can open the battery to view the model.
Step 3 As the computer can successfully recognize the device, the program would help you analyze your cellphone and recover the device with recovery package until it goes to the end.
Step 4 You are permitted to check the scanned results one by one and select some files to recover if you press «Recover» button and save them in certain folder. After that, this program would offer hands to exit this mode practically.
Hope this helps you in booting your Android device into recovery mode. You will find it is pretty convenient to back up or reset your system in this way. Surely, if you still have some problems in doing this, please send us emails or comment in the box below. We appreciate your suggestions as well.
Related Articles

Ivy Bruce is the Founder and Editorial Director at Recovery-Android Studio. You can also find her on Google+ and Twitter.

How to Transfer Videos from Computer to iPhone
User Guide of Phone to Phone Transfer Software
How to Recover Deleted File from Motorola Atrix
How to Transfer Music from Computer to Nexus
Источник