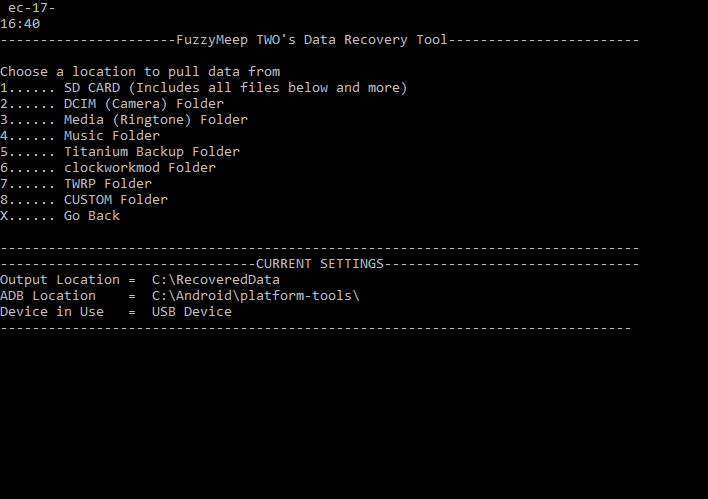- Android recovery using adb
- ADB Data Recovery Tool – Recover Data from Damaged Android Phone
- Prerequisites
- Downloads
- Steps to recover data from a damaged Android phone using ADB Data Recovery Tool
- ADB Sideload: Как пользоваться режимом прошивки? + Видео
- ADB Sideload что это? Принцип работы ADB Sideload
- Необходимое для прошивки ADB Sideload
- Подготовка Android к прошивке в ADB SIDELOAD
- В стандартном или CWM Recovery необходимо выбрать:
- Sideload в TWRP Recovery
- Как пользоваться ADB Sideload? Установка прошивки с помощью ADB SIDELOAD
- Способ №1. С помощью ADB
- Способ №2. ADB Sideload с помощью ADB RUN
- Ошибки ADB Sideload
Android recovery using adb
Platform-tools: r31.0.3
ADB: 1.0.41 (31.0.3-7562133)
Fastboot: 31.0.3-7562133
Make_f2fs: 1.14.0 (2020-08-24)
Mke2fs: 1.46.2 (28-Feb-2021)
Последнее обновление утилит в шапке: 01.08.2021
ADB (Android Debug Bridge — Отладочный мост Android) — инструмент, который устанавливается вместе с Android-SDK и позволяет управлять устройством на базе ОС Android.
Работает на всех Android-устройствах, где данный функционал не был намеренно заблокирован производителем.
Здесь и далее: PC — ПК, компьютер к которому подключено устройство.
ADB — консольное приложение для PC, с помощью которого производится отладка Android устройств, в том числе и эмуляторов.
Работает по принципу клиент-сервер. При первом запуске ADB с любой командой создается сервер в виде системной службы (демона), которая будет прослушивать все команды, посылаемые на порт 5037.
Официальная страница
ADB позволяет:
- Посмотреть какие устройства подключены и могут работать с ADB.
- Просматривать логи.
- Копировать файлы с/на аппарат.
- Устанавливать/Удалять приложения.
- Удалять (очищать) раздел data.
- Прошивать (перезаписывать) раздел data.
- Осуществлять различные скрипты управления.
- Управлять некоторыми сетевыми параметрами.
Поставляется ADB в составе инструментария разработчика Андроид (Android SDK), который, в свою очередь входит в состав Android Studio.
Если что-то неправильно, то в списке подключенных устройств (List of devices attached) будет пусто.
Скрытые команды ADB
adb -d Команда посылается только на устройство подключенное через USB.
Внимание: Выдаст ошибку, если подключено больше одного устройства.
adb -e Команда посылается на устройство в эмуляторе.
Внимание: Выдаст ошибку, если подключено больше одного эмулятора.
adb -s Команда посылается на устройство с указанным серийным номером:
adb -p Команда посылается на устройство с указанным именем:
Если ключ -p не указан, используется значение переменной ANDROID_PRODUCT_OUT.
adb devices Список всех подсоединенных устройств.
adb connect [: ] Подсоединиться к андроид хосту по протококу TCP/IP через порт 5555 (по умолчанию, если не задан).
adb disconnect [ [: ]] Отсоединиться от андроид подключенного через TCP/IP порт 5555 (по умолчанию, если не задан).
Если не задан ни один параметр, отключиться от всех активных соединений.
adb push Копировать файл/папку PC->девайс.
adb pull [ ] Копировать файл/папку девайс->PC.
adb sync [ ] Копировать PC->девайс только новые файлы.
Ключи:
-l Не копировать, только создать список.
adb shell Запуск упрощенного unix shell.
Примеры использования
adb emu Послать команду в консоль эмулятора
adb install [-l] [-r] [-s] Послать приложение на устройство и установить его.
Пример: adb install c:/adb/app/autostarts.apk Установить файл autostarts.apk лежащий в папке /adb/app/ на диске с:
Ключи:
-l Блокировка приложения
-r Переустановить приложение, с сохранением данных
-s Установить приложение на карту памяти
Установка split apk
adb uninstall [-k] Удаление приложения с устройства.
Ключи:
-k Не удалять сохраненные данные приложения и пользователя.
adb wait-for-device Ждать подключения устройства.
adb start-server Запустить службу/демон.
adb kill-server Остановить службу/демон.
adb get-state Получить статус:
offline Выключен.
bootloader В режиме начальной загрузки.
device В режиме работы.
adb get-serialno Получить серийный номер.
adb status-window Непрерывный опрос состояния.
adb remount Перемонтировать для записи. Требуется для работы скриптов, которые изменяют данные на.
adb reboot bootloader Перезагрузка в режим bootloader.
adb reboot recovery Перезагрузка в режим recovery.
adb root Перезапуск демона с правами root
adb usb Перезапуск демона, прослушивающего USB.
adb tcpip Перезапуск демона, прослушивающего порт TCP.
adb ppp [параметры] Запуск службы через USB.
Note: you should not automatically start a PPP connection. refers to the tty for PPP stream. Eg. dev:/dev/omap_csmi_tty1
Параметры:
defaultroute debug dump local notty usepeerdns
FastBoot — консольное приложение для PC. Используется для действий над разделами
fastboot devices Список присоединенных устройств в режиме fastboot.
fastboot flash Прошивает файл .img в раздел устройства.
fastboot erase Стереть раздел.
Разделы: boot, recovery, system, userdata, radio
Пример: fastboot erase userdata Стирание пользовательских данных.
fastboot update Прошивка из файла имя_файла.zip
fastboot flashall Прошивка boot + recovery + system.
fastboot getvar Показать переменные bootloader.
Пример: fastboot getvar version-bootloader Получить версию bootloader.
fastboot boot [ ] Скачать и загрузить kernel.
fastboot flash:raw boot [ ] Создать bootimage и прошить его.
fastboot devices Показать список подключенных устройств.
fastboot continue Продолжить с автозагрузкой.
fastboot reboot Перезагрузить аппарат.
f astboot reboot-bootloader Перезагрузить девайсв режим bootloader.
Перед командами fastboot можно использовать ключи:
-w стереть данные пользователя и кэш
-s Указать серийный номер устройства.
-p
Указать название устройства.
-c Переопределить kernel commandline.
-i Указать вручную USB vendor id.
-b Указать в ручную базовый адрес kernel.
-n
Указать размер страниц nand. по умолчанию 2048.
Команду logcat можно использовать с машины разработки
$ adb logcat
или из удаленного shell
# logcat Каждое сообщение лога в Android имеет тэг и приоритет
Тэг – это строка указывающая компонент системы, от которого принято сообщение (например: View для системы view)
Приоритет – имеет одно из нижеследующих значений (в порядке от меньшего к большему):
V — Verbose (Низший приоритет).
D — Debug
I — Info
W — Warning
E — Error
F — Fatal
S — Silent (Наивысший приоритет, при котором ничего не выводится).
Получить список тэгов, используемых в системе, вместе с их приоритетами можно запустив logcat. В первых двух столбцах каждого из выведенных сообщений будут указаны / .
Пример выводимого logcat сообщения:
I/ActivityManager( 585): Starting activity: Intent
Для уменьшения вывода лога до приемлемого уровня нужно использовать выражения фильтра. Выражения фильтра позволяют указать системе нужные комбинации и , остальные сообщения система не выводит.
Выражения фильтра имеют следующий формат : . где указывает нужный тэг, указывает минимальный уровень приоритета для выбранного тэга. Сообщения с выбранным тэгом и приоритетом на уровне или выше указанного записываются в лог. Можно использовать любое количество пар : в одном выражении фильтра. Для разделения пар : используется пробел.
Пример ниже выводит в лог все сообщения с тэгом «ActivityManager» с приоритетом «Info» или выше, и сообщения с тэгом «MyApp» и приоритетом «Debug» или выше:
adb logcat ActivityManager:I MyApp:D *:S
Последний элемент в выражении фильтра *:S устанавливает приоритет «silent» для всех остальных тэгов, тем самым обеспечивая вывод сообщений только для «View» и «MyApp». Использование *:S – это отличный способ для вывода в лог только явно указанных фильтров (т.е. в выражении фильтра указывается «белый список» сообщений, а *:S отправляет все остальное в «черный список»).
При помощи следующего выражения фильтра отображаются все сообщения с приоритетом «warning» или выше для всех тэгов:
adb logcat *:W
Если logcat запускается на машине разработчика (не через удаленный adb shell), можно также установить значение выражения фильтра по умолчанию задав переменную окружения ANDROID_LOG_TAGS:
export ANDROID_LOG_TAGS=»ActivityManager:I MyApp:D *:S»
Следует обратить внимание что задав переменную окружения ANDROID_LOG_TAGS она не будет работать в эмуляторе/устройстве, если вы будете использовать logcat в удаленном shell или используя adb shell logcat.
Вышеописанная команда export работает в ОС *nix и не работает в Windows.
Контроль формата вывода лога
Сообщения лога в дополнение к тэгу и приоритету содержат несколько полей метаданных. Можно изменять формат вывода сообщений показывая только конкретные поля метаданных. Для этого используется параметр -v и указывается один из ниже перечисленных форматов вывода.
brief Показывать приоритет/тэг и PID процесса (формат по умолчанию).
process Показывать только PID.
tag Показывать только приоритет/тэг.
thread Показывать только процесс:поток и приоритет/тэг.
raw Показать необработанное сообщение, без полей метаданных.
time Показывать дату, время вызова, приоритет/тэг и PID процесса.
long Показывать все поля метаданных и отдельно сообщения с пустыми строками.
При запуске logcat можно указать формат вывода используя параметр -v:
adb logcat [-v
Источник
ADB Data Recovery Tool – Recover Data from Damaged Android Phone
We have known that the smartphones from the past few years have started to come with the Corning Gorilla Glass which has been developed by Corning. It is known that the Corning Gorilla Glass is extremely durable and scratch-resistant and we have seen the latest version of Gorilla Glass, the Gorilla Glass 5 coming with all the smartphones launched this year. However, it may happen that you have dropped your smartphone for the first time ever and you see that your screen has been completely shattered.
Also, it is obvious that the only solution to the shattered screen is to replace the screen via an RMA. However, if you have important data on your smartphone which you want to access urgently and you can’t do so as you have a shattered screen then we have attached a guide below which will help you pull all the data from your phone without even touching your phone. Thanks to XDA member FuzzyMeep Two‘s ADB Data Recovery Tool that makes recovering data easier.
Prerequisites
- You should have ADB and Fastboot installed on your PC. In order to install ADB and Fastboot, you have to follow our tutorial to install ADB and fastboot on your pc
- Enable USB Debugging and Developer options on your smartphone if you have not done that already. To do so, you need to follow this guide to enable USB debugging and developer options on your phone
- This guide also assumes that you have installed a custom recovery on your smartphone like TWRP. If you don’t know about the steps to install a custom recovery, you can find the guide for your smartphone from here.
- Also, you need to have at least 50% battery or more on the device to proceed with the below tutorial
Downloads
Steps to recover data from a damaged Android phone using ADB Data Recovery Tool
- First of all, you will have to necessarily complete each and every step mentioned in the prerequisites section above.
- Now that you have completed all the steps from the Prerequisites section, you will have to download and install the ADB Data Recovery Tool from the Downloads section above.
- Now, turn off your damaged smartphone completely and reboot it to the fastboot mode by pressing Power+Volume Down button for 4-5 seconds.
- After this, you will have to open the folder in which you have installed ADB and Fastboot as mentioned in the prerequisites section and open command prompt window inside it.
- Now, make sure that the device has been attached via the USB cable to the PC properly. In order to check this, you have to type the below command:
[If you see an alphanumeric code in the next line after this command, you can rest assured that your phone is properly connected to PC]
- Now, enter the recovery mode on your smartphone by turning off your device once again and pressing Power + Volume Up button for 4-5 seconds and you will see the custom recovery screen on your device.
- After this, you will have to move to the ADB Data Recovery Tool that you downloaded on your PC and open the application.
- Once in the ADB Data Recovery tool, you will see four options for the Data Recovery on your device which we have listed down below
- Now, if you need to change the default Output Location then you need to enter 1 and proceed so that you can change the default folder for output.
- You also need to set the ADB location by copying the path of the ADB installation folder on your device and pasting it into the application. For this, you have to type 2, press enter and paste the link to the folder.
- Once you are happy with all the settings of the application, you will have to type 4 and enter the typed number. This will run the application for Data Recovery via ADB and you will see the screen as attached below.
- You will have the option to pull data from the SD card via entering 1. Other than that, you can also choose between other options like pulling data from DCIM folder, Media folder, Music folder as well as other folders that are present on the phone.
- However, it is recommended that you enter 1 and pull all the data that is available on your SD card which will take anywhere around a few seconds to a few minutes to complete the entire process and you need to visit the output location to check all your pulled data.
- After this step, all your data from the smartphone will be pulled via ADB and will be available on your PC for future use.
Make sure to follow the above guide properly and you should be able to pull all the data from your device to your PC. However, if you have any issues with the usage of the application or the device then you can comment in the comments section below with your problem and we will try to help you solve the problem as much as we can.
Here are some more data recovery tools for Android:
Источник
ADB Sideload: Как пользоваться режимом прошивки? + Видео
Не знаете как обновить или перепрошить Android через ADB? Подробно расскажем о том, как пользоваться adb sideload для обновления прошивки или восстановления Android если он не загружается!
Еще раз о том для что делает ADB SIDELOAD — данная команда необходима для того, чтобы выполнять прошивку ZIP архивов из меню recovery.
ADB Sideload что это? Принцип работы ADB Sideload
ADB Sideload — это специальный режим установки прошивки, с помощью утилиты ADB.
Принцип работы следующий: ZIP архив-обновление находится в папке с утилитой adb, смартфон или планшет переводится в режим recovery. Запускается утилита adb, и прописывается команда adb sideload filename.zip (вместо filename указать ваш ZIP), после чего архив копируется в Android и прошивается.
Необходимое для прошивки ADB Sideload
- Компьютер или ноутбук
- Скачать драйвер Android и после установить его
- Скачать фирменную программу сайта — ADB RUN или adb
- Заряд Android устройства более чем 40%
- Оригинальный, неповрежденный кабель USB
- Включить Отладка по USB на Android
- ZIP архив-обновление
Подготовка Android к прошивке в ADB SIDELOAD
Телефон или планшет Android необходимо перевести в режим Recovery переведя его руками или с помощью adb. После чего необходимо активировать на Android прошивку через adb sideload.
В стандартном или CWM Recovery необходимо выбрать:
- install zip from sileload
- apply update from ADB
- ADB Sideload
Иногда это опция находиться в меню Advanced.
Sideload в TWRP Recovery
Чтобы активировать Sideload на TWRP, перейдите в Advanced -> ADB Sideload и потянуть нижний ползунок вправо:
Далее все остальные действия происходят на компьютере.
Как пользоваться ADB Sideload?
Установка прошивки с помощью ADB SIDELOAD
В этой статье будет предложено два варианта как можно воспользоваться adb sideload, первый способ — демонстрация как все работает от начала до конца в adb, второй способ — автоматизированный сайтом Android +1 с помощью ADB RUN, без лишних действий и писанины руками.
Способ №1. С помощью ADB
- Подключаем устройство Android к компьютеру
- Файл ZIP архив-обновление переместить в папку ADB
- В ADB пишем следующую команду:
adb sideload XXXXXXXX.zip
Где XXXXXXXX — точное название прошиваемого ZIP обновления (учитывая ЗаГЛАвные или строЧНЫЕ, как написано, названия иначе получите ошибку)
Способ №2. ADB Sideload с помощью ADB RUN
- Подключаем устройство Android к компьютеру
- Запускаем программу ADB RUN и переходим в меню Reboot Device -> выбрать Reboot Recovery
- Активируем sideload на устройстве
- Вернуться в главное меню и далее в ADB Sideload
- Выбрать вначале пункт Copy ZIP to Directory, в открывшееся окно переместить ZIP архив-обновление, после закрыть окно
- Выбрать Istall ZIP после чего, выбрать прошиваемый файл, после чего начнется прошивка.
Ошибки ADB Sideload
- Если вы получили ошибку error: closed — не активировали sideload на Android;
- Если вы получили ошибку error: device not found — не видит Android, меняйте ядро, recovery, перезапустить Android и снова перевести в режим.
Вот и все! Больше статей и инструкций читайте в разделе Статьи и Хаки Android. Оставайтесь вместе с сайтом Android +1, дальше будет еще интересней!
Источник