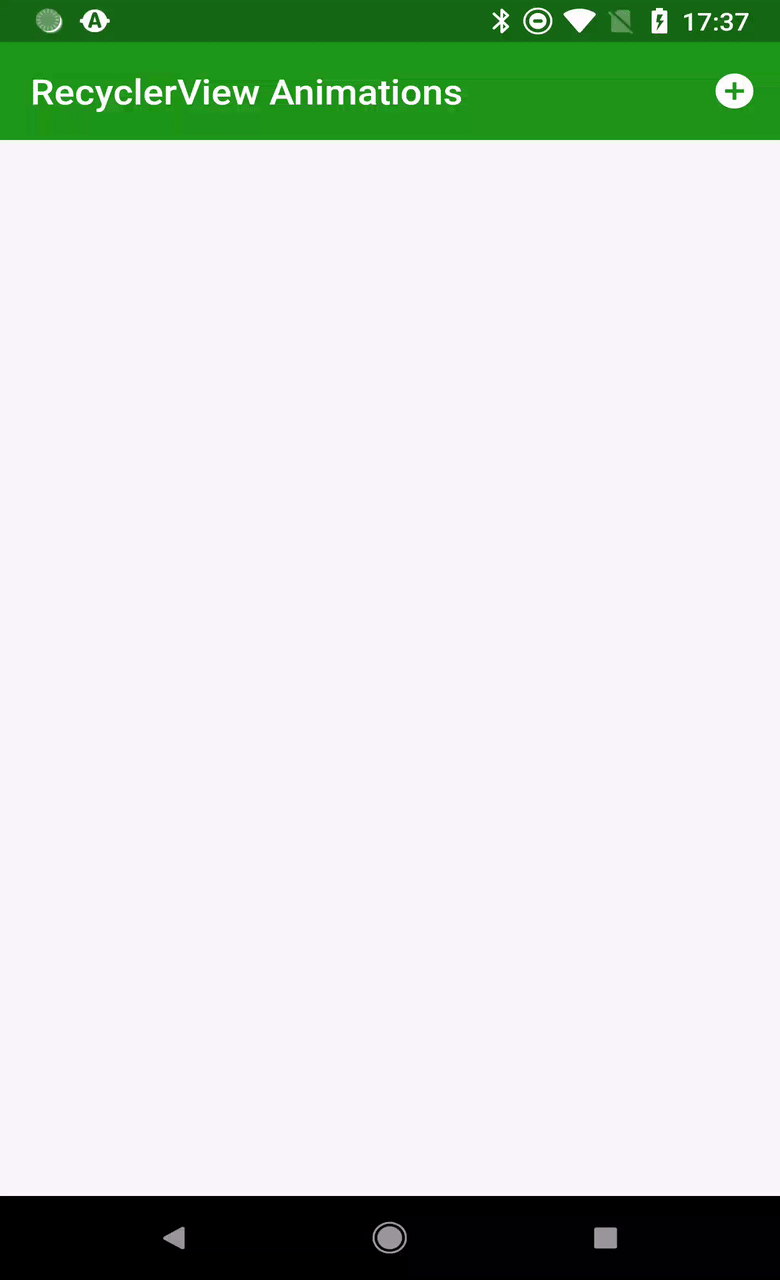- RecyclerView Animations – Add & Remove Items
- MotionLayout + RecyclerView = красивые анимированные списки
- Что такое MotionLayout?
- Шаг 1: создадим новый проект
- Шаг 2: добавим необходимые зависимости
- Шаг 3: создадим лэйаут
- Шаг 4: преобразуем ConstraintLayout в MotionLayout
- Шаг 5: добавим анимацию на ImageView
- Шаг 6: посмотрим, что получилось
- Шаг 7: добавим анимацию на CardView
- Шаг 8: добавим обработчик нажатий
- Шаг 9: добавим RecyclerView в activity_main.xml
- Шаг 10: создадим класс и фиктивные данные для примера
- Шаг 11: создадим адаптер и ViewHolder
- Шаг 12: заполним RecyclerView элементами
- Ещё кое-что
- Android RecyclerView Swipe To Delete And Undo
- Android Tutorial
- Android Swipe To Delete
- ItemTouchHelper.Callback
- Project Structure
- Отсутствие анимации при удалении элементов в RecyclerView
- Android recyclerview animation delete item
RecyclerView Animations – Add & Remove Items
RecyclerView is a really useful way of displaying content in list form, particularly when the content is dynamic and / or there are large numbers of items. One thing that can be really useful is that we get some really nice animations for free provided we implement our Adapter correctly. For those that have converted from ListView there is a tendency to follow the same usage patterns when updating the data, but this will not get the best out of RecyclerView. In this short series we’ll take a look at the right way to modify the contents of a RecyclerView.Adapter in order to get these animations for free.
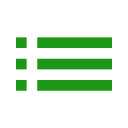
The key parts are the highlighted sections which are the functions which handle adding new list items, and deleting them. The pattern that we need to use is to alter the underlying list in some way (in this case we add or remove String objects from the items list). Then we call notifyDataSetChanged() which informs the RecyclerView that something has changed and it updates the list. If we don’t call this then the update is not shown.
If we run this we see the basic behaviour:
We can see the basic add and remove behaviour, but no nice animations.
Although the basic principle that we’ve used here is fundamentally sound, it is something that I have seen quite often particularly from those who are experienced with using ListView. However, it does not leverage the full power of RecyclerView. However it only take a couple of minor changes to fix this. What can be improved is the call to notifyDataSetChanged() and this is why many people who convert from ListView fall in to this trap: because that’s the correct way to trigger an update of the ListView. It certainly works with RecyclerView but it’s actually quite a bad idea for a couple of reason. Firstly it is going to trigger a full refresh of all of the list items; and secondly the RecyclerView assume that everything has changed so is unable to infer any small changes which could be animated.
The fix is to be rather more specific about what has changed. In the appendItem() function we can do this instead:
Источник
MotionLayout + RecyclerView = красивые анимированные списки
В этой статье я расскажу и покажу, как создавать красивые анимированные списки на основе RecyclerView и MotionLayout. Аналогичный метод я использовал в одном из своих проектов.
От переводчика: репозиторий автора статьи — https://github.com/mjmanaog/foodbuddy.
Я его форкнул, чтобы перевести. Возможно, кому-то «русская версия» подойдёт больше.
Что такое MotionLayout?
Если вкратце, то MotionLayout — это подкласс ConstraintLayout, который позволяет с помощью XML описывать движения и анимацию расположенных на нём элементов. Подробнее — в документации и вот здесь с примерами.
Шаг 1: создадим новый проект
Назовём его, как душе угодно. В качестве активити выберем Empty Activity.
Шаг 2: добавим необходимые зависимости
В gradle-файл приложения добавим:
И запустим синхронизацию (Sync Now в правом верхнем углу).
Шаг 3: создадим лэйаут
Наш будущий элемент списка будет выглядеть так:

В папке res/layout создадим файл item_food.
Внутри он выглядит так
Шаг 4: преобразуем ConstraintLayout в MotionLayout
Чтобы преобразовать ConstraintLayout в MotionLayout:
переключитесь в режим Split или Design;
в дереве компонентов (Component Tree) щёлкните правой кнопкой мыши на корневой элемент (в данном случае — clMain);
в появившемся меню выберите Convert to MotionLayout.

Теперь мы можем работать с MotionLayout.
Содержимое файла item_food поменялось
В папке res Студия создала папку xml и положила в неё файл item_food_scene.xml:
Студия предупреждает (Warnings в нижней части экрана), что у элементов ImageView не заполнен тег contentDescription. Можете проигнорировать эти сообщения, а можете добавить в XML-разметке соответствующие теги (для чего они нужны, читайте здесь).
Шаг 5: добавим анимацию на ImageView
В дереве элементов выберите ivFood (ImageView с основной картинкой);
В редакторе MotionLayout выберите end;
У выделенного элемента ivFood выделите правую (End) опорную точку и перетащите её за правую (End) границу родительского элемента;
Картинка должна встать по центру родительского элемента;
Поменяйте значение атрибутов layout_height и layout_width на 300dp.
От переводчика: начальное состояние ImageView (его положение, ширина и высота) осталось без изменений, а его конечное состояние изменилось: он встанет по центру и увеличится в размере в два раза (с 150dp до 300dp).
Шаг 6: посмотрим, что получилось
Чтобы воспроизвести анимацию, которую мы только что настроили:
В редакторе MotionLayout выделите толстую стрелку, которая соединяет прямоугольники с надписями start и end;
В редакторе ниже станет доступным блок Transition;
Нажмите кнопку Play, чтобы воспроизвести анимацию.
Шаг 7: добавим анимацию на CardView
Порядок действий схож:
В дереве компонентов выделите cardView (constraintView с заголовком, описанием, калорийностью и оценкой);
В редакторе MotionLayout выберите end;
Выделите cardView в появившемся разделе ConstraintSet;
В разделе атрибутов элемента перейдите к группе Transforms;
Поменяйте значение атрибута alpha на 0.
От переводчика: у карточки с описанием блюда конечное состояние (end) от начального (start) отличается только значением параметра alpha. В конечном состоянии она будет скрыта (и скрываться она будет плавно).
Шаг 8: добавим обработчик нажатий
Чтобы анимация включалась, надо настроить обработчик нажатий:
В разделе атрибутов под OnClick добавьте новое поле (кнопка «+»);
В параметра targetId выберите значение ivFood;
Добавьте ещё одно поле;
Для параметра ClickAction выберите значение toggle.
В результате получится такая анимация:
Шаг 9: добавим RecyclerView в activity_main.xml
Шаг 10: создадим класс и фиктивные данные для примера
Шаг 11: создадим адаптер и ViewHolder
Тут ничего экзотического нет. Используем нашу FoodModel
Шаг 12: заполним RecyclerView элементами
В результате этих несложных действий получилась такая анимация:
Она вести 11 Мб.
Ещё кое-что
В файле item_food_scene.xml содержится описание анимации, которую мы настроили. Никто не мешает вам создавать и редактировать анимации в файлах сцены вручную.
Надеюсь, материал из этой статьи кому-то окажется полезным. Будет круто, если вы узнаете из неё что-то новое.
Источник
Android RecyclerView Swipe To Delete And Undo
Android Tutorial
In this tutorial, we’ll be discussing and implementing the Swipe to Delete feature on the RecyclerView in our Android Application.
Android Swipe To Delete
Swipe to delete feature is commonly used to delete rows from a RecyclerView.
In order to implement Swipe to delete feature, we need to use the ItemTouchHelper utility class.
ItemTouchHelper.Callback
In order to use ItemTouchHelper class, we need to implement the ItemTouchHelper.Callback .
ItemTouchHelper.Callback class is used primarily for drag and drop and swipe to delete behaviors.
In this tutorial, we’ll be sticking with the swipe to delete only.
Android framework provides us with a basic implementation of ItemTouchHelper.Callback which is SimpleCallback.
We will be creating our own implementation of the Swipe to delete feature.
Following are the major methods that need to be overridden in our class:
getMovementFlags – Here we set the direction of swipe. We return the direction flag in a static method makeMovementFlags .
onMove – This is used for drag and drop. If not needed, return false here.
onSwiped – This gets triggered when the swipe action is detected.
A complete swipe goes the full width of the screen. In order to set a consider a partial swipe as a swipe we need to override the following method:
getSwipeThreshold – Here we return the float value. example 0.5f means that a 50 percent swipe on the RecyclerView row would be considered as a swipe.
onChildDraw – Here we’ll create our custom view that shows that the swipe is happening.
Enough Talk. Let’s code.
In the next section, we’ll be creating our android application with a RecyclerView containing the Swipe to Dismiss feature. We’ll provide a Snackbar with the undo option.
Project Structure
Add the following dependency in the app’s build.gradle:
The code for the activity_main.xml layout is given below:
The code for the SwipeToDeleteCallback.java class which extends the ItemTouchHelper.Callback class is given below:
The class is abstract since we haven’t implemented the onSwipe method. We’ll do that in the MainActivity.java class.
Inside the onChildDraw method we check if the swipe is done or not using the isCancelled boolean.
Based on that we create a view with delete icon.
We’ve set the Swipe threshold to 0.7. That means if the row is swiped less than 70%, the onSwipe method won’t be triggered.
The code for the MainActivity.java class is given below:
In order to set the ItemTouchHelper onto the RecyclerView, the attachToRecyclerView method is used.
When the Snackbar action is clicked we restore the item in the RecyclerView using the restoreItem method.
The restoreItem method is defined in the RecyclerViewAdapter class.
scrollToPosition scrolls the RecyclerView to the position specified. This is mainly used when an item is inserted at the top of the RecyclerView.
The code for the cardview_row.xml is given below:
The code for the RecyclerViewAdapter.java class is given below:
The output of the above application in action is given below:
This brings an end to this tutorial. You can download the project from the link below:
Источник
Отсутствие анимации при удалении элементов в RecyclerView
Я использую RecyclerView в первый раз. Все работает отлично, за исключением того, что нет анимации при удалении элемента, даже если анимация на добавлении элемента работает просто отлично.
Я не задал ни одного настраиваемого элемента аниматора, но в соответствии с документацией :
Анимация для добавления и удаления элементов включена по умолчанию в RecyclerView .
Поэтому анимация при удалении должна работать.
Я хотел бы иметь анимацию по умолчанию при удалении, но не могу заставить это работать.
Вот как я настраиваю RecyclerView:
Это мой адаптер:
Что я делаю неправильно, что приводит к тому, что анимация удаления по умолчанию не работает?
Правильный способ удаления элемента из вида recycler состоит в том, чтобы удалить элемент из набора данных, а затем сообщить адаптеру, что элемент удален таким образом
Проблема заключалась в том, что после вызова mAdapter.remove(position) другая часть моего кода mAdapter.notifyDataSetChanged() который, как я полагаю, останавливает анимацию удаления.
Подводя итог, если вы вызываете mAdapter.notifyDataSetChanged то время как анимация продолжается, анимация остановится.
Другой причиной неэффективной обработки удаленной анимации может быть высота RecyclerViews . Убедитесь, что высота match_parent и NOT wrap_content !
Используйте notifyItemRemoved(position) вместо notifyDataSetChanged() как notifyDataSetChanged() ниже
Потому что notifyDataSetChanged() просто уведомляет обновленные данные без каких-либо анимаций.
Мне удалось удалить представление с анимацией и обновленными индексами следующим образом:
При удалении просмотров вызовите
Я использовал логический метод для обеспечения двойного щелчка и т. Д. Не вызывать сбоев.
После долгой отладки я понял, что мне пришлось добавить setHasStableIds(true) к моему адаптеру и реализовать
После этого удаленная анимация начала работать
Я столкнулся с той же проблемой, и я исправил это, выполнив мой собственный RecyclerView, и в моем recyclerview я сделал это:
В основном, когда вы добавляете / удаляете элемент в / из recyclerview, вы можете вызвать notifyItemInserted () / notifyItemRemoved () и notifyItemRangeChanged (), этот метод будет вызывать onItemRangeRemoved() / onItemRangeInserted() в mDataObserver . Таким образом, в этом методе вы можете обновить видимость пустой видимости, и она не будет прерывать анимацию.
Источник
Android recyclerview animation delete item


RecyclerView Animators is an Android library that allows developers to easily create RecyclerView with animations.
Please feel free to use this.
- Animate addition and removal of ItemAnimator
- Appearance animations for items in RecyclerView.Adapter



How do I use it?
On your module’s build.gradle file add this implementation statement to the dependencies section:
Also make sure that the repositories section includes not only «mavenCentral()» but also a maven section with the «google()» endpoint.
Set RecyclerView ItemAnimator.
Please use the following
notifyItemChanged(int)
notifyItemInserted(int)
notifyItemRemoved(int)
notifyItemRangeChanged(int, int)
notifyItemRangeInserted(int, int)
notifyItemRangeRemoved(int, int)
If you want your animations to work, do not rely on calling notifyDataSetChanged() ; as it is the RecyclerView’s default behavior, animations are not triggered to start inside this method.
Advanced Step 3
You can change the durations.
Advanced Step 4
Change the interpolator.
Advanced Step 5
By implementing AnimateViewHolder, you can override preset animation. So, custom animation can be set depending on view holder.
ScaleInAnimator , ScaleInTopAnimator , ScaleInBottomAnimator
ScaleInLeftAnimator , ScaleInRightAnimator
FadeInAnimator , FadeInDownAnimator , FadeInUpAnimator
FadeInLeftAnimator , FadeInRightAnimator
FlipInTopXAnimator , FlipInBottomXAnimator
FlipInLeftYAnimator , FlipInRightYAnimator
SlideInLeftAnimator , SlideInRightAnimator , OvershootInLeftAnimator , OvershootInRightAnimator
SlideInUpAnimator , SlideInDownAnimator
Источник