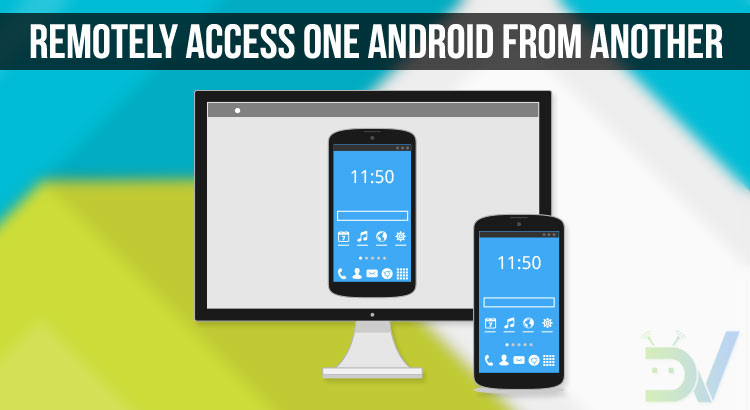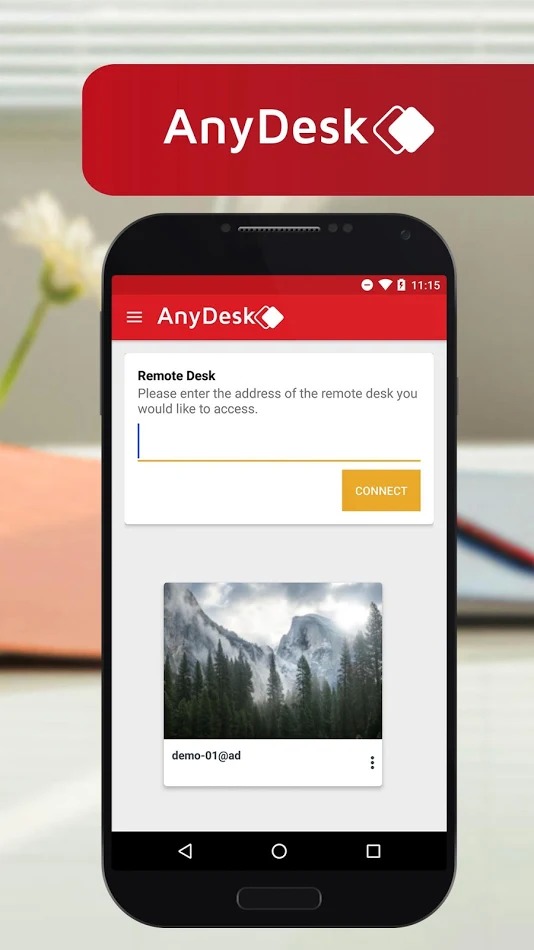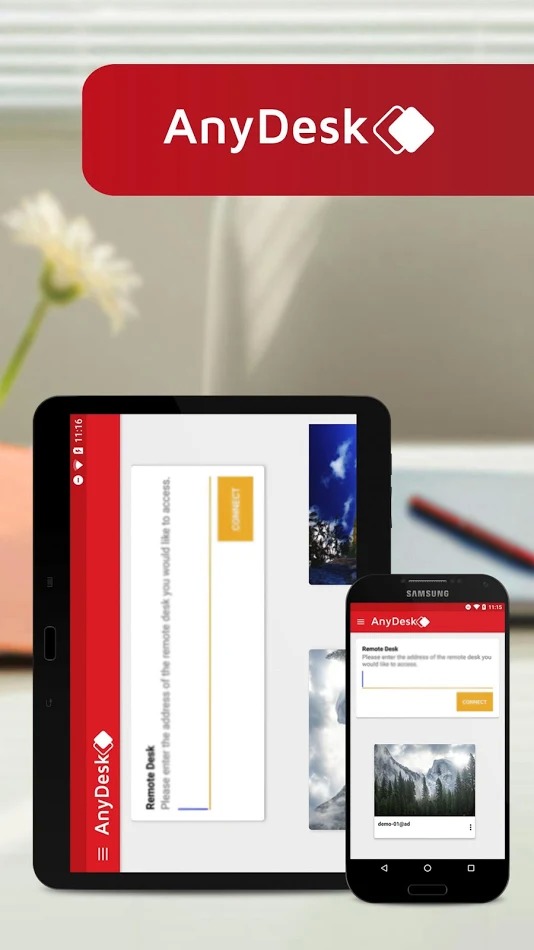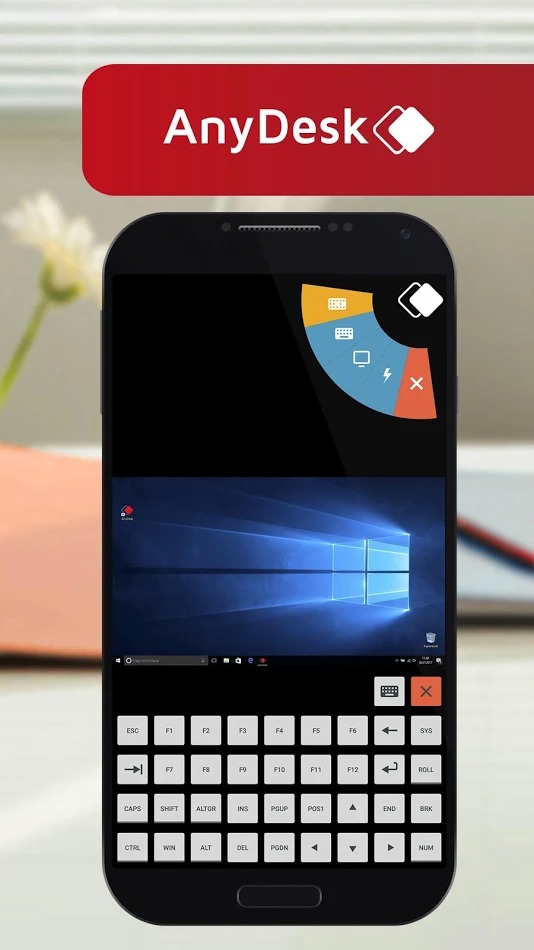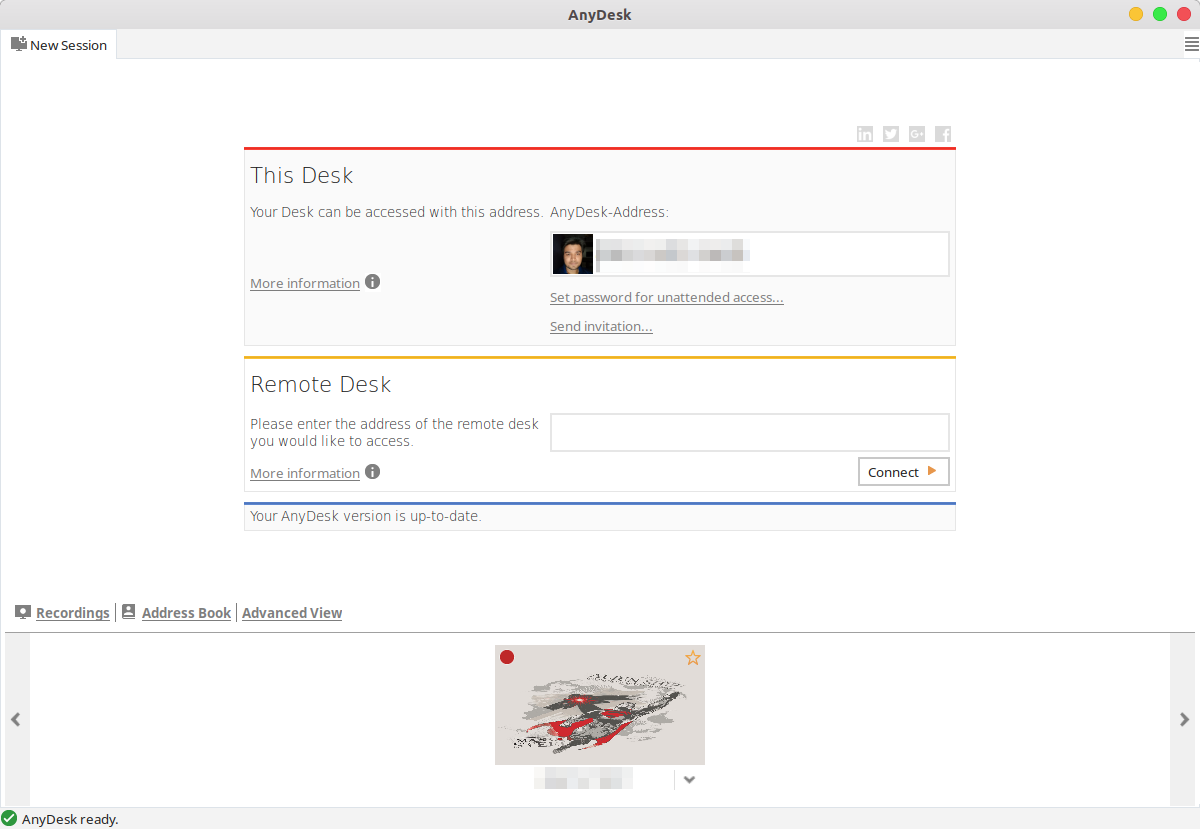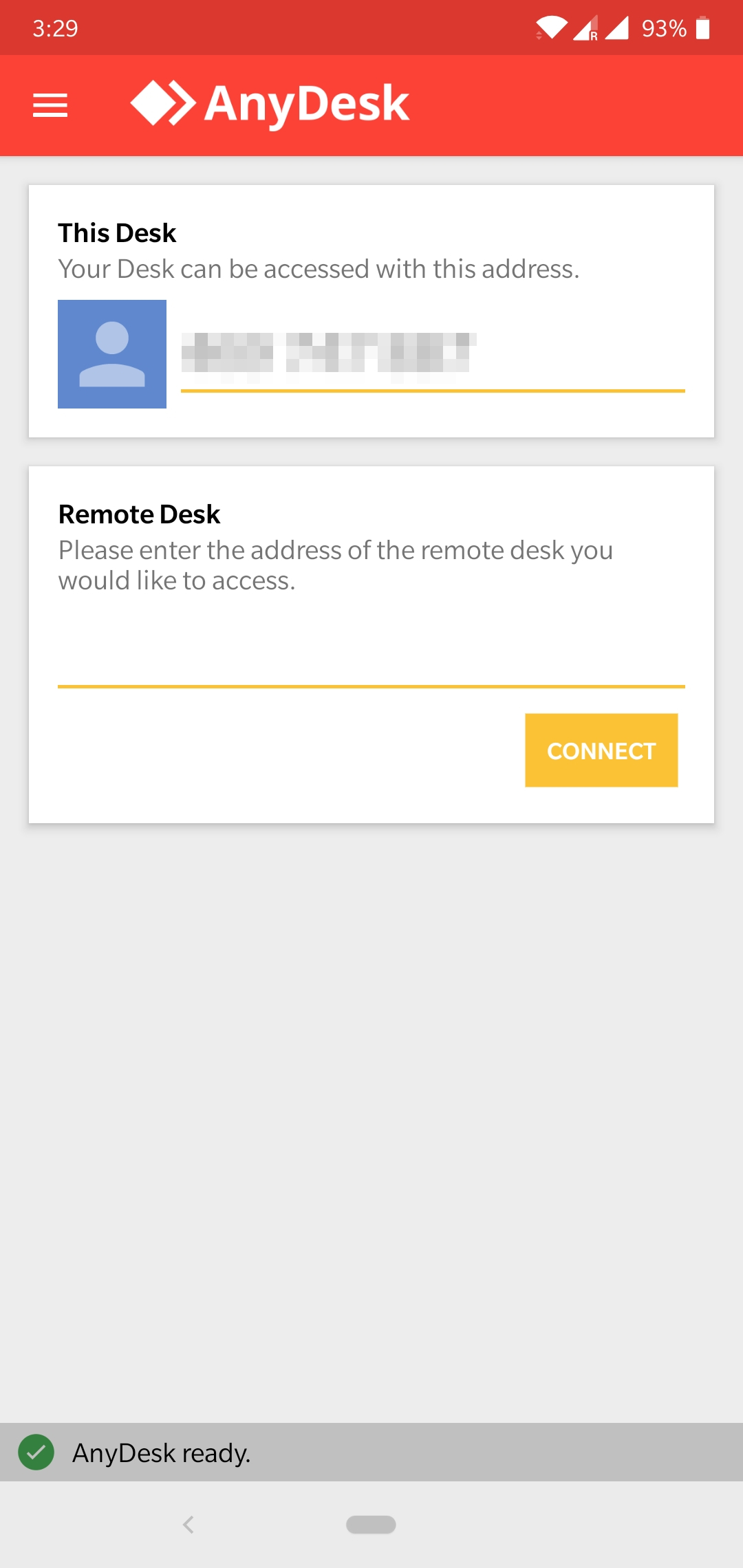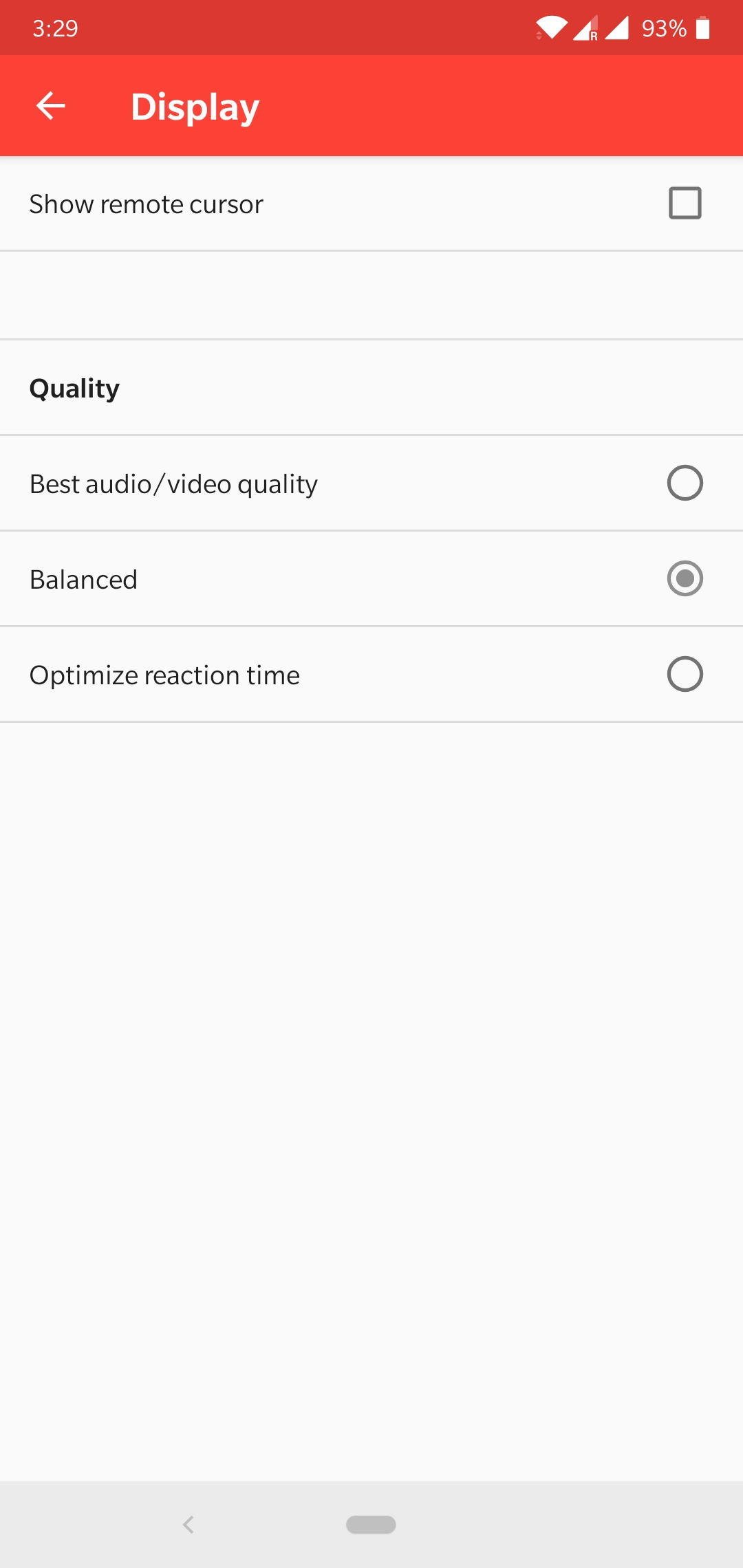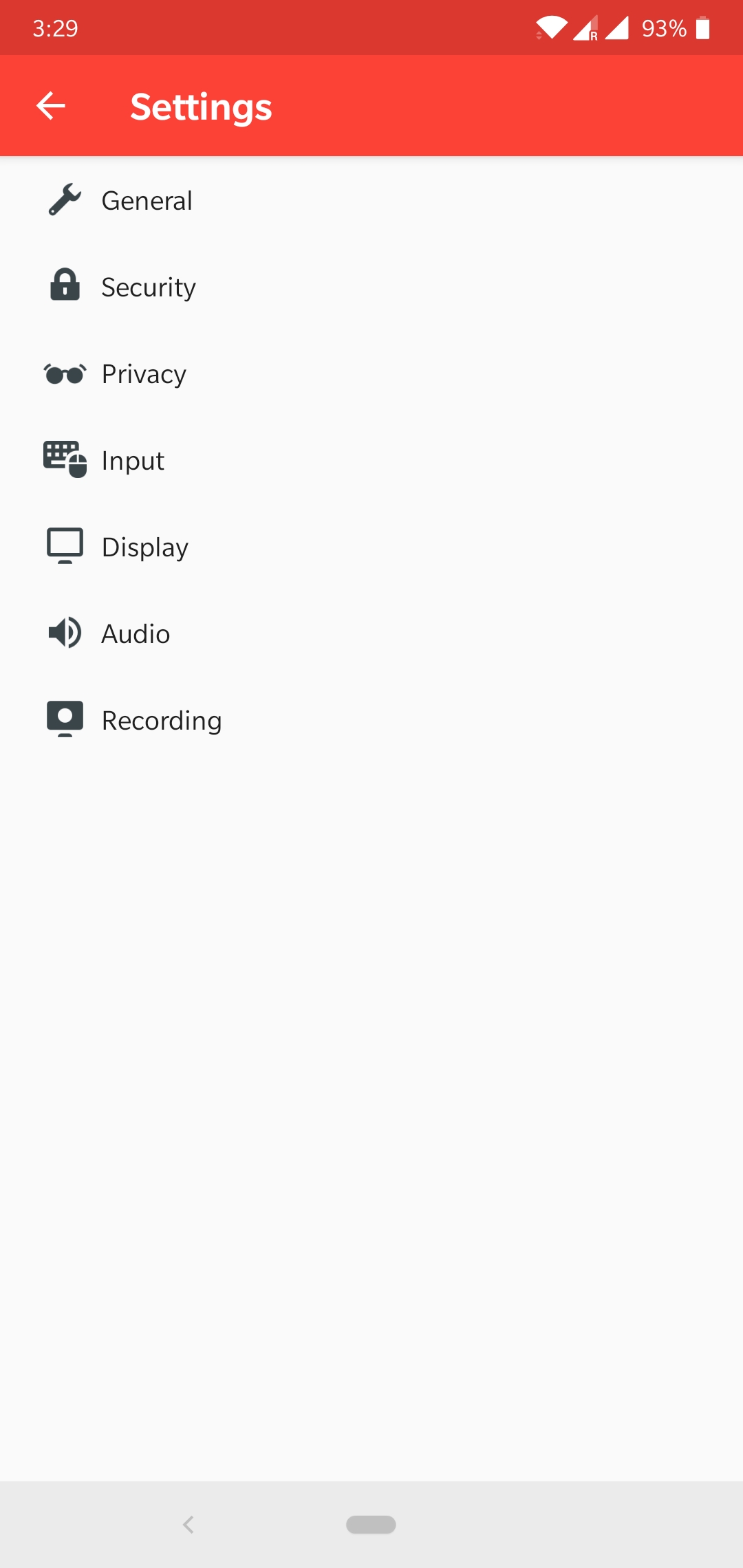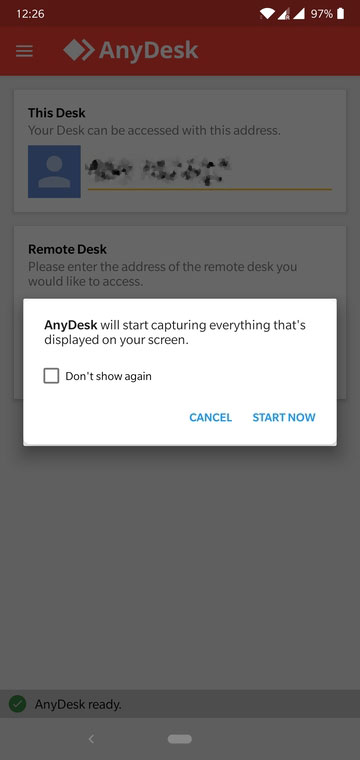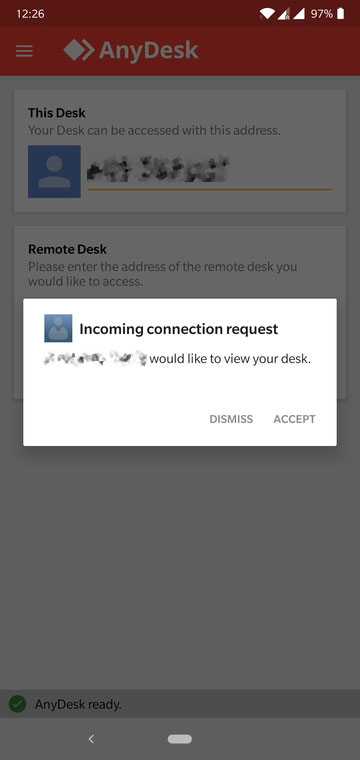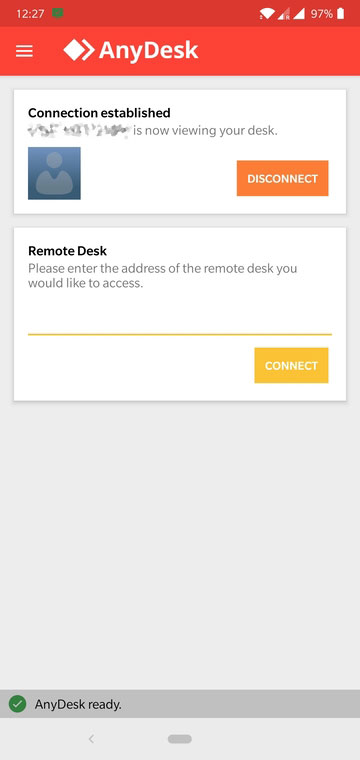- Remotely Access an Android Device from Another Android or PC
- AnyDesk Remote PC/Mac control
- Install AnyDesk Remote PC/Mac Control on Android
- Benefits:
- Install AnyDesk remote PC/Mac Control on the Desktop
- Control Your PC from Android Device with AnyDesk
- Remotely Access Android Device from Another Android Using Anydesk
- More Apps to Remotely Control Android Devices
- Using Remote Desktop with Android Devices
- Full Remote Access from Android Devices
- Mobile Remote Support with the Remote Control Android App
- The TeamViewer Host mobile app and QuickSupport for Android
- Remote Access Android. How-to Guide
- USB Network Gate
- How to connect to Android phone remotely with USB Network Gate
- Remotely accessing USB devices attached to an Android phone
- Apps for Android Remote Access
- FlexiHub for Android
- 2. TeamViewer
Remotely Access an Android Device from Another Android or PC
You must be familiar with apps like TeamViewer, AnyDesk, and InkWire that give you remote access to one PC from another PC or smartphone. What if you want to remotely control or access an Android device from another Android device or PC? Well, Android to Android remote access is possible too, and here is how.
Controlling a computer remotely via another computer isn’t a concept that’s very new. Similar things have been available on computers for over a decade. Controlling your desktop PC or Mac from a mobile device though is something that only was made possible after the smartphone revolution. Most, if not all of the remote desktop solutions make use of an active internet connection to stream your desktop onto your mobile device screen. This mobile device can be a tablet, laptop, smartphone, etc. This results in a significant lag, which can be more pronounced if you have a slow internet connection. AnyDesk remote PC/Mac control is one such solution to your remote desktop needs. As a bonus, it also lets you remotely access Android device from another Android.
AnyDesk Remote PC/Mac control
It is relatively a lot easier to use and it lets you not only remotely control your desktop from your mobile device but also works the other way around. Well, as long as you have an Android smartphone or tablet that is. Due to iOS restrictions, AnyDesk can’t allow remote access to your iOS devices. However, other devices with AnyDesk installed can still be remotely controlled using an iOS device. According to the app’s Play Store page,
“Rival products only claim to be able to guarantee smooth image transmission. But AnyDesk, the world’s fastest remote desktop application, keeps this promise.”
That’s quite a bold claim but does AnyDesk actually deliver?
Install AnyDesk Remote PC/Mac Control on Android
At anydesk.com you will find further information on remote access and remote maintenance, directly from your smartphone or tablet and for all platforms: Windows, macOS, Linux, Android, and iOS.
Benefits:
Fast: AnyDesk is faster than all the others. This makes remote desktop operations possible that would be unthinkable using other remote desktop software. Video editing, image editing, computer administration, online teamwork…
Secure: Remote computer control and maintenance using AnyDesk is as secure as online banking, thanks to TLS 1.2 encryption, 2048-bit RSA Key Exchange and Erlang technology.
Fair: Remote PC access with AnyDesk is free for personal use. For commercial purposes, AnyDesk offers transparent licensing models without hidden costs, without the compulsion to update and with all updates included.
Install AnyDesk remote PC/Mac Control on the Desktop
AnyDesk is available for all the three major desktop operating systems, which are Windows, Mac, and Linux as well as FreeBSD and Raspberry Pi. You can find a version suitable for your device on the AnyDesk website. The website automatically detects your operating system platform and provides a download link to the AnyDesk app for the specific OS. Just click on the Download button and then install the file.
Control Your PC from Android Device with AnyDesk
Using AnyDesk is a lot simpler than some of the other similar apps I’ve tried. When you launch the app on your desktop, you should see its AnyDesk-Address. It is just a bunch of unique numbers. Below that, you’ll see an empty field where you can enter the AnyDesk-Address of another device (computer, smartphone, tablet, etc.). You’ll see similar things on the Android app as well. You may have to grant certain permissions to the app before you can use it fully. The Android app also allows a few default settings to be modified such as the display quality and input methods.
On the device that you want to remotely access the other device, enter the other device’s AnyDesk address to create a remote connection. For instance, to remotely access your desktop from your Android smartphone, enter the AnyDesk address shown in the AnyDesk app on the desktop inside the AnyDesk Android app.
You should then be able to see your desktop on your phone’s screen. Of course, you can easily control it as well. Some extra options and controls are hidden in a floating button which opens up a pie menu. You can touch an element to simulate clicking on it and swipe to scroll.
Remotely Access Android Device from Another Android Using Anydesk
One can similarly control an Android device from the PC, or even another Android device. To do that, enter the Android device’s AnyDesk Adress that you want to remotely control into the AnyDesk app on the Android device from which you want to control it. On the Android device that you want to access from another device, tap START NOW and then ACCEPT. Once you do, you should immediately see its screen being mirrored on the other Android device. See the screenshots below:
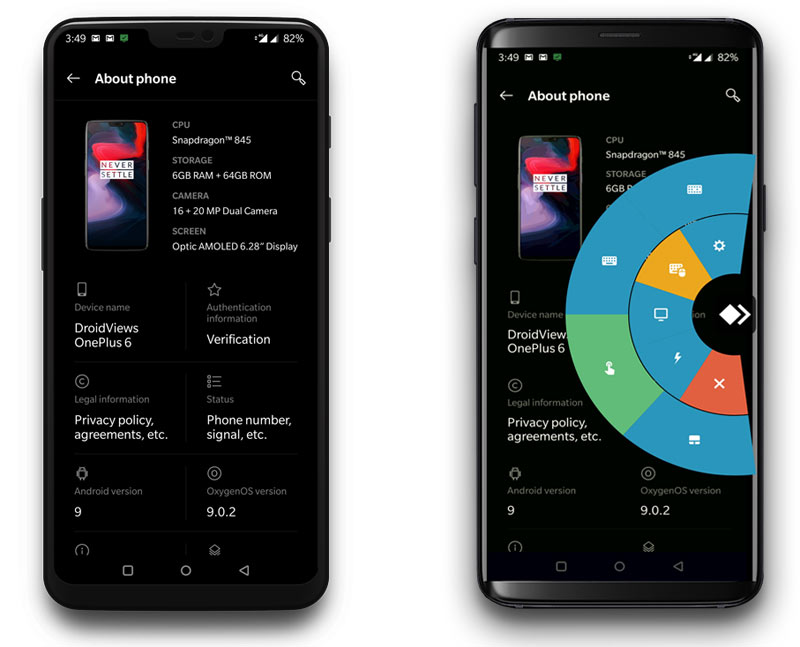
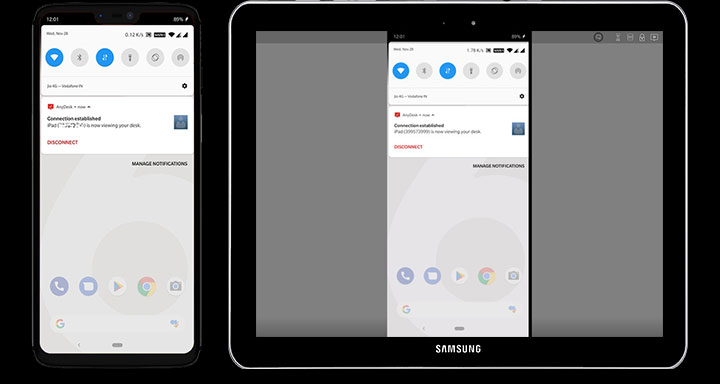
More Apps to Remotely Control Android Devices
Besides AnyDesk, there are numerous other apps and tools that can help you with controlling an Android device from another Android or PC. You can use TeamViewer, InkWire, or AirDroid and AirMirror duo apps. When it comes to ease of use, InkWire comes next only to AnyDesk.
Источник
Using Remote Desktop with Android Devices
TeamViewer apps are simple, fast and flexible, and they allow you to remote control Android devices, computers and servers. Free for private use.
2.5+ Billion
40+ Million
> 500,000
> 200 Million
Full Remote Access from Android Devices
TeamViewer’s Android apps cover all applications related to remote support and remote access, as well as digital collaboration. IT personnel can provide comprehensive remote support because they can manage unattended computers from a mobile device. This allows them to easily handle equipment failures or sudden requests when on the go.
In a similar vein, you can help customers and employees quickly and effectively resolve problems with Android systems. Additionally, TeamViewer helps to connect mobile devices, office PCs and other digital devices in the ideal way for your day-to-day tasks when working on the go or working from home through Android remote access and instant file transfer capabilities.
Private users can use TeamViewer for Android for free to help friends and relatives with computer problems or to access their own files on their home computer from any location.
Mobile Remote Support with the Remote Control Android App
Remote support on Android expands your options for various situations such as resolving support requests when on the go or handling emergencies from home. TeamViewer provides all the necessary functions for remote control from Android devices: screen sharing, launching programs and accessing files on unattended PCs as well as server administration. The TeamViewer remote control Android phone app can connect to computers running Windows, macOS, or Linux.
Setting up remote access from Android phones is simple and fast. Once you have installed the desktop software and Android app, all you need to do is authorise the Android remote desktop connection on your device using your TeamViewer ID and password. The app also gives you access to other mobile devices running Android and Windows 10 Mobile.*
The TeamViewer Host mobile app and QuickSupport for Android
The QuickSupport apps provide flexible remote support on mobile devices.* With the QuickSupport app installed on their mobile device, authorised TeamViewer users can easily provide remote support from Windows and macOS computers. Supported functions include file transfer, a process list with the ability to terminate processes, as well as a group chat function and the ability to send screenshots to ensure proper communication.
If you want to use your Android device for unattended access to files, you can simply install the TeamViewer Host app. The Host app sends what is on the screen in real time and provides comprehensive remote control and file transfer. Additional functions include:
- Uninstalling apps
- Saving information to the clipboard
- Pushing WLAN settings
Источник
Remote Access Android. How-to Guide
Devices using the Android operating system are extremely popular across all parts of society. It’s almost certain that at least one of your friends or colleagues uses an Android mobile phone. One of the reasons for Android’s popularity is that the devices can be customized and their functionality enhanced with third-party solutions. An example is USB over network software which enables users to remotely access Android devices over the Internet or a LAN. If you know how to access an Android phone remotely from a PC you can turn it into a much more powerful device.
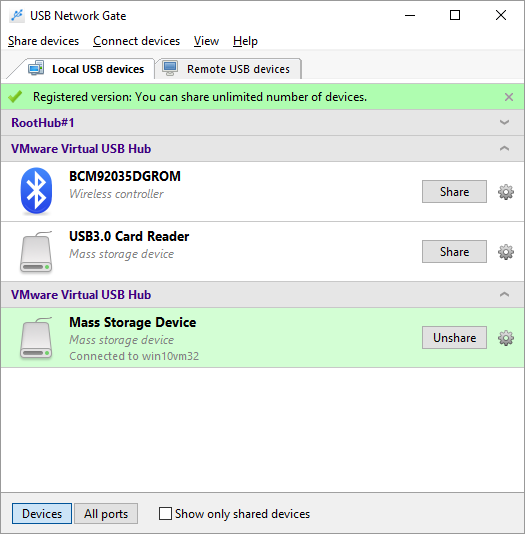
Android devices offer multi-tasking functionality and are integrated with Google services, making a mobile phone capable of much more than phone calls. When using your devices to access Google docs or other services you might want to connect the device with USB over network software so you can access printers, webcams, or scanners attached to remotely located PCs. Android phone remote access can also be very important to allow technical support specialists to resolve a problem with your device from across the country. With a USB over Ethernet connection, you can easily get to the contents of the phone remotely from a network-attached computer.
USB Network Gate
How to connect to Android phone remotely with USB Network Gate
Remotely accessing USB devices attached to an Android phone
Using this application dedicated to remote Android access, you can share all of the USB devices that are connected to the device with an OTG cable. The USB devices will be seen on your computer as if they were locally connected and be available for your use.
In order to use your Android device to share an OTG connected USB device, perform the following procedure:
Apps for Android Remote Access
The ability to gain remote access to your personal computer can be extremely important in many situations. Business demands may require you to be away from the office and your computer. At the same time, you may need to retrieve information that resides on the machine while you are with a client or at a customer site. This is a rather trivial issue if you have a laptop on hand, but that may not always be the case.
Based on your business or personal needs, your smartphone may be the only tool available to you when you have to access a remote computer. You might need to check on a process that is currently running or quickly grab some important data for an upcoming meeting.
Choosing the right Android remote management app can be problematic. Using the limited screen space of a smartphone can pose challenges when you are attempting to manage a remote desktop. You may also desire to control an Android phone from your PC.
All of these solutions are free for personal use, although TeamViewer requires a license if used to provide support. They all run on the Android platform and some of the apps also have iOS versions available.
FlexiHub for Android
USB over IP is a versatile communication application that supports Windows, Mac, Linux, and Android platforms. It offers cross-platform functionality that lets you use your account to connect systems regardless of the operating system they are sunning. You can set up your Mac to share USB traffic over IP and connect to it with a Linux machine as an example.
FlexiHub enables you to set up shares of USB peripherals via remote access to Android devices. You can share USB devices connected to your tablet or smartphone with any network-attached computers.
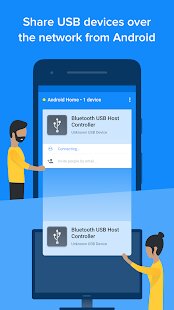
FlexiHub for Android is a server-only solution. What this means is that you can share local peripherals from your Android device but cannot set up remote access from your Android phone to other shared equipment.
Here is a short video that demonstrates using FlexiHub for Android:
2. TeamViewer
The remote tool that I find myself using more than any other is TeamViewer. It’s open on my Android smartphone just about all the time. This versatile app lets you transfer files between your computer and Android device as well as manage the machine remotely. Some of the features of this app are its multi-touch support, automatic screen quality adjustment, and friends list to maintain contacts. You can take advantage of the app’s 256-bit AES security and 1024-bit RSA key exchange. Using this application allows you to access computers that are behind firewalls. It’s a free tool for personal use. You will need to make a financial investment in a license if you plan to use this tool as part of a technical support environment.
Источник