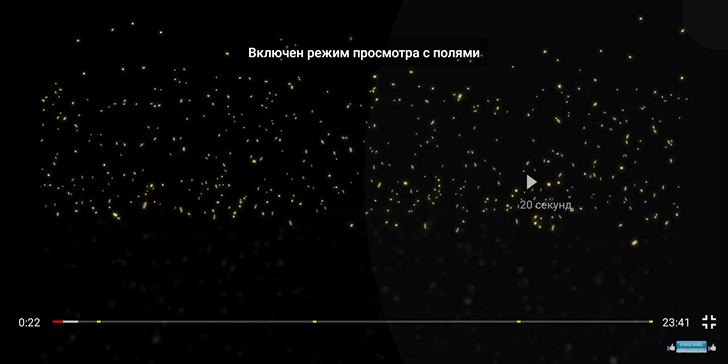- Как смотреть видео без полей в полноэкранном режиме Youtube
- Настройка масштаба интерфейса на Android
- Зачем менять масштаб?
- На что влияет масштаб?
- Первый способ
- Второй способ
- 4 Replies to “ Настройка масштаба интерфейса на Android ”
- Добавить комментарий Отменить ответ
- Как сделать просмотр Youtube видео без полей
- На телефоне
- На компьютере
- Видео Ютуб не открывается на полный экран на Android и iPhone? (видео без полей)
- Почему не расширяется видео на весь экран?
- Видео без полей в полноэкранном режиме Youtube
Как смотреть видео без полей в полноэкранном режиме Youtube
Режим полноэкранного просмотра видео в Youtube, который запускается нажатием на кнопку в правом нижнем углу его окна, далеко не всегда можно назвать полностью полноэкранным. Особенно на большинстве современных смартфонов, которые имеют соотношение сторон, не соответствующее большинству видеороликов в этом сервисе.
Запуская просмотр в полноэкранном режиме мы часто замечаем, что видео отображается с черными полями слева и справа. Как от них избавиться? К счастью, сделать это очень несложно: разработчики мобильного приложения Youtube предусмотрели такую возможность.
Чтобы смотреть видео без полей в Youtube, откройте приложение на своем iPhone или Android устройстве, запустите нужный вам видеоролик и перейдите в режим полноэкранного просмотра. Скорее всего вы заметите, что на экране слева и справа имеются черные поля (полосы).
Чтобы видео заполнило весь экран, коснитесь его двумя пальцами и разведите их в стороны (жест масштабирования). При этом поля исчезнут, а в верхней части экрана вы увидите сообщение «Включен режим просмотра без полей», которое вы видите на изображении в заголовке.
Чтобы вернуться к оригинальному соотношению сторон видео, как вы уже, наверняка, догадались, нужно коснуться экрана двумя пальцами и свести их вместе. При этом вы увидите уведомление «Включен режим просмотра с полями».
Нехитрый трюк, но, как оказалось, знают о нем пока ещё далеко не все владельцы смартфонов.
Источник
Настройка масштаба интерфейса на Android
Масштаб интерфейса на устройстве Андроид – это размер всех элементов меню. Благодаря возможности его настроек, можно легко отрегулировать все под максимально удобный вид. Изменять масштаб можно, начиная с версии ОС Android 7.0 Nougat. Но на устройствах некоторых производителей, имеющих свою фирменную оболочку, функция уменьшения или увеличения масштаба присутствует уже давно. Они внедрили её еще на более ранних версиях Андроид.
Из статьи вы узнаете
Зачем менять масштаб?
В первую очередь, его можно изменять для того, чтобы на экран телефона помещалось больше информации. Это особенно полезно, если вы часто проводите время в мессенджерах, социальных сетях и так далее.
Также если пользователь постоянно не попадает в нужное место на экране, то для комфортной работы необходимо отрегулировать интерфейс чтобы кнопки управления были больше. Соответственно, по ним уже будет легче попасть.
В качестве примера посмотрите на эти два скриншота. На одном масштаб маленький, а на другом большой:
На что влияет масштаб?
Как видим из вышеприведенного скриншота, в первую очередь он влияет на количество информации на экране в один кадр. То есть, чем больше масштаб, тем больше помещается на экран полезной информации от приложений. Соответственно, становится удобнее пользоваться смартфоном из-за того, что не нужно всегда пролистывать экран для получения скрытой информации. С большим масштабом на экране больше текста, больше картинок, ведь сам интерфейс занимает меньше места.
На примере скриншота отлично видно, что с большим масштабом поместилось сразу четыре линии настроек, в то время как на маленьком масштабе всего две. Таким образом, мы увеличиваем количество информации на экране и делаем работу с гаджетом более удобной, быстрой и комфортной.
Также стоит отметить, что такие настройки задевают размеры только частиц интерфейса, при этом, не трогая размер шрифта, вставленных картинок, видео, фото и так далее.
При изменении размера интерфейса меняются только те параметры, что заданы как программа, а не как графический элемент. То есть если картинка будет одного размера, то она не станет меньше либо больше с изменением масштаба, так как картинка не относится к интерфейсу, она уже считается как контент. Следственно, размер интерфейса никак не повлияет на отображение в играх, при просмотре фильмов в плеере, в галерее и так далее. Данный метод делает размер интерфейса только для полигонов системы, которые создаются в виде кода, а не графики.
Масштаб будет применен к следующим частям системы:
- Меню системных настроек;
- Приложения, не имеющие особого дизайна (некоторые мессенджеры, настройщики и так далее);
- Статус бар и шторка уведомлений;
- Приложение для звонков и СМС;
- Календарь, почта, переводчик и прочие сервисы от Google и других компаний;
- Play Market (или Google Play);
- Экран разблокировки;
- Размер диалоговых окон и иконок в лаунчере.
А вот эти элементы не будут изменяться:
- Отдаленность заставки;
- Отдаленность фоновых изображений и живых обоев;
- Странички в браузере и прочие веб-элементы;
- Игры;
- Видео и музыкальные плееры;
- Картинки в галереях;
- Интерфейс входящего и исходящего вызовов;
- Шрифт, то есть любой текст;
- Клавиатура;
- И так далее…
Первый способ
- Для начала нам нужно зайти в настройки смартфона. Для этого нажмите на шестерёнку в шторке уведомлений либо запустите ярлык настроек через лаунчер.
- Далее в настройках откройте пункт «Экран».
В пункте «Экран» следует перейти в «Масштаб изображения на экране» .
В данном случае доступно лишь 4 режима:
- очень крупный;
- средний;
- маленький;
- очень маленький.
Увы, в этом методе нельзя более широко настроить масштаб интерфейса, все ограничивается лишь четырьмя пучками. Зато все очень быстро и удобно. Также при изменении масштаба есть картинка, показывающая, как будет выглядеть интерфейс в разных приложениях.
Второй способ
Более сложный, но и более гибкий. Во втором способе можно изменять размер насколько угодно, хоть до мельчайшего интерфейса, который не будет видно, хоть до очень большого, где одна кнопка будет на весь экран. Конечно, так сильно выкручивать интерфейс не стоит, но сам факт такой возможности говорит нам о полной свободе выбора через второй способ.
Для применения нужно зайти в режим «Для разработчиков». Делаем следующие шаги:
- Откройте настройки смартфона. Сделать это можно через шторку уведомлений, нажав на шестеренку вверху, либо открыв настройки через ярлык в лаунчере смартфона.
- В настройках листаем в самый низ и открываем пункт «Система» или «О телефоне» в зависимости от версии Андроида.
В этом меню открываем «О телефоне» если вы ранее открывали «Система» .
Теперь перед нами появится список информации о смартфоне. Нам нужно найти пункт «Номер сборки» и нажать на него пять раз под ряд до тех пор, пока система не покажет уведомление «Вы стали разработчиком!» .
Вот и все. Теперь пункт «Для разработчиков» , который нам так нужен, находится в «Система» либо на главной странице настроек смартфона в зависимости от версии Андроида.
Переходим в меню «Для разработчиков» и в нем ищем пункт «Минимальная ширина» . Именно этот пункт отвечает за масштаб интерфейса.

4 Replies to “ Настройка масштаба интерфейса на Android ”
я решил попробовать это на устройстве BQ SPRING я использовал второй способ и изменил ширину с 320 на 3200 и у меня произошёл сбой в системе то есть появилось окно: сбой в приложении «интерфейс системы» (и 1 вариант) закрыть приложение, я нажимаю появляется чёрный экран. Я пробовал включить безопасный режим, просто перезагрузить, подключил к ПК, посмотрел, единственная информация о телефоне — это заряд батареи издатель модель и серийный номер ВСЁ. ПОЖАЛУЙСТА СКАЖИТЕ КАК ИСПРАВИТЬ.
У меня тоже такая проблема как ты решил? Скажи пожалуйста
я решил попробовать это на устройстве doogee x60l я использовал второй способ и изменил ширину с 320 на 648 и у меня произошёл сбой в системе то есть появилось окно: сбой в приложении «интерфейс системы» (и 1 вариант) закрыть приложение, я нажимаю появляется чёрный экран. Я пробовал включить безопасный режим, просто перезагрузить, подключил к ПК, посмотрел, единственная информация о телефоне — это заряд батареи издатель модель и серийный номер ВСЁ. ПОЖАЛУЙСТА СКАЖИТЕ КАК ИСПРАВИТЬ.
У меня тоже такая проблема что ты сделал скажи пожалуйста?
Добавить комментарий Отменить ответ
Для отправки комментария вам необходимо авторизоваться.
Источник
Как сделать просмотр Youtube видео без полей
Как же нелепо смотрятся черные поля по бокам видео. Интересно, а можно ли их как-то убрать?
Как смотреть видео на YouTube без полей на смартфоне?
Все достаточно просто! Нам нужны ножницы….
На телефоне
Способ подойдет для любых мобильных устройств на таких операционных системах: Android, iOS.
- Заходим в приложение ютуб.
- Включаем любой видеоролик.
- Переходим к просмотру в полноэкранном режиме.
- Далее, нужно сделать жест увеличения (нужно отдалить два рядом находящие пальцы в разные стороны), прямо на воспроизводящемся ролике.
- Если все сделано правильно, то в верхней части экрана вы увидите соответствующую строку “Включен режим просмотра без полей”.
Обратите внимание! При просмотре видеоролика в таком формате, часть картинки от видео будет закрываться рамками устройства. Иногда это может мешать нормальному просмотру контента, однако в большинстве случав это не сказывается на просмотре ролика.
Как отключить этот режим?
Здесь всё ещё проще! Чтобы выключить эту опцию, во время включенного режима, так сказать “ущипните” экран вашего телефона (нужно приблизить два пальца, которые находятся в разных сторонах дисплея, к центру экрана). Готово!
На компьютере
Как включить режим просмотра без полей на компьютере?
К сожалению, в веб-версии видеохостинга такой функции — нет. 
Зачем нужен это режим?
Дело в том, что большинство видеороликов записаны в формате 16:9, а устройства (в частности смартфоны) имеют формат экрана 18:9, 19:9 и так далее. Поэтому при просмотре видео на ютубе на таком экране возникает область, где картинки — нет. Эту проблему уже давно решили, добавив режим, о котором идет речь. Но некоторые до сих пор не знают о нем. Добавлена функция была после обновления 12.44.
Что делать если “просмотр без полей” — не работает?
- Некорректная работа тачскрина. Такое возможно на дешевых смартфонах (китайские ноунеймы). На дисплее накапливается статическое электричество, которое вызывает ложные клики. Решение — купить новый гаджет.
- Загрязнение на экране, которые вызывают ложные клики. Решение: протереть смартфон и очистить все загрязнения на дисплее.
- Ошибки в работе приложения. Решение: перезагрузить устройство.
- Разрешение видео не позволяет просматривать контент в это режиме. Если ролик сохранен неправильно или он был выложен на видеохостинг очень давно, то видео изначально не может просматриваться без полей. Решение: нет.
А на этом все! Мы будем очень рады, если вы поставите лайк статье! Смотрите на ютубе только качественный контент. А чтобы успешно продвигать свои ролики, не забывайте и про этот сайт. Здесь вы найдете много советов поэтому поводу! 🙂
Источник
Видео Ютуб не открывается на полный экран на Android и iPhone? (видео без полей)
Расскажем как сделать так, чтобы видео отображалось без полей в полноэкранном режиме Youtube. То есть, чтобы видео было на весь экран, на вашем Android или iPhone!
Читайте также:
Почему не расширяется видео на весь экран?
Вас тоже раздражает, что почему-то в ютубе не показывается видео на весь экран на телефоне? Все современные видео снимаются в соотношение сторон 16:9, тогда как на многих современных телефонах Android или iPhone соотношение составляет 19:9, 19,5:9 или 21:9. Другими словами на современных телефонах стоят ультраширокие экраны, то есть они сильно вытянутые.
Видео без полей в полноэкранном режиме Youtube
Для того чтобы Youtube отображал видео на полный экран необходимо сделать вот что:
- Нажать на кнопку для отображения видео в полноэкранном режиме
- Сделайте разведение двумя пальцами по ролику, чтобы растянуть видео с телефона на весь экран
- Для того чтобы вернуть поля, необходимо сделать 2мя пальцами щипок
Как наверное вы могли заметить, единственный недостаток когда видео отображается во весь экран на ультрашироком дисплее, то что часть изображения обрезается. К сожалению это ни как не исправить.
У вас еще остались вопросы? Пишите их в комментариях, рассказывайте, что у вас получилось или наоборот!
Вот и все! Больше полезных статей и инструкций читайте в разделе Статьи и Хаки Android. Оставайтесь вместе с сайтом Android +1, дальше будет еще интересней!
Источник