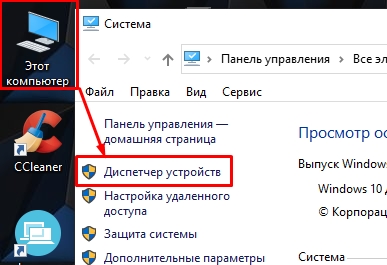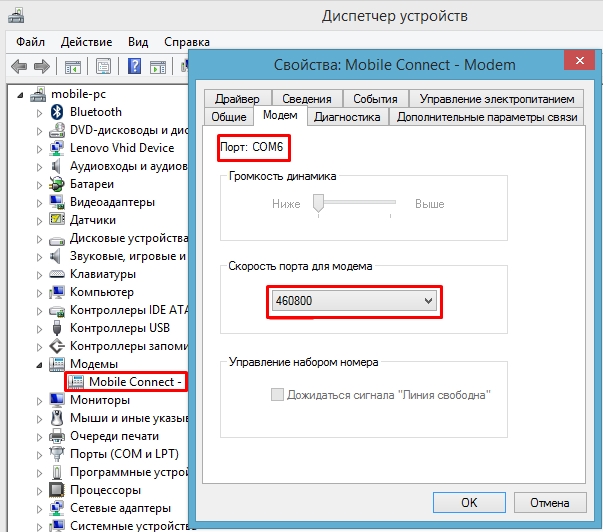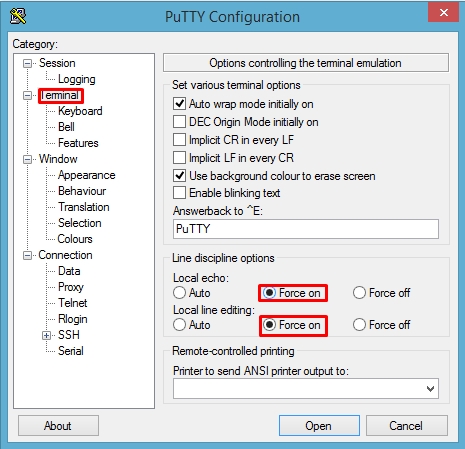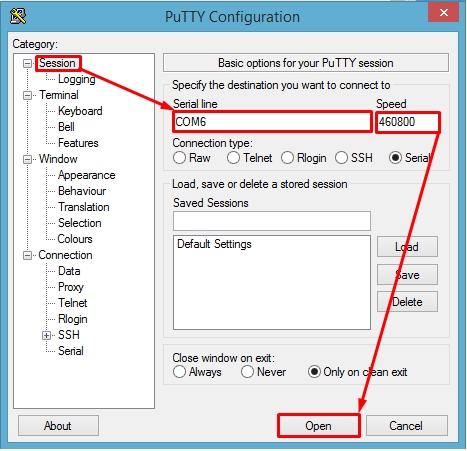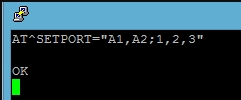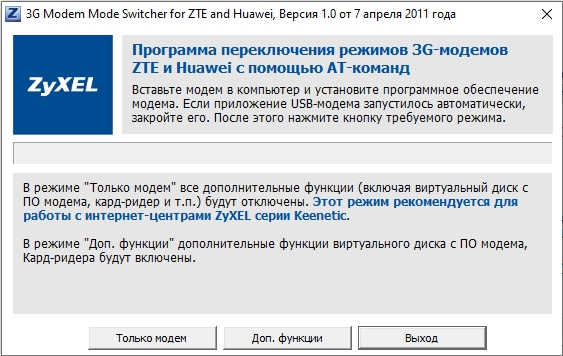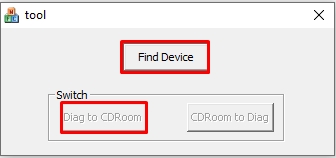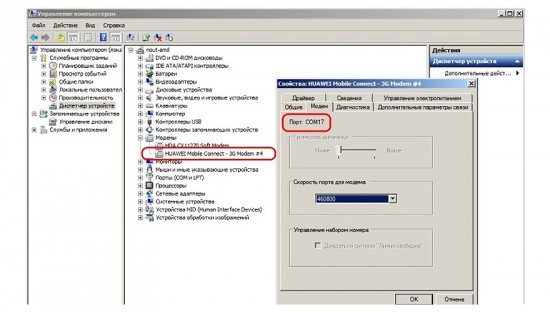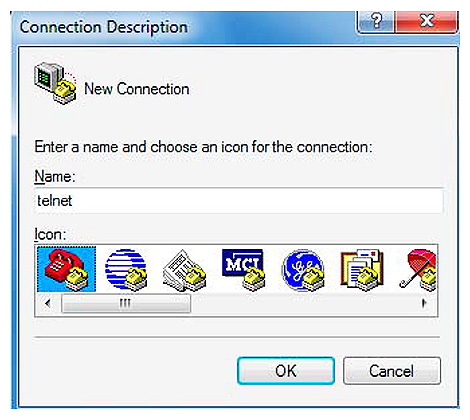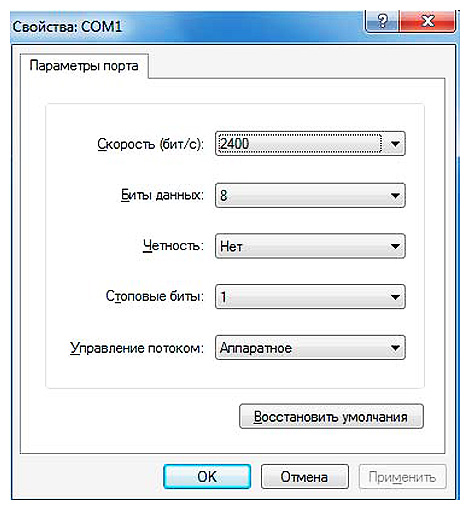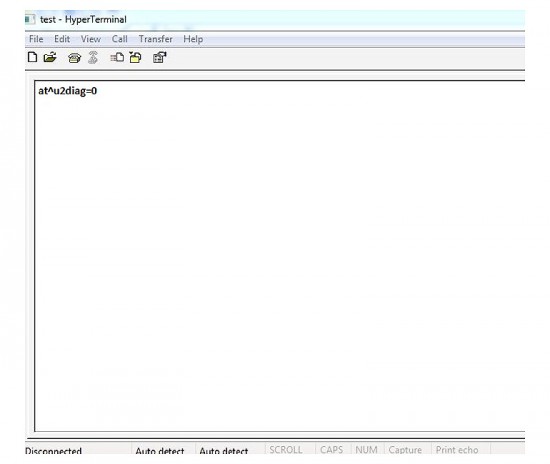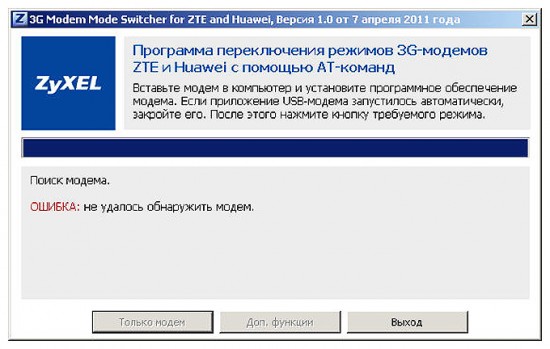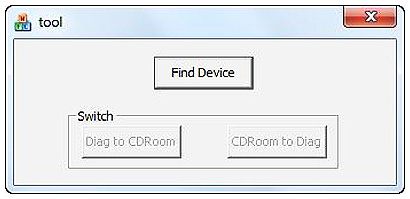- Режим модема на Android: что это такое и как включить
- Что такое режим модема
- Как включить режим модема на Android
- Как настроить режим модема на Android
- Настройка сетевого подключения на компьютере
- Перевод 3G/4G модема в режим модема: ZTE, Huawei и другие модели
- Способ 1: Putty
- Способ 2: 3G Modem Mode Switcher for ZTE and Huawei
- Способ 3: 3G Tool PortSwitch
- Видео
- Как перевести 3G(4G)-модем в режим «только модем»
Режим модема на Android: что это такое и как включить
Иногда возникает необходимость раздать интернет с телефона на компьютер. В таком случае пользователь может включить режим модема в настройках Android телефона и поделиться трафиком. Однако найти нужный раздел с первого раза бывает сложно, особенно, если вы впервые используете данную функцию. Именно поэтому мы составили подробные инструкции для каждого из вариантов подключения. Но перед этим давайте подробно разберемся, что такое режим модема на Android телефоне и как он работает.
Что такое режим модема

Многие пользователи по ошибке путают данный режим с точкой доступа Wi-Fi. На самом деле, это два похожих, но в то же время совершенно разных понятия. Как можно понять из названия, точка доступа позволяет раздавать интернет через беспроводное подключение по Wi-Fi. Этот вариант подойдет для планшетов, ноутбуков и смартфонов, но никак не для стационарных компьютеров, использующих проводное соединение.
Режим модема позволяет делиться трафиком с телефона посредством кабеля USB или Bluetooth. Данный метод универсальный, так как практически каждое устройство оснащено нужным портом. Однако следует отметить, что на смартфонах с версией Android ниже 4.0 подобная опция, скорее всего, будет отсутствовать.
Как включить режим модема на Android
Включить режим модема на телефоне Android совсем не сложно. Вам не потребуется устанавливать дополнительные приложения, так как для активации опции достаточно посетить несколько разделов настроек. Но перед началом процедуры нужно разобраться, какой тип подключения вы будете использовать. Если устройство, которому необходимо раздать интернет, имеет встроенный модуль Bluetooth, то лучше включать Bluetooth-модем. А если таковой отсутствует, то выбирайте вариант с USB-модемом.
Итак, первым делом рассмотрим включение Bluetooth-модема. Сделать всё правильно вам поможет следующая инструкция:
- Переходим в настройки.
- Заходим в раздел «Сеть и интернет» или «Дополнительные функции».
- Открываем вкладку «Режим модема» и переводим ползунок вправо возле строки «Bluetooth-модем».
- Включаем мобильную передачу данных через настройки или шторку уведомлений.
Теперь остаётся на компьютере выполнить сопряжение со смартфоном. В зависимости от установленной операционной системы это делается по-разному. Более подробно об этом в конце статьи.
Что касается раздачи интернета через USB, то для начала нужно обзавестись нужным кабелем. Подойдёт даже тот, который используется для зарядки устройства. А далее следуем рекомендациям инструкции:
- Подключаем кабель USB к компьютеру или другому устройству.
- Заходим в настройки телефона.
- Открываем вкладку «Дополнительные функции» или «Точка доступа и модем». Заметим, что названия разделов могут отличаться в зависимости от установленной на телефоне прошивки и версии Android.
- Ставим галочку возле пункта «USB-модем».
- Активируем мобильную передачу данных через шторку уведомлений или настройки.
Если сравнивать каждый из представленных вариантов, то раздавать интернет через USB-модем более удобно. Во-первых, во время работы смартфон не разрядится. А во-вторых, нужный разъем точно имеется в любом компьютере.
Как настроить режим модема на Android
Под настройкой режима модема на телефоне подразумевается установка лимитов по расходу трафика или изменение названия устройства. Для этого достаточно зайти в настройки устройства, а далее выполнить рекомендации инструкции:
- Переходим в раздел «Дополнительные функции».
- Открываем вкладку «Точка доступа Wi-Fi».
- Устанавливаем нужные лимиты трафика или изменяем название устройства. При их достижении раздача интернета будет автоматически прекращаться.
Также на некоторых телефонах попасть в нужный раздел можно другим способом, подробно описанным ниже:
- Открываем шторку уведомлений.
- Нажимаем по строке «Модем или точка доступа».
- Выполняем необходимые настройки и сохраняем изменения. При ограниченном объеме трафика настоятельно рекомендуем установить ограничения по его расходу.
Настройка сетевого подключения на компьютере
Кстати, многие пользователи не понимают, как подключить компьютер к USB- или Bluetooth-модему. Что касается первого варианта, то на ПК с Windows 10 для этого нужно перейти в раздел с доступными сетями, нажав по значку, расположенному в трее.
Перед вами появиться окно, в котором нужно выбрать нужную сеть.
При необходимости подключиться к Bluetooth-модему, сначала необходимо добавить устройство на компьютере. Для этого переходим в «Параметры», находим раздел «Bluetooth и другие устройства» и добавляем смартфон. А уже после этого переходим в раздел с сетями и выбираем нужное подключение.
Как видите, в этом нет совершенно ничего сложного.
Таким образом, режим модема на Android – опция, позволяющая превратить смартфон в источник интернет-трафика. Существует два варианта подключения: Bluetooth- и USB-модем. Второй метод более универсальный, так как подходит для любых компьютеров.
Источник
Перевод 3G/4G модема в режим модема: ZTE, Huawei и другие модели
Всем привет! Сегодня я расскажу вам, как перевести модем в режим «Только модем». Как вы знаете, если подключить подобную флешку к компьютеру или даже воткнуть в телевизор, то он будет отображаться и определяться системой как внешний носитель. Понятно, что это сделано для того, чтобы с него можно было скачать основное программное обеспечение, которое работает с мобильной сетью. Туда также входит и пак драйверов.
Но что, если нужно его подключить напрямую в роутер. Тогда могут возникнуть трудности. В таком случае нам нужно его переключить в основной режим, чтобы он работал и определялся только как 3G/4G модем. Эта проблема была со старыми 3G устройствами, которые на отрез отказывались подключаться к роутерам по USB и отображались в системе маршрутизатора как жесткий диск.
И тут я сразу вас предупрежу. Данная проблема чаще всего возникает с древними 3G модемами. Но прошло уже очень много времени, и все подобные способы, которые я описал ниже, могут не помочь. Все дело в разной прошивке аппаратов. Да и сами устройства выпущены разными производителями.
Мне таким образом удалось «починить» 3 устройства из 6. То есть на остальных 3-х режим перевести не удалось. Это я пишу к тому, что нижеприведенные способы не на 100% работоспособны, а поэтому вам могут и не помочь. Но нужно пробовать, и надеюсь у вас все получится. Если что, то вы можете задавать свои вопросы в комментариях, и я постараюсь вам помочь.
Способ 1: Putty
- Подключаем 3G/4G флешку к USB порту компа.
- Открываем «Диспетчер устройств» – для этого кликаем правой кнопкой мыши по значку компьютера, заходим в «Свойства». Далее выбираем данный пункт в левом блоке.
- Находим свой модем – он может находиться как в разделе «Модемы», так и в «Контроллерах-USB». Кликаем ПКМ по нему, заходим в свойства, переходим на вкладку «Модем». Нам нужно запомнить или записать куда-то номер порта, а также скорость.
- С интернета скачиваем программу Putty.
- Запускаем ПО. Переходим во вкладку «Терминал» и для «Local echo» и «Local line editing» устанавливаем включённый параметр как на картинке ниже.
- Теперь заходим в самую первую вкладку «Сессия» и устанавливаем номер порта, скорость, а потом открываем подключение.
- Вот вы подключились к раздающему устройству. Осталось ввести правильную команду. Она будет зависеть от того, какая именно модель у вас:
| Модель | Команда, которую нужно ввести |
| ZTE | AT%USBMODEM=0 |
| Мегафон М150-1(только 3G) | AT^SETPORT:»A1,A2;1,2,3″ |
| Мегафон М150-1(только 4G) | AT^SETPORT:»A1,A2;10,12,13″ |
| Huawei (E367, E352, E353 и E171) | AT^SETPORT=»A1,A2;1,2,3″ |
| Huawei E3276 | AT^GETPORTMODE |
| Для другие моделей Хуавей | AT^U2DIAG=0 |
| Huawei E3372 | AT^setport=»a1,a2;10,12,16,a1,a2″ AT^setport=»ff;10,12,16,a2″ |
| Huawei E3272 | AT^SETPORT=»FF;10,12″ |
| МТС | AT^SETPORT=»FF;61,62″ |
Способ 2: 3G Modem Mode Switcher for ZTE and Huawei
Сначала вы должны подключить сам модем к компьютеру и подождать, пока все драйвера установятся. Скачиваем программу 3G Modem Mode Switcher for ZTE and Huawei . Запускаем единственный exe-файл из архива, и вы увидите вот такую вот программу. После запуска программы нажимаем по кнопке «Только модем» и ждем, пока процедура закончится. Если у вас возникли трудности, то есть вероятность, что данная программа просто устарела, можно попробовать найти более свежее приложение в интернете.
Способ 3: 3G Tool PortSwitch
Скачиваем программу , запускаем. Далее, сначала нажимаем по кнопке «Find Device». Программа попытается подключиться к устройству. После этого жмем на левую нижнюю кнопку и ждем, пока процедура закончится. После всего, вытаскиваем нашу интернет-флешку из порта и подключаем туда же. Заходим в проводник и смотрим, чтобы модем не отображался как внешний носитель. Если он там не отображается, то значит все хорошо.
Видео
Источник
Как перевести 3G(4G)-модем в режим «только модем»
Любой модем идентифицируется компьютером как съемный диск. Это задумано для того чтобы пользователи могли скачать соответствующие программы и драйвера с модемом. Но при подключении модема к приставке или роутеру могут возникнуть небольшие проблемы. Очень часто пользователи сталкиваются с тем, что съемный диск не дается ему идентифицироваться по назначению, в режиме модема. Здесь мы приводим несколько вариантов решения проблемы.
Переведите 3G-модем в режим «только модем» с помощью HyperTerminal:
1. Подключаем устройство к компьютеру с Windows.
2. Входим в «Диспетчер устройств». Это можно сделать следующим образом:
ПУСК » src=»http://www.sputres.ru/images/2016/06/strelka.jpg» alt=»->» width=»29″ height=»17″/> КОМПЬЮТЕР (правая кнопка) » src=»http://www.sputres.ru/images/2016/06/strelka.jpg» alt=»->» width=»29″ height=»17″/> СВОЙСТВА » src=»http://www.sputres.ru/images/2016/06/strelka.jpg» alt=»->» width=»29″ height=»17″/> ДИСПЕТЧЕР УСТРОЙСТВ .
3. Нам нужна категория «МОДЕМЫ» . Из нее переходим в » src=»http://www.sputres.ru/images/2016/06/strelka.jpg» alt=»->» width=»29″ height=»17″/> Huawei mobile connect 3G Modem (правая кнопка), далее » src=»http://www.sputres.ru/images/2016/06/strelka.jpg» alt=»->» width=»29″ height=»17″/> в СВОЙСТВА .
4. Далее заходим во вкладку » src=»http://www.sputres.ru/images/2016/06/strelka.jpg» alt=»->» width=»29″ height=»17″/> МОДЕМ . Запишите на листочек или скопируйте в документ номер порта, его скорость для модема.
5. При отсутствии HyperTerminal вам необходимо скачать ее. После скачивания запускаем программу, записываем любое имя на ваше усмотрение и подтверждаем свой выбор путем нажатия кнопки ОК.
Переведите 3G-модем в режим «только модем» с помощью HyperTerminal
| Дата: | 12.06.2016 |
6. Далее вспоминаем номер порта (с пункта 4) и выбираем его, подтверждаем свой выбор путем нажатия кнопки ОК . На экране монитора откроется окно. Сюда необходимо ввести скорость порта (снова по пункту 4).
7. Также в появившееся окно необходимо ввести сначала команду ate1 . После получения ответа нажимаем ОК .
Далее записываем вторую команду — at^u2diag=0 . И снова после получения ответа жмем ОК .
AT^U2DIAG=0 (устройство в режиме только модем)
AT^U2DIAG=1 (устройство в режиме модем + CD-ROM)
AT^U2DIAG=255 (устройство в режиме модем + CD-ROM + Card Reader) — не поддерживается Huawei E1750
AT^U2DIAG=256 (устройство в режиме модем + Card Reader, можно использовать как обычную флешку, и отказаться от установки драйверов модема)
Помогает при закончившихся попытках ввода NCK кода с клавиатуры компьютера.
AT^CARDLOCK=»»
AT^SYSCFG=2,2,3fffffff,0,2 (включение 2G,3G)
для Huawei E1750
Используемые АТ команды переключения режимов:
AT^U2DIAG=0 (устройство в режиме только модем)
AT^U2DIAG=1 (устройство в режиме модем + CD-ROM)
AT^U2DIAG=6 (устройство в режиме только сетевая карта)
AT^U2DIAG=268 для E1750 (устройство в режиме модем +
CD-ROM + Card Reader)
AT^U2DIAG=276 для E1750 (устройство в режиме сетевой
карты + CD-ROM + Card Reader)
AT^U2DIAG=256 (устройство в режиме модем + Card Reader), можно использовать как обычную флешку, и отказаться от установки драйверов модема
Эта команда не функционирует:
AT^U2DIAG=255 (устройство в режиме модем + CD-ROM + Card Reader)
Вот дополнительно команды для включения\выключения режимов HSDPA, HSPA, HSPA+, WCDMA
at^hspa=0 — wcdma
at^hspa=1 — hsdpa
at^hspa=2 — hspa
at^hspa=3 — hspa+
at^hspa=4 увеличивается скорость.
можно использовать команды
AT^HSDPA=1 режим HSDPA
AT^HSDPA=0 выключено
AT^HSUPA=1 режим HSUPA
AT^HSUPA=0 выключено
Проверено на модемах Huawei E1750, E1550, E1820. Работает практически на всех поддерживающих ввод команд через гипертерминал.
На модеме Huawei E1750 включение\отключение этих команд: («AT^HSPA=1″; «AT^HSUPA=0″) улучшает стабильность связи.
AT+CFUN=1 перезагрузит модем с последующей перерегистрацией в сети оператора без передёргивания модема.
для модема Huawei E3272
AT^SETPORT=? — Отображение возможной конфигурации портов.
AT^SETPORT? — Отображение текущей конфигурации портов.
AT^SETPORT=»A1,A2;10,12,16,A1,A2″ — Включен режим ( По умолчанию ).
AT^SETPORT=»FF;10,12″ — Включен режим «Только Модем».
AT^SETPORT=»FF;10,12,16″ — Включен режим «Только Модем» и «NDIS».
AT^SETPORT=»FF;12,16″ — Включен режим «Только NDIS».
для модемов Huawei E367, E352, E392, E353 и E171 с firmware 21.156.00.00.143
AT^SETPORT? — Отображение текущей конфигурации
AT^GETPORTMODE — Отображение в настоящее время активный режим
AT^SETPORT=»A1,A2;1,2,3,7,A1,A2″ — Установить конфигурацию по умолчанию
AT^SETPORT=»A1,A2;1,2,3,7″ — Отключить CD + SD
AT^SETPORT=»A1,A2;1,2,3,A2″ — Отключает NDIS и CDROM — остаётся только модем и флешка
AT^SETPORT=»A1,A2;1,2,3″ — Только модем
AT^SETPORT=»A1;1,2″ — Отключает вообще всё кроме модема и служебного интерфейса
AT^SETPORT=»A1,A2;2,7″ — Отключить CD + SD + модем установить в Win7 только NDIS режим
AT^SETPORT=»A1;2,7″ — Компакт-диск + NDIS
AT^SETPORT=»A1,A2;1,2,3,7,A1,A2,4,5,6,A,B,D,E» — сброс по умолчанию.
для Huawei E3276
AT^GETPORTMODE — отображение активного режима модема
AT^SETPORT=? — отображение возможной конфигурации портов
Эти команды включают для модема Мегафон М150-1.
^SETPORT:A: BLUE TOOTH
^SETPORT:A1: CDROM
^SETPORT:A2: SD
^SETPORT:1: 3G MODEM
^SETPORT:2: 3G PCUI
^SETPORT:3: 3G DIAG
^SETPORT:5: 3G GPS
^SETPORT:10: 4G MODEM
^SETPORT:12: 4G PCUI
^SETPORT:13: 4G DIAG
^SETPORT:14: 4G GPS
^SETPORT:16: NCM
AT^SETPORT? — отображение текущей конфигурации портов (для модема Мегафон М150-1)
^SETPORT:»A1,A2;12,16,A1,A2″ — включен режим NCM (Network Card Mode) (по умолчанию)
^SETPORT:»A1,A2;1,2,3″ — включен режим «только модем» 3G
^SETPORT:»A1,A2;10,12,13″ — включен режим «только модем» 4G
AT^CHIPTEMP? — отображение температуры чипа модема HiSilicon Balong 710
^CHIPTEMP: 446,446,65535,34,65535
^CHIPTEMP: 588,588,65535,45,65535
для модема Huawei e3372
at^setport=»a1,a2;10,12,16,a1,a2″ — заводской режим, видны все АТ-порты, сетевая карта, CD, картридер.
at^setport=»ff;10,12,16,a2″ — режим без переключения. Удобно для использования в роутерах. После подключения модем сразу представляется как 2 АТ-порта, сетевая карта и картридер.
at^setport=»FF;10,12,16,5,A,A1,A2″ — композиция с включенными всеми устройствами, какие только есть в модеме. Удобна для тех, кому надо иметь доступ к консолям модема.
AT^SYSCFGEX=»00″,3FFFFFFF,1,2,800C5,, — зарегистрироваться во всех возможных сетях и диапазонах
AT^SYSCFGEX=»0302″,400000,1,2,800C5,, — зарегистрироваться в сети LTE, если LTE недоступен, то в 3G (в 2G сетях модем регистрироваться не будет). Для LTE доступны все диапазоны, для 3G — только диапазон 2100.
Для МТС прошивки.
AT^SETPORT=»A1,A2;61,62,76,A1,A2″ — Включен режим ( По умолчанию ).
AT^SETPORT=»FF;61,62″ — Включен режим «Только Модем».
AT^SETPORT=»FF;61,62,76″ — Включен режим «Только Модем» и «NDIS».
AT^SETPORT=»FF;62,76″ — Включен режим «Только NDIS».
AT^SYSINFOEX — Чтобы узнать в какой сети ( GSM, WCDMA или LTE ) зарегистрирован Модем.
AT^SYSCFGEX=? — Чтобы узнать диапазоны частот.
ATI — Вывод информации о Модеме.
AT^FHVER — Показывает информацию о версии прошивки и версии железа.
AT^RESET — Перезагрузка Модема, очень полезная команда не требует «передергивать» Модем.
AT^VERSION? — Информация о версии прошивки Модема.
Включение / отключение режимов 3G и 4G.
AT^SYSCFGEX=»00″,3fffffff,2,4,7fffffffffffffff,, — Автоматически.
AT^SYSCFGEX=»02″,3fffffff,2,4,7fffffffffffffff,, — Только 3G.
AT^SYSCFGEX=»02″,400000,2,4,7FFFFFFFFFFFFFFF,, — 3G ( 2100 МГц )
AT^SYSCFGEX=»02″,400000,2,4,40,,
AT^SYSCFGEX=»02″,2000000000000,2,4,7FFFFFFFFFFFFFFF,, — 3G ( 900 МГц )
AT^SYSCFGEX=»02″,2000000000000,2,4,40,,
AT^SYSCFGEX=»02″,2000000400000,2,4,40,, — 3G ( 900/2100 МГц )
AT^SYSCFGEX=»03″,3fffffff,2,4,7fffffffffffffff,, — Только 4G.
AT^SYSCFGEX=»0302″,3FFFFFFF,1,2,7FFFFFFFFFFFFFFF,, — 4G/3G.
8. При завершении всех этих манипуляций необходимо закрыть HyperTerminal и извлечь устройство.
Теперь ваш модем переведен в режим «Только модем».
Подсказка . При настройке модема usb, если вы хотите чтобы было видно вводимые AT команды, тогда жмем «File» в меню сверху слева «Properties»
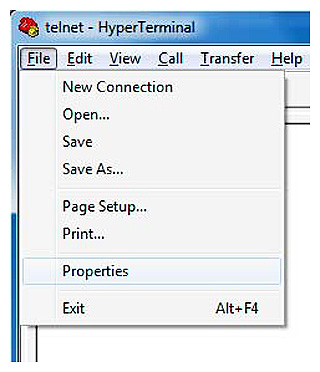
Переходим на закладку «Settings» и нажимаем «ASII Setup» 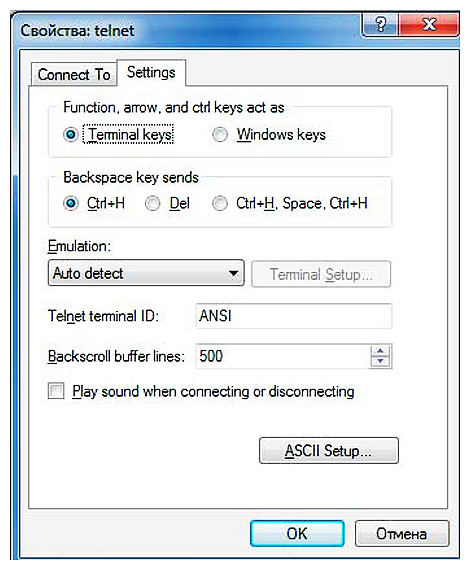
Устанавливаем галочку во второй строчке наверху «Echo typed characters locally» и жмем два раза «ОК»
Технология 3G совместима со всеми мобильными устройствами. USB 3G модемы разработаны специально для компьютерных устройств. Но 3G подходит для пользователей, которые не нуждаются в скачивании огромного количества информации, так как скорость оставляет желать лучшего. Стоит учесть, что скорость передачи данных за чертой города может снизиться. 4G модем больше подходит для компьютерных, а не для мобильных устройств. У них не такая широкая зона покрытия, так как они начали развиваться совсем недавно. Они отличаются более высокой стоимостью. 4G модемы подключаются к компьютеру посредством специального слота.
Для того чтобы перевести модем в режим только модема можно воспользоваться и другой программой — 3G_Modem_Mode_Switcher_1.0 (3gsw.exe).
Поддерживаемые ОС: Microsoft Windows XP/Vista/7 32/64 бита
Поддерживаемые модемы: Большинство HSDPA/HSUPA 3G-модемов ZTE и Huawei
Назначение: Утилита производит переключение режимов 3G-модемов для обеспечения лучшей совместимости с интернет-центрами серии ZyXEL Keenetic
| Дата: | 13.06.2016 |
Выполняем следующую последовательность действий:
1. Подсоединяем устройство к компьютеру. Ждем несколько секунд, пока не установится ПО модема (если оно уже установлено, то пропускаем этот пункт). При самостоятельном запуске приложения USB-модема закрываем его.
2. Далее запускаем файл 3gsw.exe. Выбираем клавишу необходимого режима и кликаем на нее.
ОБРАТИТЕ ВНИМАНИЕ на то, что в режиме «только модем» вы не сможете использовать многие дополнительные функции. Утилита совместима с большей частью USB модемов.
3. После завершения переключения устройства необходимо закрыть утилиту. Изымите устройство из компьютера и попробуйте подсоединить его по USB к интернет-центру ZyXEL.
4. Загруженное ПО модема оставьте на компьютере. В его удалении нет необходимости. В будущем вы сможете без проблем переключать режимы устройства.
Используйте утилиту tool-PortSwitch.exe.
следует выбрать FIND DEVICE и CDROOM TO DIAG. После завершения всех манипуляций смотрим, выключена ли эмуляция CD-ROM’а.
| Дата: | 13.06.2016 |
Вам необходимо подсоединить устройство к компьютеру с Windows и запустить ее. Перед вами откроется окно. В нем следует выбрать FIND DEVICE и CDROOM TO DIAG. После завершения всех манипуляций смотрим, выключена ли эмуляция CD-ROM’а. Чтобы сделать это, отключаем модем от USB порта и снова подключаем его сюда же. Заходим в МОЙ КОМПЬЮТЕР и смотрим, не идентифицировался ли еще один CD-ROM.
Источник