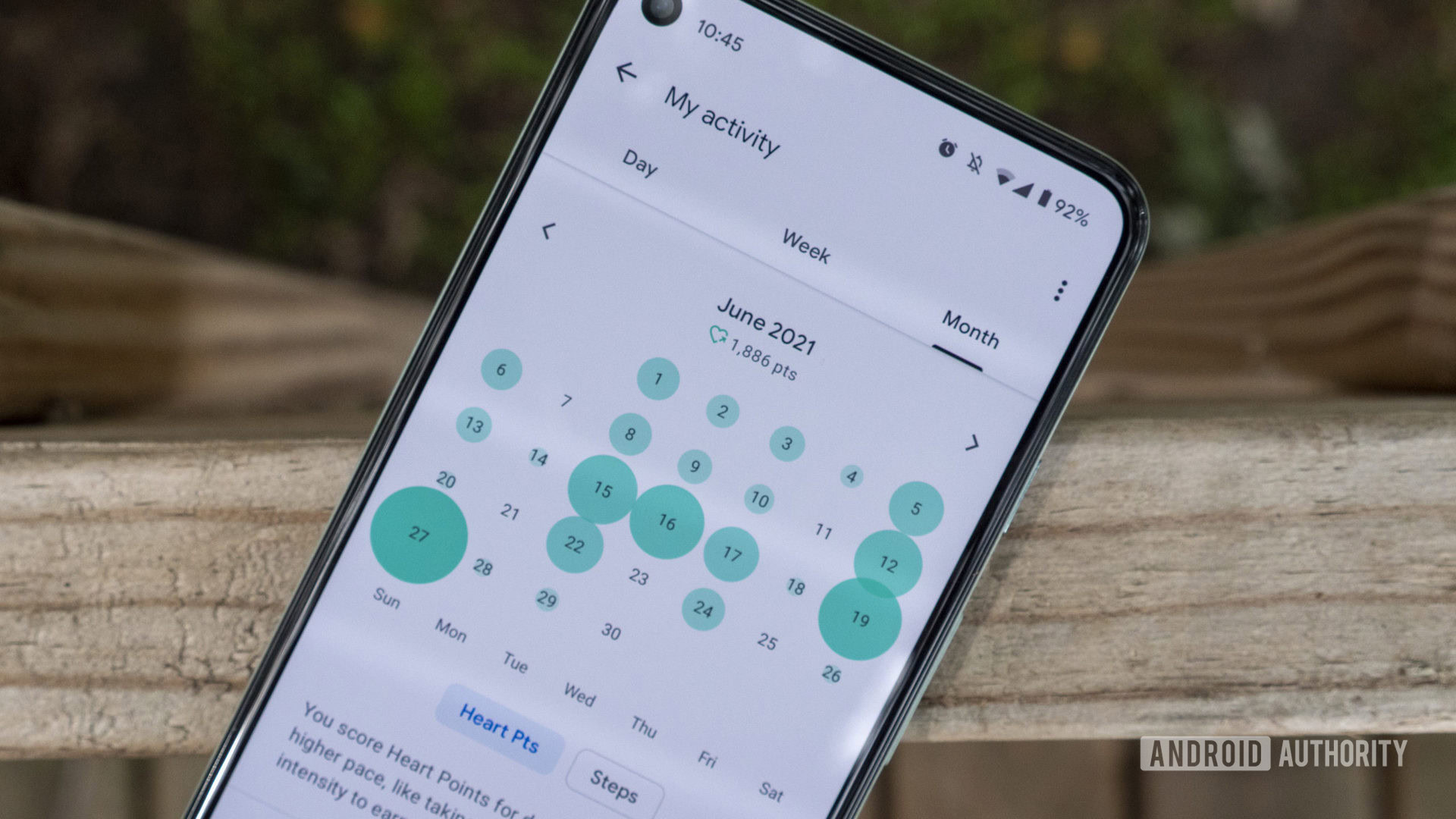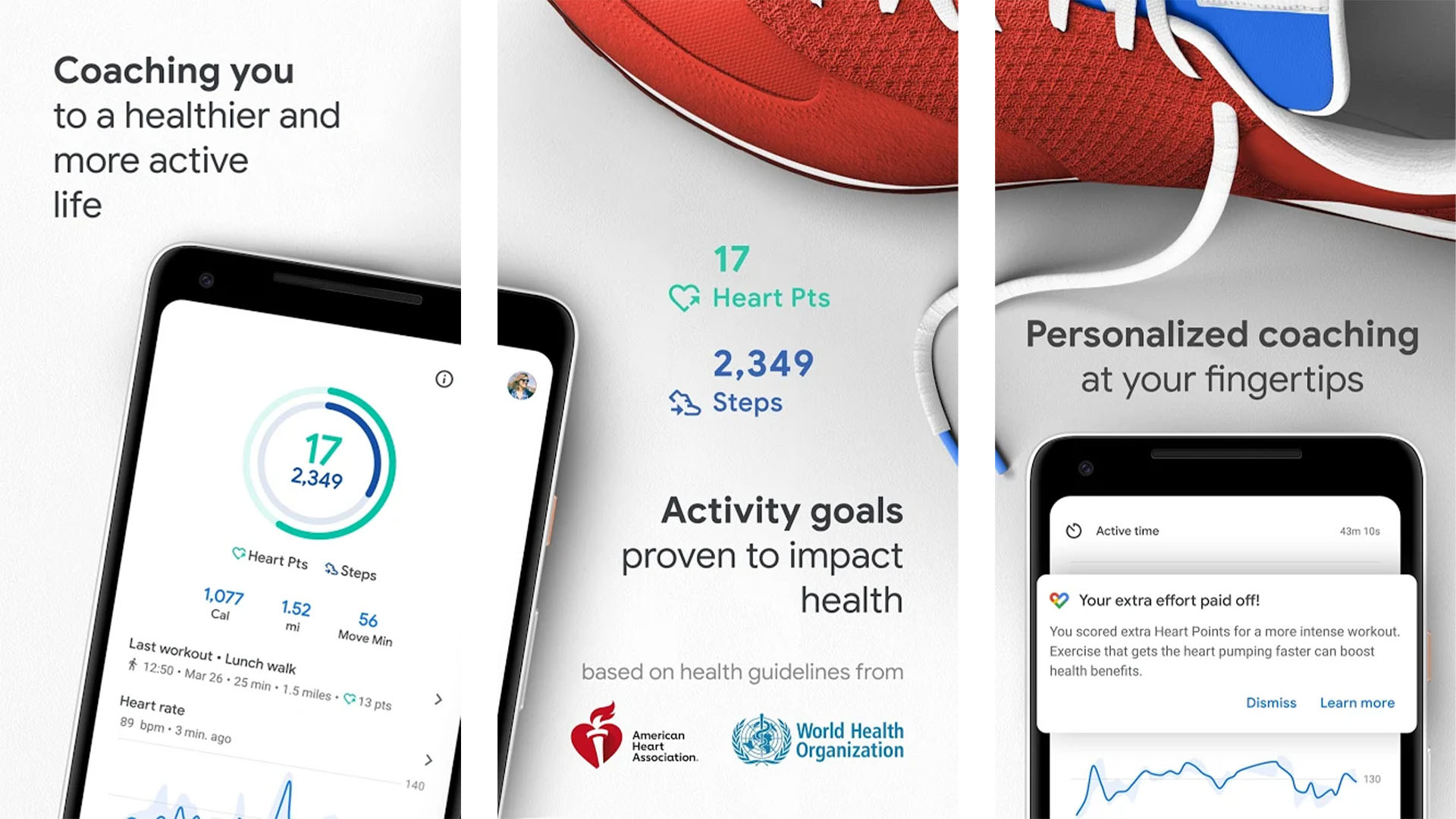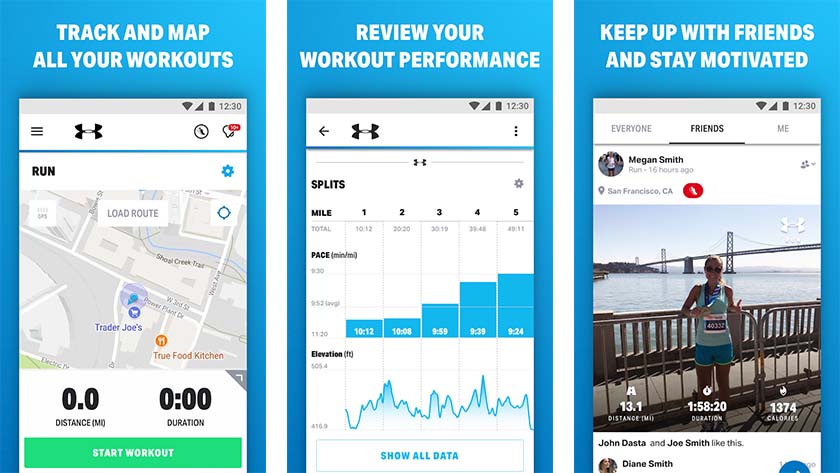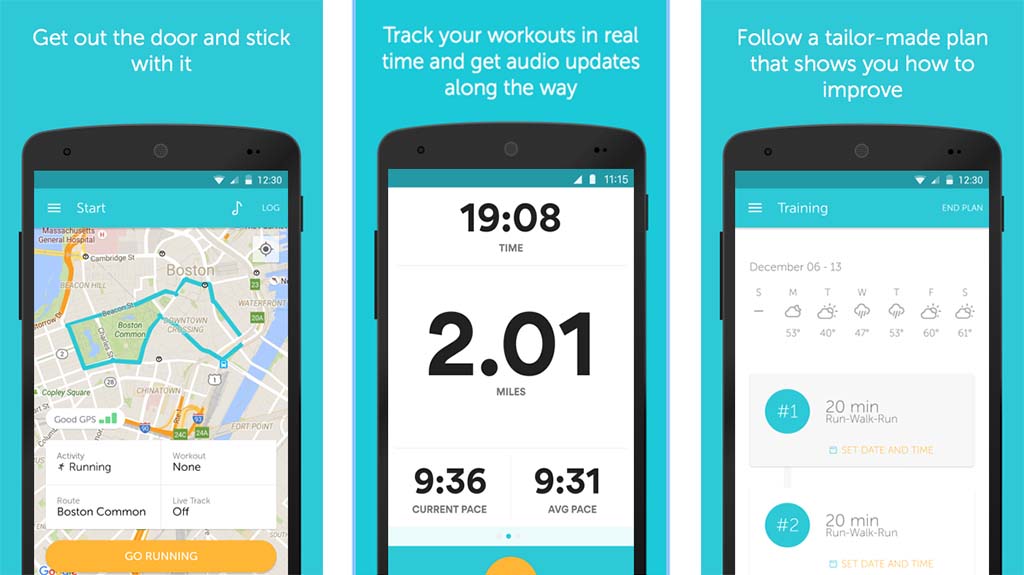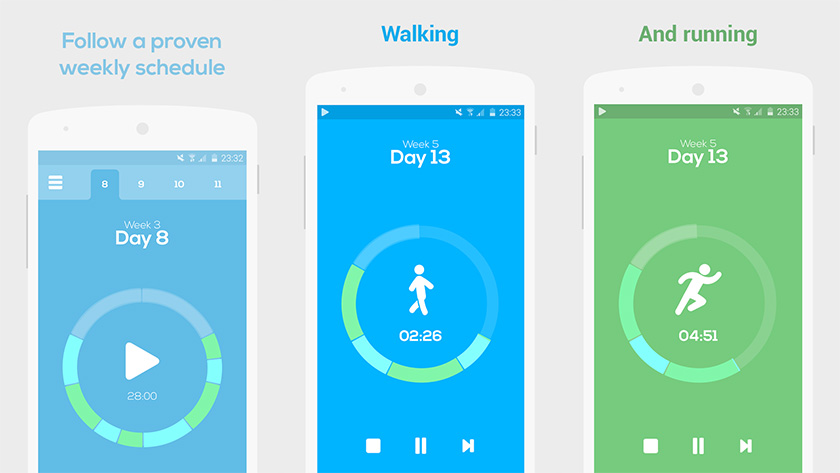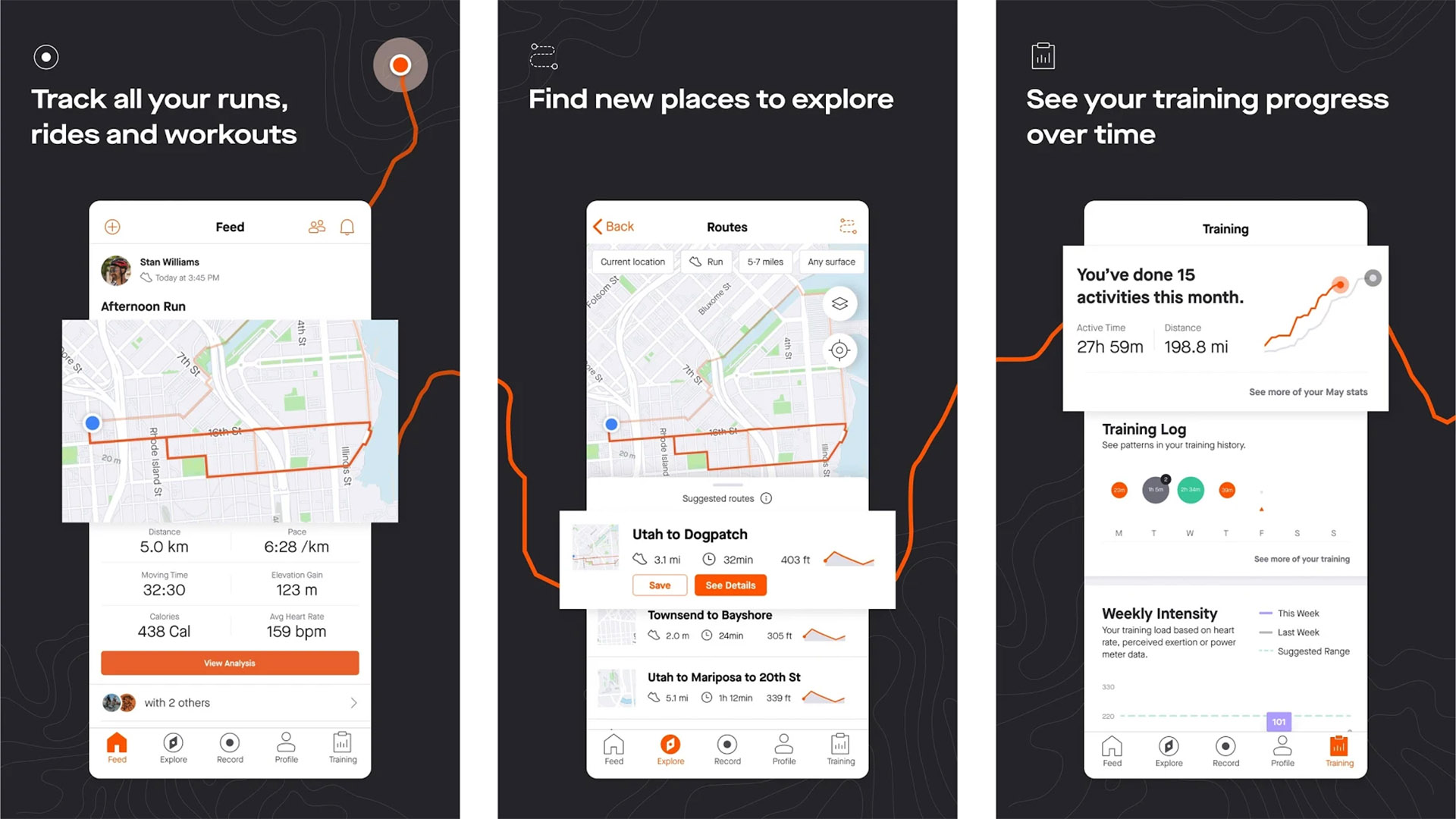- Use apps from your Android device on your PC
- How do I interact with apps?
- How do I know I’m using the multiple apps experience?
- How do I pin Android apps into Windows?
- How do I remove pinned Android apps from my Windows taskbar or Start menu?
- Are the apps from my Android device now installed on my PC?
- Can I access Android apps without linking my device?
- Can I open multiple apps at the same time?
- The best running apps for Android
- The best running apps for Android
- Adidas Running (formerly Runtastic)
- Couch to 5K by RunDouble
- Google Fit
- Nike Run Club
- Map My Run
- Runkeeper
- Runmore 5K Trainer
- Strava
- Zombies, Run!
- Wearable apps
- 5 Free Ways to Run Android Apps on Your PC
- Mirror Your Phone With Windows
- Run Your Favorite Apps With BlueStacks
- Emulate Full Android Experience With Genymotion
- Run Android Directly on Your PC With Android-x86
- Install Android Apps From the Amazon Appstore
Use apps from your Android device on your PC
With Your Phone apps, you can instantly access the Android apps installed on your mobile device right on your PC. Using a Wi-Fi connection, Apps allows you to browse, play, order, chat, and more – all while using your PC’s larger screen and keyboard. You can add your Android apps as favorites on your PC, pin them to your Start menu and taskbar, and open them in separate windows to use side-by-side with apps on your PC – helping you stay productive.
Note: For the best experience, we recommend making sure your Android device and PC are on the same Wi-Fi network and band. Some Wi-Fi networks offer different connection bands, like a 5 GHz or 2.4 GHz band. Make sure both your devices are connected to the same one. Learn more about how to do that in our Wi-Fi troubleshooting help.
How do I interact with apps?
You can use your PC’s mouse, trackpad, keyboard, pen or touch-enabled screen to open, type, scroll, and interact with apps. A few tips for using your mouse and keyboard:
Single click will behave the same as any single touch/tap interaction
Right click anywhere on your phone screen to navigate to the previous page
Click and hold will behave the same as a tap/hold interaction
Click and hold and drag to select content
Mouse scroll to move between pages vertically or horizontally
Some games and apps might not work with a mouse or keyboard. You’ll need to use a touch-enabled PC to interact with them.
If you’re encountering issues using Apps, our troubleshooting tips may help.
How do I know I’m using the multiple apps experience?
The requirements for using multiple apps are:
A PC running the Windows 10 May 2020 Update or later. For best performance, we recommend having at least 8GB of RAM.
An Android device running Android 11.0.
On your Android device, you need Link to Windows version 2.1.05.6 or higher, or Your Phone Companion version 1.20104.15.0 or higher.
Your Phone versions 1.20104.20.0 or higher.
How do I pin Android apps into Windows?
You can pin your Android apps to the Windows Start menu, taskbar, or add it to Your Phone app favorites.
To pin an app on your PC:
Open the Your Phone app
Right click on the app icon you want to pin or add to your favorites
How do I remove pinned Android apps from my Windows taskbar or Start menu?
If you’ve pinned an app to your taskbar, just right-click the app icon and select Unpin from taskbar.
If you’ve added an app to your Windows start menu, you’ll need to uninstall the app from your apps list. Go to Windows Settings > Apps & features, search for your app in the list. Select it, then select Uninstall.
Are the apps from my Android device now installed on my PC?
No, apps you open will be running from your Android device. The Your Phone app is mirroring apps from your Android device to your PC, meaning you’ll see the same thing on your PC that’s being displayed on your Android device.
Can I access Android apps without linking my device?
No, you need to connect your Android device to your PC via the Your Phone app in order to use this experience. Learn more about how to set up Apps here.
Can I open multiple apps at the same time?
If you have Android 11 on your Android device and one of select Samsung devices, yes. For most other Android devices, you can only open one Android app at a time.
Источник
The best running apps for Android
Exercise is vastly important. Running is one of the easiest exercises. It requires little to no equipment, and there are sidewalks everywhere (depending on where you live). People are running to shed those pounds, stay in shape, and hopefully live a slightly longer, happier life. Your mobile device is perfect for keeping track of your exercise, distance, frequency, and in some cases, even heart rate. It’s a lot easier than logging it manually, and many apps do it automatically. Of course, there are also plenty of fitness trackers and running watches if you’d like to track with a wearable. Still, it’s never been a better time to be a runner. Here are the best running apps for Android.
The best running apps for Android
Adidas Running (formerly Runtastic)
Price: Free / $14.90 per 3 months / $19.90 per 6 months / $35.90 per year
Adidas Running (formerly Runtastic) is one of the most feature-rich running apps out there. It can do basically anything you need it to do. That includes fitness tracking, live tracking, voice coaches, goals, support for various wearables, support for other apps, and a lot more. The only downside to this app is how Adidas handles the pro version. Some features end up behind the paywall, and others come out on a consistent basis. That’s annoying, but it happens. We also dislike its odd subscription models, but they work out to pretty cheap investments when calculated monthly.
Couch to 5K by RunDouble
Price: Free / Up to $3.20
Couch to 5K (abbreviated as C5K) is one of the best running apps for beginners. It tracks your running, gives you paces to strive for, and more. The idea is to get you from never running to 5K runs in nine weeks. Some of the other programs include Couch to 10K, 5K to 10K, half marathon training, and even a fun run section. Some other features include time and distance tracking, integration with music, and heart rate monitor support. This one is also especially great for its price. It has no subscriptions, only a pro version for a very reasonable price.
Google Fit
Price: Free
Google Fit is among the best free running apps on mobile. It keeps track of a variety of things, including exercise, calories burned, and more. It also supports most wearable exercise trackers. Some of the big names are Wear OS, Nike+, Runkeeper, Strava, MyFitnessPal, Lifesum, and even Sleep As Android for sleep tracking. It has its flaws, though the app is entirely free. It’s kind of hard to criticize a free app too much. It’s also a little bit simpler than some runners might like. Still, it’s a good jumping-off point and a decent free fitness tracker.
Nike Run Club
Price: Free
Nike Run Club is another decent free running app. It covers the basics pretty well. The features include a run tracker for both time and distance. Additionally, you get weekly and monthly challenges to help you stay motivated along with achievements, leaderboards, and other social fun stuff. You can easily keep track of things like distance, pace, duration, and estimated calories burned. It even includes support for Wear OS. The app gets frequent updates. However, those updates can occasionally break stuff in the app. It requires a little patience, but free is free.
Map My Run
Price: Free / $5.99 per month / $24.99 per year
Map My Run is another popular option for running apps. It boasts a community of 40 million people. This one helps map running routes, track stats, track goals, and more. The pro version adds better analysis, heart rate support, live tracking, and other tools. Thankfully, the free version works great for beginner and intermediate runners. The app also includes tracking for over 600 other activities. Like Endomondo, it’s great for exercise in general. The MVP version of the app goes for $5.99 per month or $29.99 per year. That’s a bit expensive but still less so than most subscription workout apps.
Runkeeper
Price: Free / $9.99 per month / $39.99 per year
Runkeeper is easily among the most popular running apps, and for good reason. It works really well. The app features various training regimes, tracking tools, goals, progress reports, and more. That includes support for wearables like Wear OS, Garmin watches, and some other Bluetooth devices. The free version gives you tracking and logging as well as basic stats. The pro version has all of the fun stuff. The monthly subscription is absurdly expensive, and we don’t recommend it. Those who go pro should probably pay by the year. It’s vastly cheaper that way. Strava is another good app that does a lot of the same stuff as Runkeeper.
Runmore 5K Trainer
Price: Free / $0.99 per month / $2.99 once
Runmore 5K Trainer is a simple, easy running app with native Wear OS support. It works like other running apps in this space. You start out easy with 60 seconds of running followed by 90 seconds of walking and work your way up to running a 5K. The UI is super simple, and there aren’t a ton of extras. The premium version adds Google Fit support and a dark theme along with ad-free usage. This is an excellent option for people who like to keep it simple. We also really appreciate there being a subscription option or a one-off payment model.
Strava
Price: Free / $7.99 per month / $59.99 per year
Strava is best known for its ability to track running and cycling. The app lets you record your route, pace, speed, elevation gained (if running uphill), and calories burned. Plus, there is a strong social element so you can share your runs and keep track of your friends. What makes Strava nice is that you can track basically any aerobic exercise, so you’re not limited to just one form.
Zombies, Run!
Price: Free / $3.99 per month / $24.99 per year
Zombies, Run! is one of the most unique running apps. It motivates you by telling you a story. The longer you go, the more of the story you unlock. The free version comes with some basic stuff. However, you need the pro version to get all of the stories along with some additional features. That includes over 200 story missions. Zombie Chases is a fun game mode. Basically, you speed up when you hear zombies behind you or drop supplies to distract them. It isn’t easy to put the experience into words. There is a free version to try out, though!
Wearable apps
Price: Free (usually)
In some cases, downloading another app isn’t necessary. Many wearables, including Wear OS, Samsung, Fitbit, Withings, and others include apps with their experience. They are generally pretty good for basic stats like steps taken, heart rate (when applicable), distance traveled, stairs climbed, calories burned, and others. For instance, Fitbit (linked) has an excellent app for basic stat tracking. It won’t get you where the others do. However, not everyone wants such an in-depth experience. In that case, these running apps work just fine.
That’s it for our list of the best running apps. Below are some related articles you might want to check out. You can also click here to check out our latest Android app and game lists.
Источник
5 Free Ways to Run Android Apps on Your PC
Want to use Android apps on a PC? These are the apps, services, and OSes that can make it happen.
Ever wish you could run an Android app or game on your PC so you weren’t relegated to a tiny phone screen? Maybe you need to test a feature on Android, but don’t have an Android device handy. Your options will depend on what mobile device you own or what version of Windows you’re running, but here are a few ways to run Android (and its apps) on your computer.
Mirror Your Phone With Windows
For apps installed on your phone, you don’t need anything fancy to get Android on your PC. Microsoft’s Your Phone app allows you to connect your Android mobile device to Windows in order to access apps, view notifications and photos, and send messages. You can even add Android apps to Favorites or pin them directly to the Windows taskbar.
If you want to mirror your phone screen directly, just click the phone screen image in the Your Phone desktop app. Grant permission to the app on your phone, and your phone screen will be displayed in Windows. You can then navigate the phone screen with the click of the mouse.
This isn’t always the ideal solution. While the feature will work with many Android phone manufacturers, it works best with Samsung phones. Some features require a Windows 10 PC running the May 2020 Update or later with at least 8GB of RAM and Android 11. If you’re looking to play games, this may come with some delay and graphical blurriness, and you won’t be able to easily share files from your PC directly to an app in Android. But for quick access to Android apps you already have installed, it definitely works in a pinch.
Run Your Favorite Apps With BlueStacks
If you’re just looking to run a couple apps and don’t need the emulator to look like Android, you should try BlueStacks. Over the years, it’s become the best Android app emulator around, and it’s packed with features that ensure your apps and games run smoothly. Since it uses virtualization to emulate Android, you’ll want to jump into your computer’s BIOS and enable Intel VT-x or AMD-V, if your computer supports it, for best performance.
Install BlueStacks as you would any other Windows or Mac app. BlueStacks 5, the latest version of the software, takes up 5GB of space on your computer (plus any apps you download). Open the app, and you’ll be greeted with a customized home screen and access to the Play Store. Download any apps you want, and they will appear on the BlueStacks home screen and your Windows desktop as their own shortcuts. Just double-click an icon to run the app in question.
BlueStacks is great for apps that don’t have corresponding desktop apps, but the emulator really shines when it comes to games. The emulator features built-in mappings for your mouse and keyboard, which you can customize to the touch controls you find on different Android games.
You can also adjust the resolution, DPI, FPS, and amount of CPU or RAM allocated to the emulator, ensuring you get the best balance between speed and graphical fidelity. (This is useful given that BlueStacks is fairly resource-intensive, as many virtual machines are.)
BlueStacks does, unfortunately, come with some ads and clutter, but it’s not as intrusive as it once was, and it’s a small price to pay for the functionality you get—especially considering the Android version options it offers.
Emulate Full Android Experience With Genymotion
If you’re looking to explore the Android operating system itself—rather than individual apps—Genymotion is a decent emulator. Its main product is designed for developers and costs money to use, but there is a free version of the software you can download for personal use; you just need to first create an account on the website.
Genymotion uses VirtualBox to emulate Android, so you’ll either need to have VirtualBox installed on your PC or download the version with VirtualBox bundled. Install it like you would any other program, ensuring you select the Personal Use version during the wizard. (And, like BlueStacks, you’ll want to enable Intel VT-x or AMD-V from your computer’s BIOS if you have it.)
When you start Genymotion, it’ll present you with a list of device templates you can install—this determines the screen resolution, Android version, and resources allotted to the emulator. Install the template you want and double-click it to enter Android. You’ll be able to navigate around the home screen, launch apps, and emulate certain events like GPS location.
Note that you’ll start with a very barebones version of Android that doesn’t even come with many of Google’s apps or modern features, though you can add the Play Store by clicking the Open Gapps icon in the sidebar to install it.
Also, no matter which template you choose, you won’t get any custom versions of Android—picking the Samsung Galaxy S10 template, for example, won’t get you Samsung’s One UI. It just determines the resolution and specs of the virtual machine. (Genymotion does support Android versions from 4.4 all the way up to 10.0, though.)
Genymotion works well for exploring Android’s settings and other built-in features, though I wouldn’t necessarily use it to run individual apps, as it doesn’t integrate as well with your PC as something like BlueStacks. If Genymotion doesn’t suit your needs, Google’s official Android software development kit also comes with an Android emulator, though setup is more complex.
Run Android Directly on Your PC With Android-x86
If you’re looking for something a bit more full-featured, the Android-x86 project gets you as close as you can get to true Android on your PC. Android-x86 is an open-source project that ports Android to the x86 platform, allowing you to run it on your computer instead of an ARM-based phone or tablet.
To run Android-x86, you have a couple of options. If you want to run Android on its own, as a desktop operating system for your PC, you can download it as an ISO disc image and burn it to a USB drive with a program like Rufus. Then, insert that USB drive into the PC in question, reboot, and enter the boot menu (usually by pressing a key like F12 during the boot process).
By booting from your Android-x86 USB drive, you’ll either be able to run Android in a live environment—without having any effect on your PC—or install it to your PC’s hard drive for permanent usage (and better performance).
Alternatively, if you want to run Android-x86 on top of your existing operating system, you can download the disc image and run it inside VirtualBox. This is, again, a bit more advanced if you aren’t familiar with VirtualBox, but our guide to running Windows on a Mac can get you acquainted with the process.
The official site has some tips for getting Android-x86 up and running in a virtual machine as well. It’s more work than using something like BlueStacks, but it’s also closer to pure Android, which is a nice perk.
Install Android Apps From the Amazon Appstore
With Windows 11, Microsoft adds built-in support for Android apps, but for now it’s limited to those enrolled in the Windows Insider beta program, who can currently play around with 50 apps from the Amazon Appstore. You’ll also need a PC that can run Windows 11.
Windows 11 taps into a feature called Windows Subsystem for Android, which makes Android apps compatible with Microsoft’s own OS. You’ll need to install the Amazon Appstore from the Microsoft Store, which will prompt you to install Windows Subsystem. Here’s a full rundown.
Like What You’re Reading?
Sign up for Tips & Tricks newsletter for expert advice to get the most out of your technology.
This newsletter may contain advertising, deals, or affiliate links. Subscribing to a newsletter indicates your consent to our Terms of Use and Privacy Policy. You may unsubscribe from the newsletters at any time.
Your subscription has been confirmed. Keep an eye on your inbox!
Источник