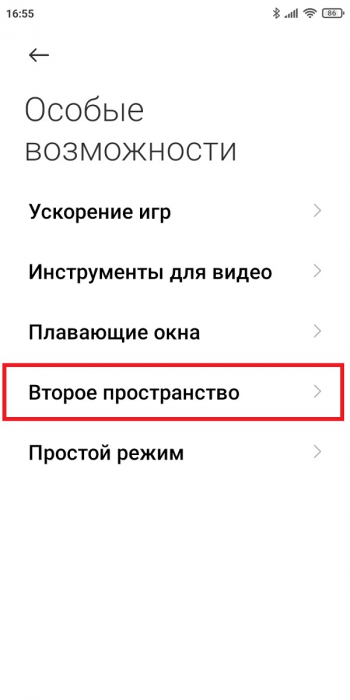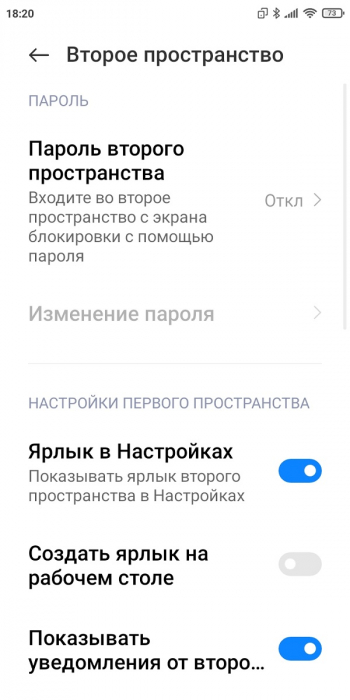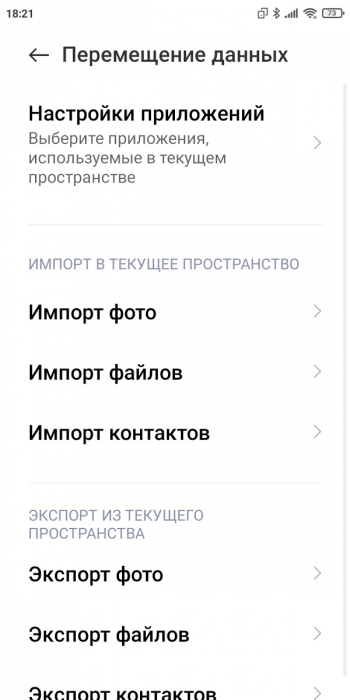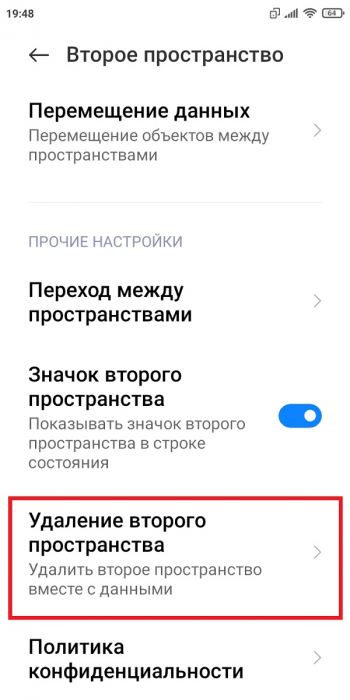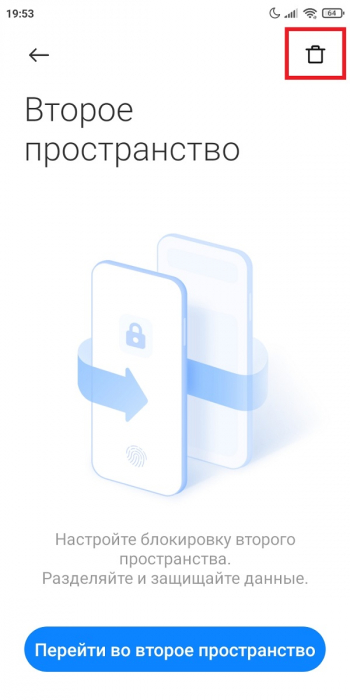- Второе пространство в телефоне Xiaomi — где найти и как удалить
- Что такое второе пространство и зачем нужно
- Создание Second Space на Xiaomi
- Настройка второго пространства
- Где найти вторую рабочую область
- Удаление Second space
- Что такое второе пространство на Xiaomi (Redmi), как его создать и для каких целей использовать
- Хитрость для маскировки факта существования второго пространства для родительского контроля
- Как создать второе пространство на Xiaomi и настроить его для ограничения доступа к важной информации посторонним лицом
- Настройки второго пространства, импорт/экспорт данных и его удаление
Второе пространство в телефоне Xiaomi — где найти и как удалить
Второе пространство является фирменной фишкой на смартфонах Xiaomi . Это очень полезная функция, позволяющая создавать несколько рабочих столов в телефоне. С помощью данного инструмента пользователь может разграничить личную и профессиональную деятельность, либо скрыть важные материалы, если устройством временно пользуется другой человек. Поэтому в статье подробно обсудим функцию « Second space » на Сяоми и Редми.
Что такое второе пространство и зачем нужно
Second space — опция, разделяющая смартфон на две рабочие зоны. Создается полный клон системы, который вы можете настраивать отдельно: изменять тему оформления, устанавливать приложения, добавлять контакты, делать фото, хранить файлы. Пространства не синхронизируются, но возможно перемещение файлов между ними. Более того, созданная рабочая область защищается паролем, что вдвойне увеличивает безопасность личных данных.
Второе пространство впервые появилось в 2016 году с выходом прошивки MIUI 8. До сих пор разработчики добавляют эту функцию в смартфоны Xiaomi и продолжают улучшать ее.
Тысячи пользователей постоянно используют second space:
1.Чаще всего функция применяется для создания рабочего и личного пространства. В одной области можно хранить важные документы и другие профессиональные файлы, а в другой устанавливать соцсети и игры для досуга.
2.Другая ситуация: вы периодически даете мобильное устройство ребенку и хотите уберечь его от взрослой информации. В таком случае достаточно создать пространство с развивающими играми, а интернет отключить.
3.Смартфон иногда попадает на глаза любопытным родственникам или друзьям. Тогда стоит заранее перенести личные материалы в отдельную зону и поставить надежный пароль.
Мы разобрались, для чего нужно второе пространство. Теперь расскажем, как его создать и правильно настроить.
Создание Second Space на Xiaomi
Рассмотрим создание второго пространства на смартфоне под управлением MIUI 12. В MIUI 11 принцип будет аналогичный.
1.Заходим в «Настройки» и открываем пункт «Особые возможности».
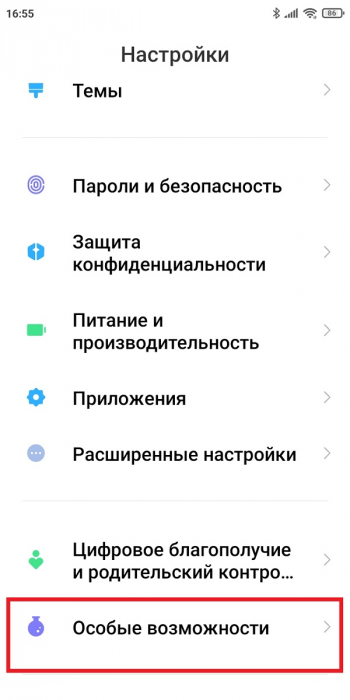
2.Переходим во вкладку «Второе пространство». Кликаем по большой голубой кнопке «Создать второе пространство».
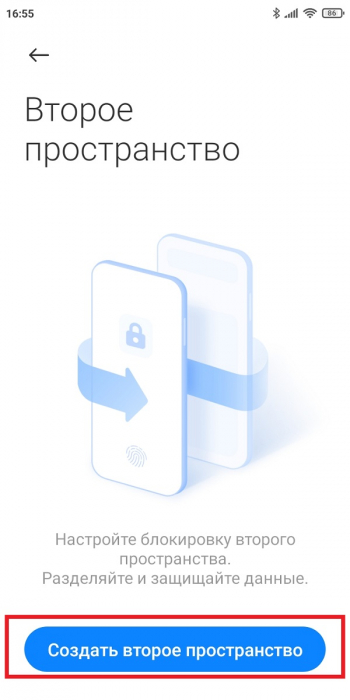
3.Ждем около минуты, пока не появится надпись «Пространство создано». Тапаем в правом нижнем углу «Далее».
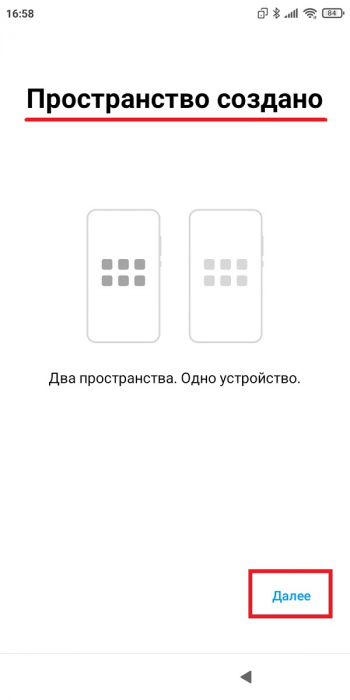
4.Выбираем способ перехода: пароль или ярлык на рабочем столе.
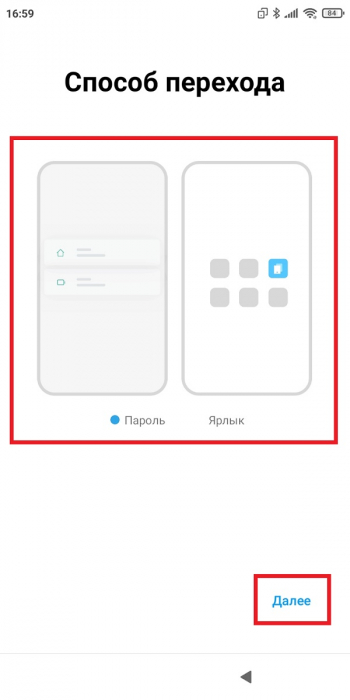
5.По желанию устанавливаем пароль для второй области. Обратите внимание, что оригинальное пространство тоже должно быть защищено паролем.
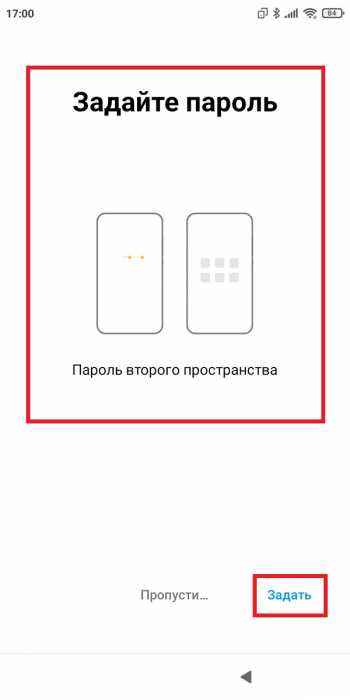
6.После этого откроется созданный рабочий стол. Чтобы вернуться в первую рабочую зону, достаточно нажать по ярлыку «Переход».
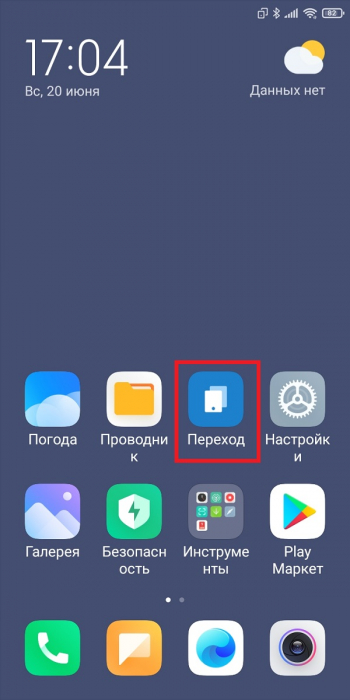
Настройка второго пространства
Есть множество параметров, которые можно настроить по своему усмотрению. Для этого переключитесь на созданную область, и в настройках зайдите в раздел «Второе пространство». Доступны следующие настройки:
- Установка или изменение пароля.
- Показ ярлыка в Настройках и/или на рабочем столе + отображение уведомлений (отдельно для первого и второго пространства).
- Включение или отключение показа личных сообщений в созданной области.
- Перемещение данных. Импорт или экспорт фото, файлов и контактов, а также выбор приложений, которые будут отображаться в конкретном пространстве.
- Отображение значка second space в строке состояния.
Где найти вторую рабочую область
Переключаться между областями можно двумя способами.
1.Первый вариант безопасный: вы указываете отдельные пароли для двух пространств, и в зависимости от того, какой пароль ввели на экране блокировки, заходите в ту или иную рабочую область.
2.Второй метод более удобный, но в таком случае личная информация не будет защищена. На рабочий стол добавляется ярлык «Переход», кликнув по которому, вы автоматически попадете в другую область. Вводить пароль необязательно.
Осуществлять переключение между пространствами можно неограниченное количество раз. Но учтите, что это довольно сложный и энергозатратный процесс для смартфона, особенно если модель со слабым или устаревшим железом. Например, на бюджетном Redmi 7A наблюдаются сильные зависания. Поэтому рекомендуем переходить между рабочими областями не чаще нескольких раз в день.
Удаление Second space
Удалить второе пространство на Xiaomi и Redmi очень легко. Нужно открыть одноименный пункт в настройках и нажать «Удаление второго пространства», если вы находитесь в созданной области. Потом нажмите «Далее» и подтвердите действие с помощью ввода пароля (при условии включенной защиты).
Удаление с оригинальной рабочей области проводится по аналогичному принципу. Заходим в «Настройки» — «Второе пространство» и кликаем по значку корзины в правом верхнем углу.
Теперь вы знаете все о функции «Second space» на смартфонах Xiaomi. Пишите в комментарии, пользуетесь ли данным инструментом.
Источник
Что такое второе пространство на Xiaomi (Redmi), как его создать и для каких целей использовать
На телефонах Xiaomi (Redmi) внедрена уникальная функция «Второе пространство». При активации создаётся новый рабочий стол не отличимый от обычного. Это необходимо по многим причинам:
- Защита личных данных от посторонних глаз
- Ограничение активности детей (родительский контроль)
- Разграничение рабочей и личной зоны (рабочие приложений на одном рабочем столе, личные на личном)
На второй зоне в Xiaomi всё уникально: обои, иконки, мелодии, настройки приложений и даже сами программы.
Меня часто спрашивают в комментариях о том, как ограничить возможность детей на Сяоми, как не дать им устанавливать приложения из магазина или запускать те программы, в которых содержаться коммерческая или личная тайна, не только ваша, но и данные организации в которой вы работаете. Дети не знают границ и могут послать нелицеприятную фотографию вашему начальнику, или купить дорогое приложение в Google Play только потому, что у него оказалась яркой иконка.
Всего этого можно избежать, создав вторую зону на Xiaomi, в нём возможно настроить только те приложения, доступ к которым для ребёнка безопасен и не несёт для вас никакого риска, как финансового, так и юридического.
Хитрость для маскировки факта существования второго пространства для родительского контроля
Мало просто создать дополнительный рабочий стол, важно сделать так, чтобы окружающие люди не догадались об этом. Но как это сделать, если при разблокировке телефона вы сначала попадёте на свой привычный главный экран, и только потом во второй – даже ребёнок поймёт, что его дурят.
Для этого предусмотрительные инженеры Xiaomi внедрили одновременную поддержку двух паролей или отпечатков пальцев разблокировки экрана. В зависимости от того, какой пароль или палец вы использовали, сразу же происходит загрузка в соответствующую рабочую зону. Никто ничего не заподозрит, ведь вы на его глазах разблокировали Xiaomi, ввели пароль и, как обычно, после этого попали на стол полный иконок приложений.
Этот метод крайне эффективен в роли родительского контроля. Даже если ребёнок что-то заподозрит, вы всегда можете продемонстрировать, как вы на его глазах разблокируете телефон нужным паролем (который знаете только вы) и телефон загружается сразу в дополнительную зону, безопасную для ребёнка.
Как создать второе пространство на Xiaomi и настроить его для ограничения доступа к важной информации посторонним лицом
Зайдите в общие настройки телефона, найдите пункт «Второе пространство». 
Откроется окно с кратким описанием преимущества возможности создания второго рабочего стола. Нажмите на кнопку «Создать второе пространство». 
После нажатия на кнопку оно уже создано, теперь нужно выбрать метод, с помощью которого вы будете переходить из одного в другое. Я рекомендую использовать «Пароль», этот метод позволит обвести вокруг пальца любопытного, но коварного ребёнка. Этот метод работает на экране блокировке, о чём я писал выше. 
Теперь необходимо задать дополнительный пароль, не забывайте, что он должен быть иным, не тем же самым, который вы используете для защиты основной зоны. 
После система предложит добавить новый отпечаток пальца. Если вы создаёте игровую зону для ребёнка, то нет необходимости добавлять новый отпечаток. Но для большей конспирации – возможно. Помните, что палец должен быть другим, чтобы, как и с помощью второго пароля, было возможно мгновенно переходить в этот режим. 
Вот и всё, после процедуры создания второго пароля и отпечатка пальцев, мы попадаем на второй рабочий стол. Как видите, он выглядит так, словно вы только что включили новый, только что купленный телефон. Нет ни установленных дополнительных приложений, ничего. 
Теперь, на второй рабочий стол, можно установить из магазина Google Play необходимые приложения или игры для ребёнка.
Защита приложений работает также, как и в основном режиме и распространяется только для второй зоны. Таким образом, вы можете заблокировать доступ ребёнку к магазину приложений и вообще к любым программам, кроме тех, которые вы заранее одобрили.
Настройки второго пространства, импорт/экспорт данных и его удаление
Мы создали второй стол, у нас появились дополнительные настройки для него, о которых нужно рассказать. Чтобы в них попасть, зайдите в общие настройки, найдите пункт меню «Второе пространство» и войдите в него. 
«Пароль» – пароль, при вводе которого на экране блокировки, вы перемещаетесь в него, а не в первую зону. 
«Отпечаток» – тоже самое, но вместо пароля отпечаток пальца. 
«Ярлык в настройках» – эта опция помещает или изымает меню «ВП» из общих настроек телефона. Если опцию отключить, то в настройках основанной зоны будет невозможно найти меню, а значит, догадаться о том, что существует вторая зона. Главное – чтобы вы сами об этом не забыли. Используйте эту опцию с умом, ведь при её отключении единственным способом переключиться между пространствами останется введение соответствующего пароля на экране блокировки. 
«Создать ярлык на рабочем столе» – появится иконка среди других иконок приложений, нажав на которую будет возможно переключение между пространствами. Не рекомендую использовать эту опцию, ведь она выдаёт вашу хитрость ребёнку или злоумышленнику. 
«Показывать уведомления от ВП» – при условии, что на втором рабочем столе вы установили приложения, которые способны давать уведомления, будет полезно видеть их, даже если вы находитесь на основном рабочем столе. 
«Личные сообщения» – лично я не тестировал эту функцию, но, полагаю, она относится к сообщениям и звонкам. 
«Перемещение данных» – функция, позволяющая копировать данные из одного пространства в другое. Иными методами это сделать невозможно. Для начала работы с этой функцией нужно подтвердить, что вы являетесь владельцем обоих пространств, введя пароль ВП. После этого высветится меню импорта и экспорта фото, файлов и контактов, а также список приложений. 
«Настройка списка приложений» – очень важная опция, в которой можно выбрать какое из уже установленных приложений в каком пространстве будет работать. Это удобно, чтобы не было необходимости повторно устанавливать программу из магазина. 
«Переход между пространствами» – нажав сюда и введя пароль, вы перейдёте на другой рабочий стол. 
«Значок ВП» – в строке уведомлений будет показан специальный знак, которые показывает, что вы находитесь на не основном экране. Советую отключить опцию, чтобы не нарушить тайну конспирации. 
«Удаление ВП» – полное удаление данных, сохранённых на втором рабочем столе, и удаление его самого, со всеми уникальными приложениями, которые были на него установленными, фото, контактами – вообще всего. 
Вернуться к содержанию
Источник