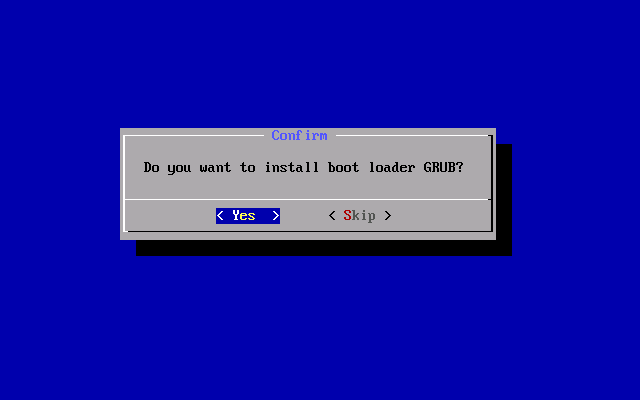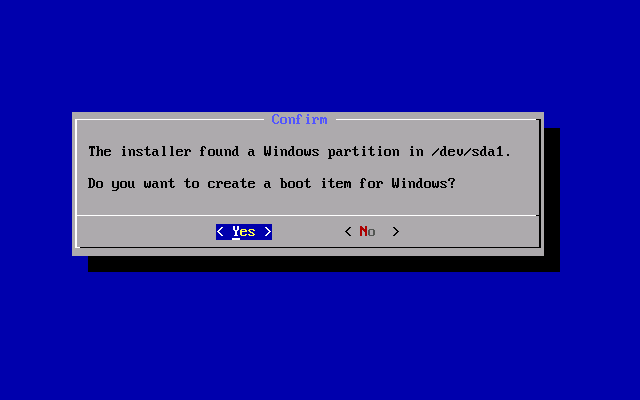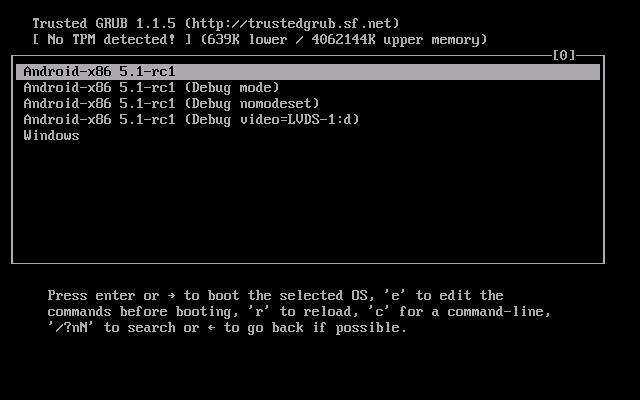- Как собрать дешевый ПК на базе Android с недорогими запчастями
- Как собрать свой собственный Android Mini PC
- Лучшая материнская плата Android: одноплатные компьютеры
- Лучший сенсорный дисплей и чехол для компьютера Android
- Как сделать дешевый Android ПК из компьютерных комплектующих
- Операционные системы Android для ПК
- Лучшие x86 материнские платы для Android
- Лучшая сетевая карта для компьютеров Android
- Части Android-ПК, которые не имеют значения
- Какие части вы должны использовать для ПК с Android?
- 5 лучших приложений для управления ПК со смартфона Android 2021
- 5 лучших Android-приложений для управления ПК с Android (2020)
- 1. KiwiMote
- 2. TeamViewer для удаленного управления
- 3. Единый пульт
- 4. Пульт дистанционного управления ПК
- 5. Удаленный рабочий стол Chrome
- Установка Android на компьютер или ноутбук
- Используем Android x86 для запуска на компьютере
- Загрузочная флешка Android
- Запуск Android x86 на компьютере без установки
- Установка Android x86
- Использование Remix OS For PC на базе Android x86
Как собрать дешевый ПК на базе Android с недорогими запчастями
Чтобы научиться создавать собственный дешевый Android-ПК, планшет или телефон с нуля, требуются запчасти. К сожалению, Android не был разработан для настольных компьютеров или ноутбуков, поэтому у вас возникнут проблемы с поиском полностью совместимых компонентов.
Эта статья охватывает операционные системы и аппаратные средства, необходимые для создания двух типов ПК с Android: карманный мини-ПК и дешевый домашний компьютер.
Как собрать свой собственный Android Mini PC
Самый простой способ собрать мини-ПК на Android — это всего две части: одноплатный компьютер (SBC) и корпус. В некоторых случаях можно добавить поддержку батареи и дисплей.
Лучшая материнская плата Android: одноплатные компьютеры
Android работает с большинством одноплатных компьютеров (SBC). Фактически, мы рекомендуем использовать SBC поверх всего остального по одной простой причине: они работают с Android и имеют специальные версии Android, разработанные специально для этого SBC, что значительно повышает надежность.
Если вам нужен простой способ установить Android на компьютер, лучше всего использовать SBC. Мы собрали лучшие подразделения SBC вокруг
, Вот несколько плат, совместимых с Android:
Лучший сенсорный дисплей и чехол для компьютера Android
Raspberry Pi 4 очень легко превратить в планшет. Все, что вам нужно, это дополнительный модуль «все в одном» с сенсорным экраном. Комбинированный корпус с сенсорным экраном обеспечивает как корпус, так и сенсорный экран.
Если вам нужен сотовый прием для компютерной сборки, есть дополнительный модуль сотовой передачи данных и GPS-ключ. Этот модуль расширения не полностью совместим с чехлом экрана, указанным выше.
Как сделать дешевый Android ПК из компьютерных комплектующих
Если у вас уже есть старые компьютерные компоненты, вы можете попробовать установить Android на старый компьютер или на компоненты, извлеченные из использованных компьютеров. Если вы выберете этот путь, вам понадобится найти версию Android, которая поддерживает аппаратное обеспечение ПК, также известное как x86-совместимое оборудование, наряду с x86-совместимым оборудованием. Иногда компьютер, который у вас уже есть, будет работать; другие не будут.
Операционные системы Android для ПК
Самая важная часть вашего DIY Android ПК — это его операционная система. Существуют разные варианты установки Android. Некоторые предназначены для мобильных процессоров, а другие работают на любом бывшем компьютере с Windows.
Лучшие x86 материнские платы для Android
Не покупайте материнскую плату ПК для проекта Android, Пользовательский ПК Android из готовых x86-совместимых компонентов, скорее всего, будет иметь проблемы. Если вам абсолютно необходимо его купить, используйте материнскую плату Intel Atom. Хотя почти каждая материнская плата будет загружать Android, проблема в том, что многие функции, такие как звук и порты, не будут работать должным образом.
Старые процессоры, разработанные для мобильных рынков, такие как процессоры серии Intel Atom, работают лучше всего. Например, звук материнской платы Asrock Q1900-ITX работал в Android. Это потому, что аудио чипсет Realtek ALC662 полностью поддерживается Android x86. Чипсеты ALC792 и ALC892 могут работать или не работать должным образом. Когда звук не работает, я предлагаю использовать Bluetooth-динамики.
Лучшая сетевая карта для компьютеров Android
Если вы строите с нуля и ваша сетевая карта не работает, купите беспроводную карту Intel. Из моделей, которые я тестировал, карты Intel работают с наибольшей вероятностью. Мы рекомендуем Intel 3160 за сочетание минимальной цены и достойной производительности. Если у вас немного больший бюджет, Intel 7260 — намного лучшая карта.
Части Android-ПК, которые не имеют значения
Остальные части, такие как корпус, накопитель, монитор и блок питания, не имеют значения. Если вы покупаете какой-либо компонент, рассмотрите твердотельный накопитель (SSD) вместо жесткого диска (HDD). Это в основном потому, что Android как операционная система не была рассчитана на использование жесткого диска.
Какие части вы должны использовать для ПК с Android?
Вы можете создать свой собственный компьютер Android, используя два метода: SBC или использованные детали. Использование SBC дешево и дает надежный компьютер. Используя ПК или x86, детали гораздо менее надежны, но могут стоить очень дешево.
Если вы действительно хотите подобрать компоненты для ПК, прежде чем на самом деле создать компьютер Android, узнайте, как правильно выбрать компоненты для ПК.
и как сэкономить на покупке деталей ПК
Источник
5 лучших приложений для управления ПК со смартфона Android 2021
вспомните те ленивые выходные, когда вы просто не хотите пошевелить; или в те леденящие кровь зимние ночи, когда вы с комфортом смотрите фильм на диване и желаете, чтобы вам не приходилось покидать зону комфорта, чтобы изменить громкость или пропустить треки.
Итак, вы можете подумать: «Могу ли я использовать свой телефон Android в качестве мыши?» Управлять устройствами мысленно через интерфейс мозг-компьютер пока коммерчески нецелесообразно. Тем не менее, у нас есть приложения для Android, которые могут работать как удаленное управление ПК.
Приложения Android, которые могут управлять другими вашими устройствами через локальный Wi-Fi, Bluetooth или из любого места через Интернет, пригодятся для удаленного администрирования. Лучше всего то, что некоторые из них даже предоставляют возможность совместного использования экрана, чтобы получить полный контроль над графическим интерфейсом вашего рабочего стола или ноутбука.
Примечание. Это не рейтинговый список; это сборник лучших Android-приложений для управления другими устройствами. Вам рекомендуется выбрать тот, который вам нужен.
5 лучших Android-приложений для управления ПК с Android (2020)
- KiwiMote
- TeamViewer
- Единый пульт
- Удаленный ПК
- Удаленный рабочий стол Chrome
1. KiwiMote
KiwiMote – одно из приложений с самым высоким рейтингом в Play Store, которое позволяет вам управлять своим компьютером с телефона Android через Wi-Fi. Он поддерживает все версии Android выше 4.0.1.
Сервер на стороне ПК должен быть установлен на вашем настольном компьютере или ноутбуке и требует, чтобы в вашей системе была установлена Java. Сервер легкий, всего около 2Мб. Кроме того, серверное программное обеспечение переносимо и работает на Windows, Mac и Linux.
KiwiMote требует, чтобы ваш телефон и компьютер были подключены к одному Wi-Fi-роутеру или точке доступа. Соединение легко настроить, и вы можете использовать свой телефон для сканирования QR-кода, отображаемого на вашем рабочем столе. Кроме того, вы также можете ввести IP-адрес, порт и уникальный PIN-код для подключения.
Это приложение для дистанционного управления ПК обеспечивает такие важные функции, как клавиатура, мышь и геймпад, которые работают как ветер. Кроме того, он имеет простые в использовании интерфейсы для многих популярных настольных приложений, таких как Adobe PDF Reader, GOM Player, KM Player, Pot Player, VLC Media Player, Windows Media Player, Windows Photo Viewer и многих других. Однако вы не можете просматривать экран своего компьютера на своем устройстве.
KiwiMote доступен бесплатно и содержит рекламу. Загрузите его в Google Play здесь .
2. TeamViewer для удаленного управления
Используя Teamviewer, вы можете настроить свой телефон Android для управления компьютерами под управлением Windows, Linux и macOS. Вы даже можете удаленно управлять другими устройствами Android или портативными устройствами с Windows 10.
Как вы, возможно, знаете, TeamViewer уже является популярным приложением для дистанционного управления среди масс. Что здорово, так это то, что вам не нужно находиться в одной и той же Wi-Fi или локальной сети. Таким образом, вы можете управлять своим компьютером и показывать экран практически из любого места через Интернет.
Установите настольный сервер отсюда. После установки вам будет предоставлен уникальный идентификационный номер. Введите этот номер на своем устройстве Android, и тогда вы сможете использовать его как в режиме управления, так и в режиме передачи файлов.
Вам не нужно беспокоиться о несанкционированном доступе, поскольку Teamviewer использует 256-битное кодирование сеанса AES и 2048-битный обмен ключами RSA. Вы также можете удаленно заблокировать или перезагрузить компьютер.
Он имеет возможности совместного использования экрана в реальном времени и обеспечивает надежную и быструю связь. Что еще? Teamviewer может облегчить двунаправленную передачу данных между вашими устройствами, а также может передавать звук и видео высокой четкости.
Получите его в Play Store здесь .
3. Единый пульт
Unified Remote уже много лет находится в магазине приложений, и это одно из самых популярных приложений, когда дело доходит до управления вашим ПК с устройства Android. Это приложение использует Bluetooth или Wi-Fi для удаленного управления вашим компьютером и поставляется с предустановленной поддержкой более 90 популярных программ. Вы можете скачать его настольную программу на стороне сервера здесь , и она поддерживает Windows, Linux и macOS.
Unified Remote поддерживает функцию Wake-on-LAN, которую вы можете использовать для удаленного вывода компьютера из спящего режима. Он даже позволяет вам управлять Raspberry Pi и Arduino Yun. Другие полезные функции включают файловый менеджер, зеркальное отображение экрана, управление медиаплеером и основные функции, такие как клавиатура и мышь с поддержкой мультитач.
Его функция «Плавающие пульты» позволяет вам управлять своим компьютером даже при использовании других приложений, но она доступна только в платной версии. Другие функции платной версии включают настраиваемые пульты дистанционного управления, поддержку виджетов, голосовые команды и полезные функции для Android.
В бесплатной версии есть реклама. Скачайте здесь .
4. Пульт дистанционного управления ПК
PC Remote работает под управлением Windows XP / 7/8/10 и может использоваться для управления вашим ПК с Android через Bluetooth или Wi-Fi. PC Remote легко подключается и обладает множеством функций, а его настольная программа на стороне сервера занимает около 31 МБ.
В этом приложении доступны все полезные функции, такие как мышь, клавиатура и элемент управления Powerpoint. Самая мощная функция этого приложения – «Удаленный рабочий стол», которая позволяет просматривать экран рабочего стола в режиме реального времени и управлять им с помощью сенсорного ввода.
Мне удалось просмотреть видео без задержек, используя эту функцию, хотя вы не можете передавать звук удаленно. PC Remote имеет встроенный FTP-сервер под названием «Кабель для передачи данных», с помощью которого вы можете получить доступ к файлам на вашем смартфоне на вашем компьютере. Вы также можете просматривать все диски и файлы на своем ПК и открывать любой контент со своего устройства Android.
Одна из самых интригующих особенностей этого приложения для удаленного управления ПК заключается в том, что в нем есть более 30 классических консольных игр, которые вы можете запускать на своем рабочем столе одним касанием и играть с помощью игрового контроллера в этом приложении. Доступно множество раскладок геймпада по умолчанию. Вы даже можете сделать свой собственный.
PC Remote доступен бесплатно и поставляется с рекламой. Загрузите его из Google Play здесь .
5. Удаленный рабочий стол Chrome
Удаленный рабочий стол Chrome, созданный Google, позволяет вам просматривать свой компьютер и управлять им из любого места удаленно с помощью телефона или любого другого компьютера. Конечно, вам необходимо иметь учетную запись Google, чтобы использовать функции удаленного обмена.
Удаленный рабочий стол Chrome позволяет делиться экраном в реальном времени, он быстрый и отзывчивый. Вы можете использовать свое устройство Android как мышь или управлять компьютером с помощью сенсорного ввода. Одна из причин порекомендовать это бесплатное приложение для дистанционного управления – это простой процесс настройки и красивый пользовательский интерфейс.
Вам необходимо установить приложение Chrome Remote Desktop по этой ссылке в Play Маркете . Расширение Chrome Remote Desktop для браузера Chrome можно скачать по этой ссылке.
Вы нашли этот список лучших приложений для управления ПК с телефона полезным? Мы постарались включить как приложение, которое позволяет вам показывать экран вашего ПК на телефоне, так и те, которые превращают ваш телефон в мышь и клавиатуру. Итак, вы можете выбрать любое из этих приложений для удаленного управления Android в зависимости от вашего использования.
Источник
Установка Android на компьютер или ноутбук

Ранее я писал про эмуляторы Android для Windows — если вам не нужно устанавливать Android на компьютер, а задача заключается в запуске приложений и игр с андроида внутри вашей операционной системы (т.е. запускать Android в окне, как обычную программу), лучше использовать описанные в указанной статье программы-эмуляторы. См. также: PrimeOS — Android, адаптированная для слабых ноутбуков и компьютеров.
Используем Android x86 для запуска на компьютере
Android x86 — известный открытый проект по портированию ОС Android на компьютеры, ноутбуки и планшеты с процессорами x86 и x64. На момент написания данной статьи актуальная версия, доступная для загрузки — Android 8.1.
Загрузочная флешка Android
Скачать Android x86 можно на официальном сайте http://www.android-x86.org/download, где для загрузки доступны образы iso и img, как настроенные специально для определенных моделей нетбуков и планшетов, так и универсальные (находятся вверху списка).
Для использования образа, после загрузки запишите его на диск или USB накопитель. Я делал загрузочную флешку с Android из образа iso с помощью утилиты Rufus, используя следующие настройки (при этом, судя по получившейся в результате структуре на флешке, она должна успешно загрузиться не только в режиме CSM, но и в UEFI). При запросе режима записи в Rufus (ISO или DD) выберите первый вариант.
Для записи образа img (который выложен специально для EFI загрузки) можно использовать бесплатную программу Win32 Disk Imager.
Запуск Android x86 на компьютере без установки
Загрузившись с созданной ранее загрузочной флешки с Android (как поставить загрузку с флешки в БИОС), вы увидите меню, в котором будет предложено либо установить Android x86 на компьютер, либо запустить ОС, не затрагивая данные на компьютере. Выбираем первый вариант — запуск в режиме Live CD.

В результате попадаем на главный экран Android 5.1.1 (я использовал эту версию, сегодня, в 2019, доступна версия 8.1). В моем тесте на относительно старом ноутбуке (Ivy Bridge x64) сразу работали: Wi-Fi, локальная сеть (причем никакими значками это не отображается, судил лишь по открытию страниц в браузере с отключенным Wi-Fi, звук, устройства ввода), были поставлены драйвера для видео (на скриншоте этого нет, он взят из виртуальной машины).
В целом, все работает нормально, хотя проверял работоспособность Android на компьютере я и не очень усердно. За время проверки столкнулся с одним зависанием, при открытии сайта в встроенном браузере, которое смог «вылечить» только перезагрузкой. Также отмечу, что сервисы Google Play в Android x86 не установлены по умолчанию.
Установка Android x86
Выбрав последний пункт меню при загрузке с флешки (Install Android x86 to hard disk), вы можете установить Android на свой компьютер в качестве основной ОС или дополнительной системы.
Если вы решили этим заняться, рекомендую предварительно (в Windows или загрузившись с диска с утилитами для работы с разделами, см. как разбить жесткий диск на разделы) выделить отдельный раздел для установки (см. как разбить диск на разделы). Дело в том, что работа со встроенным в программу установки инструментом для разделения жесткого диска может оказаться сложным для понимания.
Далее я привожу лишь процесс установки для компьютера с двумя MBR (загрузка Legacy, не UEFI) дисками в NTFS. В случае вашей установки эти параметры могут отличаться (также могут появиться дополнительные шаги установки). Также рекомендую не оставлять раздел для Android в NTFS.
- На первом экране вам будет предложено выбрать раздел для установки. Выберите тот, который заранее для этого подготовили. У меня это целый отдельный диск (правда, виртуальный).
- На втором этапе вам предложат отформатировать раздел (или не делать этого). Если вы всерьез намерены пользоваться Android на вашем устройстве, рекомендую ext4 (в данном случае вам будет доступно для использования все место на диске, как внутренняя память). Если вы не будете его форматировать (например, оставите NTFS), то по окончании установки вам будет предложено выделить место под пользовательские данные (лучше использовать максимальное значение 2047 Мб).
- Следующий этап — предложение установить загрузчик Grub4Dos. Ответьте «Да», если у вас на компьютере будет использоваться не только Android (например, уже установлена Windows).
- Если установщик найдет другие ОС на компьютере, будет предложено добавить их в меню загрузки. Сделайте это.
- В случае, если вы используете UEFI загрузку, подтвердите запись загрузчика EFI Grub4Dos, иначе нажмите «Skip» (пропустить).
- Начнется установка Android x86, а после нее вы сможете либо сразу запустить установленную систему, либо перезагрузить компьютер и выбрать нужную ОС из меню загрузки.
Готово, вы обзавелись Android на своем компьютере — пусть и спорная ОС для такого применения, но по крайней мере интересно.
Есть отдельные операционные системы на базе Android, которые в отличие от чистого Android x86 оптимизированы именно для установки на компьютер или ноутбук (т.е. более удобны в использовании). Одна из таких систем подробно описана в отдельном материале Установка Phoenix OS, настройки и использование, про вторую — ниже.
Использование Remix OS For PC на базе Android x86
14 января 2016 года вышла (пока правда в alpha версии) многообещающая операционная система Remix OS for PC, построенная на базе Android x86, но предлагающая значительные улучшения в интерфейсе пользователя именно для использования Android на компьютере.
Среди этих улучшений:
- Полноценный многооконный интерфейс для многозадачности (с возможность свернуть окно, развернуть на весь экран и т.д.).
- Аналог панели задач и меню пуск, а также область уведомлений, сходная с присутствующей в Windows
- Рабочий стол с ярлыками, настройки интерфейса с учетом применения на обычном ПК.
Также, как и Android x86, Remix OS может быть запущена в режиме LiveCD (Guest Mode) или установлена на жесткий диск.
Скачать Remix OS для Legacy и UEFI систем можно с официального сайта (в загружаемом комплекте имеется собственная утилита для создания загрузочной флешки с ОС): http://www.jide.com/remixos-for-pc.
Кстати, что первый, что второй вариант вы можете запустить и в виртуальной машине на своем компьютере — действия будут аналогичны (правда, работать может не все, например, Remix OS в Hyper-V мне запустить не удалось).
Ещё две аналогичные, адаптированные для использования на компьютерах и ноутбуках версии Android — Phoenix OS и Bliss OS.
А вдруг и это будет интересно:
17.06.2017 в 15:50
Ребята, поставил Android на жд и не важно какую версию. Начинается первая загрузка перед настройкой системы, входит в меню загрузки. Выбираю любой пункт продолжения загрузки. И тут все начинается интересное. Экран то перекосило, ровно там, где должен быть логотип андроида. Пробовал в меню загрузчика тыкать как vga=ask. Ну да, заходит в выбор разрешения. Как только загрузили командную строку, опять перед логотипом разрешение меняется и снова перекос. С флеши как лайф совместно с vga=ask загружается.
18.06.2017 в 09:38
Не могу тут ответить — сам бы спрашивал на форумах по Android x86 в такой ситуации. Плюс если это ПК, то попробовал к интегрированному видео монитор подключить и посмотреть, как повлияет.
21.07.2021 в 09:05
Комп не с процем RYZEN,случайно? У меня такая же проблема.
17.07.2017 в 18:56
Здравствуйте, есть вопрос, как прикрутить Ppoe к Андроиду, тоесть я ставлю систему х86 но там нет подключение по проводу только фиви, роутера у меня нет только комп и провайдер толко хардкор
18.07.2017 в 08:06
Здравствуйте.
Сдаюсь.
Погуглил сейчас и по-русски и по-английски, тоже как-то все сдаются : ) Есть приложения, находящиеся по запросам PPPoE, но об их работоспособности ничего сказать не могу + они явно на Wi-Fi рассчитаны тоже.
А по Remix OS — там вроде как есть PPPoE по Ethernet, но форумы (тот же xda-developers, 4pda.ru/forum/lofiversion/index.php?t682265-1020.html ) тоже пестрят сообщениями, что не работает.
14.08.2017 в 00:13
А ты пробовал шаманить с набором номера?
24.07.2017 в 19:21
Не подскажете, какой эмулятор Android для PC работает с Bluetooth модулями ПК?
Требуется сэмулировать Android, на котором можно запустить приложение, работающее через bluetooth с отдельным устройством.
25.07.2017 в 08:12
Ну вообще Android x86/ Remix OS поддерживают Bluetooth модули, но только если повезет и модуль в числе поддерживаемых будет.
11.08.2017 в 18:46
1. Русский язык присутствует в Android Remix OS?
2. Сколько памяти на жёстком необходимо выделить под установку?
На сайте написано, что при установке на флешку, её размер должен
быть 8 Гб + наличие USB — 3.
12.08.2017 в 08:34
1. Да, есть.
2. А вот этого не знаю точно… Думаю 8-16 хватит.
28.08.2017 в 08:07
Как узнать в проге установке какой дисков тот что я выделил?
28.08.2017 в 09:23
Скорее всего sda3 будет, т.е. третий раздел на первом диске (если я правильно понял как у вас там все разбито). Вообще загляните для начала в управление дисками Windows и посмотрите каким по счету идет раздел под Android.
28.08.2017 в 18:20
Система якобы установилась, но нет меню загрузки. Что делать?
28.08.2017 в 18:21
И загружается видоус 10
14.09.2017 в 11:46
Здравствуйте,
Спасибо за вашу подробную статью, очень все понятно и легко.
Но после установки на ноутбук вышла проблема — каждый раз при перезагрузке приходится настраивать систему по новой, т.е. Язык — Дата — Время и все такое.
Можете мне помочь плиз?
15.09.2017 в 08:38
Здравствуйте. Боюсь, что не могу: я и сам лишь «знакомился» с Android x86, когда статью писал, а подробно о всех нюансах и багах не знаю.
16.01.2018 в 15:01
Добрый день, интересует такой вопрос: если при установке форматировать хард диск под Андроид (будь то SSD или HDD), а затем понадобится снести Андроид и снова поставить Виндос, не может ли возникнуть проблем с обратным форматированием харда в ntfs?
То есть: Винда после этого нормально устанавливается или нет?
17.01.2018 в 09:01
Нормально — просто при установке на этапе выбора удалите все разделы, какие там есть и установите.
21.04.2018 в 07:59
Здравствуйте, запустил с Флешки, всё работает норм, язык английский, на русский можно перевести?
при установке на винчестер эта проблема останется?
21.04.2018 в 11:58
а просто в настройках android не меняется как на любом телефоне?
30.06.2018 в 11:25
Скажите Дмитрий, вот начинаю устанавливать и он не видит жесткий диск, не видит разделы. Линукс и убунту без проблем устанавливаются.
01.07.2018 в 08:23
Т.е. даже физический диск не видит? Или только разделы? Если так, то не знаю, в чем может быть дело.
31.08.2018 в 19:13
Андроид установил, не появляется выбор ос при загрузке, грузится винда 10. Как исправить?
01.09.2018 в 12:37
А ставили не на отдельных жесткий (физический) диск случайно? Если вдруг так, попробуйте в БИОС порядок загрузки изменить.
07.12.2018 в 19:29
Здравствуйте,записал последнюю версию андроид х86_64bit, перед пробой установки решил запустить как Live-CD но запуск прошел неудачно. Подскажите может я не ту версию записал и тут не так как в винде определяется битность. Запускал на компьютере процессор Atlon x2 4 64bit.
09.12.2018 в 13:33
Думаю, как раз с процессором связано. Не уверен, что на столь старых атлонах будет работать.
08.05.2019 в 15:25
Павел у меня получилось поставить андроид х86 на AMD.
Моя система
Материнская плата- MSI MS-7367,
Процесор — AMD Athlon(tm) 64 X2 Dual Core Processor 6000+, 2992 МГц, ядер 2
Оперативная память — 4 Гб DDR2
Видеокарта — пользуюсь интегрированой на мат. плате — ATI Radeon X1200.
(раньше в слоте стояла, но давно сдохла- ATI Radeon hd 2600 pro)
Установленна OS-
Диск основной С (100 Гб, NTFS) — Windows 7 Ultimate 64 бит.
Диск логический Д (50 Гб, NTFS) — android-x86-8.1-r1.iso 32бит.
Диск логический Е (220 Гб, NTFS)- для архива фото, видео.
Вчера пол дня танцы с бубном, что б подобрать нужную версию android.
Разние 32 и 64 бит. версии — Remix OS , PrimeOS, Phoenix OS и андроид х86_64bit у меня не запустились.
Получилось только когда раздел диска оставил NTFS, и взял 32бит. версию android-x86-8.1-r1.iso
В конце установки вибрать reboot, пока комп перезагружается витянуть загрузочную флешку. Иначе запустится процесс установки по новой.
Android-x86-8.1-r1.iso запустился, все как в телефоне , даже проводной интернет работал. Через хром запустил видео с ютуб, притормаживал звук.
Не люблю хром жрет ресурсы, нужно ещё разобраться в настройках Android, для меня это новинка на компе.
15.01.2019 в 08:25
После установки поевилась надпись андроид а потом чëрный экран сколько будет процессор intel celeron n3150
07.04.2019 в 10:38
Та же проблема, что и у нескольких человек выше. Установка успешна, при запуске сразу после установки запускается, а вот при ребуте выбрать винду или андроид не дает, грузит сразу винду 7.
07.04.2019 в 11:23
Загляните в БИОС: нет ли там отдельных пунктов для запуска Android в параметрах загрузки (Boot)? (на UEFI системах может быть такое).
01.07.2019 в 16:53
я установил андроид на ноут все запустилось но не видит не одной сети вай фай подскажите что можно сделать
02.07.2019 в 15:29
Возможно, ничего и не сделаешь: не оказалось в андроиде драйверов на ваш Wi-Fi адаптер.
24.01.2020 в 16:04
Установил андроид на диск где был раздел виндовс (просто раздел, незагрузочный). Соответственно при загрузке андроид выпадало меню загрузить андроид или виндовс с загрузкой по умолчанию андроида. В последствии совместил на одном диске андроид и загрузочную виндовс. Все работает — можно загрузить или одно или другое. Вопрос как подредактировать меню загрузки чтобы по умолчанию грузилась виндовс ?
25.01.2020 в 10:29
Скорее всего, у вас там загрузчик Grub. Соответственно, поищите в интернете про редактирование меню этого загрузчика (у меня такой инструкции нет).
25.01.2020 в 17:05
Скорее всего, у вас там загрузчик Grub.
Да вы когда это писали хоть куда то хоть раз смотрели? Да правда — там
же загрузчик Grab…. АЙ беда? Никто про это не знал? Раз уж взялся писать про это то держись. Еслибы я хотел поискать порядок загрузки в линукс я бы так и искал
26.01.2020 в 11:30
Не Grab а Grub. А по сути — не понял, что вас возмутило? Из предыдущего вашего коммента, если его прочесть, никаких деталей и подробностей не следует, включая и о том, что вы уже и так искали, а потому я предполагаю в первую очередь стандартную ситуацию — меню grub после установки Android x86 на комп.
А если там обычное меню Windows, то с помощью bcdedit /default ID ну или попроще — в EasyBCD
21.02.2020 в 08:23
Стоит ли вообще пытаться ставить андроид на компьютер с Intel Pentium inside 2.2ghz, 3гб ОЗУ и 512 мб видеопамяти? Или это дохлый номер и домашний ноут только под линьку годится?
21.02.2020 в 08:53
В принципе, поставиться должен. Но насколько там все будет работать (звук, Wi-Fi) угадать не получится. Может быть норм, а может и нет, причем во втором случае навряд ли удастся победить.
Но вообще, большинство указанных Android-ов (RemixOS, PhoenixOS) позволяют записать флешку, загрузиться с нее без установки и проверить, как оно заработает. Это не слишком затратно по времени и поможет принять решение, стоит ли идти этим путем)
21.02.2020 в 19:25
Спасибо за скорый ответ и рекомендации.
29.02.2020 в 18:56
Убегая от W7 домашней базовой установил Андрюшу 7.1.1 64 бит «Фоеникаса» на ПК ВСЕ — хорошо!
…..но он зараза на англосаксонском языке нету какой нибудь пилюльки для того что б руссифицировать его требуху? Тут в настройках копался там есть русский, но похоже эт для скейборда доски клавы (я в анг не силен ). Или может есть вариант русскоязычной версии (ведь на ТВ боксах и андр смартах как то стоит такое) Подскажите пожалуйста что предпринять в связи с этим? А то это с переключениями и переводом замучило.
01.03.2020 в 10:19
Там же есть поддержка русского. Нужно не в клавиатурах добавить, а в языках и переставить русский на первое место. Вот здесь описывал: https://remontka.pro/phoenix-os-android-for-computer/ (1-й и 2-й шаг в разделе «базовые настройки» )
01.04.2020 в 07:30
Здравствуйте под скажите пожалуйста установил Андройд х86 32 бита на ноутбук с 6 Гб. Андройд видит 2.5 Гб.
30.05.2020 в 01:54
Ребята подскажите плиз! процессор не поддерживает визуализацию. смогу ли я на этот ноут поставить и работать в андройде? пробовал разные эмуляторы ничего не получилось(
30.05.2020 в 07:30
Можете попробовать. Только не сразу ставить, а сначала просто запустить с флешки (образы Android x86, Phoenix OS который тоже на Android) позволяют запустить без установки и посмотреть, всё ли работает.
16.06.2020 в 19:08
Все конечно хорошо. Ставится, грузится, работает, даже из под линукс минт получилось поставить. Но как зум камеры делать в клэш оф кланс? Все уже перетыкал. В Феникс ОС контрл + колесико мышки, а в этой ничего не работает.Может хоть тут кто нашел решение. Где уже только не искал…
11.09.2020 в 12:31
хотел я mi проводник и google chrome скачать, но google play market пишет что недостаточно памяти чтобы скачать и то и это приложение. я зашёл в параметр «Память» и там в описании некоторых приложений кнопка «стереть данные» заблокирована.
а ещё там много ошибок.
13.11.2020 в 20:26
на 4 пентиум работает Android x86 4.4, если черный экран добавит параметр загрузки
vga=794 nomodeset xforcevesa
youtube.com/watch?v=v4tWgr1Nfzs
21.11.2020 в 22:48
Whatssapp открывает? Написать что-нибудь можно?
22.11.2020 в 10:22
Должно работать, но лично не пробовал.
02.12.2020 в 19:02
Привет! Запустил андроид с флешки, полет нормальный, работает вроде все, клавиатура работает, но не работает сенсор. (хотя порой реагирует) есть ли средство для ‘лечения’ ?можно заставить работать сенсор?
03.12.2020 в 10:11
Здравствуйте. А что за сенсор имеется в виду? Сенсорный экран или тачпад? Так или иначе, точного ответа не знаю, получится ли: может просто в системе нет драйверов (а поставить не получится). Но в такой ситуации можно другие сборки на базе Android пробовать, такие как BlissOS или PhoenixOS.
23.12.2020 в 18:39
17.03.2021 в 21:03
У меня всё устанавливается нормально но вот только когда запускаю, появляется окошечко и черный экран и надпись что то вроде «android /…#»
и запрашивает команды
Не знаю что делать дальше. Думаю может процессор слабый у меня это — Intel Core 2 Duo
18.03.2021 в 08:35
А если попробовать не чистую Android, а что-то вроде Phoenix OS на её базе?
Процессор вряд ли. А вот несовместимость какая-то вполне возможно.
09.04.2021 в 16:30
Написано бесплатно, а просят более 2х т.р..
Источник