- «Озвучивание при нажатии»: как убрать человечка в правом нижнем углу экрана на Андроид?
- Что такое «Озвучивание при нажатии»?
- Как отключить «Озвучивание при нажатии»?
- Перехват аккаунтов пользователей в Wi-Fi-сетях с Android
- Итак, что вообще делает программа?
- А причём тут пароли?
- Как это произошло?
- Что нужно для запуска DroidSheep?
- Какие сайты DroidSheep поддерживает по умолчанию?
- Запароленные Wi-Fi сети
- Итак, как пользоваться?
- Телефон без тормозов: как значительно ускорить работу смартфона
«Озвучивание при нажатии»: как убрать человечка в правом нижнем углу экрана на Андроид?
В операционной системе Андроид имеется немалое количество функциональных возможностей, среди которых особым рядом стоят «Специальные возможности». Они созданы для удобства пользования гаджетами людьми с некоторыми особенностями. Но другим пользователям, если они случайно включат эти функции, они могут доставить немало неприятностей. Наиболее раздражающая специальная возможность – Talkback. Ей посвящена отдельная статья – подробнее здесь.
Также некоторые пользователи случайно включают «Озвучивание при нажатии», а потом задают следующий вопрос: «Что делать, если у меня в правом нижнем углу есть человечек, как его убрать?»
Что такое «Озвучивание при нажатии»?
«Озвучивание при нажатии» — специальная возможность операционной системы Android, за счёт котрой программа осуществляет чтение текста на экране, включая и название объектов.
Где находится? Зайдите в настройки телефона, затем – в «Расширенные настройки», далее – в «Спец.возможности» (путь может отличаться в зависимости от версии Андроида и оболочки).
Если включить сервис, то в правом нижнем углу экрана появится кнопка специальных возможностей в виде человечка. Она отвечает за все специальные возможности и позволяет переключаться между ними.
Если нажать на человечка и выбрать «Play», то робот прочитает весь текст, находящийся на экране. Также можно нажать на человека и выделить нужный текст пальцами, что робот прочитал только то, что нужно. Звучит всё, нужно признать, довольно плохо, так как, видимо, сначала русский язык переводится в транслит, а уже затем читается по латинским буквам.
Стоит также отметить, что сервис работает не на всех смартфонах, даже если он имеется в списке специальных возможностей.
Как отключить «Озвучивание при нажатии»?
- Зайдите в «Настройки».
- Перейдите в «Расширенные настройки».
- Далее – в «Специальные возможности».
- Выберите «Озвучивание при нажатии».
- Выключите сервис при помощи нажатия на ползунок.
Если оказалось, что данный сервис выключен, а человечек в углу всё равно есть, значит у Вас включена другая специальная возможность. Нужно вычислить её и отключить.
Источник
Перехват аккаунтов пользователей в Wi-Fi-сетях с Android
Итак, что вообще делает программа?
Она перехватывает пакеты, ходящие в Wi-Fi сети, одним нажатием кнопки на Android-устройстве.
А причём тут пароли?
Допустим, некий Иннокентий вошёл в кафе выпить чашку кофе и полазить по фейсбуку. Вы запускаете DroidSheep и через некоторое время начинаете просматривать страницу Facebook Иннокентия. Смотреть его друзей. Читать его сообщения. Писать сообщения. Писать на стене. Удалить друзей. Удалить аккаунт Иннокентия… Даже не зная его лично.
Как это произошло?
Когда Иннокентий использует Wi-Fi-сеть, его ноутбук или смартфон отправляет все данные, предназначенные для Facebook, по воздуху на беспроводной маршрутизатор кафе. «По воздуху» в нашем случае означает «видимые всеми», Вы можете прочитать все данные, передаваемые Иннокентием. Поскольку некоторые данные шифруются перед отправкой, пароль от Facebook вы прочитать не сможете, но чтобы Иннокентий не вводил свой пароль после каждого клика, Facebook посылает Иннокентию так называемый «идентификатор сессии» после входа в систему, которое Иннокентий посылает сайту при взаимодействии с ним. Как правило, только Иннокентий знает этот идентификатор, так как он получает его в зашифрованном виде. Но когда он использует Wi-Fi в кафе, он распространяет свой идентификатор сессии по wi-fi для всех. Вы принимаете это идентификатор сессии и используете его: facebook не может определить, если и Иннокентий, и Вы используете один идентификатор.
DroidSheep делает этот механизм простым в использовании, нужно просто запустить DroidSheep, нажать «Пуск» и подождать, пока кто-то начнет пользоваться одним из поддерживаемых веб-сайтов. «Прыгнуть» в чужую сессию можно лишь одним кликом по экрану. Вот и все.
Что нужно для запуска DroidSheep?
— Android-устройство версии старше 2.1
— Root-доступ
— DroidSheep (QR-код и ссылка на загрузку в конце статьи)
Какие сайты DroidSheep поддерживает по умолчанию?
— Amazon.com
— Facebook.com
— Flickr.com
— Twitter.com
— Linkedin.com
— Yahoo.com
— Live.com
— Google.com (незашифрованные)
Но есть ещё и «общий» режим! Просто включите его, и DroidSheep будет фиксировать все аккаунты в сети! Успешно протестирована с огромным количество уже поддерживаемых аккаунтов и многих других (даже с WordPress и Joomla должны работать!)
Запароленные Wi-Fi сети
Для защищенных WPA/WPA2 Wi-Fi-сетей программа использует DNS-Spoofing атаки.
ARP-Spoofing означает, что она заставляет все устройства в сети думать, что DroidSheep — маршрутизатор, и пропускает все данные через себя. Это может оказать существенное влияние на скорость работы сети, так что пользуйтесь с осторожностью.
Итак, как пользоваться?
Перед началом убедитесь, что ваш телефон поддерживает root, без него программа работать не будет!
Установка:
С сайта автора — http://droidsheep.de/?page_id=23
Или по QR-коду —
Использование:
Убедитесь, что ваш телефон подключен к WiFi-сети, запустите DroidSheep и нажмите кнопку «Start». Теперь DroidSheep будет прослушивать сеансы. Как только он перехватил маркер сеанса, он покажет его как запись в списке.
По умолчанию, DroidSheep перехватывает аккаунты только тех сервисов, которые знает (Facebook, Yahoo, Google, . ). Если вы хотите, чтобы перехватывались все учетные записи в сети, включите «Общий режим» — просто нажмите кнопку «меню» в телефоне и нажмите «Включить режим Generic».
Примечание: В Generic режиме DroidSheep фиксирует все наборы cookies в сети, но многие из них не относятся к учетной записи, а потому не позволят вам войти в чужой аккаунт, а будут просто отображаться в программе в списке.

В общем режиме появятся и не нужные вам сайты, типа рекламных, их можно добавить в черный список, чтобы не видеть их в программе. Для очистки всего черного списка перейдите в главное меню, нажмите меню и выберите «очистить черный список».
Вот и всё!
Как использовать программу (видео): droidsheep.de/?page_id=14
И последнее.
Быстро все подняли руку и сказали: «Я клянусь, что буду пользовать программу только для исследования работы протоколов сети»
Источник
Телефон без тормозов: как значительно ускорить работу смартфона
Наверное, каждому знакома ситуация, когда спустя недолгое время после покупки смартфон начинает работать заметно медленнее. Чаще всего от этого страдают наши родители и дети, которым мы по “наследству” передаем свои старые устройства. Сегодня мы рассмотрим несколько наиболее эффективных решений данной проблемы: от самых простых до в меру продвинутых действий.
И хотя все “иллюстрации” будут приведены для Android, но в большинстве своем все они актуальны и для других мобильных операционных систем.
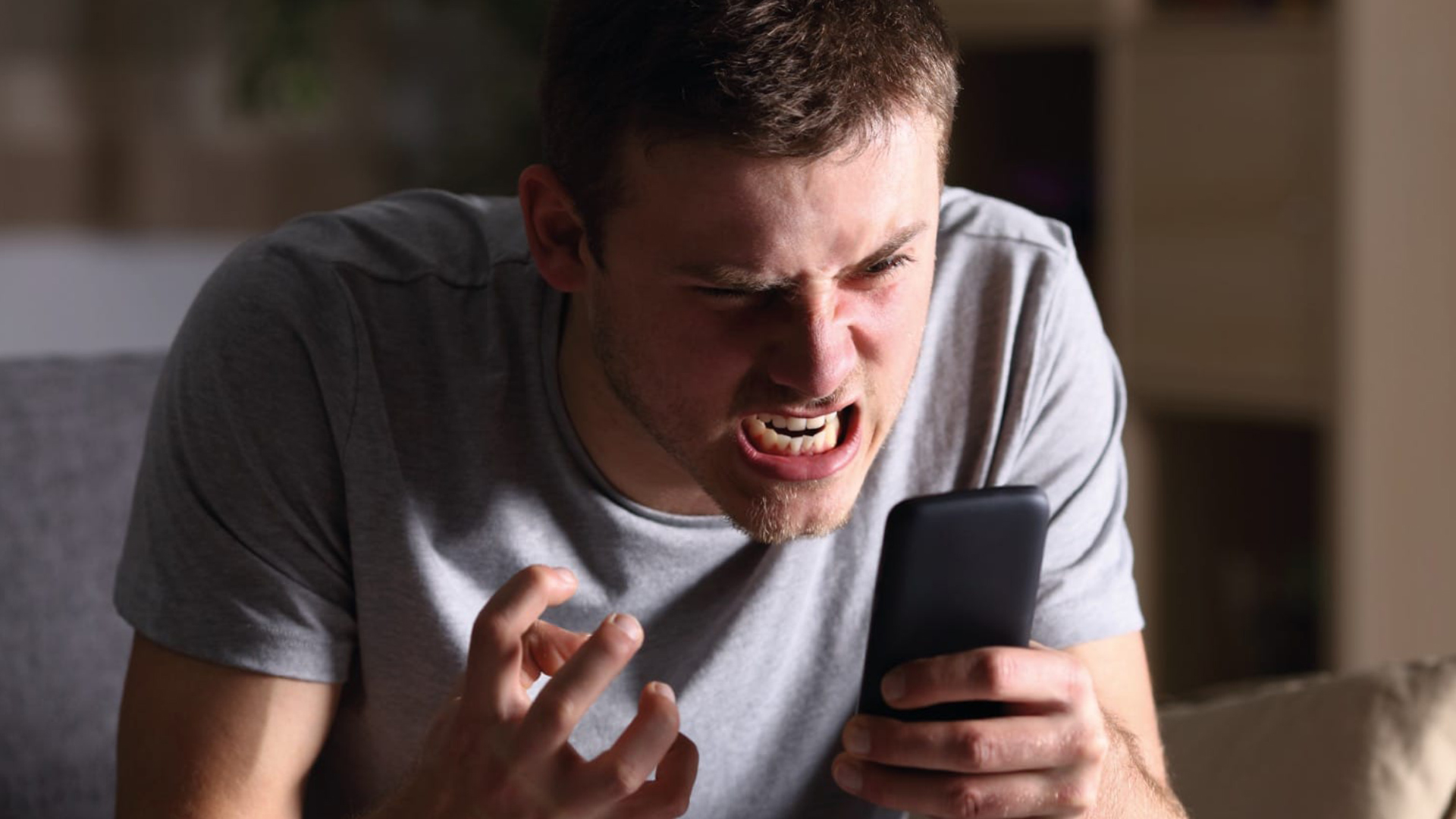
Освобождаем место для системы
Для начала обратите внимание на то, сколько у вашего телефона осталось свободной памяти. Это можно сделать, зайдя в «Настройки» и там перейдя в «Хранилище». Для корректной работы системы необходимо иметь небольшой запас дискового хранилища. Если же места нет, то система пытается его выделить, освобождая свои резервы. А на это уходит то самое дополнительное время, которое мы с вами и наблюдаем, как «тормоза». Я рекомендую следить, чтобы было свободно не менее 5 Гб памяти. Чем больше, тем лучше.
Здесь мы встречаемся с первой важной проблемой, где же это место найти. Ведь все в нашем телефоне нам нужно.
Помогая ускорить работу устройств своим родителям и знакомым, я заметил много абсолютно одинаковых фотографий, сделанных «на всякий случай». Иногда бывают видеоролики, которые нужны были в моменте, а теперь просто лежат пустым грузом. Благодаря таким файлам можно высвободить иногда даже очень внушительное по объему пространство.
Ну и не забываем о возможности перекинуть данные в облако или на внешний хранитель (карту памяти, флешку или жесткий диск).
После этих действий, зачастую сразу видно, что система стала меньше «задумываться» при запуске приложений и переключении между ними.
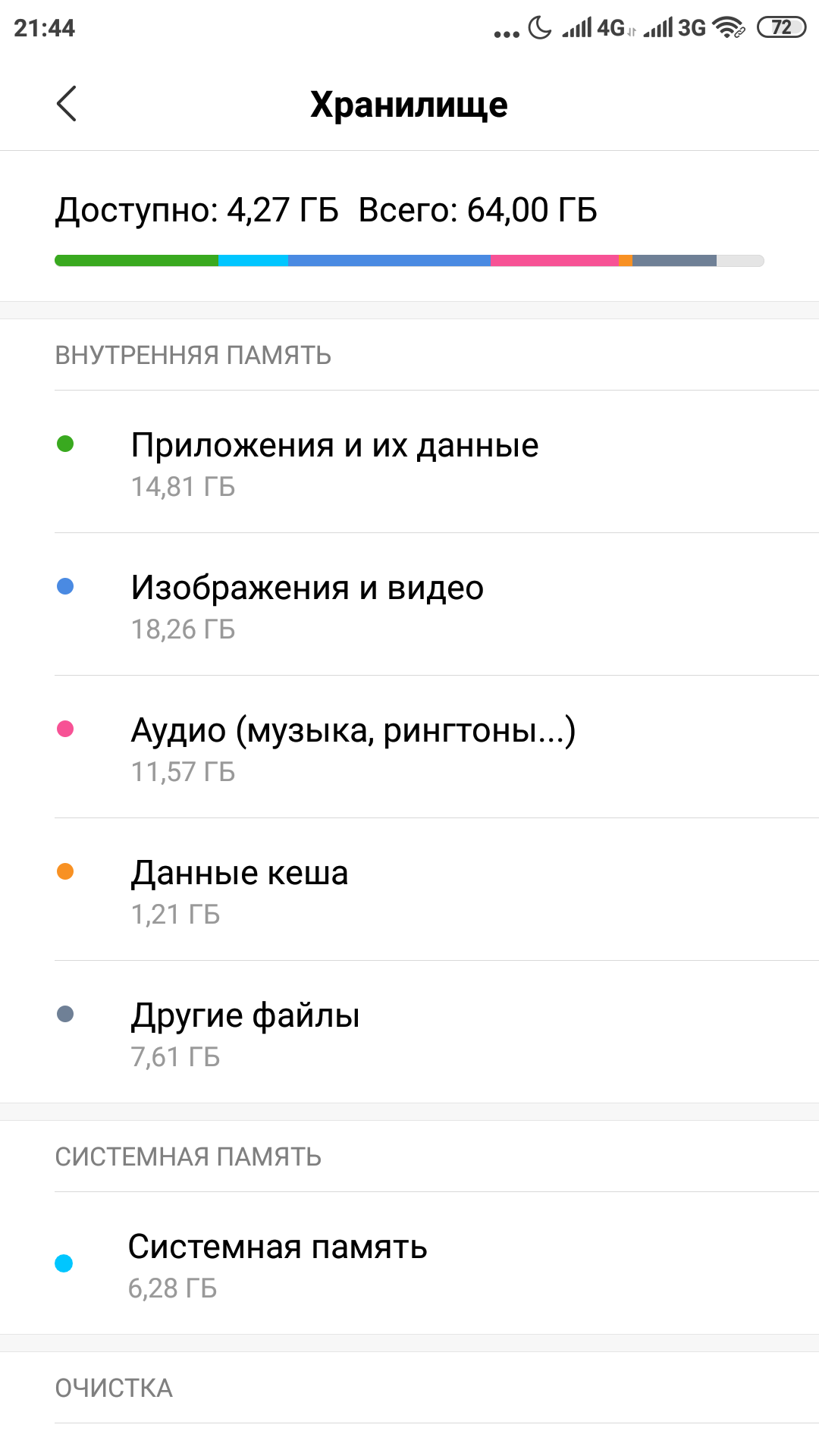
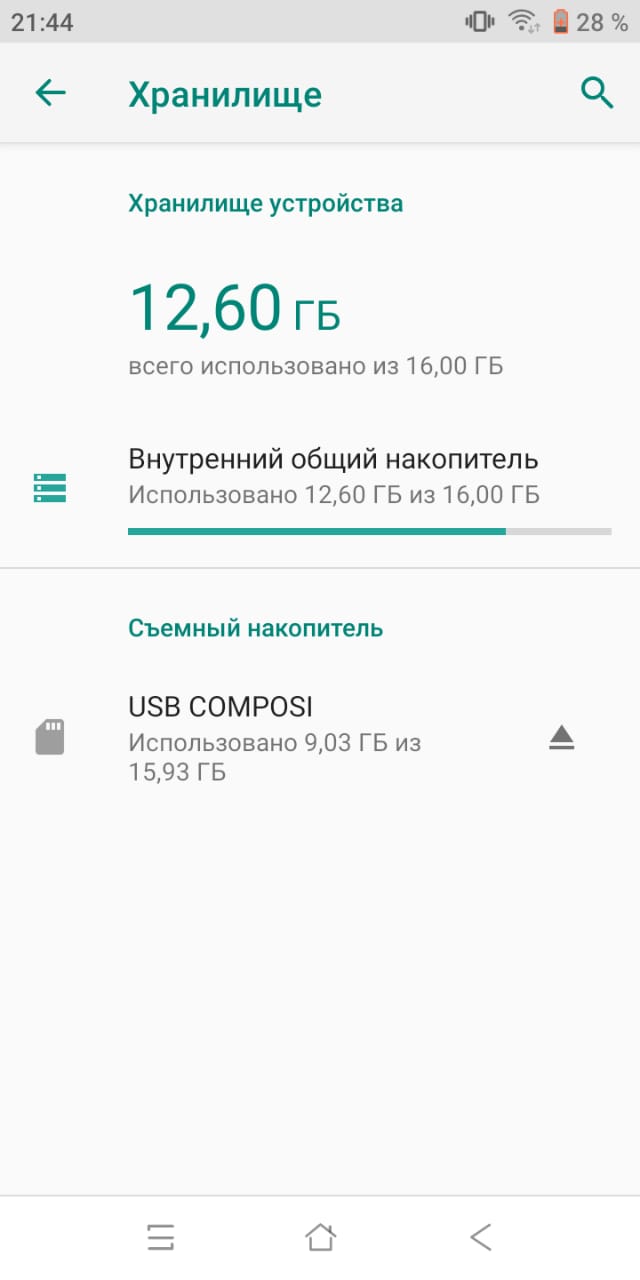
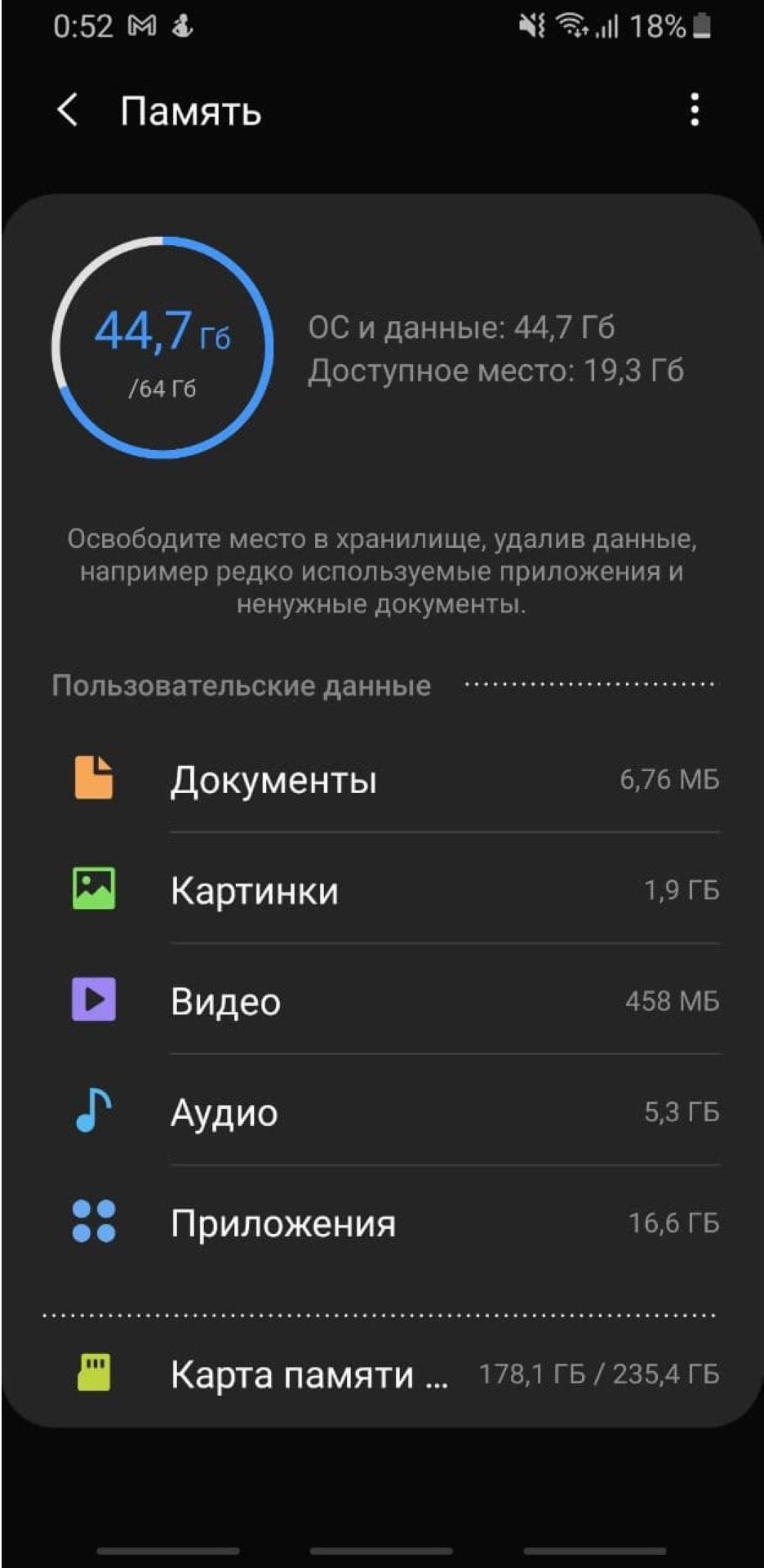
Следующим шагом имеет смысл удалить те приложения, которыми вы не пользовались как минимум 3 недели. Память под приложения в системе имеет строго ограниченный объем, который не зависит от оставшегося места на диске. То есть бывает такое, что памяти вроде еще много, а в вверху горит значок о том, что все место кончилось. В этом случае лучше какие-нибудь программы удалить.
Здесь будьте внимательны! Удалять нужно само приложение, а не иконку на заглавном экране (проверить это можно через меню «Настройки» — «Приложения»).
Бывает и такое, что некоторые программы удалить нельзя в принципе. Тогда постарайтесь их хотя бы “отключить”. Эту функцию они сами предлагают вместо удаления.
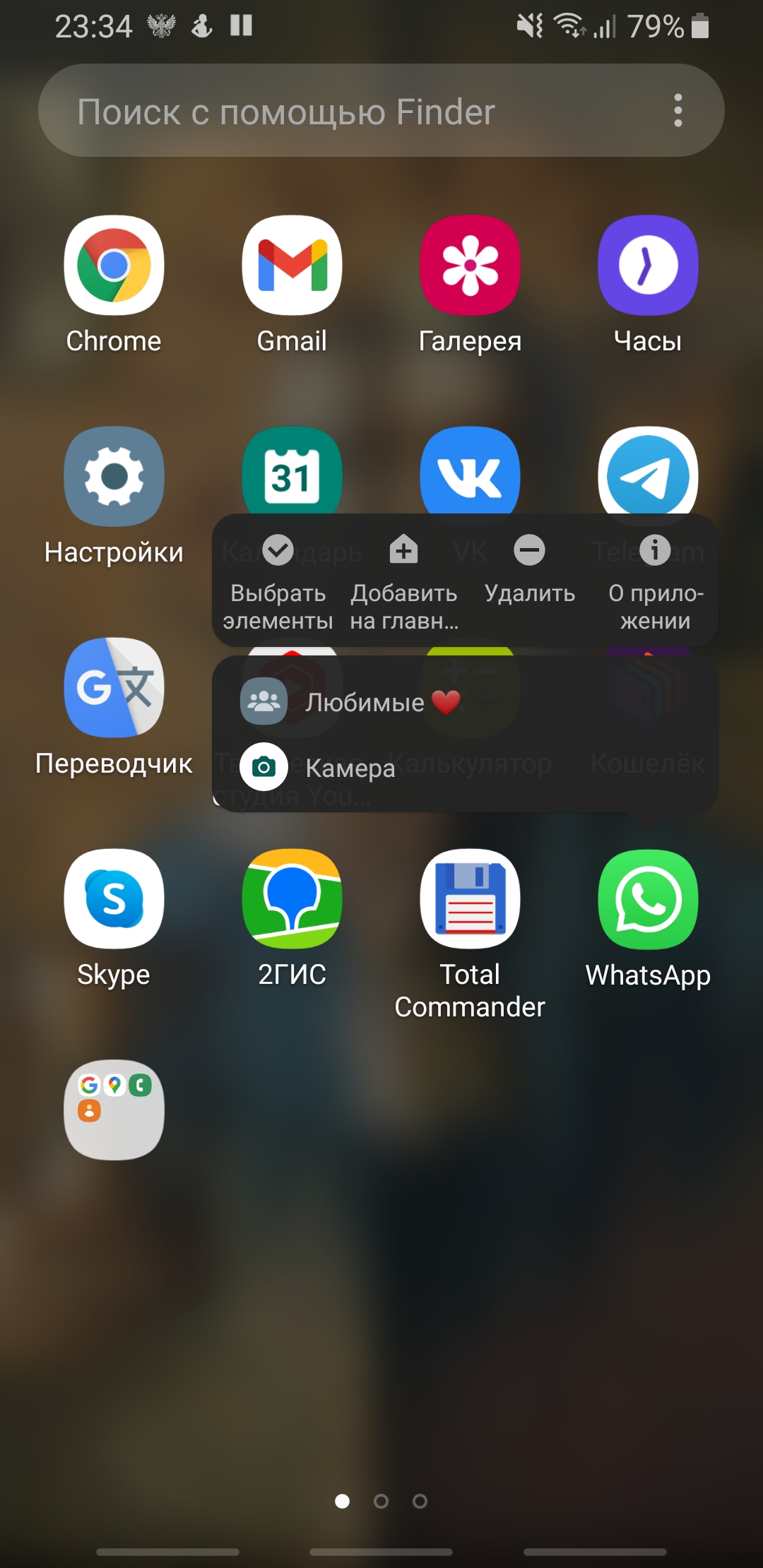
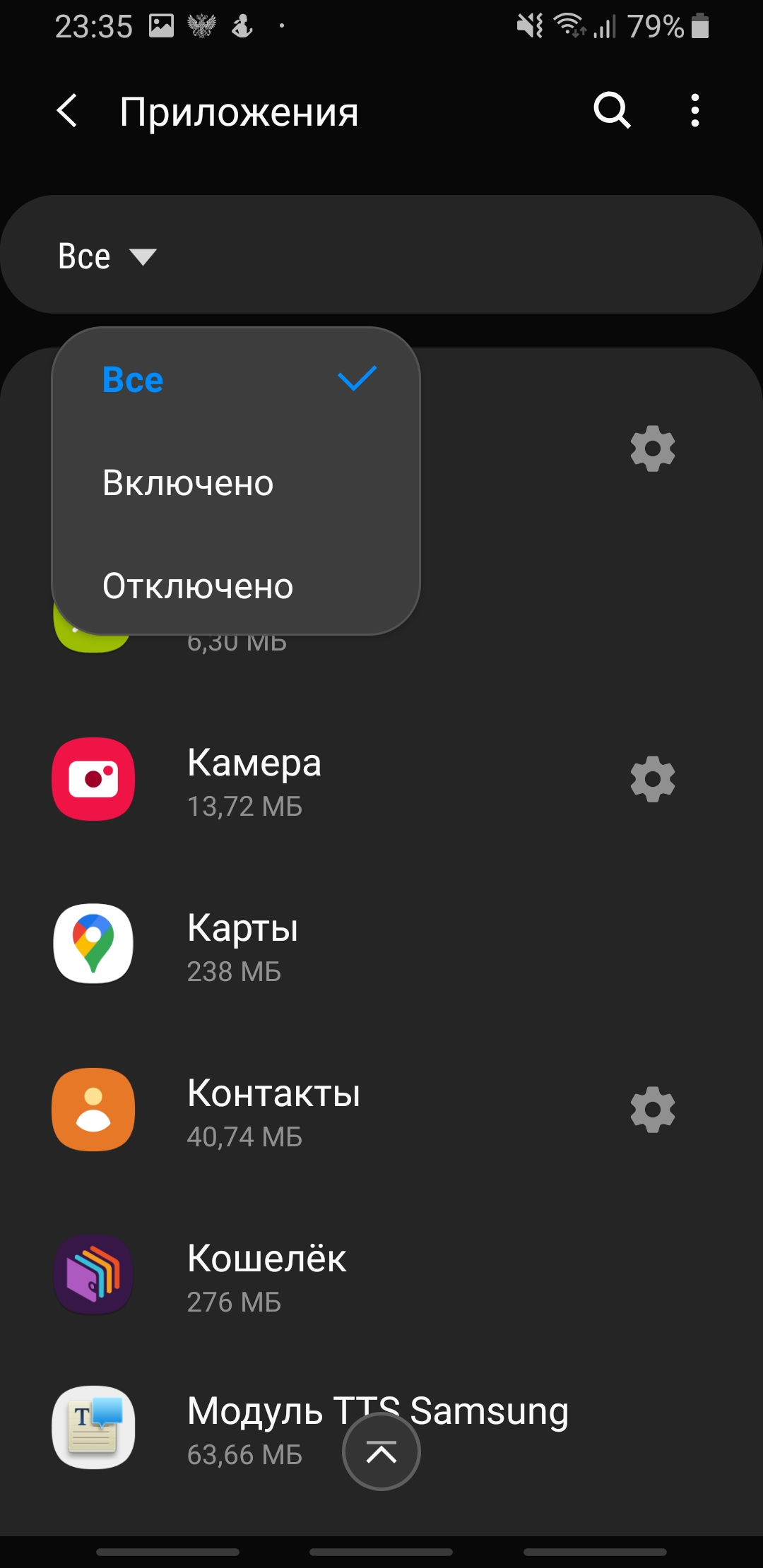
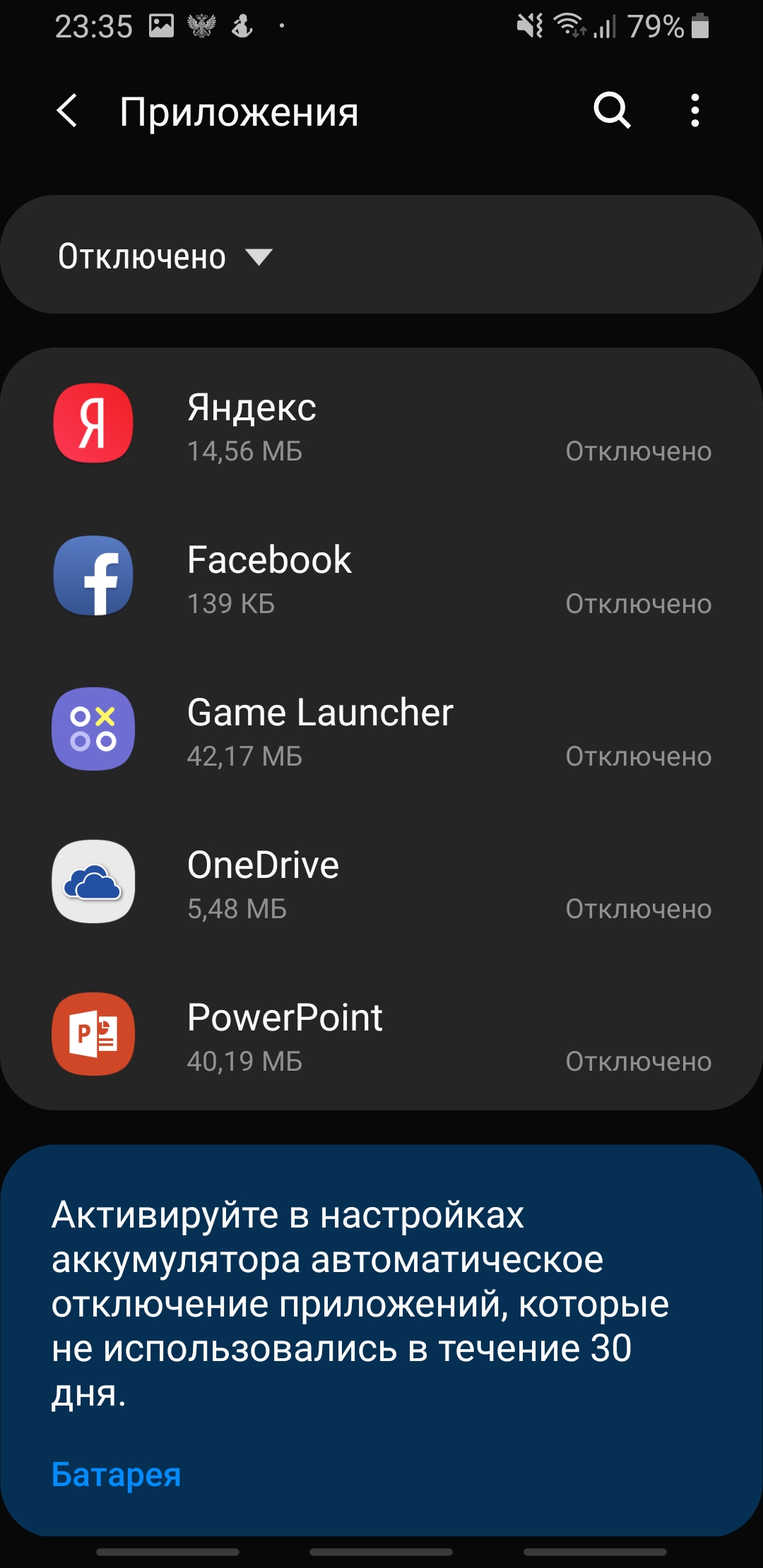
Режим энергосбережения
Обратите особое внимание и на то, чтобы режим энергосбережения был отключен либо установлен как «оптимальный». Это также может дать заметный прирост в скорости. В попытках продлить работку аккумулятора, система может искусственно занижать частоту работы процессора. В нашем случае — это абсолютно лишнее.
Виджеты
Значительную нагрузку на систему оказывают также установленные на заглавном экране виджеты (такие как погода, курс доллара, новости и всякое другое). С ними, конечно, красиво и очень наглядно, но за это приходится платить откликом операционной системы. Например курсы валют мы смотрим не чаще раза в день, а новости вообще можно вызвать на экран в тот момент, когда у нас на них есть время.
Обычно я рекомендую отключить все, что вы используете менее раза в день. А потом, при необходимости, можно вернуть, если что-то вдруг понадобилось.
Очищаем кэш браузера и системы
Для продвинутых пользователей я лично рекомендую очистить кэш браузера и системы. Кэш это информация, которая загружается на ваш смартфон, например, при открытии любого сайта. По ходу использования такая информация копится и может достигать нескольких гигабайт. При этом никакой полезной работы вся эта куча не делает. По факту — это просто мусор, который надо время от времени вычищать.
Для начала выполним очистку в браузере. Для этого в настройках перейдем – «История» — «Очистить историю» и там нажать “Удалить данные”. За непосредственно кэш отвечает третья галочка сверху.
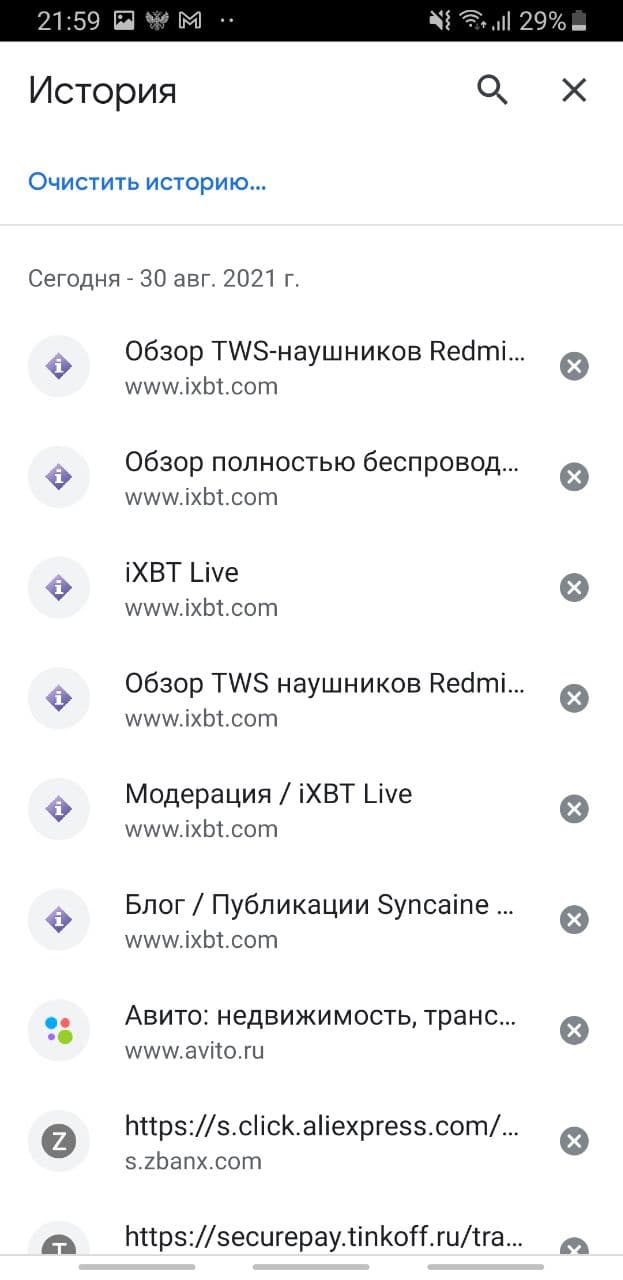

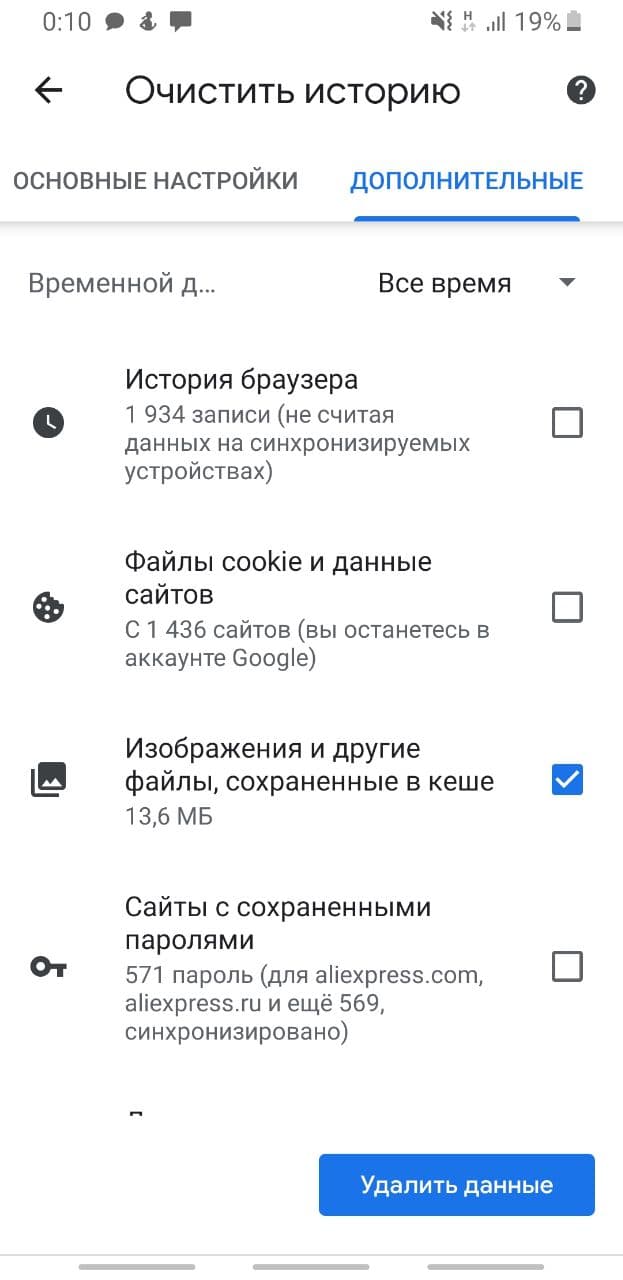
У приложений тоже скапливается подобный мусор, но его очистить немного сложнее. Например, в телефонах Xiaomi нужно зайти в раздел «Хранилище» — «Данные кэша» и согласится на его очистку. У других производителей для этих целей имеются специальные, вшитые в систему программы. У Самсунг, например, это «Обслуживание устройства», а у менее известных брендов «Менеджер хранилища».
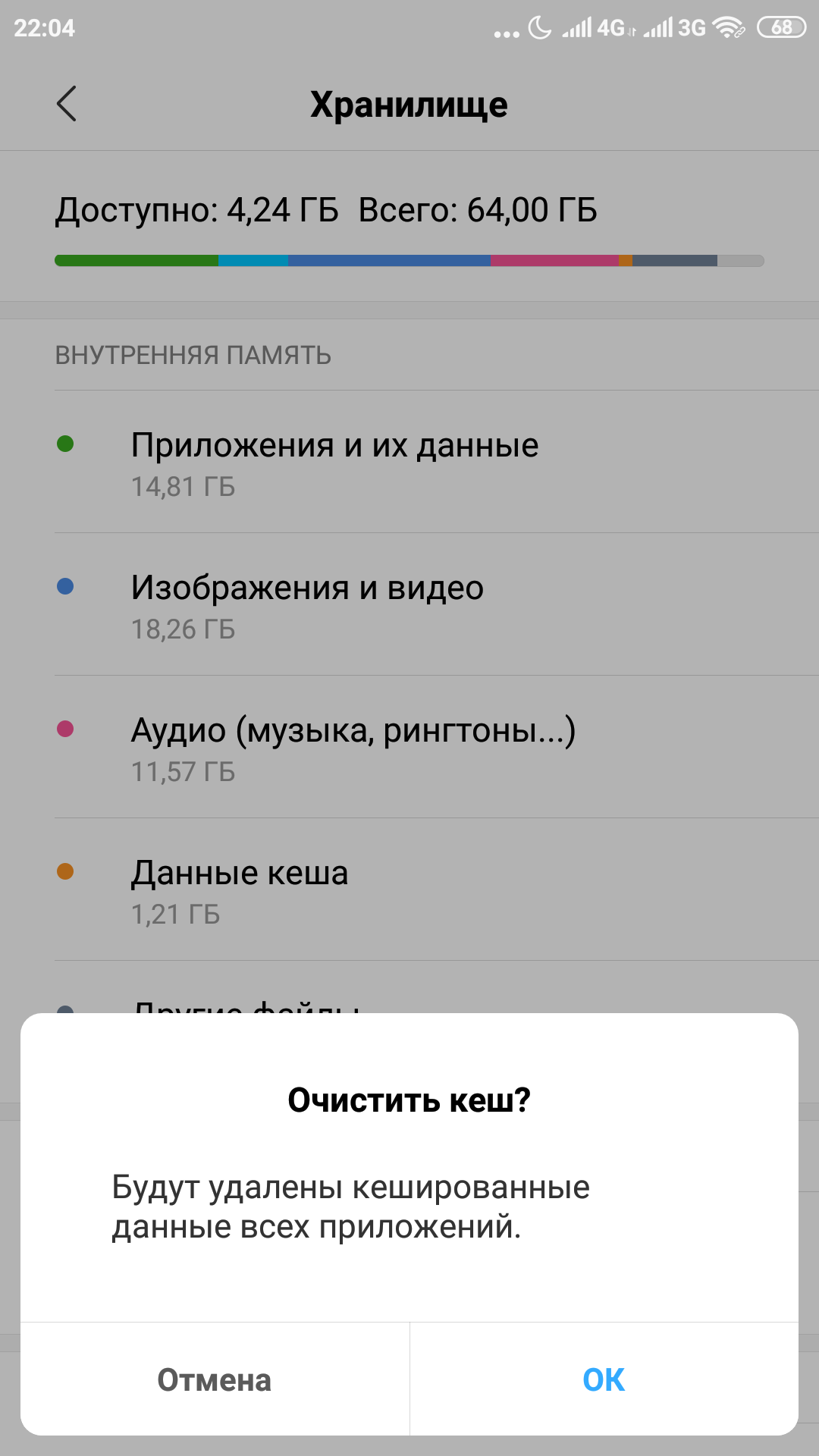
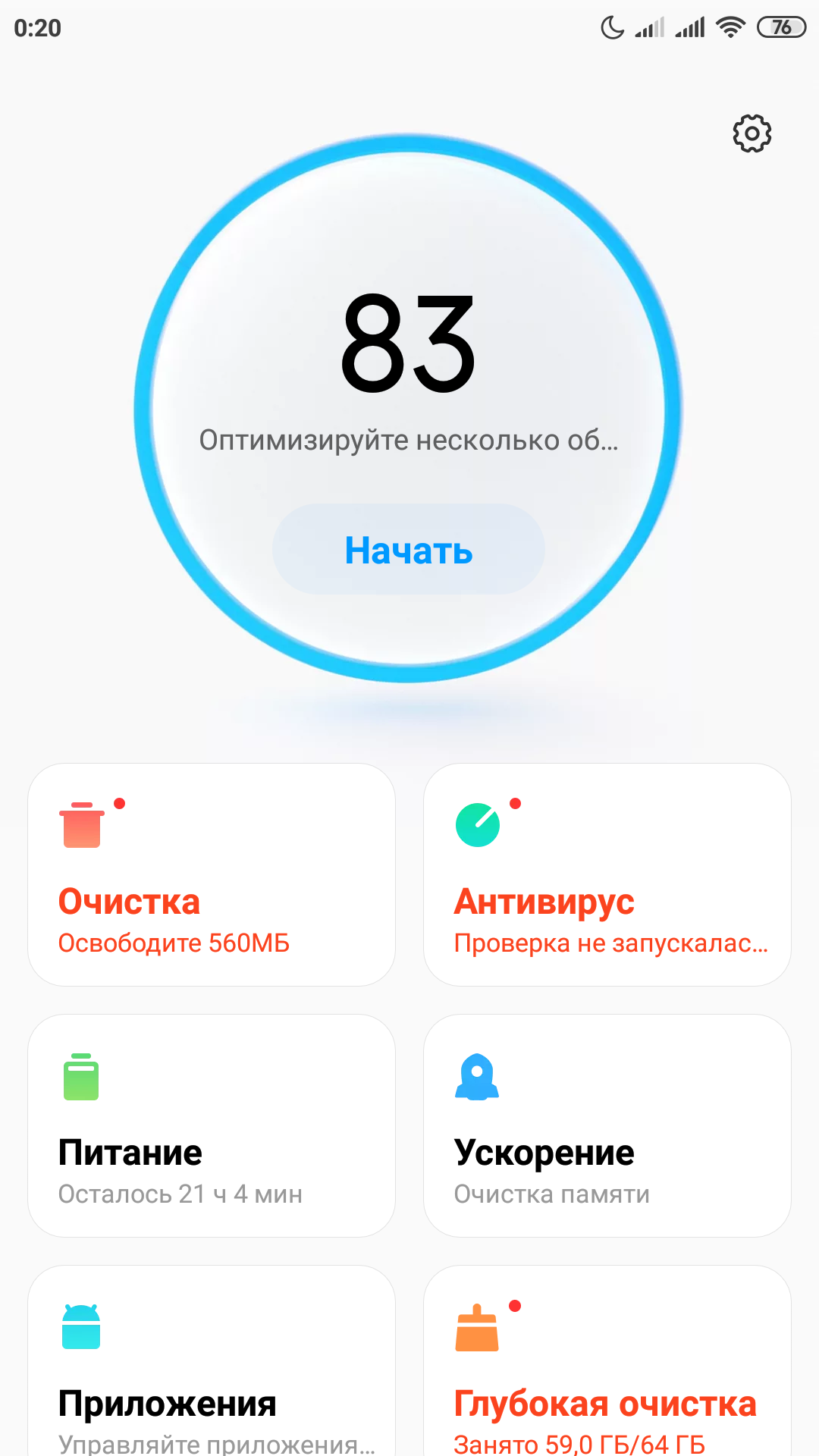
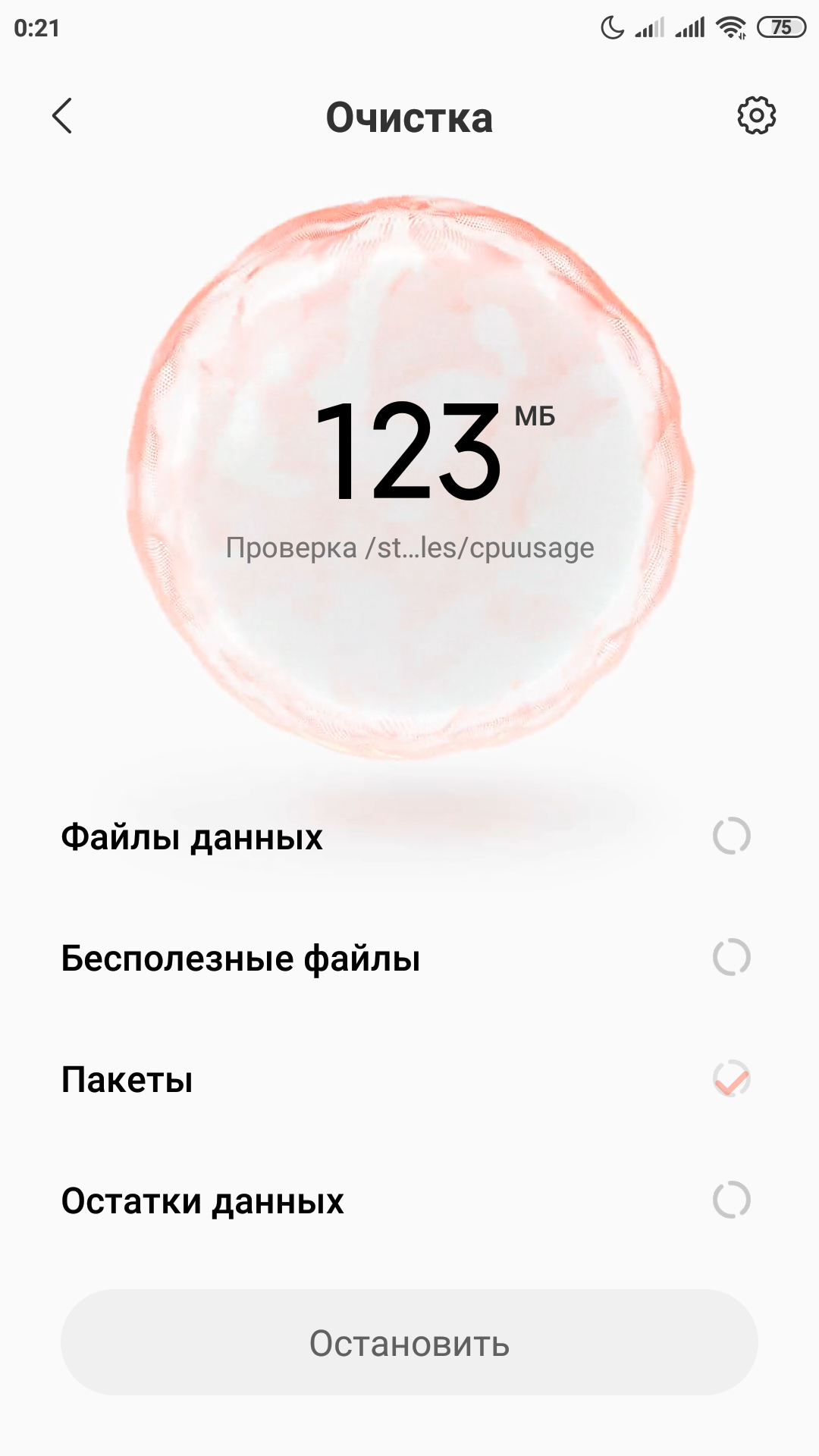
Также эту функцию можно осуществить из системного меню, зажав при старте аппарата громкость вверх и кнопку включения. Там нужно войти в меню «Recovery» и выполнить функцию «Wipe Cache» и выбрать «Yes». Больше там ничего там не трогайте!
Еще один способ очистки
Эти же действия можно осуществить и установив специальные приложения из Play Market, например, «One Booster», «Booster Master» и «Ant Booster». Подобных приложений целая куча.
Однако, через системные функции будет намного надежнее. После оптимизации обязательно удалите все эти “бустеры”, так как ресурсы они жрут будь здоров. То есть, установили — почистили- удалили.
Промежуточные итоги
Так мы очистили место в общей памяти, удалили ненужные приложения и виджеты и почистили кэш. Этих действий уже достаточно, чтобы на собственном опыте ощутить значительный прирост скорости работы смартфона.
Данная процедура лично у меня занимает от 3 до 5 минут, после чего даже старенькие телефоны родителей начинают “бегать” заметно шустрее.
Далее рекомендуется выключить и включить телефон снова. Обратите внимание! Не перезагрузить, а именно выключить, а затем включить. Это очень разные процессы и только полное отключение позволяет очистить служебные области памяти.
Визуальное обнаружение «тяжелых» программ
Не менее полезно будет войти в настройки аккумулятора обратить внимание на те приложения, которые больше других нагружают систему. У меня, как видите, есть возможность скрыть системные процессы, с которыми мы сделать ничего не можем, и показывать только установленные мною приложения. В числе таких гигантов я лично заметил, например, популярную сеть Тик Ток и Фейсбук.
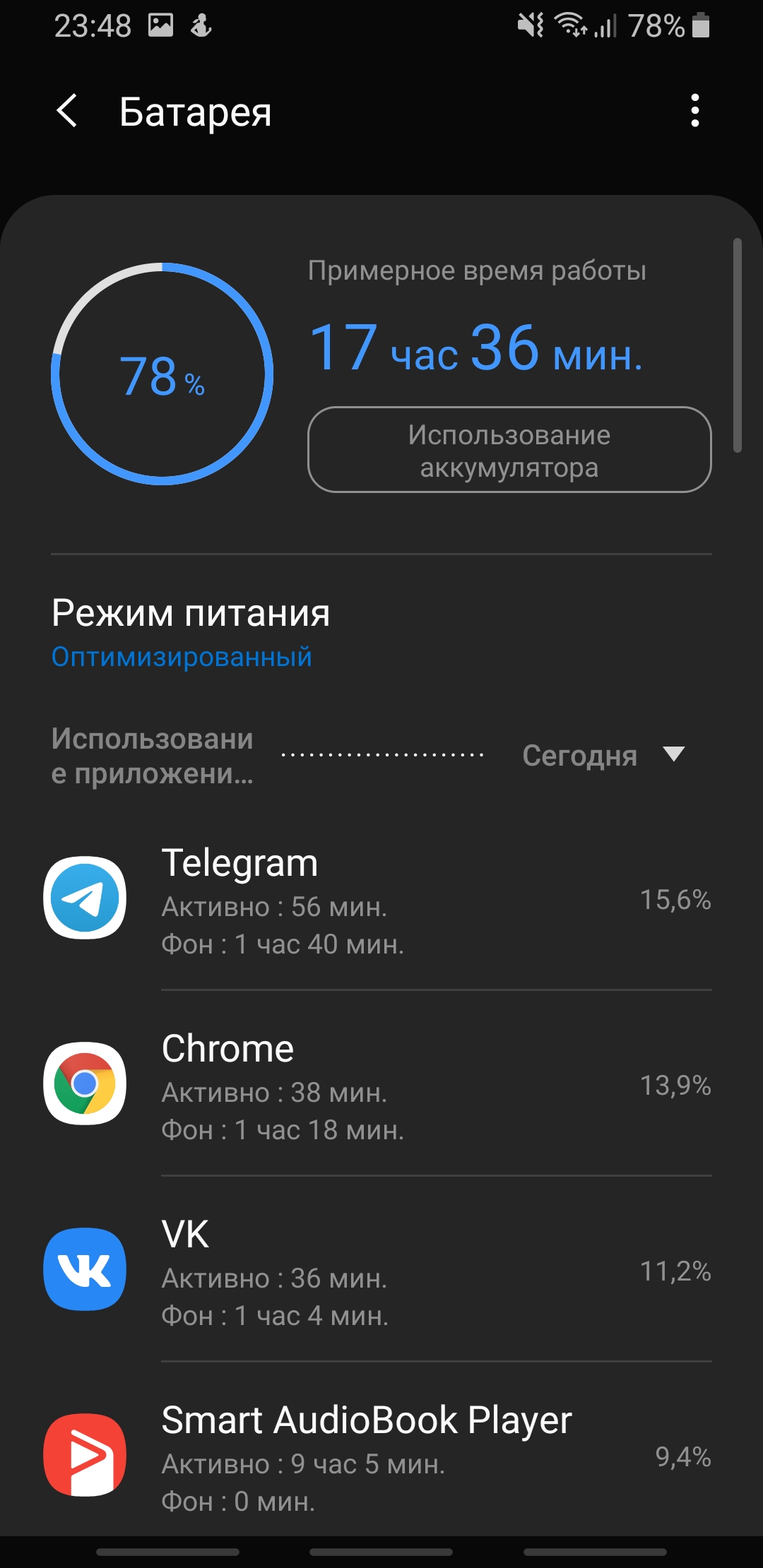
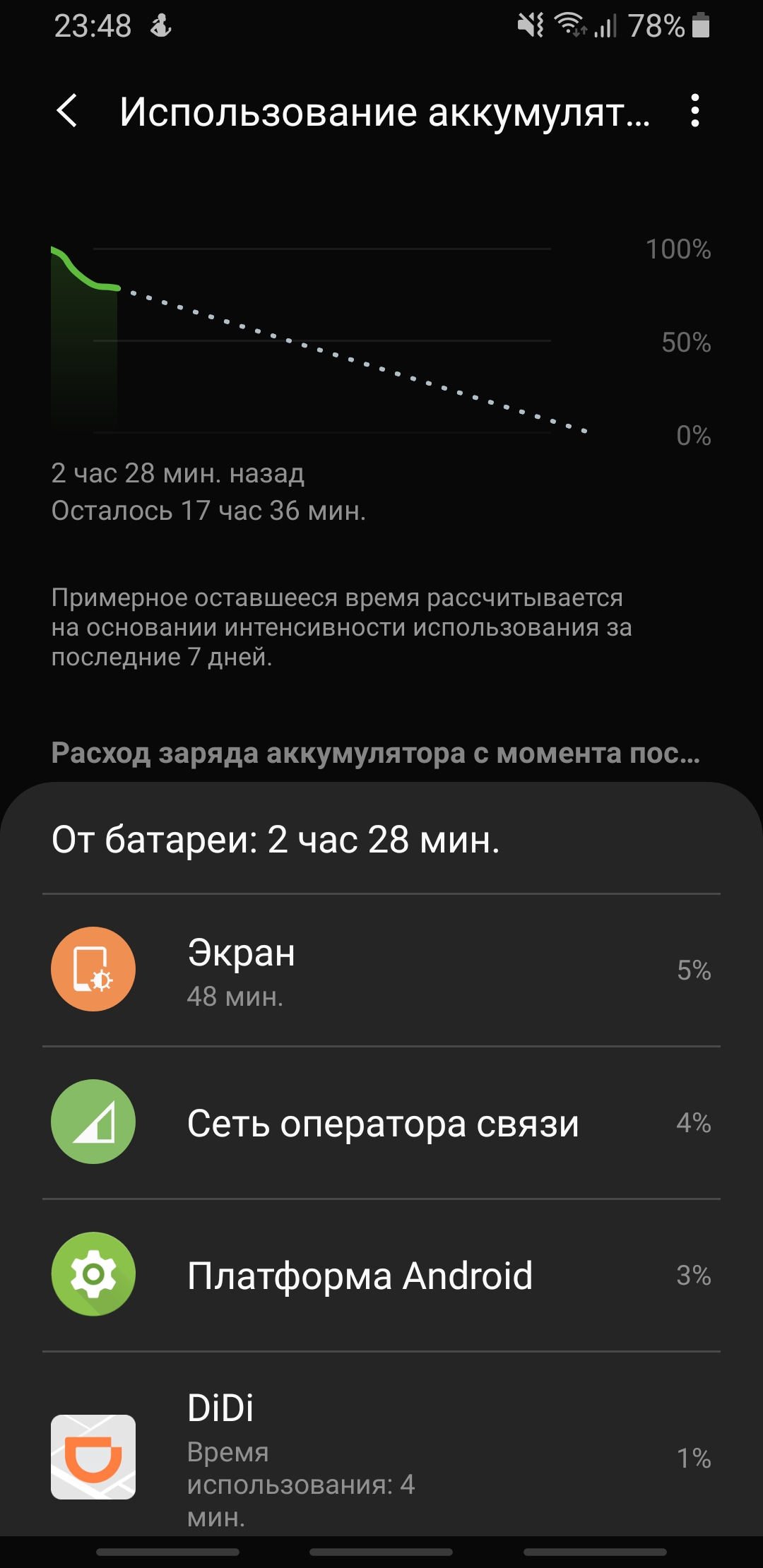
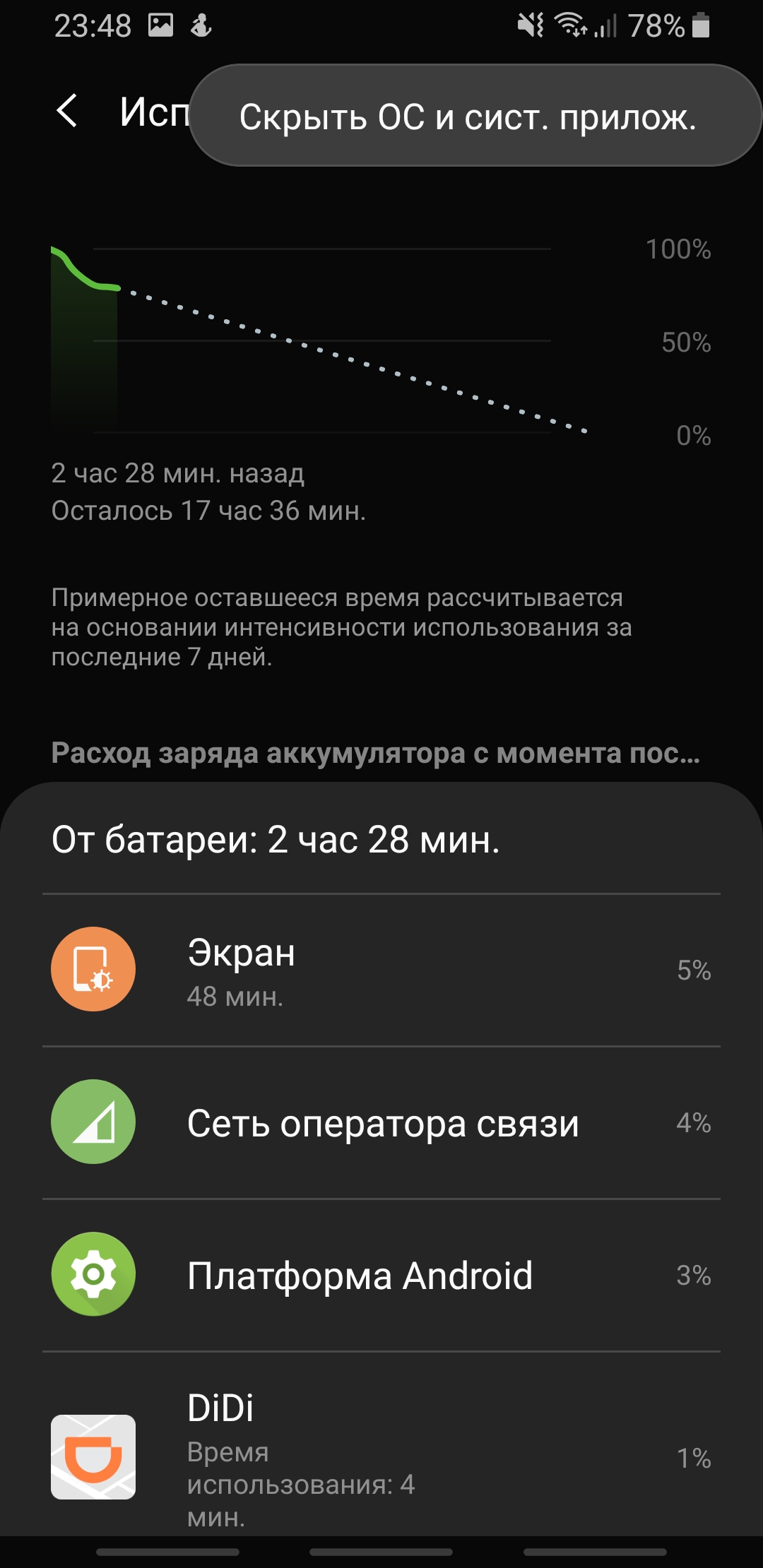
Автозагрузка
Также у некоторых смартфонов есть встроенный редактор автозагрузки приложений. Ну или его можно также на один раз установить из магазина приложений. Для примера можно привести «Boot Apps» или «Auto Start Manager». Таких программ тоже очень много.
Устанавливаем приложение, даем ему разрешения и в нем уже отключаем вообще все. Это позволит нам при старте системы сохранить максимальное число оперативной памяти и загружать туда только то, что действительно необходимо. Было такое, что в автозагрузку себя прописывали даже разные игры, установленные «от нечего делать». Подобный расход полезных мощностей должен быть немедленно пресечен.
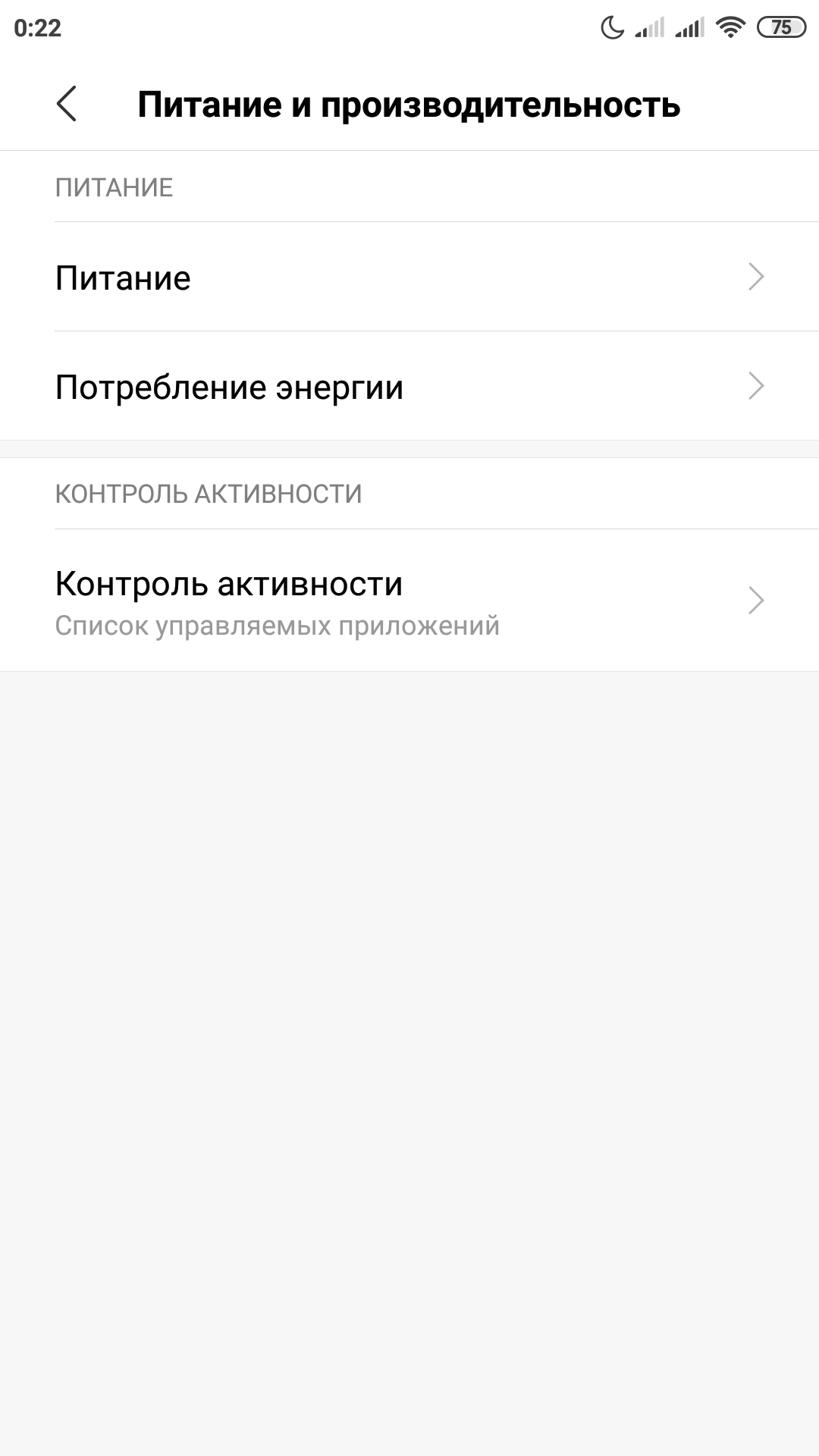
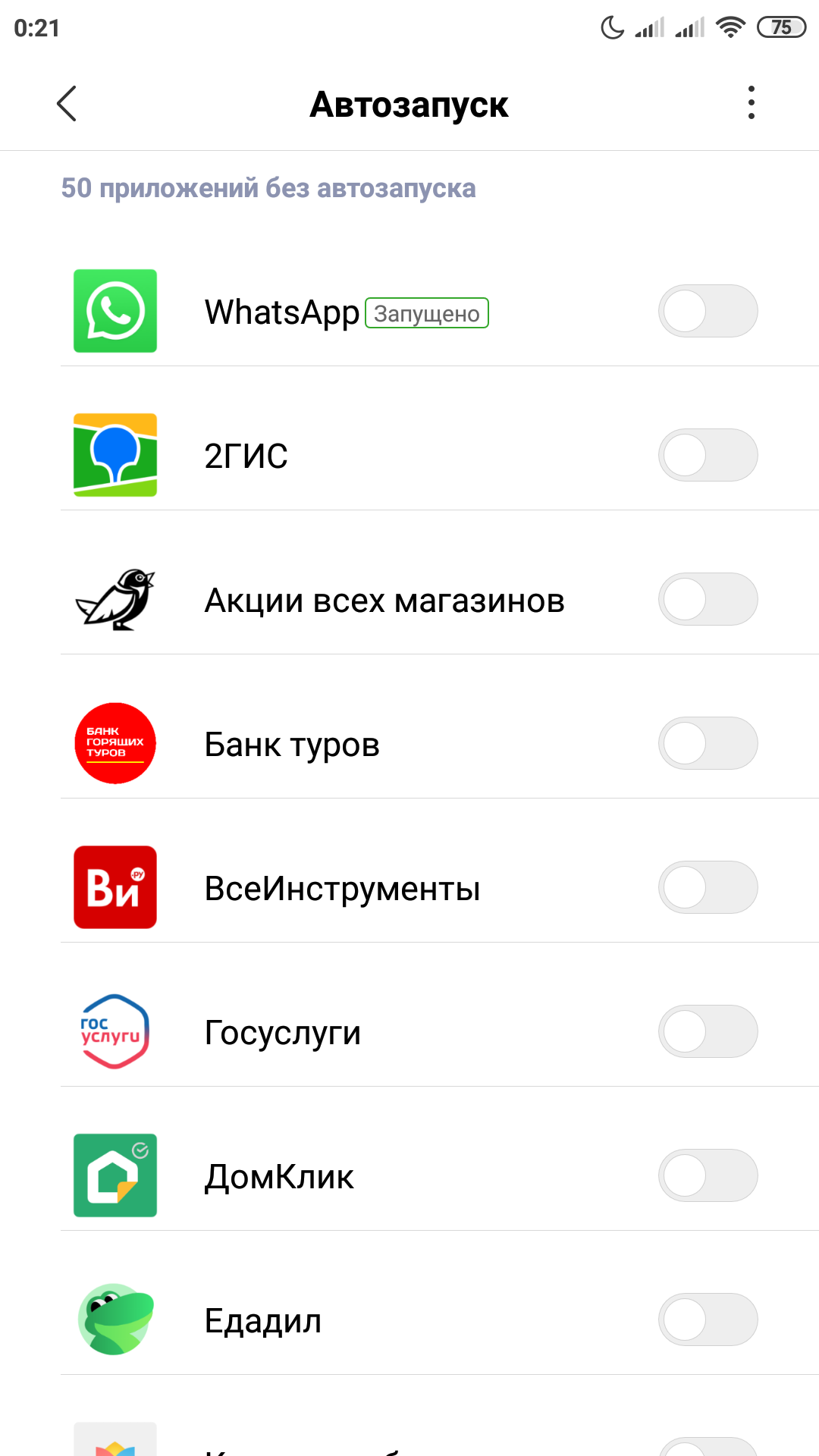
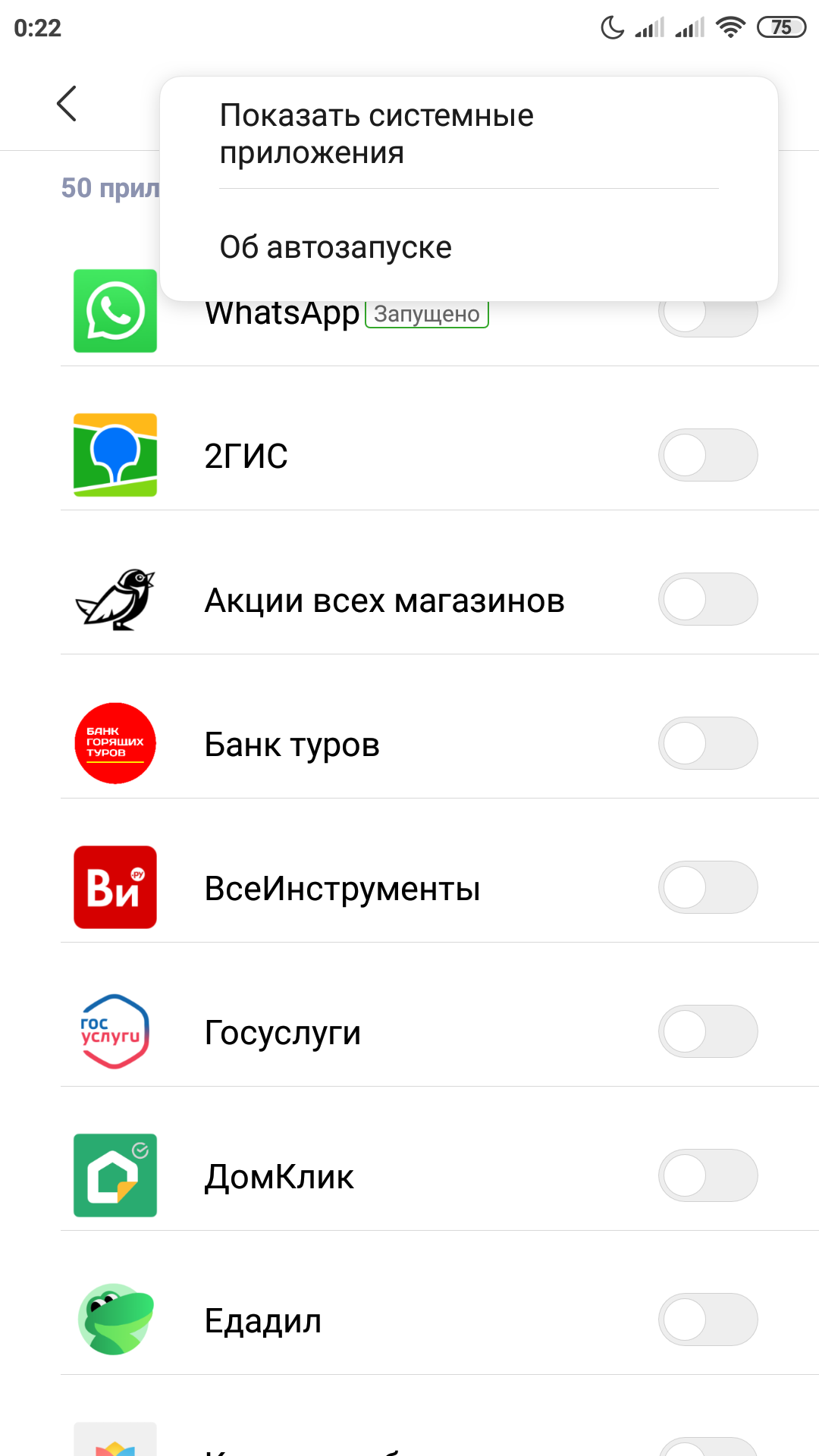
Системное ограничение числа фоновых процессов
Системное ограничение числа фоновых процессов я лично трогать не рекомендую, так как всякие социальные сети уже давно стали актуальной нормой общения, и постоянная выгрузка их из памяти только добавит только лишних проблем.
Главное придерживаться разумного их количества. Восемь-десять социальных сетей в активном режиме даже современный флагман могут неслабо так нагрузить, что уж говорить о аппаратах пятилетней давности.
Однако у тех же смартфонов Xiaomi я нашел интересную функцию, позволяющую выгружать некоторые приложения из памяти. Это полезно, так как на социальные сети можно поставить запрет, а, например, на тайм киллер — нет.
Однако ставить для этих целей какие-нибудь внешние менеджеры я лично не рекомендую. Так что внимательно изучите настройки производительности своего устройства. Может там есть что-то еще удобнее.
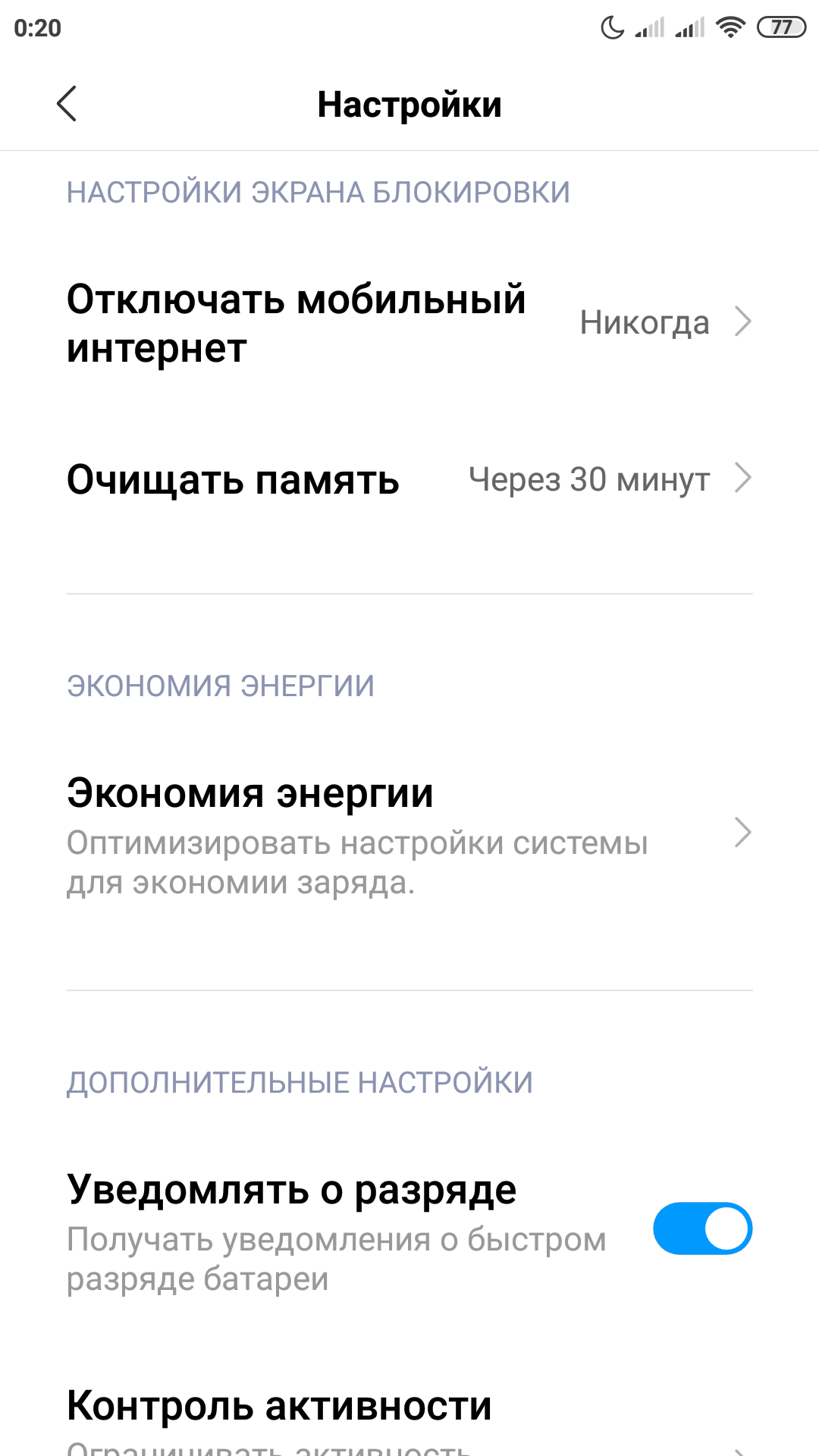
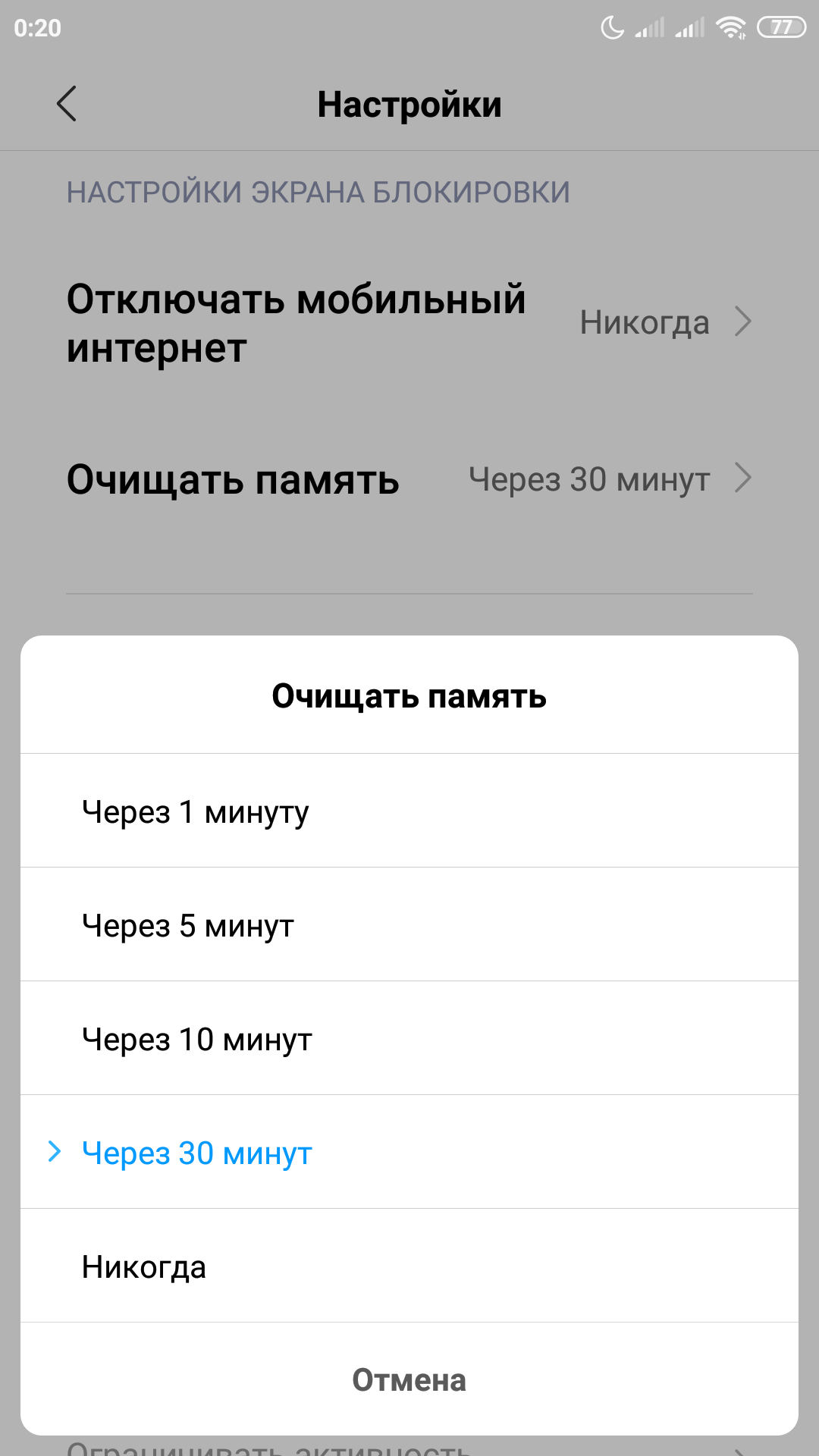
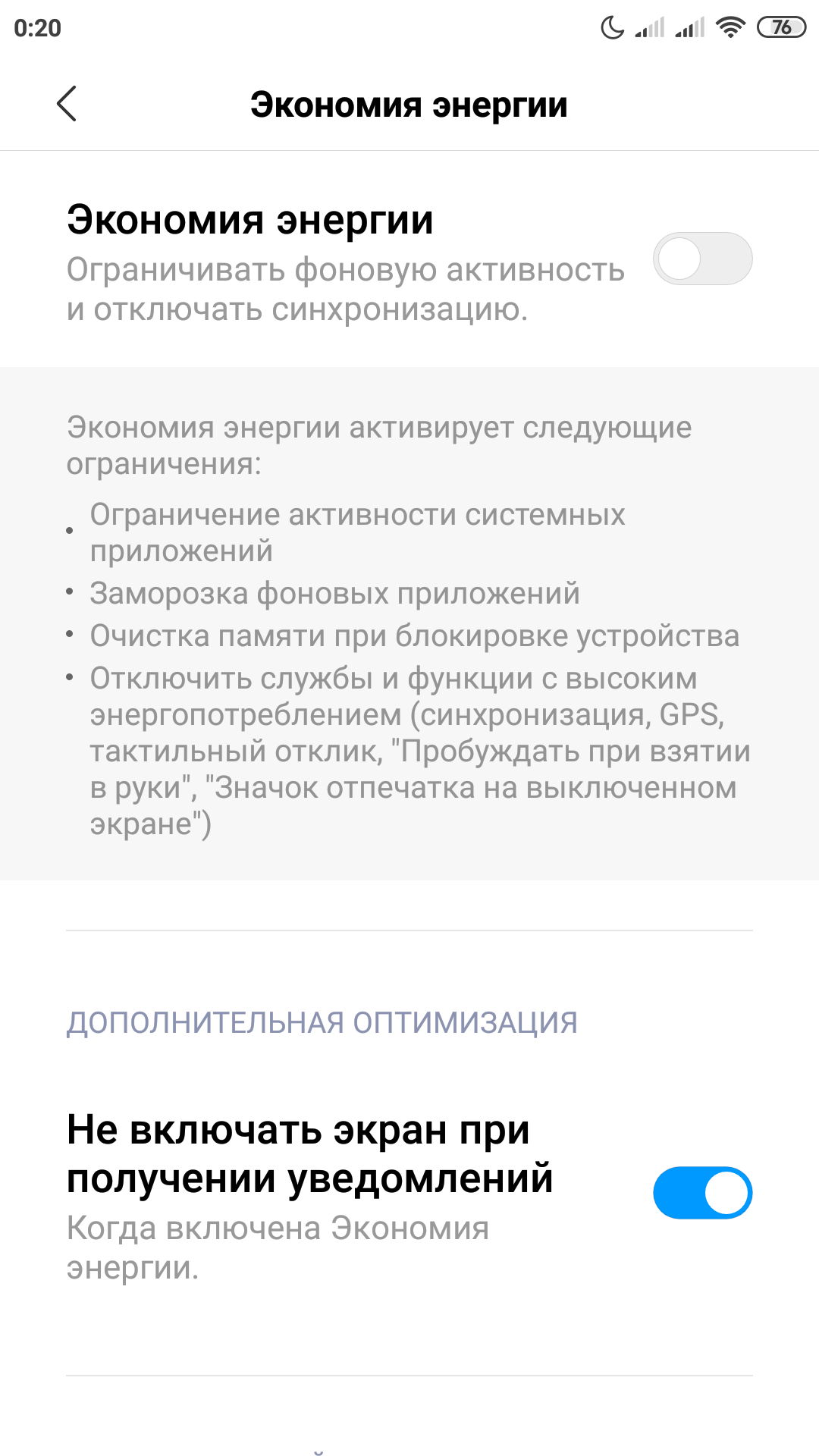
Альтернативная память для системы
Еще один интересный прием пригодится, если вы купили актуальный, но достаточно бюджетный “китайский” телефон для своих родителей или ребенка. У меня вот как раз такой случай. Проблема тут заключается в том, что обычно в них экономят на всем, включая даже системную память. То есть она тут банально очень медленная. Но решение есть. Достаточно установить в такой смартфон любую современную карту памяти и назначить ее системной.
Сделать это очень просто, достаточно установить такую карточку в смартфон и включить его. Телефон сам спросит использовать данную карточку в виде системной памяти или просто как внешний накопитель. Выбирайте первый пункт и сами увидите насколько положительно это скажется на скорости работы.
Без подобного финта мой старый XGODY буквально ходил пешком, теперь же им вполне можно пользоваться.
Если ничего не помогло
Однако бывают ситуации, когда даже эти методы оказываются неэффективными. В этом случае поможет полный сброс устройства до заводских настроек. Обычно эта функция находится в «Настройки» — «Система» — «Сброс настроек». Предварительно обязательно сохраните все важные вам данные в облако, на флешку или в любое другое место, поскольку все это будет принудительно удалено. Сам я обычно делаю бэкап системы и переношу папку с ним на компьютер, чтобы после процесса очистки снова развернуть на систему. Но это лучше придержать на совсем уж крайний случай.
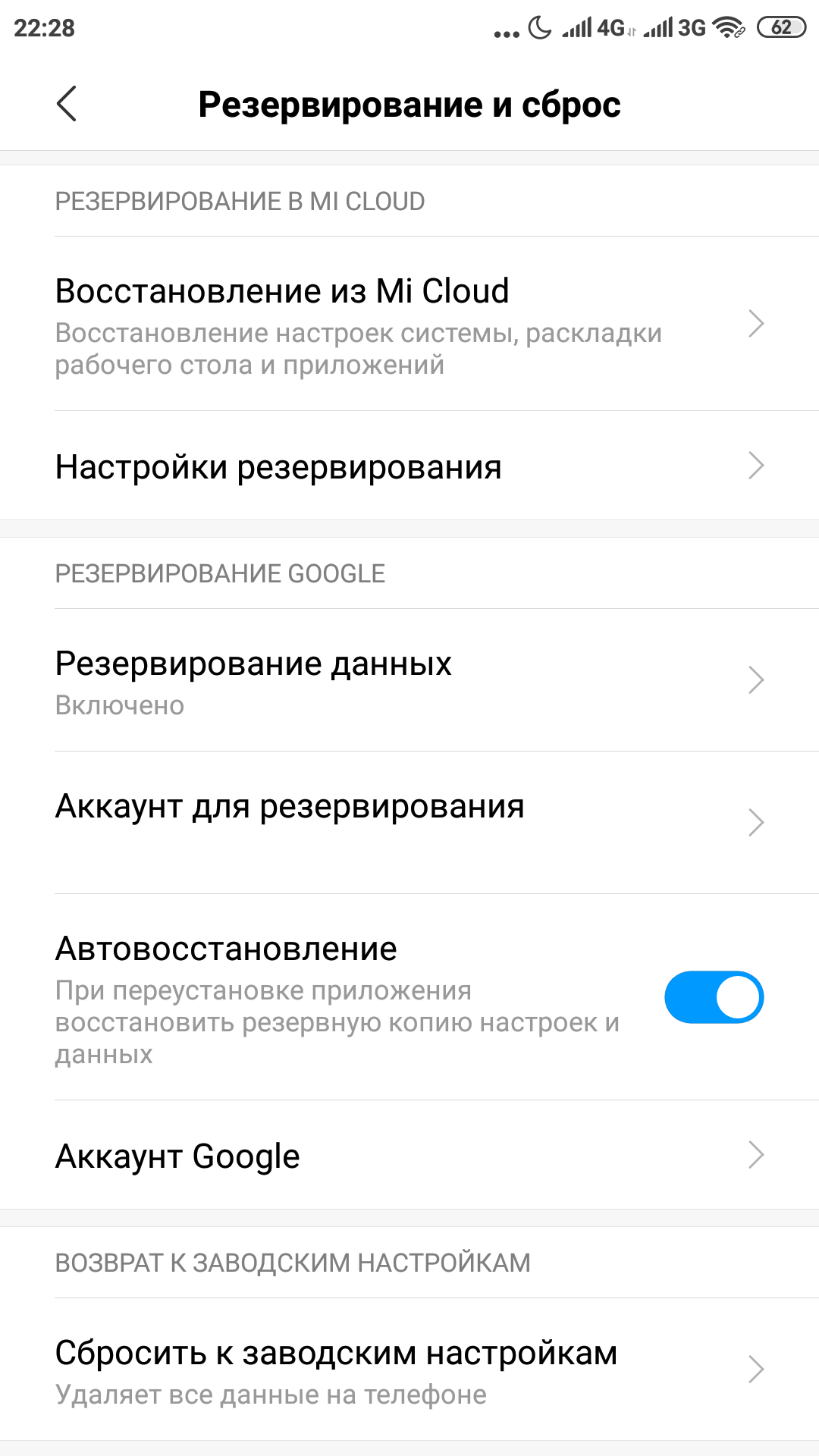
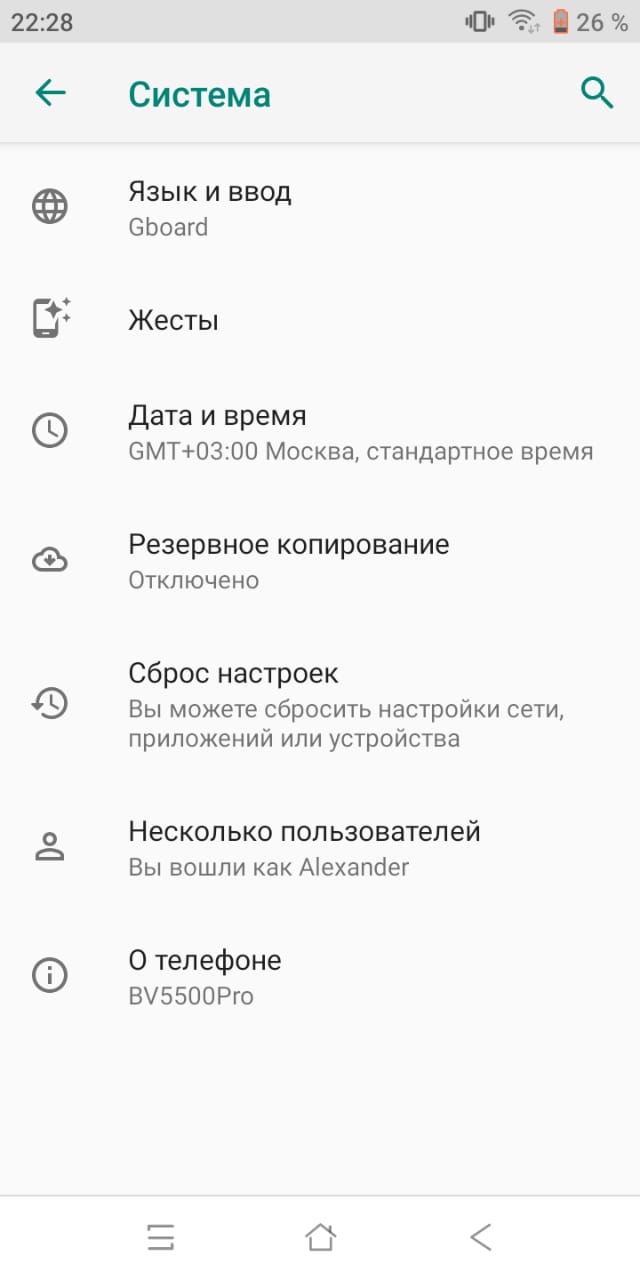
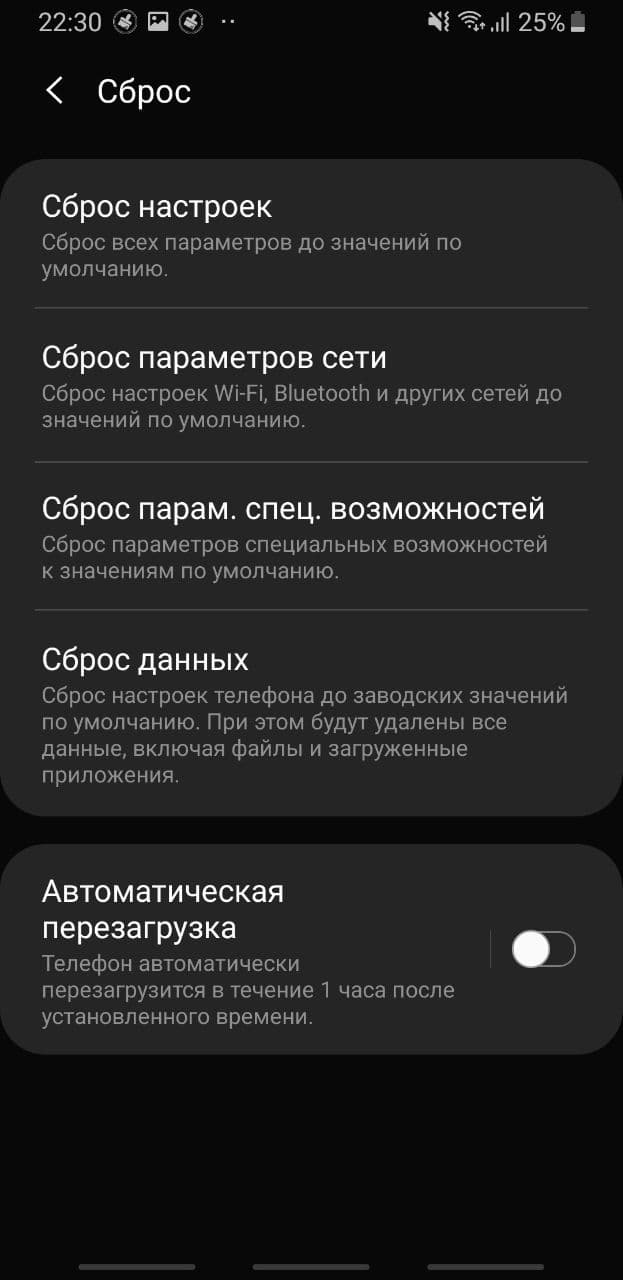
Послесловие
Уверен, при помощи приведенных простых, но безусловно важных шагов вы легко сможете ускорить не только свой смартфон, но и помочь менее опытным пользователям легко справится с подобными проблемами. Если же у вас есть собственные идеи относительно данной тематики, обязательно оставляйте их в комментариях.
Источник





