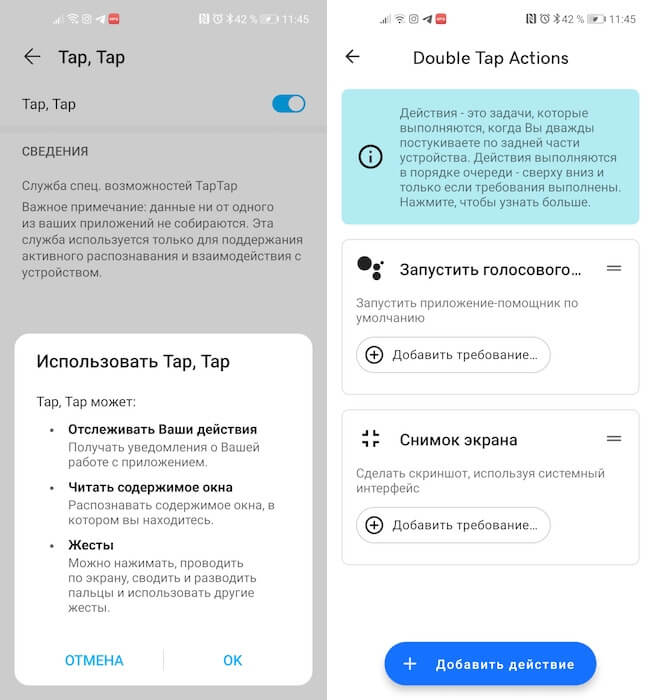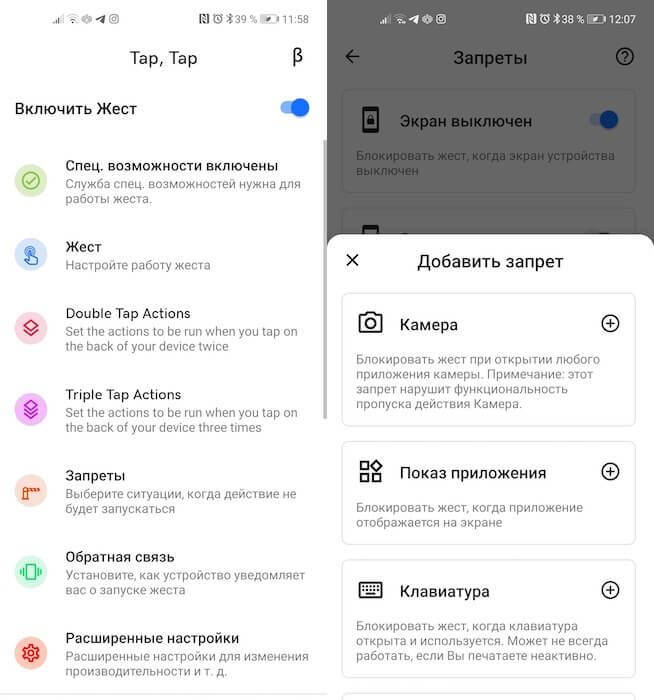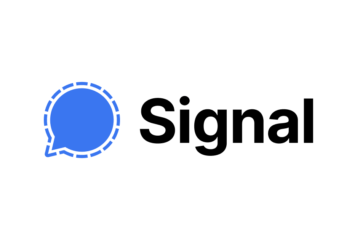- Android: новый вирус-шпион сливает ваши данные, делая скриншоты без вашего ведома и отправляет их в даркнет
- Новый вирус для Android втайне делает скриншоты личных данных
- Как делать скриншоты постукиванием по задней крышке на любом Android
- Включить Back Tap на Android
- Android делает сам скриншоты. Как исправить
- Как сделать скриншот экрана на Android: способы на все случаи жизни для смартфонов и планшетов разных фирм и моделей
- Зачем нужен Print Screen
- Как сделать фото экрана на разных версиях Android
- Как сделать скриншот на телефонах разных производителей
- Samsung
- Lenovo
- Xiaomi
- Meizu
- Приложение Screen Master
- Другие методы
- Что можно делать со скриншотами
- Заключение
Android: новый вирус-шпион сливает ваши данные, делая скриншоты без вашего ведома и отправляет их в даркнет
Новый вирус-шпион на Android катится по интернету. По словам исследователей TrendMicro, шпионское ПО CallerSpy в настоящее время пытается захватить личные данные пользователей Интернета. После проникновения на ваш смартфон вредоносная программа делает скриншоты всего, что вы делаете без вашего ведома.
«Мы нашли новую шпионскую семью, замаскированную под чат-приложения на фишинговом сайте.»- Говорят эксперты TrendMicro. По их словам, вредоносное ПО распространяется через файлы APK в Интернете. До сих пор, и в отличие от многих вредоносных программ для Android, CallerSpy, к счастью, не удалось проникнуть в Google Play Store.
В большинстве случаев, CallerSpy маскируется под ультра-безопасный приложения электронной почты называемый Apex App или Chatrious. Эти фиктивные приложения доступны для загрузки только на сайтах, созданных хакерами. Чтобы обмануть бдительность интернет-пользователей, хакеры пытаются заставить пользователей поверить, что сайт принадлежит Google.
После установки на вашем телефоне CallerSpy приложит все усилия, чтобы собрать все ваши личные данные. Со своей стороны, обещанное приложение для обмена мгновенными сообщениями просто не работает. Затем вредоносная программа запускает вредоносные команды удаленно, чтобы перехватить все содержимое вашего устройства: ваши SMS, журнал ваших телефонных звонков, полный список ваших контактов, все фото и видеофайлы. Напомним, что эти данные имеют хорошую рыночную стоимость в даркнете.
CallerSpy не останавливается на достигнутом. Для того, чтобы захватить ваши регистрационные данные, пароль и банковские реквизиты, вредоносная программа будет делать скриншоты без вашего ведома. Эти записи быстро передаются на удаленный сервер. Опять же, эта информация может быть перепродана за криптовалюту на черных рынках. Например, взломанная учетная запись Facebook перепродается в среднем по $2.50 в темной сети. Счета PayPal стоят от 10 до 100 долларов. Все зависит от кредитных карт, связанных с этими счетами.
Будет ли CallerSpy распространяться на iOS и Windows?
На данный момент CallerSpy атакует только смартфоны и планшеты на базе Android. Согласно TrendMicro, хакеры, стоящие за кампанией, могут быстро атаковать устройства iOS (iPhone или iPad) и компьютеры Windows. Сайты, предназначенные для ловушки жертв, действительно упоминают версии Apex App для iOS и Windows. Поэтому Trend Micro советует пользователям быть осторожными и избегать программного обеспечения, найденного на неофициальных сайтах.
Источник
Новый вирус для Android втайне делает скриншоты личных данных
Google уже тестирует запрет на установку приложений не из фирменного магазина Google Play, а пока многие пользуются этой возможностью — в том числе злоумышленники, которые распространяют по просторам интернета всевозможные вирусы. Эксперты TrendMicro обнаружили, что за популярным почтовым приложением стоит шпионская программа.
Новый Android-шпион — это программа CallerSpy. Она маскируется под защищённый почтовый клиент с названием Apex App или Chatrious. Оба приложения распространяются через якобы официальные сайты, как показано на скриншотах выше. По данным специалистов, в Google Play вирус пока ещё не проник.
Для обмана пользователей разработчики CallerSpy выдают свои сайты под официальные сервера Google, добавляя в домен лишнюю букву «о», чем дополнительно обманывают пользователей.
После попадания на смартфон CallerSpy начинает сбор личных данных жертвы. Со временем ПО получает доступ ко всем важным сведениям на телефоне: SMS, журналу звонков, списку контактов, фото и видео, а также кредитным карточкам и паролям к социальным сетям. Для этих целей CallerSpy делает частые снимки экрана и отсылает их на удалённый сервер к злоумышленникам. К слову, само приложение почтового клиента попросту не работает.
TrendMicro сообщает, что подобные сведения стоят немалых денег в даркнете. Так, за взломанную учётную запись Facebook можно получить в среднем 2,5 доллара. Счета PayPal оцениваются от 10 до 100 долларов, в зависимости от кредитной истории и привязанных карт.
Пока что разработчики CallerSpy нацелены только на пользователей Android-устройств, но в TrendMicro отмечают, что им ничего не мешает быстро переключиться на iOS и Windows. Специалисты призывают всех быть внимательными при установке приложений не из официальных источников.
Источник
Как делать скриншоты постукиванием по задней крышке на любом Android
У меня уже давно нет претензий к управляемости Android. Несмотря на то что Google предпочла последовать по пути Apple и отказаться от управляющих клавиш в пользу жестов, кажется, это сделало мобильную ОС поискового гиганта только лучше. Я довольно быстро привык к свайпам и понял, что с ними у меня получается быстрее выполнять некоторые процессы, на которые раньше я тратил заметно больше времени. Например, переключаться между ранее запущенными приложениями. Вот только создание скриншотов как было неудобным, так и остаётся.
Возможно ли управлять Android постукиванием по задней крышке? Оказывается, да
Создание скриншотов на Android – странная вещь. Чаше всего для этого нужно одновременно нажать кнопку питания и уменьшения громкости. Ведь когда вы хотите сделать снимок экрана специально, нет-нет, да и промахнётесь. В результате либо убавится громкость, либо выключится сам смартфон. Исправить это в большинстве случаев нельзя, потому что только избранные прошивки позволяют перенастроить клавиши или жесты для создания скриншотов. Но это не значит, что с этим совсем ничего нельзя сделать.
Включить Back Tap на Android
Несмотря на то что управление постукиваниями по задней крышке смартфона официально доступно только на Android 11, возможность создания скриншотов при помощи этой команды можно перенести и на смартфоны, которым обновление до актуальной версии ОС не светит.
- Скачайте приложение Tap, Tap по этой ссылке;
- Запустите Tap, Tap и откройте ему доступ к Универсальным возможностям;
Создать скриншот на Android можно двойным тапом по задней крышке
- Откройте вкладку Double Tap Actions и привяжите к этому жесту функцию создания скриншотов;
- Выйдите из Tap, Tap и дважды стукните пальцем по задней крышке смартфона для создания скриншота.
Поскольку многие пользователи сталкиваются с тем, что их смартфоны автоматически делают снимки экрана, находясь в сумке или в кармане, очень важно правильно настроить создание скриншотов постукиванием по задней крышке, ведь это более чувствительный элемент, чем физические кнопки. Для этого нужно включить специальные ограничители, которые будут препятствовать активации команды в определённых ситуациях. Например, я запретил смартфону распознавать прикосновения к задней крышке при выключенном экране, при разговоре по телефону и при постановке на зарядку.
Android делает сам скриншоты. Как исправить
- Чтобы включить эти ограничения, перейдите во вкладку «Запреты»;
- Выберите нужные вам сценарии ограничений и включите их;
Чтобы команды не включались случайно, настройте ограничения
- При необходимости добавить новые нажмите «Добавить запрет»;
- Отыщите то, что подходит вам, и добавьте в список ограничений.
Вообще, приложение Tap, Tap очень функционально. Видимо, из-за этого его и не пропустили в Google Play, а потому разработчику приходится распространять его через альтернативные источники софта. Tap, Tap позволяет настроить не только двойные прикосновения, но и тройные, сконфигурировать чувствительность и силу, с которой нужно стучать по задней крышке, чтобы активировать действие, а также задать выполнение тех команд, которые нужны именно вам. То есть это необязательно должно быть создание снимка экрана. Это может быть активация камеры, запуск конкретного приложения, голосового ассистента и много чего ещё.
Новости, статьи и анонсы публикаций
Свободное общение и обсуждение материалов
Мы уже не раз рассказывали о том, какое место социальные сети занимают в нашей жизни, что с ними будет и как избежать зависимости от них. Тема стара, как мир, но по-своему уникальна и интересна. Особенно вопрос зависимости от подобных сервисов постоянно подталкивает на некоторые эксперименты. Почти два года назад я отказался от Instagram, теперь пришел черед отдохнуть (именно отдохнуть) от VK. Почему так? Наверное, по той причине, что мне там нечего делать, а все друзья перебрались в мессенджеры. Ровно месяц назад некоторые личные события подтолкнули меня к удалению страницы. Делюсь с вами промежуточными итогами.
В последние годы в мобильной индустрии остро встал вопрос конфеденциальности информации. Общение в сети с каждым годом все сложнее скрыть от посторонних глаз. Каждый раз сталкиваясь с рекламой в социальных сетях понимаешь, что телефон тебя слушает 24/7. Вчера мы с другом разговаривали на тему немецкого языка, а завтра в рекламе мне предлагают языковые курсы. Да, это крайне удобно и иногда даже мотивирует взяться за новый проект, однако даже у самого добропорядочного гражданина часто возникает потребность в абсолютно приватном разговоре. Представляем вам самый безопасный мессенджер — Signal.
Несмотря на то что все уже давным-давно перешли в мессенджеры, ключевая информация от банков, магазинов, служб доставки и других организаций мы всё равно получаем по SMS. Причём в большинстве случае мы даже не подписываемся на эти рассылки. Нас на них просто подписывают без нашего ведома, чем и пользуются разного рода мошенники и спамеры, действуя вразрез с законом о персональных данных. Так что нет ничего удивительного, что от большей части рассылок мы бы хотели отказаться. Рассказываю, как это сделать правильно и как, наоборот, делать не нужно.
Сразу видно по статье, что казачок не из того лагеря. Уже сто лет в обед как андроиде скриншоты можно делать массой разных способов, на Huawei постучать костяшкой пальца или даже обвести область, на OnePlus можно тремя пальцами сделать свайпом вниз, или софт поставить. Воистину слепы адепты огрызков.
Источник
Как сделать скриншот экрана на Android: способы на все случаи жизни для смартфонов и планшетов разных фирм и моделей
Многие функции, которыми мы регулярно пользуемся на компьютере, стали доступны и в телефонах, но не всегда понятно, как их включить. До недавнего времени я не знала, что можно сделать фотографию экрана в смартфоне, и ломала себе голову, как сохранить изображение. У меня было несколько идей, но, как оказалось, придумывать колесо заново не нужно, его уже давно изобрели. Теперь я регулярно пользуюсь этой возможностью и сегодня расскажу вам, как сделать скриншот на Android.
Зачем нужен Print Screen
У каждого из нас есть свои задачи, которые регулярно нужно решать с использованием различной техники. Скриншоты могут помочь во многих вопросах. Я, например, часто пишу инструкции для людей, в том числе по работе с телефоном, а чтобы объяснения были четкими и понятными, прикрепляю фото.
Иногда ко мне обращаются с проблемой, которая возникает в работе мобильного устройства или компьютера. Я знаю несколько способов помочь на расстоянии, но всегда сначала прошу прислать скрин, чтобы понять, какой именно сбой произошел в программе.
У вас могут возникнуть разные обстоятельства, когда нужно будет сохранить то, что вы видите на экране: платеж в онлайн-банке, переписку в WhatsApp, Telegram или другом мессенджере, чей-то пост или комментарий в соцсети. Лучше подготовиться к этому заранее. Если интересно, прочитайте о том, как сделать скриншот на компьютере, в другой статье нашего блога. Дальше мы будем говорить только о телефонах на базе Android.
Как сделать фото экрана на разных версиях Android
На компьютере или в ноутбуке всегда можно сфотографировать экран при помощи клавиши “Print Screen”, она есть почти на каждой клавиатуре. С телефонами дело обстоит немного сложнее. Способ выполнить поставленную задачу зависит от фирмы-производителя, модели устройства и версии операционной системы, которая на нем установлена.
Сейчас я расскажу об универсальных методах, которые в большинстве случаев срабатывают на любом телефоне.
Чтобы сделать фото изображения в старых смартфонах с Android 3.2 и более ранних, попробуйте нажать и удерживать кнопку последних приложений. Но учтите, что в таких аппаратах данная функция может не работать.
В телефонах с Android 4.0 и выше снимок можно сделать 2 клавишами: “Power”, которая отвечает за включение и выключение аппарата, и “Volume Down”, уменьшающей звук. Обе они находятся на боковой панели смартфона. Нажимать их нужно одновременно и удерживать пару секунд до звука, напоминающего щелчок фотоаппарата.
В версии Android 9.0 и выше может сработать другой метод. Зажмите и удерживайте кнопку питания “Power”. Появится меню, в котором нужно выбрать “Скриншот”. После этого телефон должен сделать снимок и сохранить его в памяти. Затем его можно отправить в мессенджере или по электронной почте.
Попробуйте эти способы, они действуют на многих моделях современных смартфонов, в том числе от таких производителей, как Huawei, Alcatel, Samsung, HTC, Asus и других.
Примечание: чтобы узнать версию операционной системы в своем телефоне, зайдите в настройки. Для этого нужно нажать на значок шестеренки в меню. Затем найдите пункт “Справка” или “О системе”. Тапните по нему и в открывшемся окне посмотрите модель телефона и версию Android.
Как сделать скриншот на телефонах разных производителей
Если вы обладатель необычного аппарата, для которого не действуют универсальные инструкции, не расстраивайтесь, существуют другие методы для разных устройств.
Примечание: перед тем как делать скриншот, убедитесь, что перед вами то самое изображение, которое нужно сохранить в память телефона. Снимок захватывает весь видимый экран устройства. Чтобы обрезать его, нужно воспользоваться графическим редактором.
Samsung
В старых моделях телефонов этой марки фото можно сделать, нажав одновременно 2 кнопки: “Home” и стрелочку “Back”.
В новых аппаратах функцию можно вызвать нажатием той же кнопки “Home” в сочетании с клавишей “Power”.
Также в современных смартфонах Samsung есть третий способ сфотографировать экран ‒ провести над ним ребром ладони слева направо или в обратном направлении. Чтобы активировать такую функцию, зайдите в настройки, раздел – “Управление ладонью”, пункт – “Снимок экрана”.
Готовые фото сохраняются в папку “Pictures” ‒ “Screen” ‒ “Capture”.
В телефонах этой фирмы с оболочкой ZenUI вы можете делать скриншоты, удерживая пару секунд одну кнопку, которая показывает последние открытые приложения.
Если не получается сделать фото экрана, зайдите в “Индивидуальные настройки Asus”, “Кнопка последних приложений” и установите правильное действие при длительном нажатии.
Есть и другой путь. У большинства моделей в настройках есть раздел “Личные данные”, а в нем подраздел “Скриншот”. Активируйте функцию, передвинув рычажок.
Также здесь можно изменить формат получаемых изображений, если это важно для вас.
В этих смартфонах у вас есть 2 варианта:
- универсальный с нажатием кнопок “Power” + “Volume Down”;
- удерживание клавиш “Power” и “Home”.
Попробуйте сначала первый вариант, он чаще всего срабатывает. Если не получилось, то должен помочь второй способ.
Lenovo
Для устройств этой фирмы предусмотрено 2 метода запечатления экрана:
- удерживать кнопку “Power” и выбрать нужное действие из списка;
- провести по экрану сверху вниз и выбрать пункт “Screenshot” в панели уведомлений.
В Android для смартфонов этой марки есть встроенное приложение под названием “Quick Memo+”, которое позволяет делать скриншоты и сразу их изменять в простом графическом редакторе.
Чтобы воспользоваться возможностями приложения, проведите по экрану сверху вниз и в выпавшей панели выберите соответствующий раздел.
Xiaomi
Если вы обладатель телефона или планшета этой фирмы, то воспользуйтесь универсальным способом с кнопками включения и уменьшения громкости. Также в гаджетах Xiaomi предусмотрена специальная иконка “Скриншот”, которую вы можете увидеть в панели уведомлений, проведя пальцем по экрану сверху вниз.
Meizu
В аппаратах этого китайского производителя работает либо универсальный способ, описанный в начале статьи, либо одновременное нажатие кнопок “Home” и “Power”.
Приложение Screen Master
Если описанные способы не работают на вашем телефоне или планшете, попробуйте установить приложение из Play Маркета. Откройте магазин, введите в строку поиска “Screen Master” и установите программу.
Когда процесс завершится, нажмите на кнопку “Открыть” и откройте доступ к медиаматериалам на своем устройстве. Убедитесь, что опция “Показать плавающую кнопку” активна, затем включите захват экрана и разрешите программе открываться поверх других окон.
После этого можно закрыть окно Screen Master. На экране вашего смартфона слева должна появиться пиктограмма в виде затвора фотоаппарата. Ее можно перетаскивать по экрану по своему желанию.
Когда вам нужно сделать снимок, нажмите на эту плавающую кнопку. Перед вами появится уменьшенная версия изображения, и вы сразу сможете совершить некоторые действия с полученной фотографией:
- обрезать, кадрировать;
- поделиться;
- сшить с другими снимками для получения так называемого длинного скриншота;
- сохранить;
- редактировать: добавлять текст, стикеры, маркеры.
На мой взгляд, это эффективная и удобная в работе программа, позволяющая снять экран мобильного устройства и сразу обработать картинку.
Другие методы
Если ни один из описанных выше способов вам не подошел, то остается еще одна возможность сделать скриншот – установить специальную утилиту, которая покажет экран телефона в компьютере. Я знаю 2 такие программы:
- MyPhoneExplorer. Для его работы нужно установить серверную версию на ПК или ноутбук и клиентскую на мобильное устройство, затем соединить их USB-кабелем. После того как данные с телефона появятся в MyPhoneExplorer на компьютере, вы сможете сделать скрин.
- Android Studio ‒ это среда для разработчиков приложений под смартфоны. Она также позволяет синхронизировать данные на мобильном устройстве и компьютере.
Этот метод довольно сложный и требует много времени на то, чтобы разобраться в работе очень специфического ПО.
Есть еще запасной план: если никак не получается сделать скрин, а у вас возникла острая необходимость в этом, сфотографируйте смартфон другим устройством с камерой.
Что можно делать со скриншотами
Снимки экрана сохраняются в отдельном каталоге папки “Фото” или “Галерея”. С ними можно совершать те же действия, что и с обычными фотографиями:
- редактировать,
- удалять,
- скачивать на компьютер и другие устройства,
- отправлять через мессенджеры своим друзьям и знакомым,
- загружать в соцсети.
Фотография экрана ‒ это полезная функция, которая делает использование смартфона еще более комфортным и удобным.
Заключение
Мы с вами разобрали множество способов сделать скриншот в телефоне на базе Android. Надеюсь, вы нашли тот вариант, который устраивает вас на все 100 %. Если есть вопросы или желание поделиться своим опытом, мы всегда рады общению, оставьте ваш комментарий под этой статьей.
Делитесь полезной информацией с друзьями при помощи кнопок социальных сетей, сохраняйте страницу в закладки, чтобы не потерять.
Всего доброго и до новых встреч, дорогие читатели.
Освоила много современных программ и сервисов, использую их в своей работе и жизни и учу этому других людей.
Постоянно изучаю и пробую разные способы заработка и коммуникации в интернете. Уверена, что в глобальную сеть мы будем приходить все чаще: работать, учиться, общаться, делать покупки, творить, развивать свой бизнес.
Приглашаю вас в этот интересный новый мир, но не блуждать в нем наугад, а действовать грамотно, избегать ошибок и мошенников и достигать своих целей.
Хочу поделиться еще одним способом, как на андроиде VIVO сделать скриншот, не использую кнопки питания и уменьшения громкости.
Для этого нужно один раз проделать такие настройки:
1. Настройки (шестеренка)
2. Ярлыки и специальные возможности
3. Доступные
4. Меню специальных возможностей
После активации четвертого пункта внизу экрана появится фигурка человечка, нажав на которую можно выбрать «Скриншот».
Замечательная статья, очень много полезного узнал. Теперь мне будет проще делать скриншот на Андроиде. Прикольно, что показано, как это делать на разных моделях телефонов!
Источник