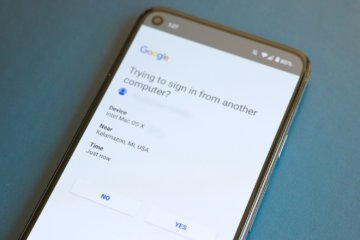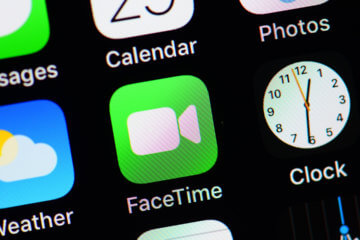- ТОП-8 советов для новичков в Android
- Как сделать скриншот на Андроид
- Как сделать запись экрана на смартфоне
- Как раздать интернет на Android
- Как очистить кэш на Андроид
- Как посмотреть экранное время на Android
- Как посмотреть сохраненные пароли на смартфоне
- Как привязать карту на Андроид
- Как отключить безопасный режим
- Создаем приложение для ANDROID быстро и просто
ТОП-8 советов для новичков в Android
За годы использования того или иного смартфона мы очень сильно привыкаем к его интерфейсу. На интуитивном уровне знаем как сделать скриншот или поставить будильник. Все меняется с покупкой нового телефона. Ничего не понятно, куча каких-то настроек и приложений. Те, кто испытывал похожие ощущения, точно поймут меня. Обычно на формирование привычки к базовым функциям уходит целая неделя, а то и больше. Сегодня я предлагаю вам разорвать шаблон и освоить все основные фишки Android уже с первого дня, чтобы в дальнейшем подобных проблем у вас не возникало.
Эти советы помогут разобраться с новым Android-девайсом за считанные минуты.
Конечно, в современном мире есть только два варианта, при которых вам придется осваивать Android. Либо до этого вы всегда пользовались айфоном, либо смартфон у вас в руках впервые. Как бы прискорбно это ни звучало, операционок для смартфонов не так уж и много. Вот и выбирай: Android или iOS. Изредка еще встречаются Windows Phone, но это уж совсем динозавры.
Как сделать скриншот на Андроид
Скриншот — дело первой необходимости. Даже если в каких-то других настройках запутаетесь, всегда можно отправить снимок экрана и наглядно продемонстрировать проблему. К слову, наш Телеграм-чат для вас открыт 24/7, 7 дней в неделю. Смело обращайтесь при возникновении трудностей. Либо мы, либо другие пользователи вам обязательно помогут.
Чтобы сделать скриншот на Android, вам необходимо:
- Разблокируйте смартфон.
- Откройте необходимый для снимка экран.
- Одновременно нажмите кнопку включения смартфона и уменьшения громкости.
- Если сделать скриншот таким образом не вышло, нажмите кнопку включения и удерживайте в течение нескольких секунд, а затем выберите Скриншот.
- В левом нижнем углу экрана вы увидите уменьшенное изображение скриншота (на некоторых телефонах в верхней части экрана появится значок скриншота Скриншот).
Скриншот — одна из основных функций смартфона. Без нее никак.
Все, скриншот сохранится в приложении Фото (Галерея). Найти его можно в одноименном альбоме. Отправить скриншот или внести какие-либо правки можно прямо здесь. Для этого существуют специальные значки «Поделиться» и «Изменить».
Как сделать запись экрана на смартфоне
Вы уже многому научились и готовы раздавать советы товарищам? Для этого вам пригодится функция записи экрана. Зачем? Да много зачем. Отправить в Вотсапп прикол из какого-нибудь закрытого аккаунта, рассказать о том, как работает приложение Zenly. Способов применения у этой фишки, правда, очень много.
- Смахните вниз от верхнего края экрана.
- Затем смахните вниз еще раз.
- Найдите значок Запись экрана и нажмите на него.
- Если значков много, поищите его среди других.
- Если значка нет, нажмите Изменить и перетащите Запись экрана в панель с остальными значками.
- Далее выберите, что вы хотите записать, и нажмите кнопку Начать. Запись начнется после обратного отсчета.
- Чтобы остановить запись, смахните вниз от верхнего края экрана и нажмите на полосу со значком записи видео.
Запись экрана на Android.
Если вдруг в меню быстрых настроек функции не оказалось, рекомендуем вам подборку лучших приложений для записи экрана. С их помощью кроме базовых функций откроются и дополнительные параметры, такие как качество видео, частота кадров, ориентация экрана и замедленная запись.
Как раздать интернет на Android
Режим модема на смартфоне — одна из моих любимых функций. С ее помощью я могу пользоваться интернетом на ноутбуке или планшете, и ни в чем себе не отказывать. Во-первых, отпала необходимость покупки планшета с SIM-картой. Во-вторых, вместо душного офиса можно поработать с ноутбуком где-нибудь в парке. В-третьих, раздать интернет товарищу, если возникли какие-то проблемы с оператором.
Раздавайте Wi-Fi и будьте счастливы.
Активировать режим модема на Андроид очень просто. Для этого вам необходимо:
- Разблокировать смартфон.
- Перейти в Настройки.
- Далее выбрать Точка доступа Wi-Fi (или Режим модема).
- Затем перейти в Настройка точки доступа.
- Указать здесь название сети и пароль.
- Далее включить тумблер напротив Точка доступа Wi-Fi.
- Готово, теперь можете подключить к вашей сети другие устройства.
Точка доступа Wi-Fi на Android.
Если что-то пошло не по плану и второе устройство не видит сеть Wi-Fi, рекомендую обратиться к материалу автора AndroidInsider.ru Ивана Кузнецова. В статье он разобрал все популярные проблемы и рассказал о способах их решения. Ну и не забывайте, что оператор может запретить раздачу интернета и искусственно снизить скорость.
Как очистить кэш на Андроид
Кэш – это небольшой объём данных на вашем смартфоне, который приложения, сайты и другие сервисы сохраняют в памяти для более быстрого доступа к ним при следующих запусках программы.
Первое, на чем хотелось бы заострить ваше внимание: не скачивайте лишние сторонние приложения для очистки кэша. Они вам попросту ни к чему. Сами справитесь ничуть не хуже. Плюс, такие программы зачастую работают в фоновом режиме, используют системные ресурсы и собирают разные данные.
- Разблокируйте смартфон.
- Перейдите в Настройки, далее Хранилище.
- В разделе «Хранилище» найдите «Приложения» (или «Другие приложения») и выберите его.
- Ознакомьтесь с тем, сколько места занимают те или иные программы.
- Нажмите на иконку интересующего вас приложения и удалите кэш или данные.
Очищайте кэш осмысленно.
Внимание: все изменения будут необратимы. Хорошо подумайте, оправданно ли их удаление. В конце концов кэширование данных предназначено, чтобы приносить вам пользу.
Как посмотреть экранное время на Android
Думаю, что многие пользователи задавались вопросом времени, проведенного за смартфоном. Цели могут быть разные: побороть зависимость от социальных сетей или игр, оценить количество часов, чтобы выстроить свой план на день и многое другое.
Чтобы узнать количество времени в любом приложении, вам необходимо:
- Разблокировать смартфон.
- Перейти в Настройки, Приложения и уведомления.
- Затем открыть Время использования.
Здесь будет указываться время, которое вы проводите за смартфоном.
Здесь хранится вся статистика по времени. Если же вы хотите посмотреть сколько времени был включен экран на вашем телефоне, сделать это можно здесь же:
- Перейдите в Настройки.
- Далее в раздел Экранное время.
- Нажмите Смотреть всю активность.
К слову, почти на любом Android-устройстве можно настроить Родительский контроль или Цифровое благополучие, с помощью которого можно чутко контролировать свое время и время ребенка. Мы касались этого вопроса ранее, рекомендую к прочтению.
Как посмотреть сохраненные пароли на смартфоне
Несмотря на наличие встроенного инструмента во всех современных смартфонах, добраться до менеджера паролей на Android не так-то просто. Если попытаться отыскать его самостоятельно, можно потратить минут 30 точно. А на деле вот где он оказывается:
- Перейдите в Настройки.
- Откройте раздел Google.
- В открывшемся окне выберите Автозаполнение — Автозаполнение от Google.
- Здесь откройте вкладку Пароли.
- Выберите нужный аккаунт и подтвердите вход биометрическими данными.
Узнайте все пароли, которые сохранены на телефоне.
Круто еще, что даже если вы решите удалить то или иное приложение, смартфон запомнит все данные и необходимость в повторном заполнении полностью отпадает. Технологии, что еще скажешь.
Как привязать карту на Андроид
Платить с телефона или часов — отдельный вид наслаждения. Сразу отпадает необходимость в пластиковых картах, которые засоряют кошелек. Куда бы ни пошли, деньги при вас. Телефон ведь с собой. Еще круто, что привязать можно даже те карты, которые не имеют физических носителей (виртуальные).
Чтобы привязать банковскую карту к Google Pay, вам необходимо:
- Загрузите Google Pay себе на Android-смартфон.
- Запустите приложение и откройте раздел Оплата.
- Нажмите на синюю кнопку Способ оплаты.
- Введите номер карты, дату окончания срока действия и CVC.
- Затем примите пользовательское соглашение.
- Если на экране появится уведомление, что вам доступна только онлайн-оплата, нажмите на саму карту и выберите Подтвердить данные.
- Скопируйте код, который придёт в SMS, и вставьте в Google Pay.
Привяжите карту сразу же. Не известно, когда она вам понадобится.
Как отключить безопасный режим
Безопасный режим — это функция запуска смартфона только с самыми важными системными приложениями. В этом режиме автозапуск блокируется — то есть, те программы, которые загружаются в обычном режиме, в данный момент не работают.
Безопасный режим может помочь вам при возникновении трудностей с телефоном.
Ранее мы подробно рассказывали о том, зачем нужен безопасный режим и подробно касались всех нюансов его работы. Но если вы не знаете, что это вообще такое и вошли в него случайно, вот инструкция к выходу:
- Зайдите в панель быстрого доступа, опустив шторку.
- Нажмите на сообщение Включен безопасный режим.
- Подтвердите действие во всплывающем окне. Смартфон перезагрузится автоматически.
Повторюсь. При возникновении любых трудностей не стесняйтесь обращаться к нам в Телеграм-чат. Все расскажем и покажем. А чтобы не пропустить еще больше новостей из мира мобильных технологий рекомендую подписаться на наш новостной канал.
Новости, статьи и анонсы публикаций
Свободное общение и обсуждение материалов
Современное общество постепенно начинает привыкать к тому, что мультипликационные фильмы уже не являются контентом для детей. В сети существует огромное множество мультиков, предназначенных для взрослого человека и насыщенных сложным сюжетом. Примеров тому множество: Время приключений, Гравити Фолз, Самурай Джек и многие другие. А что, если я скажу, что современные мультфильмы можно создавать самостоятельно? Для этого вам не понадобятся глубокие знания в области кинематографа. Это может сделать каждый, начиная от ребенка шести лет и заканчивая взрослым дяденькой, перевалившим за сорок.
Вы знаете, что такое двухфакторная аутентификация? Скорее всего, да. Особенно, если пользуетесь сервисами Google. Компания очень активно продвигает дополнительный уровень защиты учётных записей, пытаясь исключить таким образом их кражу. Главное её достижение – это реализация удобного способа верификации пользователя. Для авторизации можно ввести не только код из SMS, но и воспользоваться другими способами. Например, получить пуш-уведомление и подтвердить вход нажатием на кнопку «Да». Но, по мнению Google, этого явно недостаточно для удобства пользователей.
Одними из самых желанных сервисов Apple для пользователей Android всегда были iMessage и FaceTime. Им был не нужен ни Apple Music, ни Apple TV+, ни даже – чёрт возьми – «Локатор». Потому что с музыкой и фильмами на Android и так нет проблем, а для поиска пропавших предметов можно использовать кучу других приложений. Но вот переписка и видеосвязь – это другое. Почему-то именно FaceTime и iMessage считались эталонными сервисами для общения, и Apple прекрасно это понимала, предпочитая держать их закрытыми. Но в этом году всё изменится.
Источник
Создаем приложение для ANDROID быстро и просто
Сегодня я хотел бы поделиться с Вами, как быстро и просто можно создать приложение для Android с базовыми знаниями HTML CSS и JS. По данному примеру код на Java для Android будет минимальным. Благодаря платформе XAMARIN приложения для мобильных телефонов можно делать в Visual Studio.
▍Шаг 1 — Переходим на сайт и Скачиваем бесплатную версию Community.
▍Шаг 2 — Запускаем установку и выбираем параметры. Нас интересует XAMARIN. Но Вы также можете выбрать другие параметры.
После успешной установки мы можем создать свой первый проект.
▍Шаг 3 — Запускаем Visual Studio. Создать проект. В фильтре пишем xamarin, платформа Android, язык c# (Если желаете другой язык можете его выбрать)
▍Шаг 4 — Далее. Указываете имя для своего приложения, выбираете каталог где его сохранить. Создать.
▍Шаг 5 — Указываем пустое приложение и выбираем минимальную версию андроида для запуска этого приложения.
▍Шаг 6 — Жмем ок. Visual Studio автоматически создает код для приложения
Мы можем его запустить в эмуляторе, который идет комплекте с Visual Studio нажав клавишу F5.
▍Шаг 7 — Теперь немного модифицируем код. В данном случае мы вообще не будем использовать Java. Так как мы будем кодить на C#.
Приводим код к такому виду. Здесь мы создаем WebView контейнер который будет грузить локальный HTML файл, который находится в проекте в папке Assets.
▍Шаг 8 — Создадим там папку Content.
▍Шаг 9 — Добавим в папку Content файл login.html
▍Шаг 10 — Далее уже пишем на привычном нам HTML CSS JS. Можем нажать на F5 и увидеть результат нашей работы.
По такому принципу можно создать приложение быстро и просто. Файлы html будут выглядеть одинаково на всех устройствах. То есть, Вы можете сделать приложения для Android и iOS с одинаковым интерфейсом. Не надо изучать сложные языки разметки, не надо изучать сложные макеты (сториборды) на iOS. Все можно сделать на HTML.
В идеале, вместо локальных файлов можно сделать загрузку со стороннего сайта. В этом случае Вы можете менять контент приложения без его обновления в AppStore и Google Play.
Q: Но как быть с функциями самой платформы? Пуш сообщения? Как взаимодействовать с самой платформой?
Все очень просто! JavaScript можно использовать для вызова функций Android:
▍Шаг 1 — Немного модифицируем наш файл MainActivity
▍Шаг 2 — Далее создаем класс JavaScriptInterface на который будет ругаться Visual Studio
Мы видим, что теперь программа ругается на Export так как не знает что это такое.
▍Шаг 3 — Добавим нужную библиотеку
▍Шаг 4 — В фильтре напишем mono
▍Шаг 5 — Найдем Export и поставим галочку
▍Шаг 6 — Жмем ок и видим что ошибка пропала.
Так вы можете подключать библиотеки если вдруг Visual Studio ругается на что то.
Данная функция это показ всплывающей информации на экране. Она выполняется именно на платформе Андроида. То есть мы можем написать в HTML файле вызов функции Андроида. Получается полное дружелюбие двух платформ по JavaScript интерфейсу. Данные можно передавать туда сюда. Вызывать переход от одной активити в другую. Все через HTML + JavaScript.
Немного модифицируем файл login.htm:
Теперь при нажатии на кнопку HTML вызывается функция Toast андроида и выводиться сообщение пользователю.
Источник