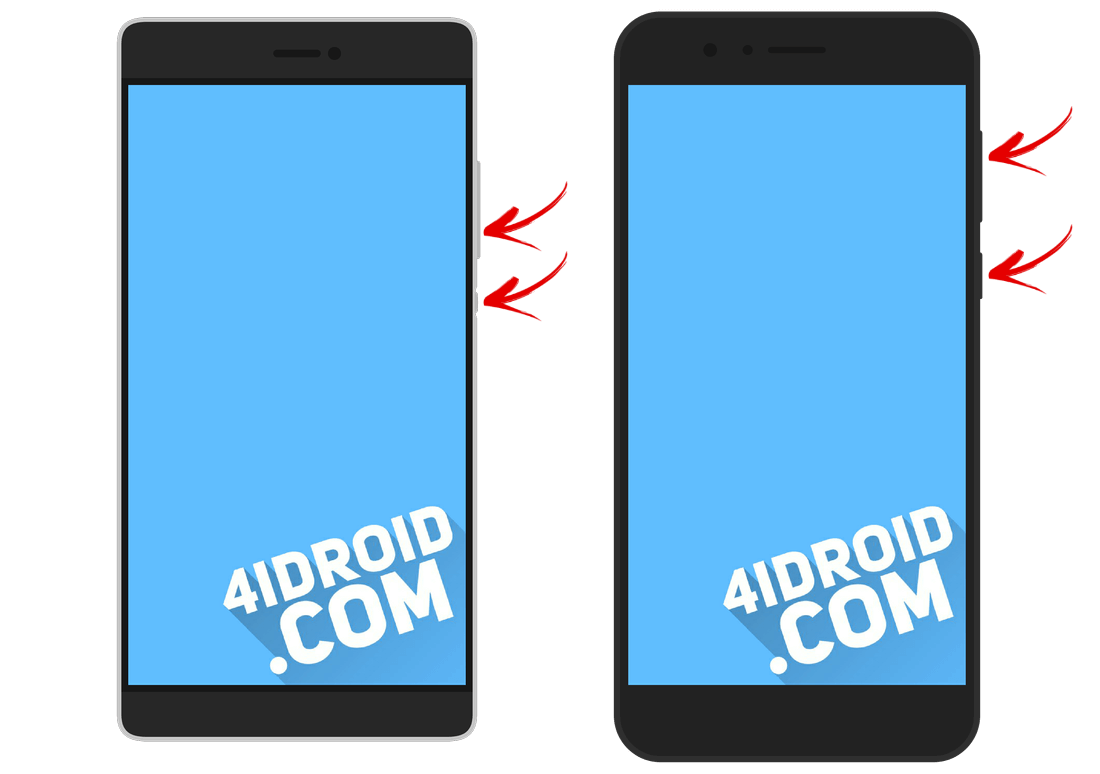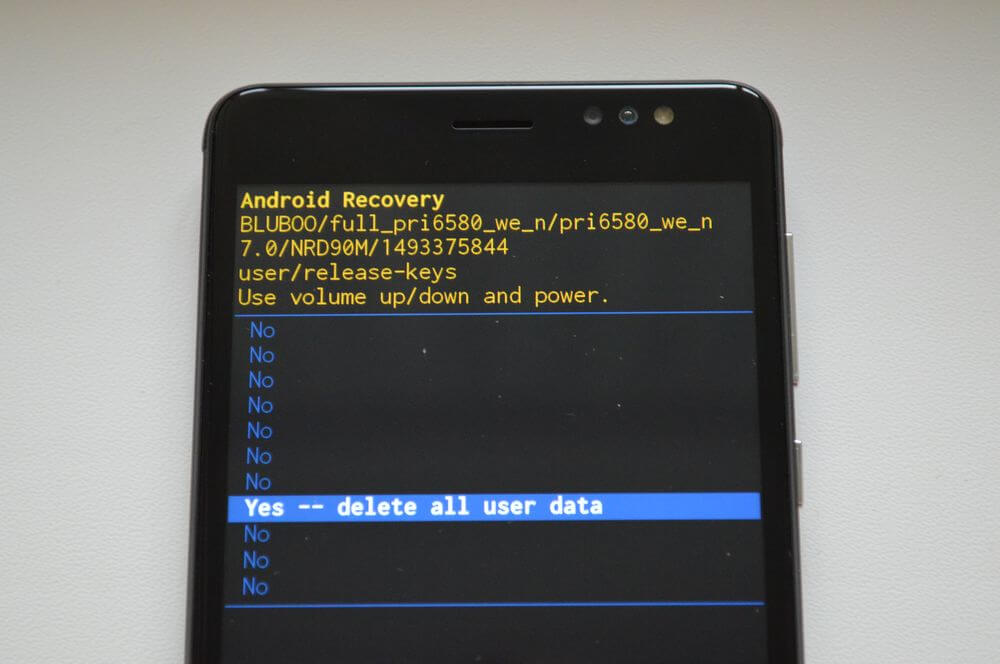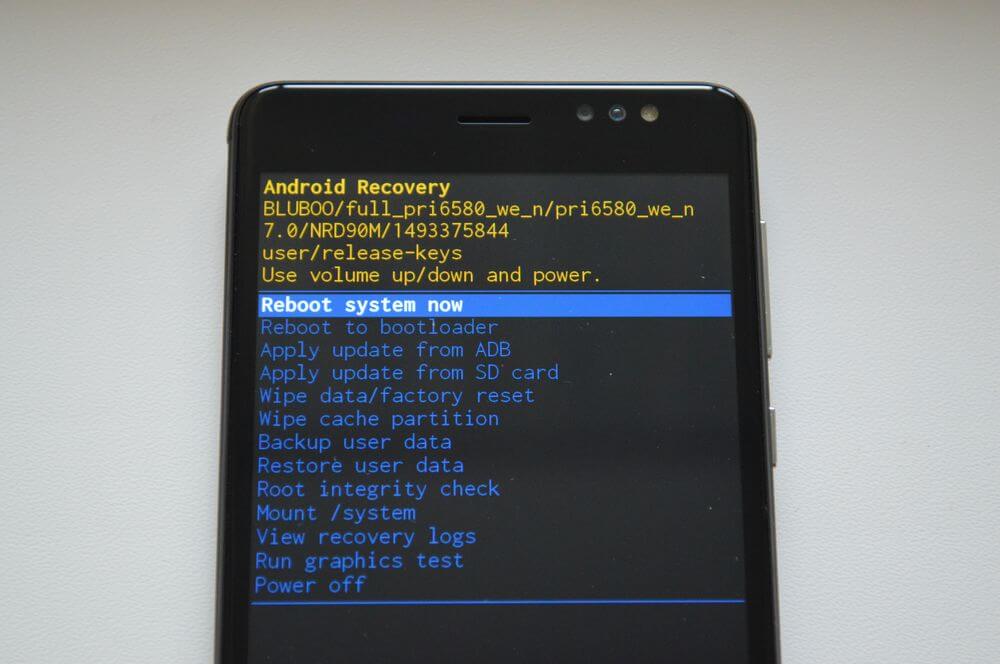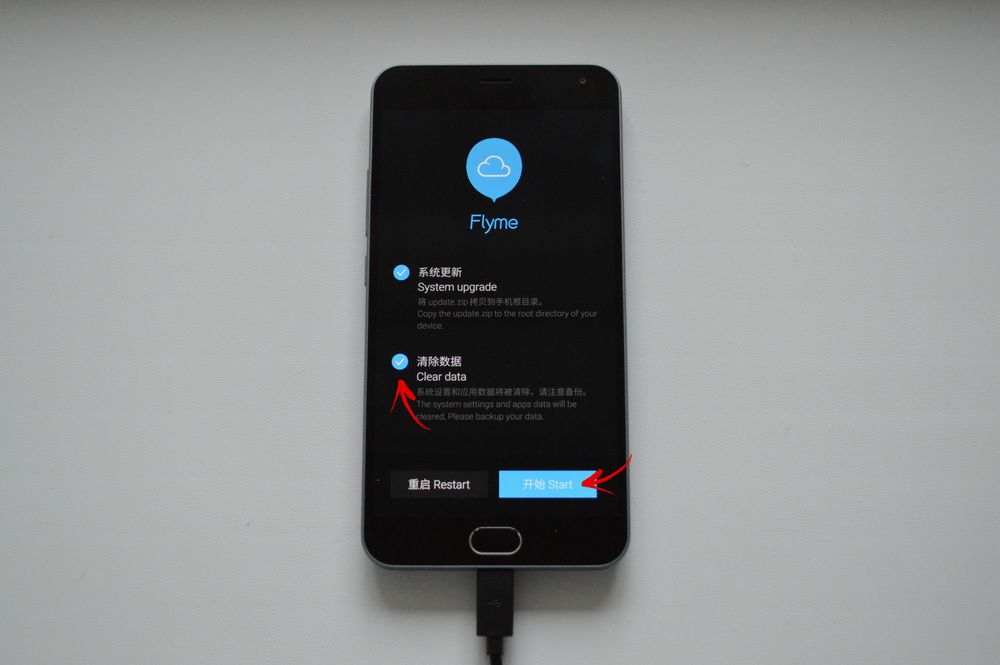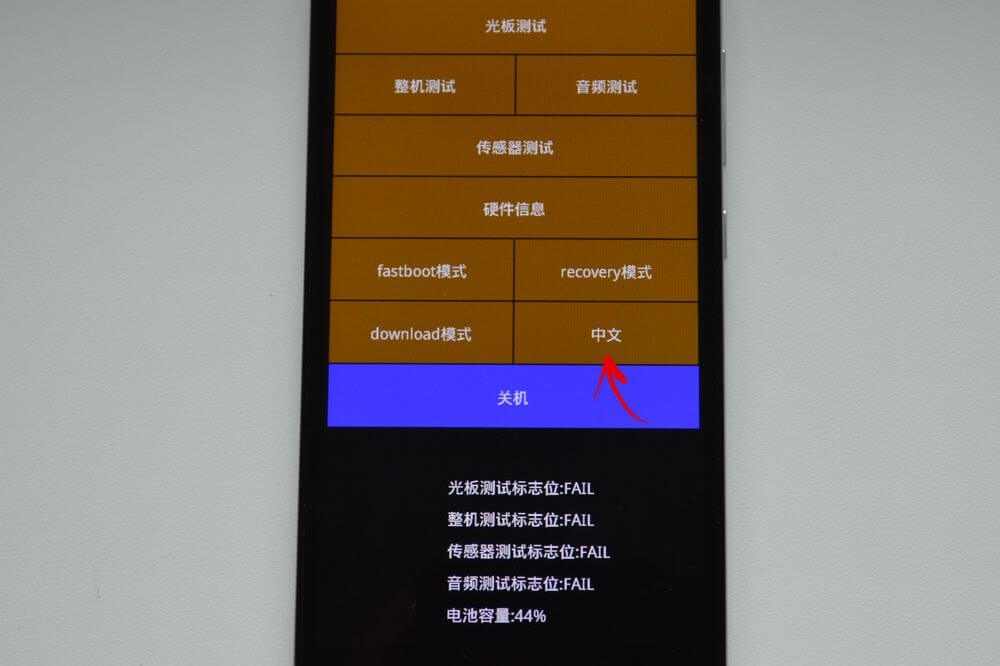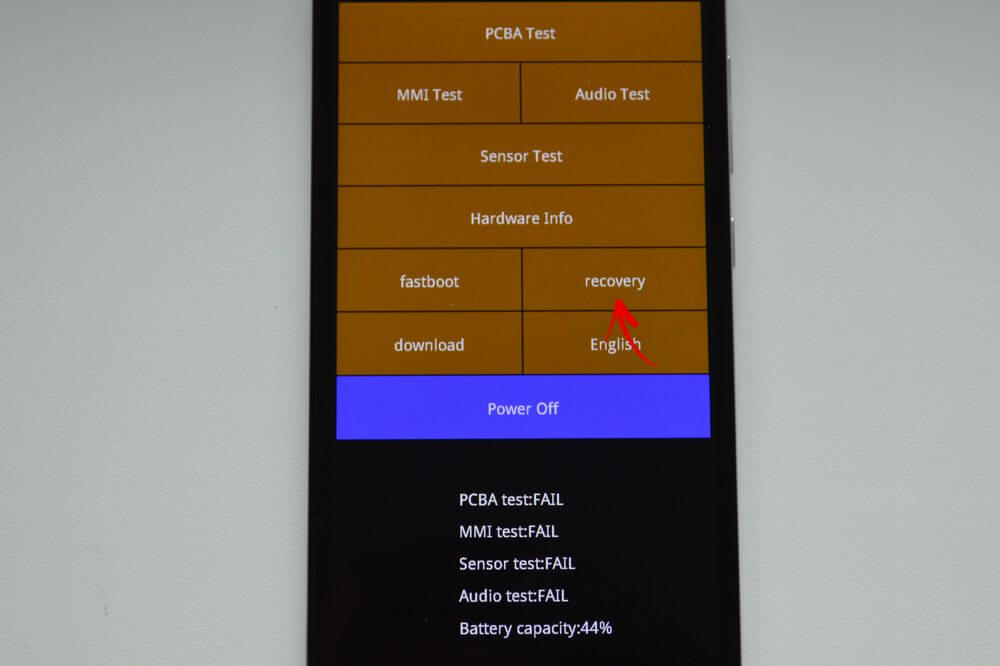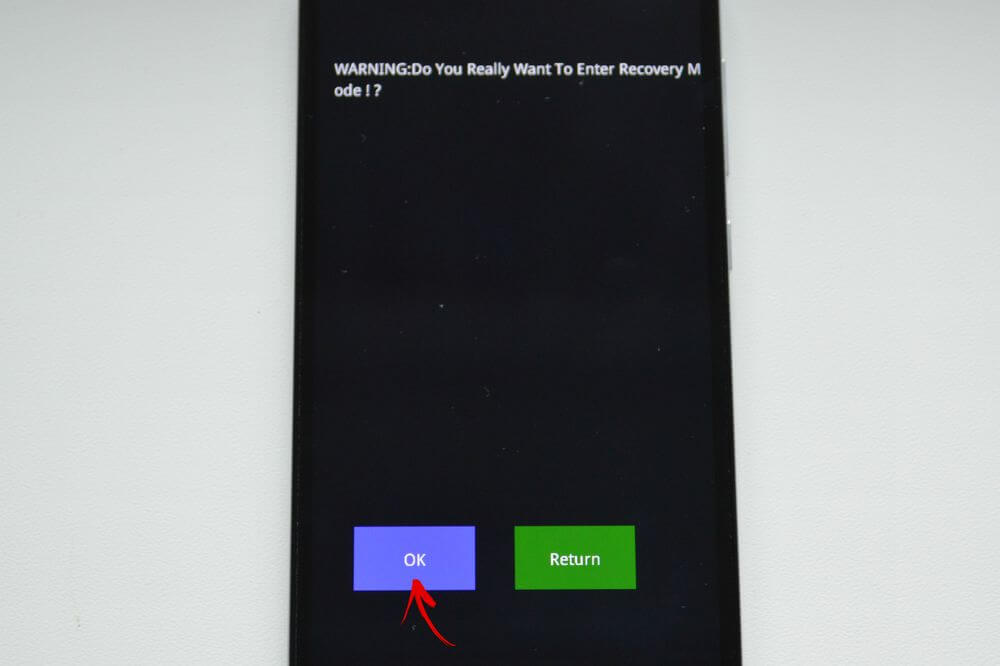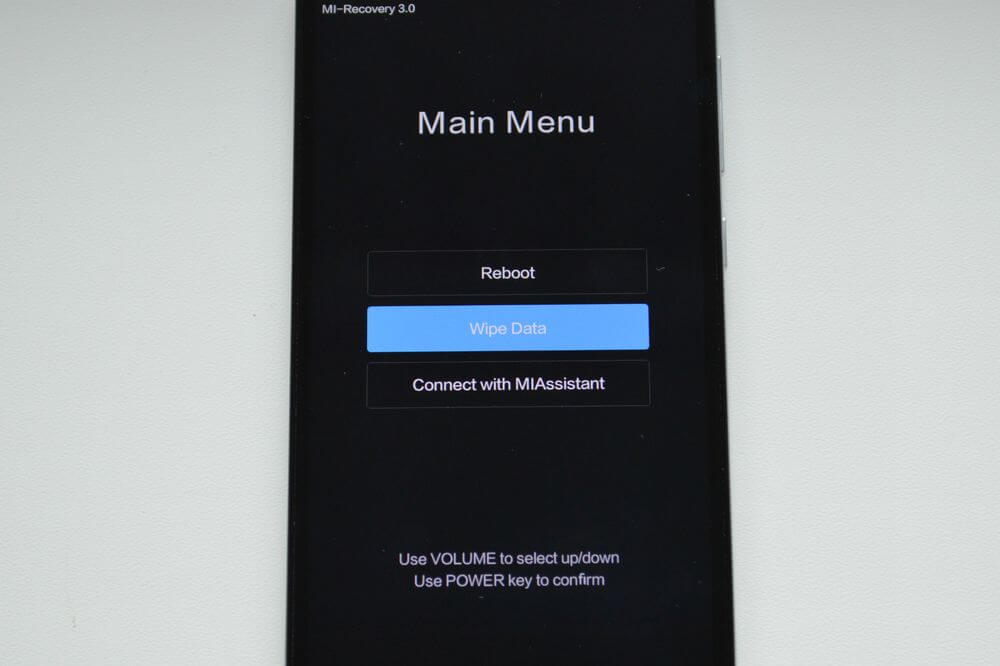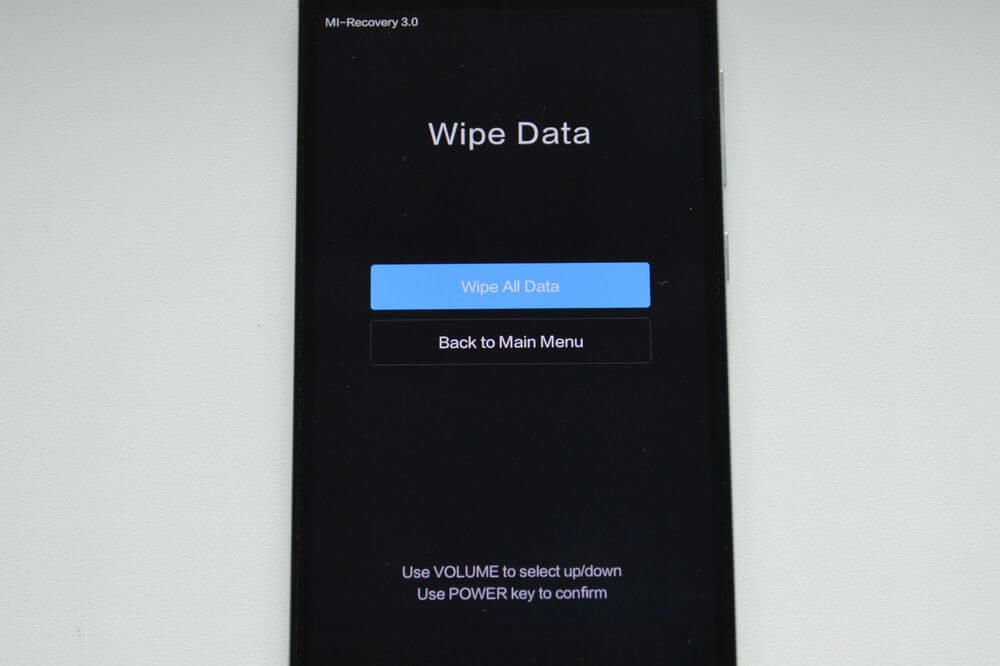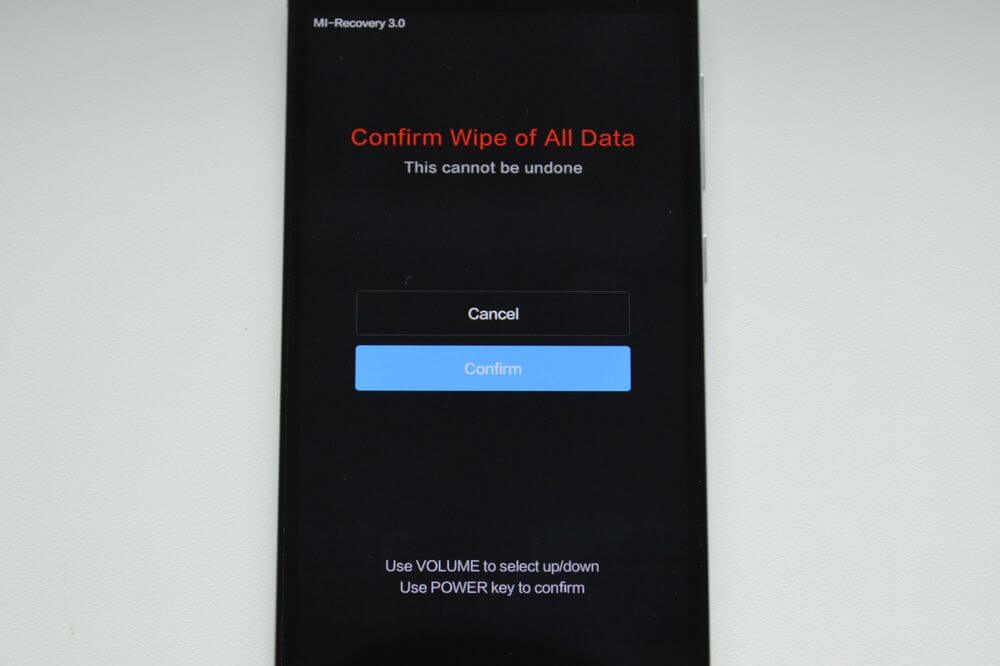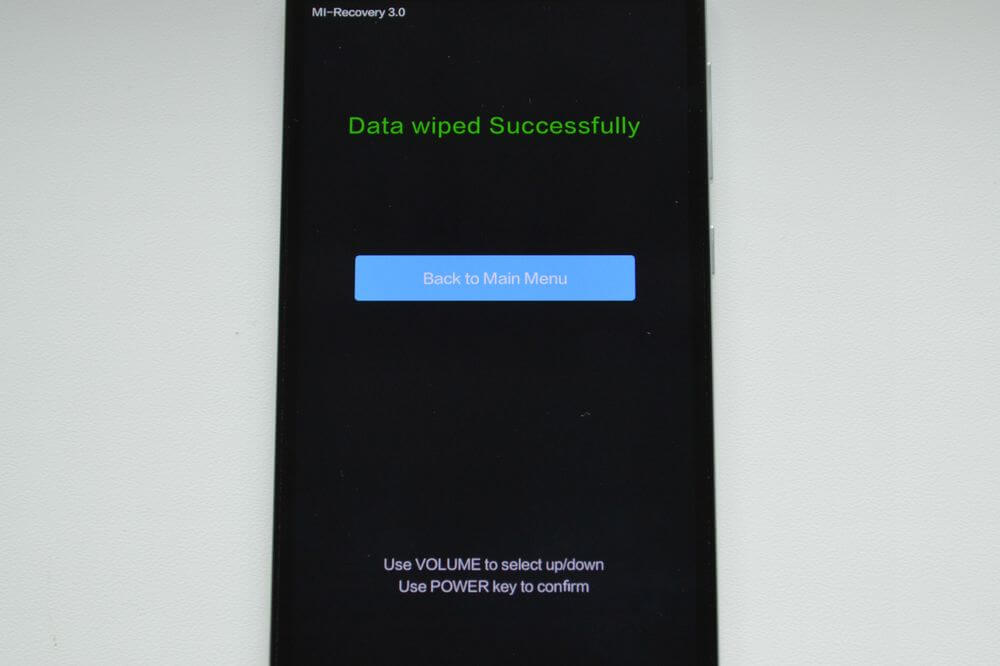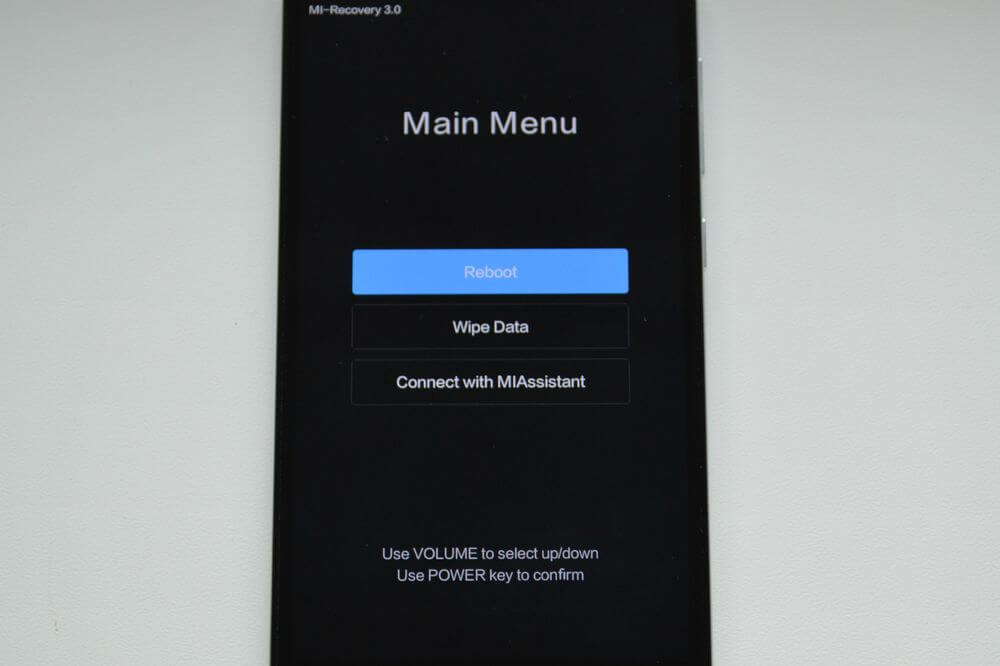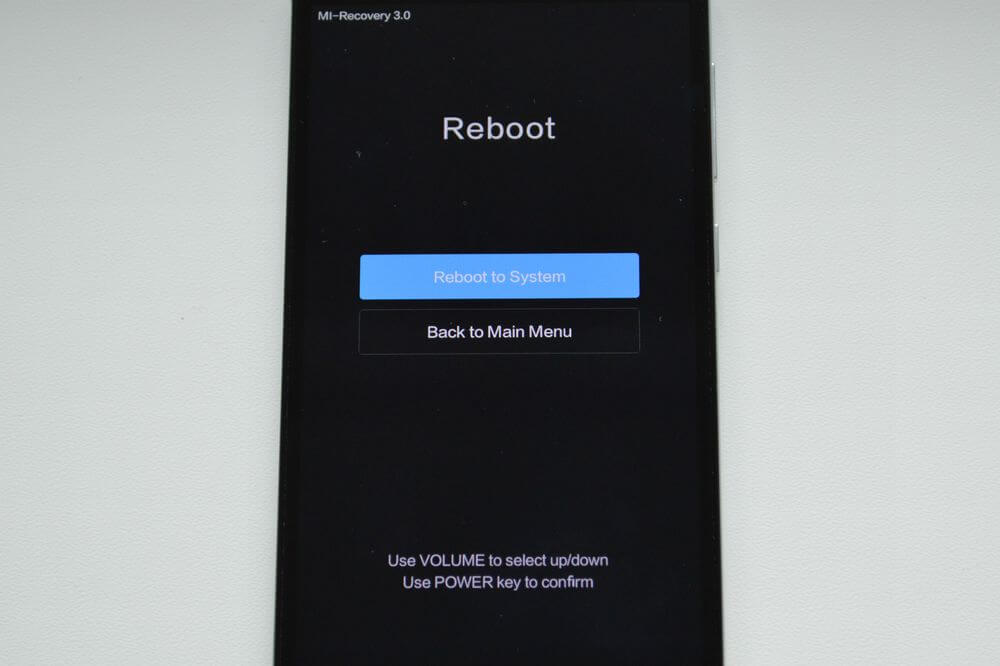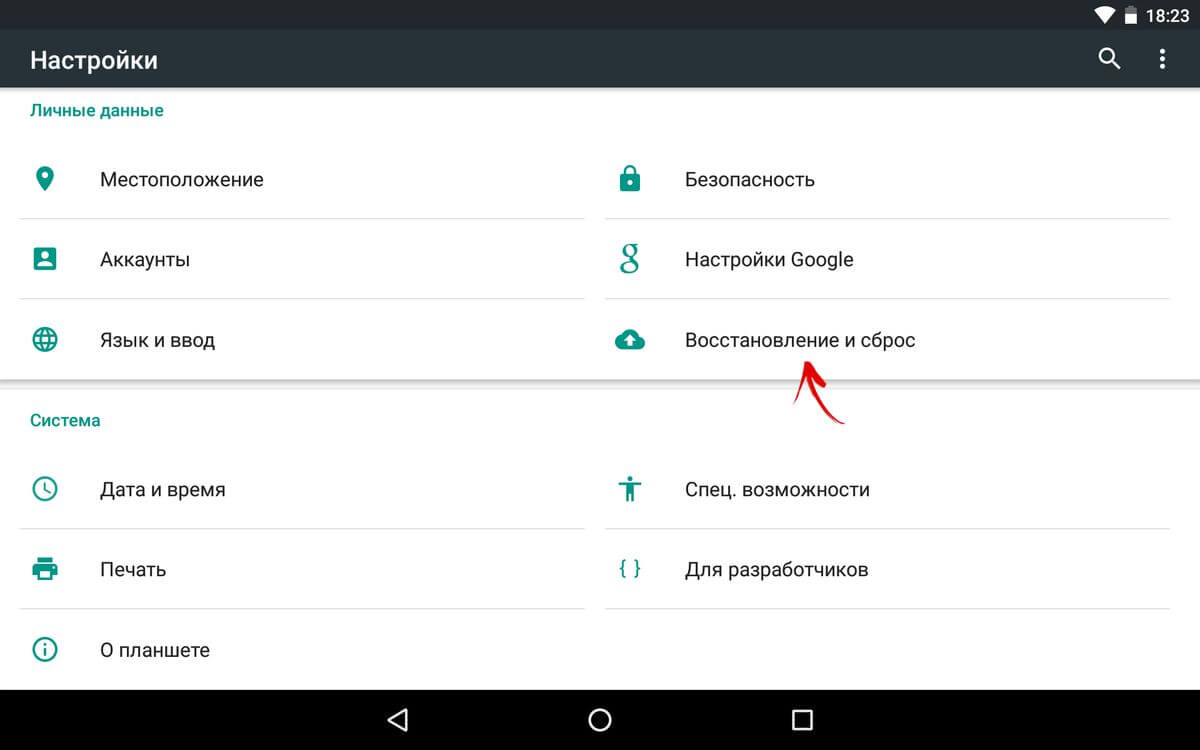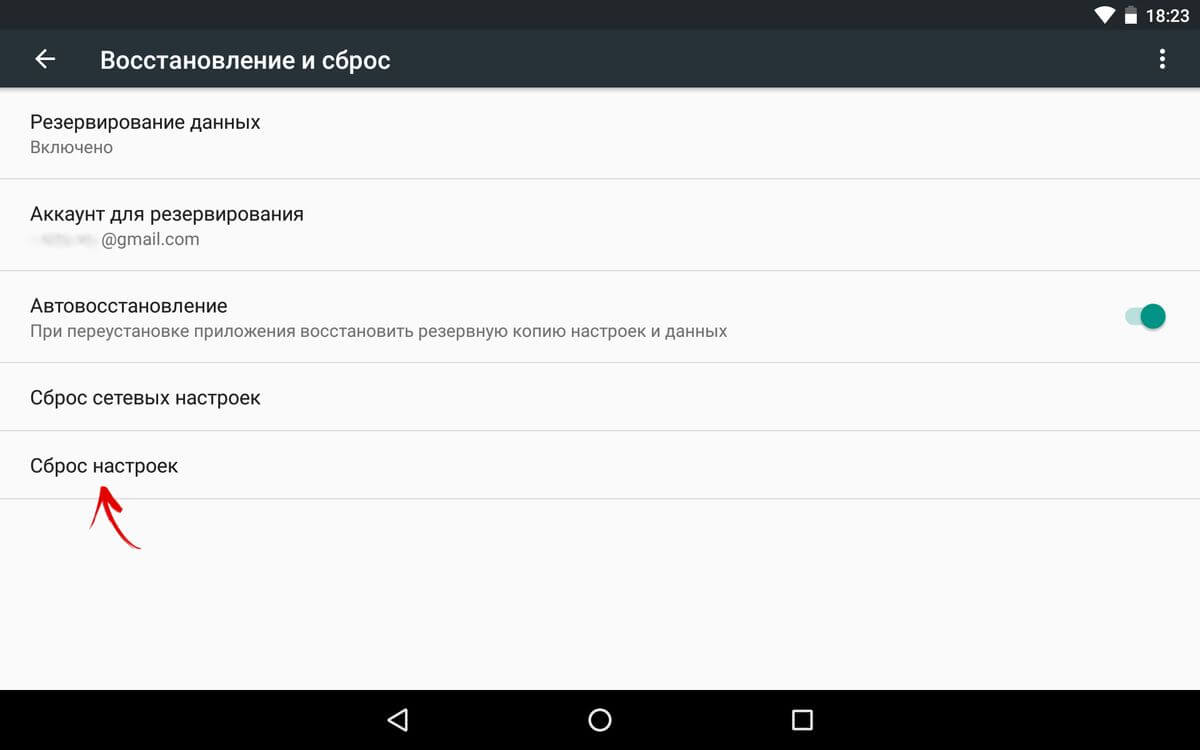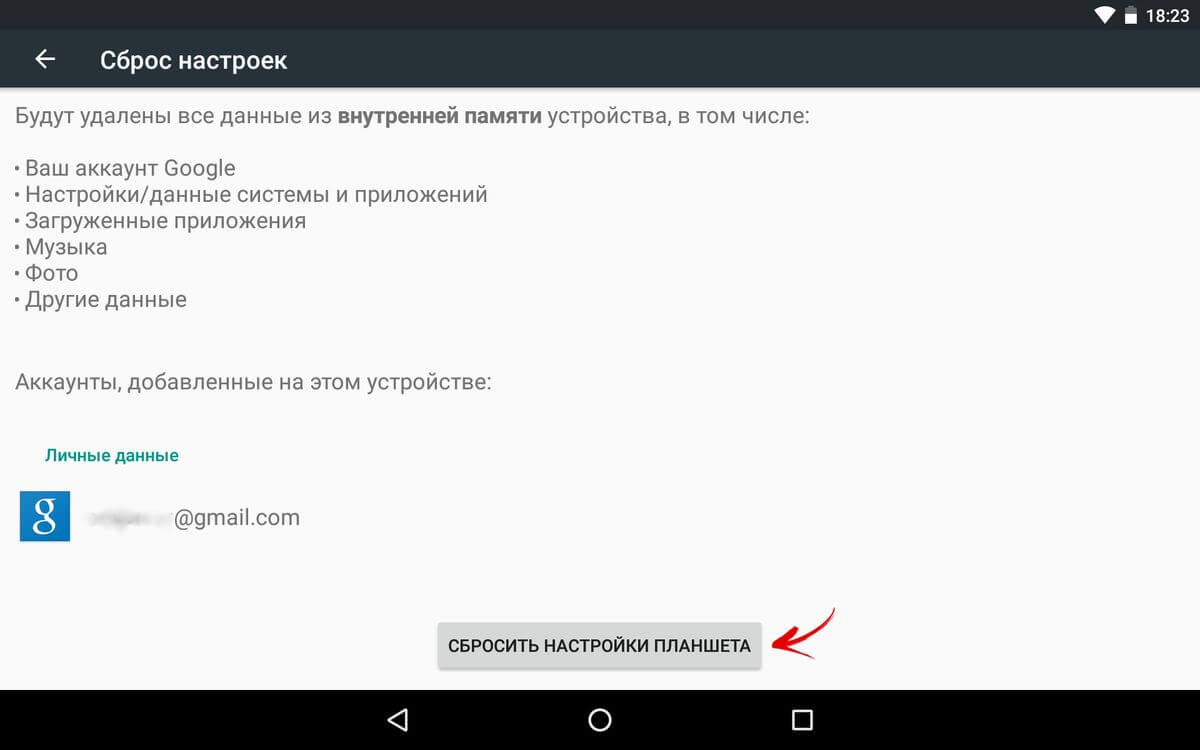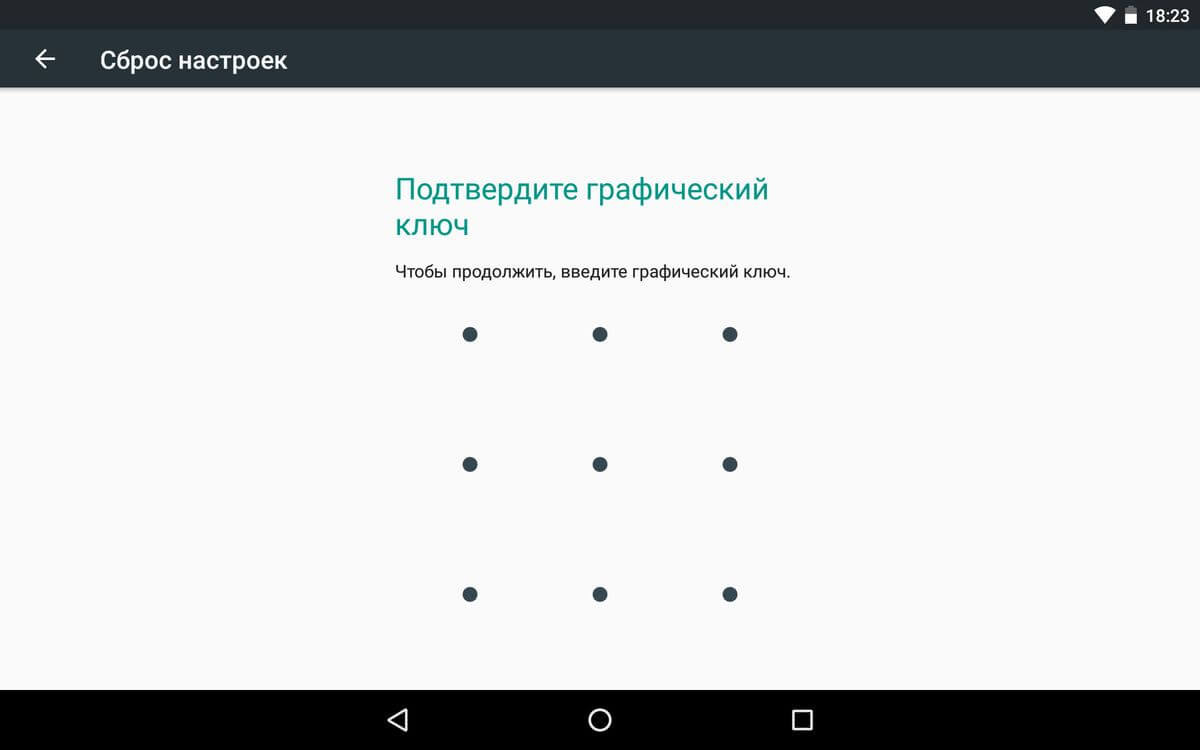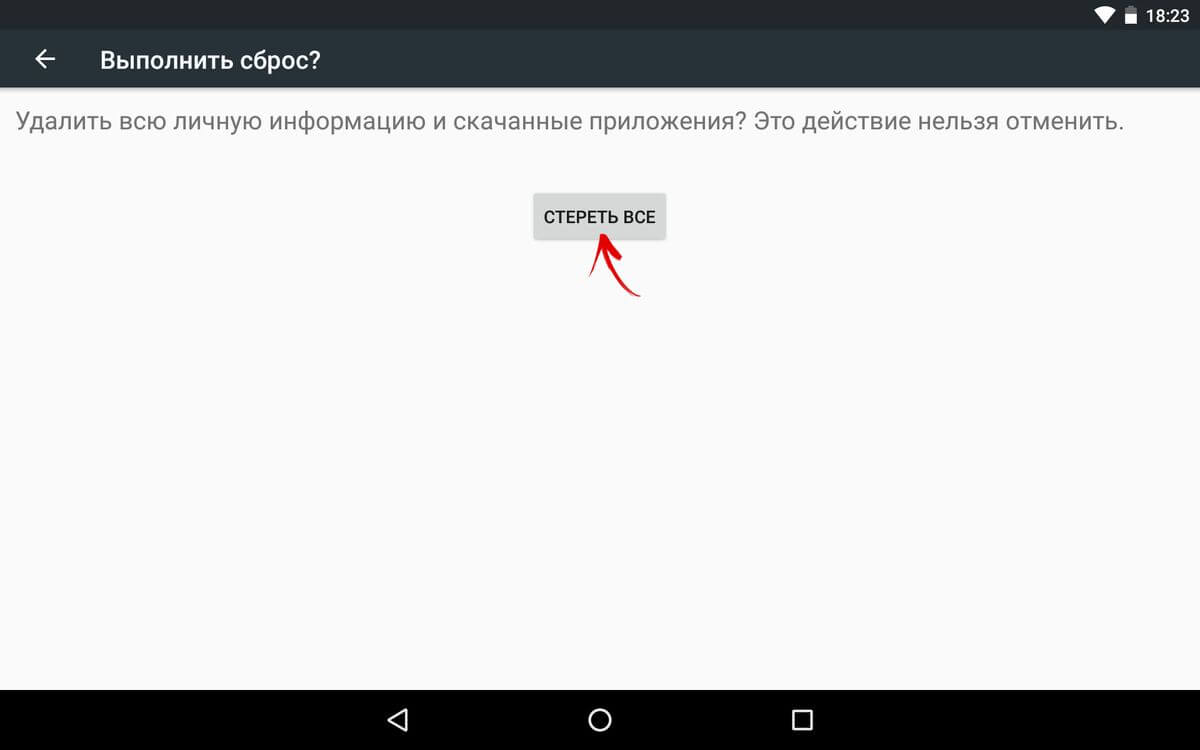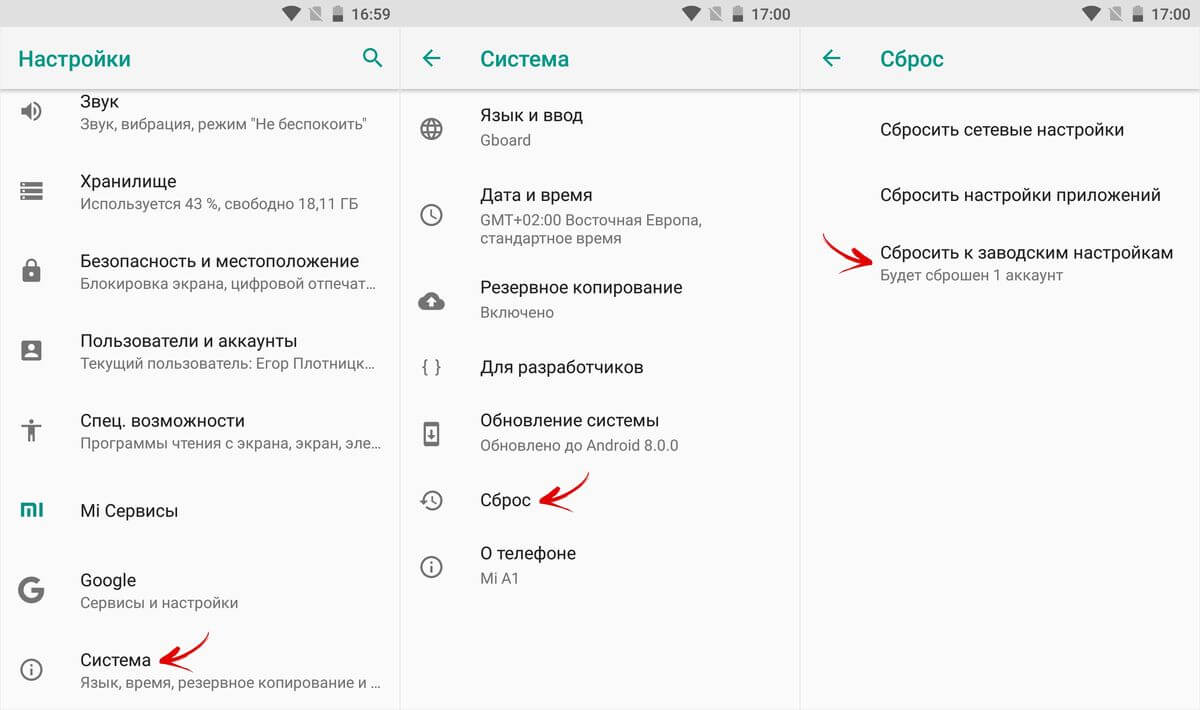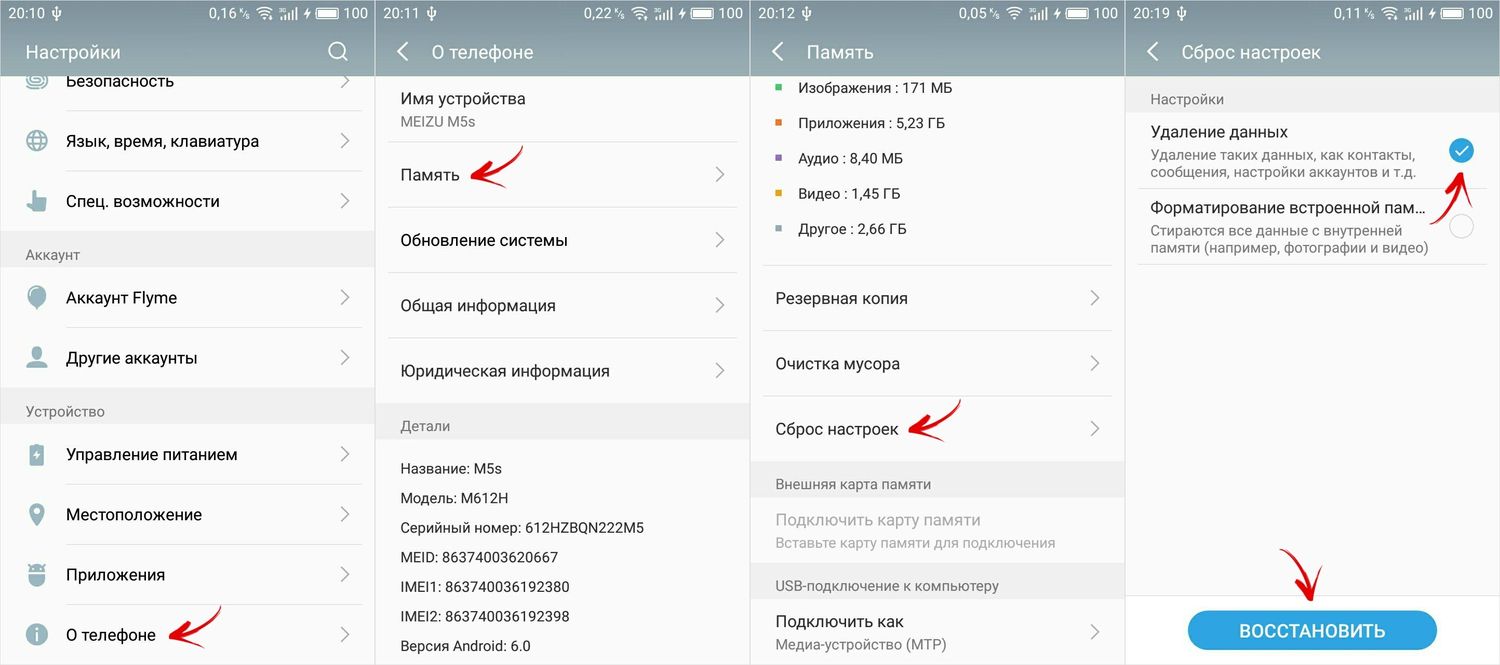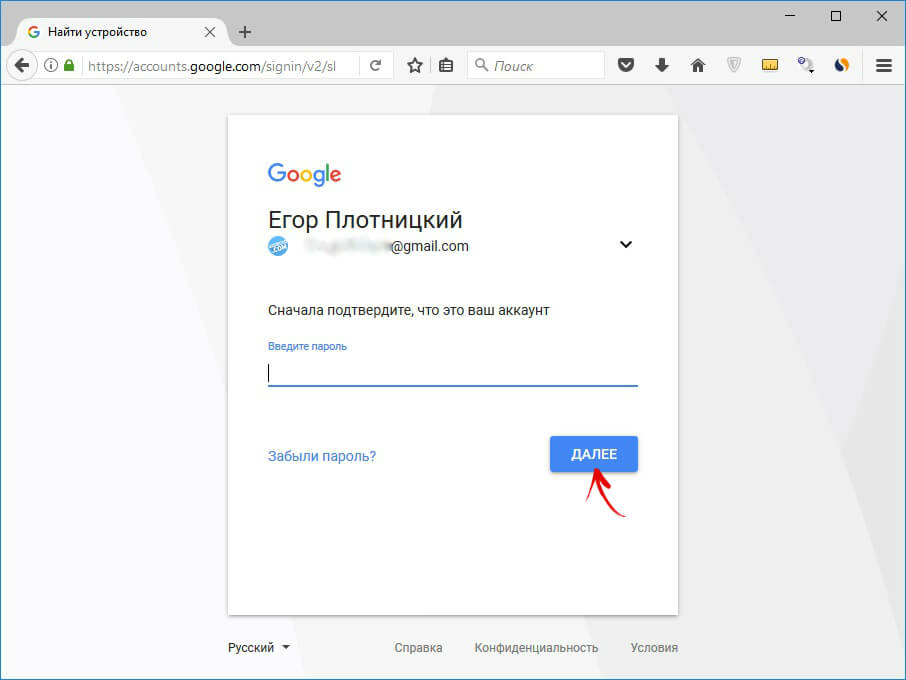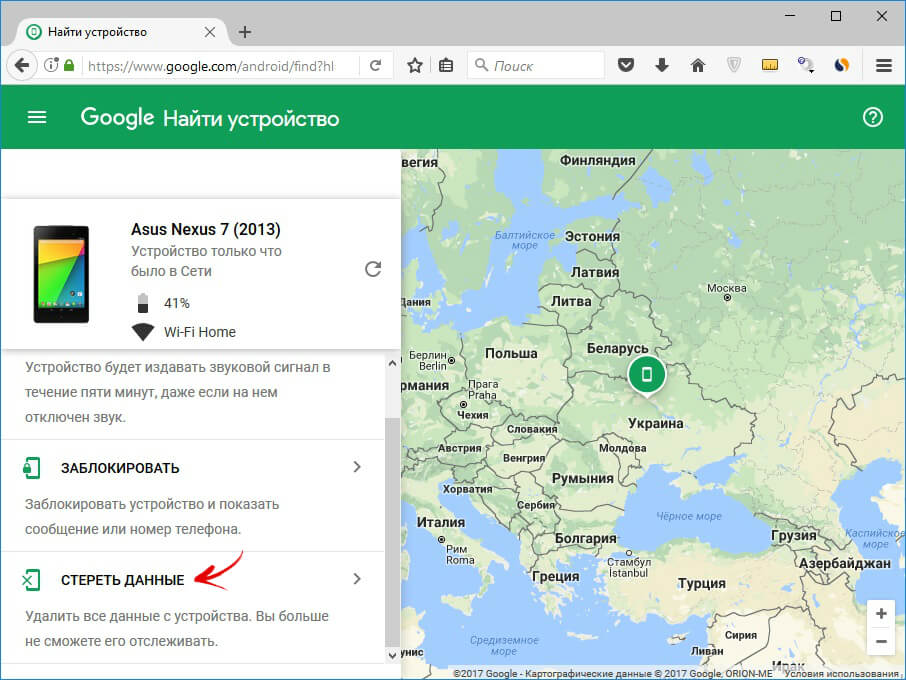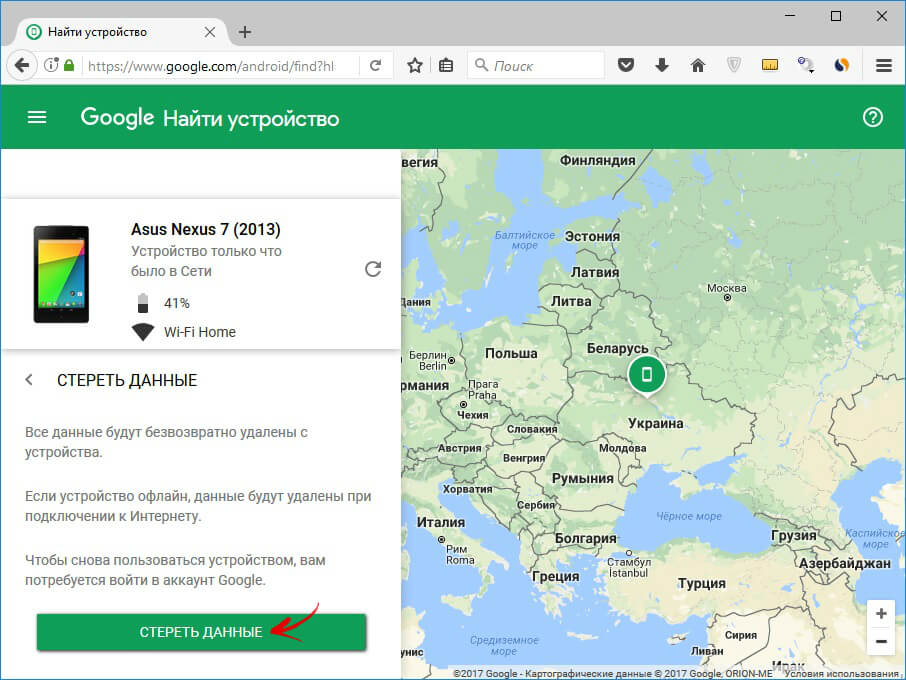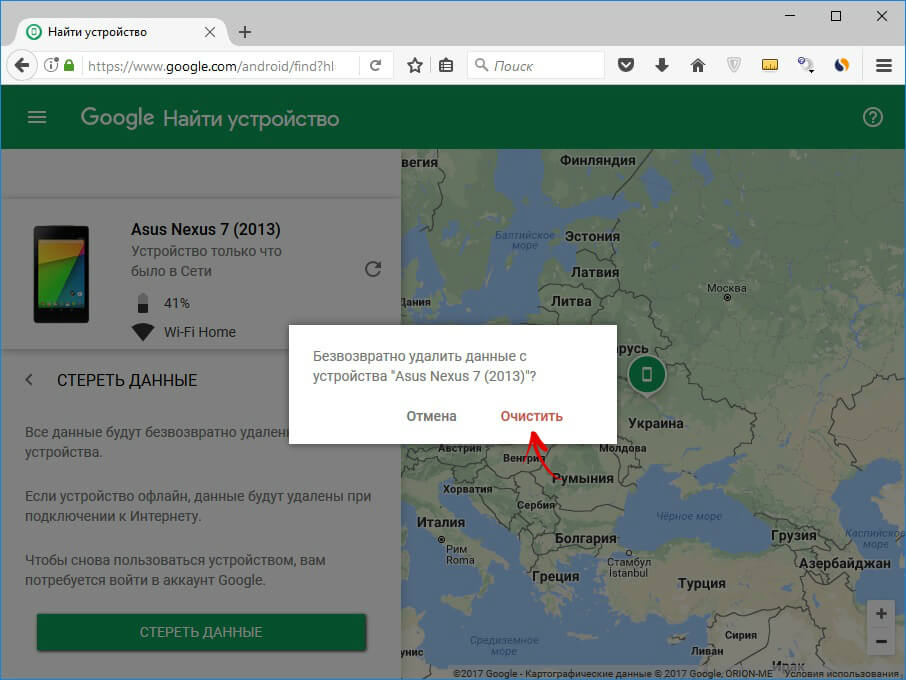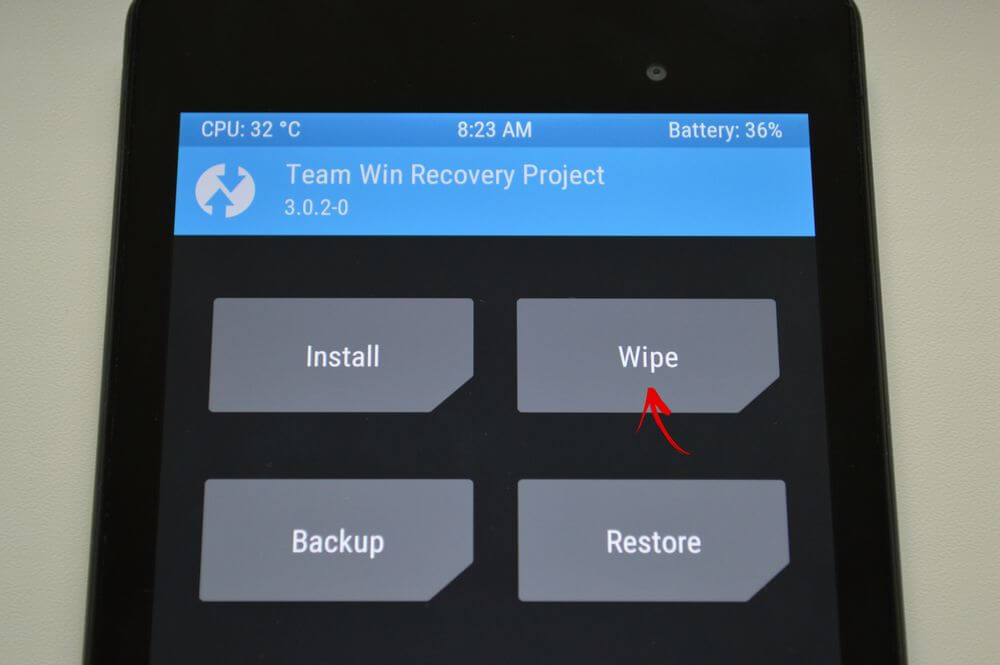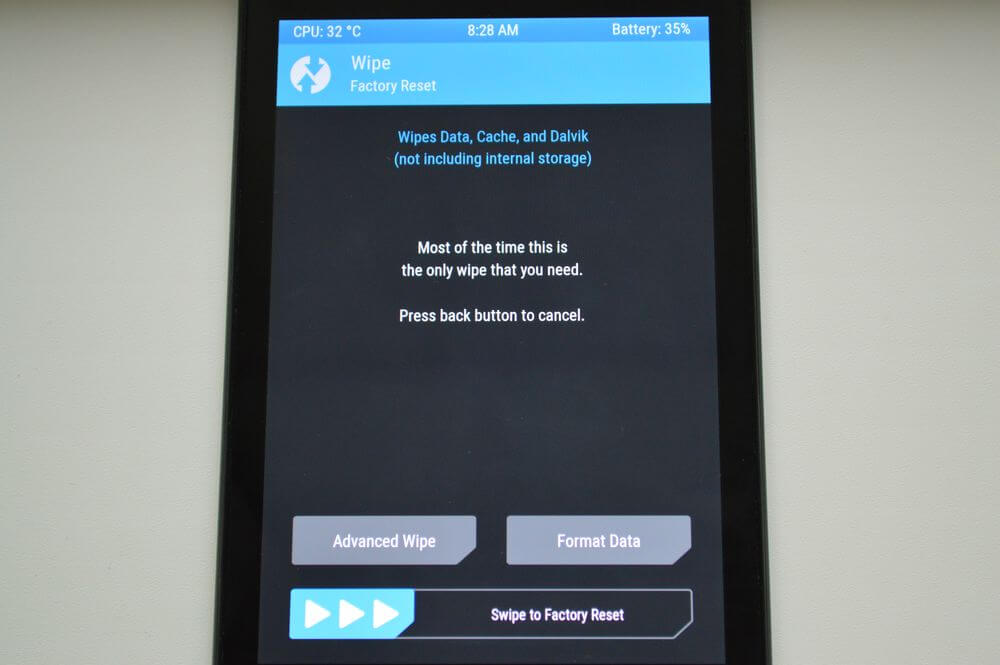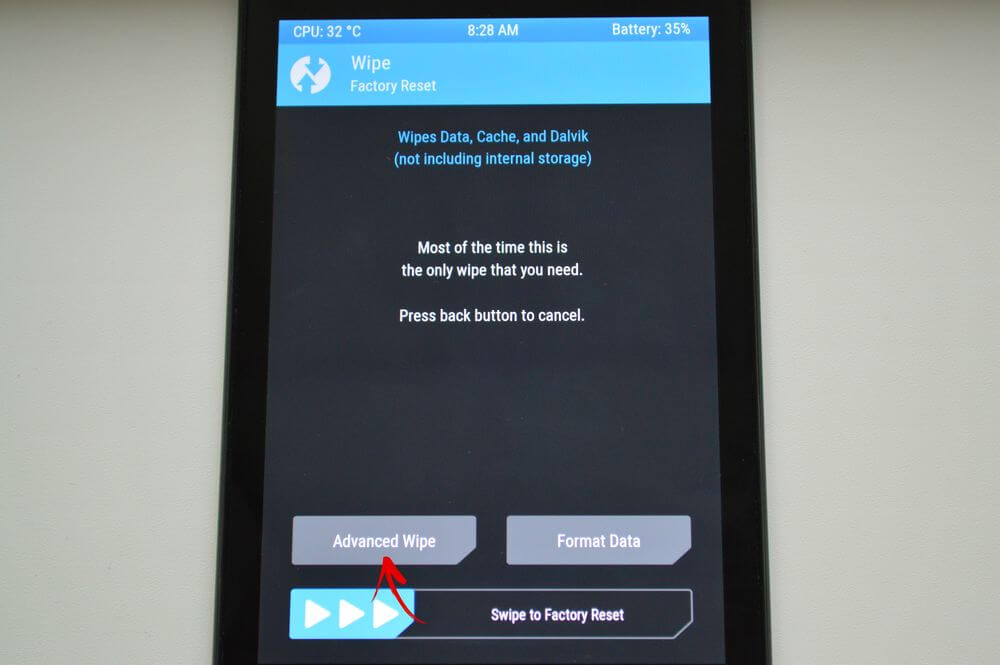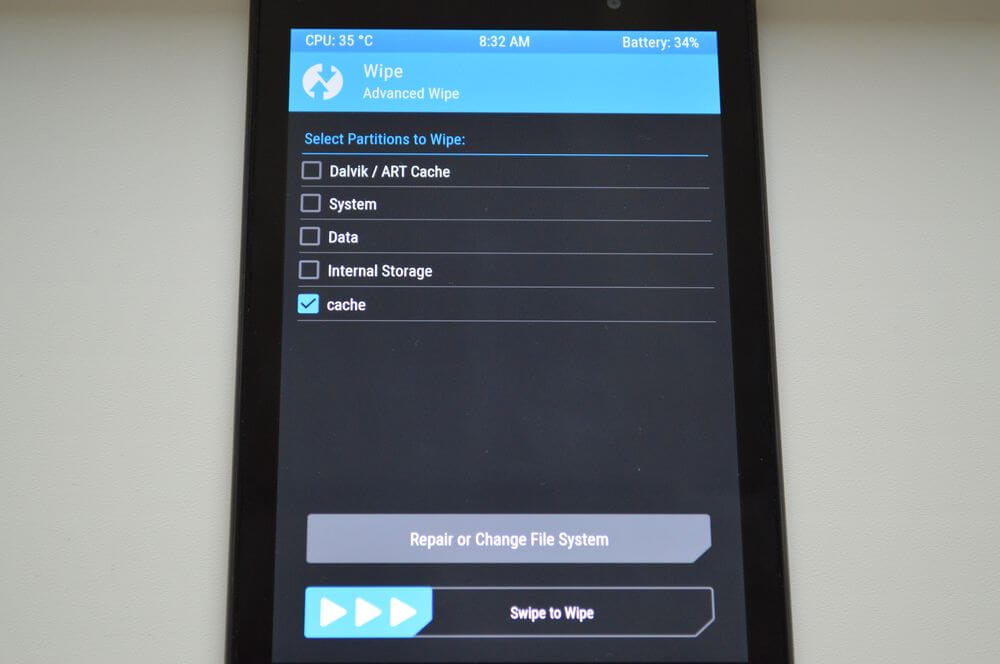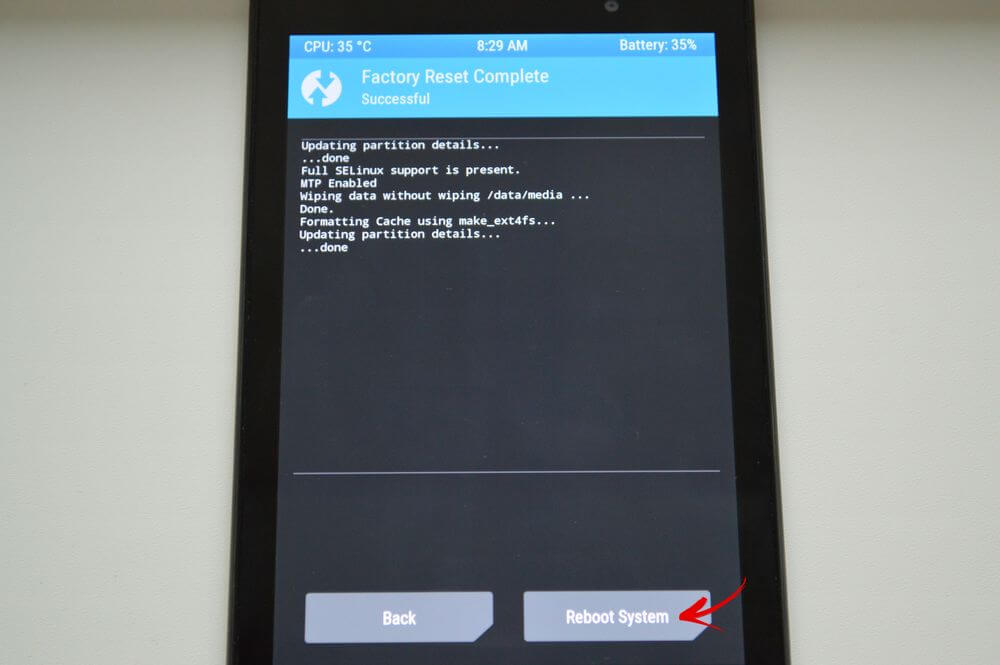- Как полностью удалить рут-права с Андроида
- Что такое ROOT-права и зачем их удалять
- Типы ROOT-доступа
- Проверка на наличие ROOT
- Удаляем ROOT-права на смартфоне или планшете Андроид
- Способ 1: Ручное удаление прав через файловый менеджер
- Способ 2: Удаление прав с помощью специальных приложений
- Universal Unroot
- SuperSU
- Как сбросить настройки на Android (Hard Reset)
- Способ 1. Как сбросить настройки на Android через Recovery
- Режим восстановления Meizu
- Выполняем Wipe из Рекавери на Xiaomi
- Способ 2. Как сделать Hard Reset через настройки
- На Android 8.0 Oreo и выше
- На Meizu
- На Xiaomi
- Способ 3. Сброс настроек на Android
- 4. Осуществляем Hard Reset из режима Fastboot
- 5. Как удалить данные с телефона через сервис «Найти устройство»
- 6. Если установлено TWRP Recovery
Как полностью удалить рут-права с Андроида
Современные телефоны – это довольно сложная система со своими настройками и механизмом работы. Покупая телефон, пользователь не может сразу получить доступ к «внутренностям» Android, поэтому на помощь приходит режим Суперпользователя. Но как полностью удалить рут-права с Андроида, если они уже не нужны или даже приносят вред?
Что такое ROOT-права и зачем их удалять
ROOT-права представляют собой программный проект, позволяющий пользователю проводить различные действия со смартфоном на системном уровне. Это ряд преимуществ, которые касаются непосредственно операционной системы. Сюда входит:
- Редактирование системных файлов. Вы получаете доступ к редактору Android и можете на свое усмотрение удалить, добавить или изменить определенную папку/архив.
- Блокировка рекламы. Чтобы полностью удалить навязчивые материалы из приложений и браузера, понадобятся специальные программы и рут-права.
- Разгон процессора до максимальных цифр. Да, мощность увеличится, но, увы, это часто приводит к перегоранию устройства.
- Удаление приложений и инструментов, которые не убираются с телефона стандартным способом. Например, Google Карты, Калькулятор, Диктофон.
К сожалению, помимо плюсов есть и существенные минусы, которые часто становятся причиной удаления рут:
- Не работает Android Pay. Да-да, вы не сможете пользоваться комфортной бесконтактной оплатой.
- Гарантия мгновенно перестает действовать. Недавно приобрели телефон и уже установили ROOT-права? Что ж, с сервисным бесплатным обслуживанием надо попрощаться.
- Перестают приходить обновления по воздуху. Достаточно неприятный момент. Если захочется получить более свежую версию прошивки или ОС – придется перепрошиваться вручную.
- Удаление необходимого системного приложения ведет к торможению устройства либо полному зависанию. Никто не исключает в таком случае «окирпичивание» и полное исчезновение данных без возможности восстановления.
Типы ROOT-доступа
Для начала определяемся, какой вид рутирования находится на смартфоне. Их всего три:
- Temporary Root – временные рут-прав, которые пропадают сразу же после перезагрузки телефона. Получить их достаточно легко, да и удаляются они сами. Поэтому это лучший выбор для неопытных пользователей.
- Shell Root – полные рут-прав, которые все же не дают доступа к системной папке.
- Full Root – безграничные постоянные рут-права. Идеальный вариант для опытного владельца Андроид.
Проверка на наличие ROOT
Как же узнать, что на смартфоне стоят эти самые права? Самый простой и верный способ – через программу SuperSU. Обычно она автоматически устанавливаются на телефоне сразу после активирования режима, но если этого не произошло – можно самостоятельно загрузить утилиту с Google Play.
Скачиваем ее с магазина, устанавливаем и открываем. Видим бледно-зеленый экран, где кликаем «Start». Появляется следующая страница, и если присутствует надпись «Ваш телефон не рутирован» – дальнейшие действия с программой невозможны.
Либо может возникнуть окно, запрашиваемое отказ от ответственности. Соглашаемся, и далее нажимаем «Проверка Root». Предоставляем программе доступ к телефону и ждем пару минут. Если загорится зеленое изображение смартфона и надпись такого же цвета – поздравляем, смартфон рутирован.
Удаляем ROOT-права на смартфоне или планшете Андроид
И, наконец, приступаем к практике. Заранее предупреждаем, что удаление режима Суперпользователя – непростая процедура, и к ней необходимо подходить с максимальной осторожностью и внимательностью.
Если вы не уверены в своих технических знаниях – отнесите телефон в сервисный центр, где специалисты без малейшего вреда для мобильного устройства очистят следы рутирования.
Способ 1: Ручное удаление прав через файловый менеджер
Довольно серьезная процедура для продвинутых пользователей. Если на устройстве не хватает места для специальных программ по удалению – можно использовать любой установленный на телефоне файловый менеджер.
Мы рекомендуем присмотреться к ES Проводнику, о котором рассказывали в статье про распаковку архивов. Простой и понятный интерфейс, только полезные функции и удобный доступ ко всем «внутренностям» операционной системы.
- Открываем внутренний накопитель и приступаем к папке «system» – «bin». Ищем файл под названием «su» и удаляем его, осуществляя длительное нажатие. Аналогичную процедуру проводим с папкой «xbin».
- Теперь обращаем внимание на раздел «app». Убираем файл «Superuser» с расширением «.apk».
- Перезагружаем телефон и наслаждаемся его слаженной работой без рут.
Способ 2: Удаление прав с помощью специальных приложений
Если на вашем смартфоне стоят Shell Root, и вы не можете попасть в корневую папку системы – единственный выход заключается в специальных программах. Боитесь случайно удалить необходимый файл? Тогда тоже лучше присмотритесь к утилитам. Обычно они быстро и максимально легко удаляют все следы рут-прав с любого смартфона.
Universal Unroot
Очень простое приложение, которое позволит буквально в пару кликов удалить режим Суперпользователя. Но минус есть, а именно стоимость инструмента. Придется заплатить около 1-2 долларов, чтобы получить доступ ко всем опциям.
Для начала, как всегда, закачиваем программу с Google Play (старайтесь избегать неизвестных источников во избежание попадания вирусов). Запускаем Universal, видим главный черный экран с перевернутым роботом Андроид. Кликаем на серую кнопку «Unroot».
Инструмент запрашивает, согласны ли мы безвозвратно удалить root. Нажимаем «Yes» и подтверждаем текущее наличие прав. Девайс перезагружается, что свидетельствует об успешном окончании процедуры.
SuperSU
Прекрасное приложение для работы с рут-правами, которое позволяет не только определить, есть ли они на телефоне, но и полноценно стереть. Все, что нам понадобится – это установленная программа и инструкция с подробными действиями.
Открываем SuperSU и переходим в настройки. Опускаемся до раздела «Cleanup» – «Full unroot». Программа задает пользователю пару вопросов, таких как полный сброс настроек, дальнейшие обновления и т. д. Выбираем наиболее подходящие для себя варианты, кликаем «Продолжить» и «ОК». Приложение автоматически удаляется, а устройство, как всегда, перезапускается.
Источник
Как сбросить настройки на Android (Hard Reset)
Необходимость в сбросе настроек на Android может возникнуть в совершенно разных ситуациях: устройство начало зависать, перестало включаться или же вы просто не можете его разблокировать. И если никакие действия не помогли решить проблему, Hard Reset – это реальная возможность восстановить работоспособность девайса. Из статьи вы узнаете, что нужно делать.
(!) Если забыли графический ключ, PIN-код или пароль, сначала прочтите эти инструкции: сброс блокировки, пароля на Android и как это сделать при помощи ADB.
Ну а если и после этих мануалов все еще нужна помощь со снятием блокировки или у вас другие проблемы с аппаратом, внимательно читайте данную статью. Стоит отметить, что после Hard Reset с телефона либо планшета удалятся данные только с внутренней памяти. Находящиеся на SD файлы, фотографии, музыка, видео и т.д. останутся нетронутыми.
Способ 1. Как сбросить настройки на Android через Recovery
Первый способ актуален для тех у кого аппарат вообще не включается, неисправно работает или же нужно вернуть доступ к системе смартфона:
1. Выключите устройство.
2. Теперь необходимо попасть в режим Recovery. Для этого нужно зажать и удерживать определенное сочетание клавиш до загорания экрана. В зависимости от производителя девайса комбинация может отличаться:
- Понижение громкости + кнопка включения
- Повышение громкости + кнопка включения
- Повышение/понижение громкости + кнопка включения + кнопка «Домой»
- Повышение громкости + понижение громкости + кнопка включения
Как зайти в Recovery Mode на телефонах различных брендов написано в новой статье.
При помощи кнопок увеличения, уменьшения громкости можете перемещаться вверх и вниз соответственно, а подтвердить свой выбор – кнопкой включения/блокировки. В более новых устройствах меню Recovery может быть сенсорным.
3. Выберите пункт «wipe data/factory reset».
4. Далее выберите «Yes – delete all user data».
Так вы даете согласие на очистку внутренней памяти смартфона/планшета.
5. И в конце «reboot system now».
Весь процесс займет не больше минуты. После всех действий Android телефон или планшет перезагрузится – восстановятся заводские параметры. Вы получите аппарат таким, каким он был при первом запуске.
Режим восстановления Meizu
Meizu сделали свой режим восстановления вместо классического Recovery. Чтобы в него попасть, используйте комбинацию «ВКЛ» + Volume «UP». Отметьте только пункт «Clear data» и нажмите «Start».
Выполняем Wipe из Рекавери на Xiaomi
Инженерное меню Xiaomi загружается при зажатии клавиши питания и Volume «+». Оно доступно на нескольких языках – для переключения с китайского на английский, нажмите:
1. Выберите пункт «Recovery»
2. Щелкните «ОК», если собираетесь перейти в режим Рекавери.
3. Нажмите «Wipe data». Здесь сенсор не работает, для выбора и перемещения используйте клавиши питания и громкости.
4. Далее «Wipe All Data».
5. Подтвердите, нажав «Confirm».
6. Аппарат сообщит от успешном выполнении Wipe. Откройте главное меню.
7. Для перезагрузки смартфона, выберите «Reboot».
8. Затем «Reboot to System».
Первая загрузка системы Android после сброса настроек может занять несколько минут.
Способ 2. Как сделать Hard Reset через настройки
1. Зайдите в настройки Android.
2. Откройте пункт «Восстановление и сброс». Не забудьте выполнить резервное копирование.
3. Выберите «Сброс настроек».
4. Затем нажмите «Сбросить настройки телефона (планшетного ПК)».
5. Если установлен графический ключ либо пароль, нужно его ввести.
6. В конце нажмите «Стереть все».
После этого произойдет сброс всех данных с внутренней памяти устройства.
На Android 8.0 Oreo и выше
Меню «Настроек» в Android 8.0 претерпело сильные изменения. Теперь функция «Сбросить к заводским настройкам» находится в разделе «Система» → «Сброс».
На Meizu
Во Flyme OS путь к функции отличается от стокового Android: перейдите «Настройки» → «О телефоне» → «Память» → «Сброс настроек».
Отметьте пункт «Удаление данных» и щелкните «Восстановить».
На Xiaomi
В MIUI функцию Factory Reset разработчики спрятали в «Дополнительных настройках» – смотрите видео инструкцию:
На смартфонах Xiaomi также очищается USB-накопитель, поэтому заранее позаботьтесь о создании бэкапа, если хотите сохранить фото, аудио и другие файлы.
Способ 3. Сброс настроек на Android
Этот способ еще проще предыдущих. В звонилке наберите один из следующих секретных (сервисных) кодов. Возможно, ни один из них не сработает, здесь все зависит от производителя:
Также попробуйте ввести данные коды в «Экстренный вызов».
4. Осуществляем Hard Reset из режима Fastboot
Очистить внутреннюю память Android устройства можно при помощи утилиты Fastboot для ПК, когда аппарат загружен в одноименном режиме (если таковой имеется на смартфоне). Об установке и запуске программы, а также ADB и USB драйверов, рассказано в новом FAQ. На таких девайсах как Nexus, Pixel, Huawei, HTC, Sony, Motorola, последних LG необходимо сначала разблокировать загрузчик:
- На Nexus – командой fastboot oem unlock
- На Nexus 5X, 6P и Pixel – активизируйте опцию «OEM unlock» в настройках «Для разработчика», примените команду fastboot flashing unlock
- Для остальных дополнительно необходимо получить индивидуальный код на сайте производителя
(!) Разблокировка Bootloader осуществляется через Fastboot и сразу делает Wipe. В дальнейшем для сброса телефона достаточно выполнить действия из инструкции.
Переведите аппарат в режим Fastboot. Существует 2 способа:
Первый. Выключите смартфон. Затем зажмите и удерживайте кнопки «ВКЛ» + понижение громкости до появления Fastboot mode. Данное сочетание клавиш может отличаться в зависимости от производителя.
Второй. Внимательно изучите как работать с ADB и Fastboot, ссылка на статью есть выше. Подключите телефон к компьютеру, активировав отладку по USB (см. инструкцию). Затем введите команду ADB через командную строку (либо PowerShell в Windows 10), запущенную от имени администратора и нажмите «Enter»:
adb reboot bootloader
Чтобы Windows PowerShell выполнил данную команду, добавьте в начале:
Получится вот так:
.\adb reboot bootloader
Девайс загружен в режиме прошивки. Чтобы стереть данные, достаточно выполнить одну из команд (не забывайте добавлять .\ при использовании PowerShell):
fastboot erase userdata
Для перезагрузки устройства используйте:
5. Как удалить данные с телефона через сервис «Найти устройство»
Google разработали специальный сервис «Найти устройство», при помощи которого можно не только отследить телефон, но и сбросить его настройки. Для этого девайс должен быть подключен к Интернету.
1. Перейдите на сайт и авторизуйтесь.
2. Google найдет устройства, привязанные к данному аккаунту. Щелкните «Стереть данные».
3. Далее еще раз выберите «Стереть данные».
4. Подтвердите выбор, нажав «Очистить».
В итоге на смартфоне либо планшете будет очищена внутренняя память.
6. Если установлено TWRP Recovery
В отличии от стандартного режима восстановления, кастомное TWRP Рекавери позволяет делать сброс конкретных разделов, а не всех настроек сразу.
Для этого в главном меню откройте «Wipe».
Если просто хотите сделать Factory Reset, потяните ползунок вправо.
Если хотите форматировать определенные разделы, выберите «Advanced Wipe».
Отметьте разделы, которые необходимо очистить и сделайте свайп вправо.
Для перезагрузки Android щелкните «Reboot system».
Вот и все. На самом деле никаких сложностей со сбросом настроек на Android возникнуть не должно, весь процесс займет не больше 5 минут.
Главная / Инструкции / Как сбросить настройки на Андроид (сделать Hard Reset)
Источник