- 9 приложений для отображения экрана смартфона на компьютере
- Getscreen.me (Android)
- Vysor (Android — Windows, macOS)
- LonelyScreen (iOS — Windows, macOS)
- Continue on PC (Android, iOS — Windows)
- Приложение Подключение на Windows (Android — Windows)
- iOS Screen Recorder (iOS — Windows)
- AirDroid (Android — Windows, macOS)
- Mirroring360 (Android, iOS — Windows, macOS)
- Mobizen (Android — Windows, macOS)
- How to Display Android Screen on PC
- Quick Approaches to Display Android Screen on PC
- ApowerMirror – Mirror Android screen to PC and control Android from the desktop
- LetsView – Present Your Android Screen on Windows PC
- AirMore – Versatile Tool to View Android Screen on PC or Mac
- Is it possible to connect a Android phone display to a TV or PC Monitor? [duplicate]
- 6 Answers 6
- 6 Ways to Use Your Android as Second Monitor For Your Computer
- Use Your Android as a Second Monitor
- 1. Spacedesk
- 2. Splashtop Wired XDisplay
- 4. iDisplay
- 5. Air Display 2
- 6. Duet Display
- Use your Android Tablet as Monitor
9 приложений для отображения экрана смартфона на компьютере
Иногда так лень тянуться к смартфону, чтобы посмотреть, что же там происходит на экране. Или вам просто хочется управлять им с компьютера. В этом случае вам понадобится одно из приложений с поддержкой Screen Mirror.
Getscreen.me (Android)
Мы уже писали о Getscreen.me в статье 20+ альтернатив TeamViewer, с тех пор данный сервис значительно прокачался реализовав множество новых функций, в том числе добавив возможность удаленно управлять Android-устройствами, причем не важно телефон это, планшет или TV-приставка.
Как и в случае с компьютерами, можно предоставлять/получать одноразовый доступ или же привязать телефон к своему личному кабинету для постоянного доступа и подключаться к нему по мере необходимости. Фишка Getscreen.me в том, что подключение осуществляется через браузер, и один раз привязав устройство к своей учетной записи вы можете подключаться к нему откуда угодно лишь авторизовавшись на сайте. Отличное решение для тех. саппорта, обслуживающего какие-либо устройства на Android (точки продаж, терминалы, цифровые вывески и прочее).
Помимо управления экраном во время подключения доступны:
- файловый менеджер;
- быстрые команды;
- набор текста с клавиатуры;
- жесты.
На бесплатном тарифе к личному кабинету можно привязать до 2-х устройств, одноразовые подключения по ссылке не ограничены! Более подробную информацию и ссылки на приложение можно найти на официальном сайте Getscreen.me.
Vysor (Android — Windows, macOS)
Как и большинство приложений из статьи, Vysor работает с помощью комбинации из приложений для Android и Windows/macOS. С его помощью можно видеть и управлять Android-смартфоном, запускать Android-приложения и игры на ПК.
Приложение отлично работает в качестве инструмента для презентаций. Также можно поделиться содержимым экрана с другими людьми. Например, для удалённой техподдержки.
Для работы нужно установить приложение на смартфон и ПК. Включить на телефоне режим отладки по USB, и подключить его по проводу.
LonelyScreen (iOS — Windows, macOS)
Хотите соединить iPhone с Windows-ПК по AirPlay? Тогда вам нужен LonelyScreen. Само приложение можно скачать по этой ссылке. Для загрузки доступна пробная версия и платная — за $15 в год.
Во время установки вы можете получить предупреждение от брандмауэра, Smart Screen или Защитника Windows. Естественно, на них нужно забить.
LonelyScreen не даст управлять смартфоном с помощью мыши и клавиатуры, но поможет отобразить всё происходящее на экране ПК. Кроме этого, можно обмениваться данными по AirPlay со всеми приложениями на iPhone. Или записывать всё происходящее на телефоне с помощью встроенных инструментов.
Continue on PC (Android, iOS — Windows)
В последней версии Windows 10 есть свой аналог AirDrop, о котором я подробно рассказывал в этой статье.

В отличие от конкурентов, здесь не так много возможностей. Можно начать смотреть сайты на смартфоне, а продолжить на ПК, обмениваться файлами, фото и отправлять СМС.
Приложение Подключение на Windows (Android — Windows)
В Windows 10 есть и другая функция, которая отображает происходящее на смартфоне на мониторе компьютера. Это работает только на Android-смартфонах с поддержкой Miracast.
Включение и присоединение устройств происходит с помощью Центра уведомлений Windows.
iOS Screen Recorder (iOS — Windows)
iOS Screen Recorder — приложение от Wondershare, которое транслирует экран iPad или iPhone на компьютер. Для работы нужно просто скачать приложение скачать приложение по ссылке и запустить его.
Программа умеет не только транслировать экран, но и записывать происходящее на нём, или записывать аудио.
AirDroid (Android — Windows, macOS)
AirDroid доступен в Google Play и предоставляет почти полный доступ к смартфону с компьютера. Можно не только видеть экран, но и отправлять СМС, совершать звонки, синхронизировать уведомления.
Mirroring360 (Android, iOS — Windows, macOS)
Mirroring360 доступен для iOS/Android-устройств и помогает отобразить экран смартфона на экране компьютера. С помощью платной версии программы можно транслировать экран на 40 различных устройств. А трансляция доступна на любом устройстве, достаточно просто перейти по ссылке.
На iOS компьютер будет доступен среди AirPlay-устройств, и установка на iPhone не требуется. Для Android придётся установить приложение и на ПК, и на смартфон.
Mobizen (Android — Windows, macOS)
Mobizen помогает транслировать экран с Android на компьютер. Скачать приложение можно в Google Play. После установки можно просматривать журнал звонков, фото, видео и другую информацию с мобильного устройства. Можно обмениваться файлами между устройствами.
Источник
How to Display Android Screen on PC
There are many situations where you need to display Android screen on PC in the daily life. For example, you may want to show your cherished photos or videos to your friends without uploading to PC. Or you may present your PowerPoint content quickly to others on your PC without transferring to the computer. What would you do in such situations? It is easy to solve them if you take patience in reading the following content.

Quick Approaches to Display Android Screen on PC
ApowerMirror – Mirror Android screen to PC and control Android from the desktop
With ApowerMirror, users will feel free to project Android screen to the computer and control Android from PC. By following a few easy steps, users can achieve many things with this application. While displaying Android on PC, you are allowed to use mouse and keyboard for typing messages and playing games. During the process, users can record the screen or take a screenshot and the files will be saved to the local folder.
- Install the program on PC and activate it.

It’s feasible to display phone screen on PC via WiFi connection, but both devices should be connected to the same WiFi.
LetsView – Present Your Android Screen on Windows PC
LetsView is another in-demand mirroring tools available for free. It is a wireless application that you can use to mirror your Android phone to pc. The application comes with distinct functions that are also available on paid apps like screen recording and capturing. Meanwhile, you may refer to the guide below to utilize LetsView.
- Download and install the app on your devices using the download buttons below.

AirMore – Versatile Tool to View Android Screen on PC or Mac
AirMore is a comprehensive web-based app which empowers you to make overall management of your Android phones. One dramatic feature that makes it stand out of other apps is its “Reflector” function. Users can take full advantage of it to display the Android content on Windows or Mac screen even without using USB cable.
- Click the download button below to download this tool for your Android mobile. Or you can head over to Google Play Store to download it.
Without taking risk of rooting your mobile, this app allows you to quickly play Android games on PC or mirror any content on your Android to a bigger screen. As a versatile app, it is also able to transfer files between your phone and PC, delete useless files or play media files on the PC screen.
Conclusion
Comparing to MirrorOp Sender, ApowerMirror and AirMore is much better, because it is easier to operate and more independent. As long as your Android is running 5.0 or higher, you can view Android screen on PC. Besides, the output video quality and smoothness on bigger screens are almost the same as that on the phones.
Источник
Is it possible to connect a Android phone display to a TV or PC Monitor? [duplicate]
Is it possible to make the display on a Android phone to a TV or a PC Monitor?
What are the methods that I can connect the Android phone to a TV (e.g. plasma TV) or a PC Monitor and then modify some configuration in the phone so that the display will be shown in the TV or the PC Monitor screen?
6 Answers 6
Yes, you can connect an android phone to a TV or a computer monitor. At least if you have a new enough TV or monitor, and not a ten year old TV like I do. 🙂 My android phone came with a HDMI cable to use when connecting phone to TV. I have connected it many times to my computer however, using a mini USB cable. But I would be able to use the HDMI as well, depending on what I want to do.
I am for sure no expert, but I have a Sony Ericsson experia arc S and I have used it for over a year. I hope that this answer is good enough to offer some help.
For newer phone, you may wish to use the following:
Micro USB to HDMI® MHL Adapter
In the reference link, it include information such as Compatible Mobile Devices (which you can retrieve from this link — http://www.mhlconsortium.org/WorkArea/DownloadAsset.aspx?id=5055)
Chromecast recently added the ability to cast your phone screen to the TV. Most nexus devices have this support via the OS, and others will require an update to the Chromecast app. This feature is working well with good resolution and a small amount of latency, so if you have one give it a shot.
Although I think micro-usb/HDMI adapter connection is a better option if your phone supports it and you have the required hardware, another option for viewing your screen on the computer is is to use USB debugging mode capabilities, which does not require special hardware beyond your USB cable.
Essentially, you enable USB debugging mode on the phone. You install the Android SDK on your computer. You probably will also have to install USB drivers for your phone model as well that are not the default drivers that do USB folder storage only. And then you download an application called Android Screencast to your PC and run it. It’s slightly laggy, so it isn’t ideal for, say, watching a video off your phone, but if your screen dies or something, it can be a lifesaver. A detailed tutorial on how to get Android screencast up and running is here: http://www.howtogeek.com/howto/42491/how-to-remote-view-and-control-your-android-phone/
A hardware phone screen projector like Paraben’s Project-A-Phone ICD-5200. Expensive.
Eclipse and the Android SDK, and then run your application in the Android emulator. Slow.
Источник
6 Ways to Use Your Android as Second Monitor For Your Computer
Attaching a Second display to your existing Computer setup can be a huge productivity boost but before you hit the buy button on Amazon, ask yourself do you need a dedicated Monitor all the time? If your answer is some times, then I have the perfect solution for you.
If you own an iPad, you must have heard Duet Display– a popular second monitor app for iPad. Thankfully, Android has them too. We tested almost every second monitor app for Android on the Google Play store, and here are our top picks. Let’s begin.
Use Your Android as a Second Monitor
Android smartphones and tablets are pretty versatile in terms of features, you can mirror your Android to another Android and as well as a computer. In general, you need need to install a second monitor app on your Android and install the app’s client app on your computer. Once done you can connect your Android to your computer, using a USB cable or WiFi (when both the devices are connected to the same network) and that’s it.
1. Spacedesk
Spacedesk is a popular choice to transform your Android into a second display monitor for Windows PC. You can connect your PC and Android via USB, Wi-Fi or LAN. The resolution is decent and you get touch support.
To get started, you need to install the necessary drivers on your Windows PC. If you need further help, here is a link to the documentation. The app is available for Windows 7 and above. Opening the app will automatically detect and display all PCs on the same server that has the drivers installed. Simply tap to connect. Launch the app on your Android and connect to your PC. The app should detect the IP address and name of your system.
To use your tablet or Android as an extended display, you just have to configure secondary display options in Windows. To do that go to the Control Panel and then Display Settings. Select Extend These Displays and click OK. You should now be able to use your Android as an extended display.
Spacedesk works well if you don’t want your phone to be bounded by a USB. But that’s the only complaint I have. Since it works wirelessly, there is a noticeable amount of lag. It’s good that you can switch to hotspot and USB.
Supported Medium: LAN, Wi-Fi, USB
2. Splashtop Wired XDisplay
Splashtop Wired XDisplay, as the name suggests, will require you to have a USB handy. Unlike Spacedesk, WiredXDisplay allows you to connect your phone only via USB. On the plus side, since you are connected by a wired medium, you get better resolution and frame rate. It supports Full HD resolution at 60 frames per second.
Wired XDisplay can be installed on both Mac and PC, giving it an edge over Air Display. Mobile apps are available for both Android and iOS. Splashtop uses USB over WiFi for one simple reason – it offers a more responsive and real-time experience. There is no lag whatsoever and you get a battery saver mode which drops the frame rate and resolution to save up on processing.
Supported Medium: USB
3. Google Remote Desktop
Like Remote Desktop for Windows, it also allows you to control your PC via your Android device. You can run commands on your PC from your Android phone. Basically, everything that you can do on your desktop can be done from the Android phone as well. Remote Desktop, like all Google products, is easy to use and simple to set up. You just need to have a working Gmail account. The ability to control your PC remotely is where it shines the most though.
Google Remote Desktop works seamlessly but you cannot use separate apps on both the screen. It doesn’t let you use your phone as an extended display.
Supported Medium: Internet
4. iDisplay
iDisplay is another display mirroring app on this list. iDisplay started with the macOS and iOS but quickly expanded to other Operating systems. You have apps for Windows and Android which makes it a good cross-platform solution. It supports 60 fps and plus offers multi-touch on the device you are using it on.
iDisplay has everything that the other app offers, with one caveat; USB support is not available for Android yet. It does support WiFi though and comes with multi-touch support.
Supported Medium: LAN, Wi-Fi, USB (except Android)
5. Air Display 2
Air Display 2 works the same way for Mac the way Spacedesk does for Windows PC but it comes with a price of 14.99$. It turns your Android device into a secondary screen for your Macbooks. You can extend mirroring the screen to up to 4 secondary devices. On top of that, it also supports full HD displays.
It supports all the way back to Mac OS X 10.8 or Lion. You can also use your PC as a secondary screen for your Mac. But it doesn’t work the other way round like you cannot use Mac or any mobile device as a secondary screen for Windows. I read the FAQs section and it says they are working on a solution, but it also says that they are not “close enough” to provide an ETA.
On the plus side, it offers a more responsive experience thanks to the dynamic compression algorithm the team is using. It also supports retina display, something that is missing in Spacedesk. App also features Air Stylus which you can actually use the secondary device to draw designs on directly.
Air Display works seamlessly but the issue is the pricing model. With every major upgrade Avatron Software i.e. the creator of Air Display increases the price. This is something that bothers long-time users like me but hey if money is not a problem then you are good to go. Another thing that bugs me is that you need to install Air Display Host on your iPhones, Androids, and PCs which you want to use as a secondary screen. But, Air Display can only be installed on Macs. So the cross-platform compatibility gets a little limited.
 6. Duet Display
6. Duet Display
Duet Display is a popular iOS app that allows you to mirror and extend your Mac’s display to your iPad or iPhone. And now that Apple is providing this feature natively via Sidecar, Duet Display is expanding its horizons with support for Android smartphones and tablets.
Duet Display invited us to beta test their new app, and it worked fine on my Google Pixel and Windows 10. Although, I did encounter a few bugs such as connection breaks. Also, while you can connect your Android Smartphone wirelessly to a Windows computer, you still need to attach a USB cable if you want to use the Android app with macOS.
The app is competitively priced at $9.99 and offers a lot of features and supports a wide range of devices. You can get the app for both Android and iOS devices.
Use your Android Tablet as Monitor
These were some of the most efficient ways to create an extended display from your Android smartphones and tablets. Let me know how’s your experience with these apps and which one you ended up using for your devices.
Источник









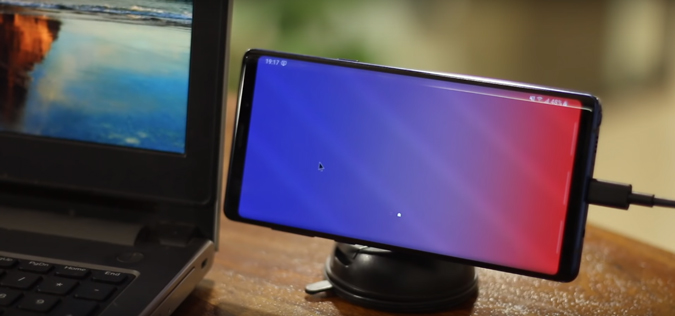
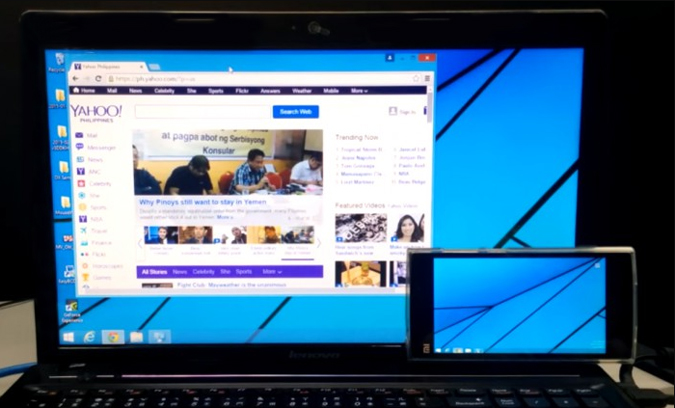


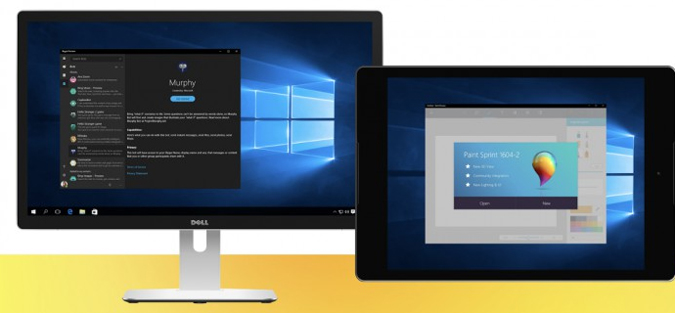
 6. Duet Display
6. Duet Display



