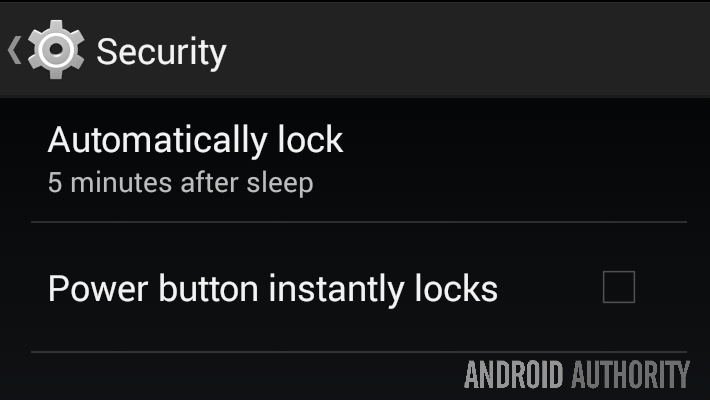- Android screen timeout off
- 3 Ways to Stop Android Phone Screen From Turning Off Automatically
- Stop Phone Screen from Turning off Completely
- 1. Via Display Settings
- 2. Via Developer Options
- 3. Via Third-party Apps
- Wrapping up
- Android customization — how to make your screen stay on longer
- Before we get started
- What’s next
- Next week
- 5 Android Apps to Assist with Screen Timeout Issues
- William Elcock
- 1. Smart Screen
- 2. Gravity Screen
- Pocket Sensor
- Table Sensor
- Proximity Sensor Settings
- Turn Screen On By Motion
- Keep Screen On By Motion
- More Settings
- 3. Novum Smart Screen
- Screen On
- Screen Off
- Settings
- 4. Touter
- 5. Smart Screen On Off
- Conclusion
- Read Next
- How To Fix Your Phone Date Is Inaccurate Error In WhatsApp
- 4 Best Ways to Turn Off Notifications on Android
- How to Send Group Texts from Android and iPhone
- How to Add and Use Sleep Timer on YouTube Music
- Top 9 Ways to Fix Facebook Not Loading Pictures
- How to Block and Unblock Someone on Google Hangouts
- Top 7 Ways to Fix Google Maps Showing Wrong Location on Android and iOS
- How to Save Mobile Data While Using Spotify
- Did You Know
Android screen timeout off
Краткое описание:
Отключает экран без включения блокировки, не меняет режим блокировки в настройках.
Это приложение временно устанавливает слишком короткий тайм-аут экрана, чтобы отключить экран без явной блокировки устройства. Экран блокировки активируется в соответствии с настройками вашего устройства. Этот метод не мешает использованию Smart Lock, Fingerprint или других методов биометрической разблокировки.
ВЫГОДЫ
► Сканирование отпечатков пальцев или диафрагмы остается работоспособным, не отступая от / пароля (Samsung S6, S7, примечание 5)
► Не влияет на Smart Lock
► Нет настройки администратора устройства = Неисправная деинсталляция
► Также работает с дисплеем всегда
► Нет необходимости в Рут правах
► Это не просто черный экран. → Экран выключается или постоянно отображается на дисплее.
► Отключить блокировку
► Отключить экран без блокировки
► Нет объявлений
► Нет ненужных других функций: небольшой размер файла, небольшая цена
Многие другие приложения, закрывающие экран, также блокируют ваше устройство. В следующий раз, когда вы попытаетесь разблокировать устройство, вы получите это или подобное сообщение: «Нарисуйте шаблон вместо использования распознавания отпечатка пальца из-за политики безопасности». Мое приложение является обходным путем, поскольку оно не блокирует ваше устройство напрямую.
ОПЦИИ
► Установите тайм-аут экрана (0-20 сек. Или минимальное разрешение на вашем устройстве)
► Выберите эффект перехода с экрана на экран
► Два варианта значка пусковой установки → см. Https://youtu.be/fb5cwEjeV2Q
► Показать или скрыть текст напоминания
► NEW: показывать время при выключении
► NEW: кнопка «ON» на дисплее Samsung Always On On (нуга)
ОБЛАСТЬ ПРИМЕНЕНИЯ
► Нвжмите кнопку питания
► Отключите экран, используя значок на главном экране
► Вызовите его из других приложений (например, Tasker, IFTTT и т. Д.).
► Назначьте его жестом (например, проведите пальцем / двойным нажатием в Apex, Nova Launcher и т. Д.).
► Добавьте его в свои уведомления с помощью AppDialer или аналогичных приложений
► Вызовите его с помощью голосовой команды (Google Now или S Voice и т. Д.).
► Добавьте его в край приложения на Samsung Galaxy S6 / S7 Edge (см. Снимок экрана)
► NEW: поддержка Nougat Tile → добавить в ярлык в уведомлениях
► Дайте мне знать, если вы найдете другие виды использования
ИСПРАВЛЕНИЕ ПРОБЛЕМ
Если экран не останавливается и возвращается через несколько секунд, отрегулируйте значение тайм-аута. Сообщается, что на Nexus 6P работает около 7 секунд. Телефоны LG нуждаются в настройках 15 секунд или более. Проведите эксперимент, используя кнопку на экране для проверки.
Пожалуйста, напишите мне, если у вас есть какие-либо вопросы или проблемы с приложением. Я отвечаю очень быстро. Поскольку пробной версии нет, я предоставляю безусловные возмещение в течение недели с момента покупки.
НОВЫЕ ВАРИАНТЫ В 2.11
► Опции для отображения даты, номера недели и аккумулятора
► Вариант добавления кнопки отмены (коснитесь экрана, чтобы открыть, нажмите X сверху, чтобы отключить экран)
► Перевод на 5 языков
Требуется Android: 4.3.x и выше
Русский интерфейс: Нет
Источник
3 Ways to Stop Android Phone Screen From Turning Off Automatically
How many times it happened to you when you try to read something on your phone and the screen goes off? Screen timeout is the setting on your phone which automatically turns off the display in order to save the battery. Since Android phones are completely customizable this setting also has some options to choose from, and on some phones, you can even completely turn it off. So, here I am telling you the ways to stop the phone screen from turning off. Read on!
Stop Phone Screen from Turning off Completely
Table of Contents
If you want to completely turn off this setting then there is an option in the display setting. If you don’t find the option to turn it off, don’t worry we have another trick up our sleeve to tell you about.
1. Via Display Settings
1. Pull down the notification panel and tap the little setting icon to go to Settings.
2. In the Settings menu, go to the Display and look for the Screen Timeout settings.
3. Tap the Screen Timeout setting and select the duration you want to set or just select “Never” from the options.
If you won’t see the Never option in the settings but you still want to keep your device awake for longer then follow the next method.
2. Via Developer Options
1. Go to Settings > About Phone > tap on Build Number 7 times.
2. Navigate back to Settings > System > Developer Options.
3. Look for Stay Awake option and enable it.
Now while your phone is on charging, the screen will not turn off automatically unless you remove the charger. In that case, the default setting will enable which you selected in the display setting.
3. Via Third-party Apps
You can also prevent your phone screen from turning off completely using a third-party app. There are plenty of such apps available on the Play Store, and we are using “Caffeine”. Here’s how to use it:
1. Download and install Caffeine – Keep Screen On from the Play Store.
2. The app works via a toggle, so you will need to add this to the Quick Settings panel.
3. Pull down the Quick Settings panel and tap on the Pencil icon to edit it.
4. Now look for the Coffee Mug icon among all quick settings.
5. Move this “Caffeine” toggle to the Quick Settings panel by holding and dragging it.
7. When the toggle is in the main Quick Settings panel, you can use it anytime.
Whenever you want to change the screen timeout time, swipe down to open the Quick Settings, and tap the Coffee Mug icon. By default, it sets screen timeout to Infinite, but it also has a number of other customization options.
Wrapping up
This is how you can make your smartphone screen never go off while you are reading something important on it. Tell us in the comments, which of the above-mentioned ways will you use to increase screen timeout on your phone.
For more Android tips and tricks, stay tuned.
You can also follow us for instant tech news at Google News or for tips and tricks, smartphones & gadgets reviews, join GadgetsToUse Telegram Group or for the latest review videos subscribe GadgetsToUse Youtube Channel.
Источник
Android customization — how to make your screen stay on longer
So, how many days until Christmas now? If you had followed along last week’s Android customization project, you’d be able to answer this question by just saying the words out loud. Of course, that was a bit of a larger project, focused on using voice input and output, as well as heavy duty variable management in Tasker.
This week, we need to take things a little easier. Heading back to our basics, let’s look at how to manage display timeout settings on your Android device, to control how long your display stays lit before it puts itself to sleep.
As always, we’ll be working off of a stock Android device today, your settings may differ.
Before we get started
There are many factors to consider when you start playing with your display sleep settings. The two main concerns are battery consumption and security.
Adjusting your display timeout is an exercise in managing the aspect of your device that consumes the most amount of energy. Increasing your display timeout, even by just one minute, will likely result in noticeable battery life changes over the course of a day. Which means, turning the setting down can save you battery life.
By default, Android is usually configured to enable your screen lock shortly after your display goes to sleep. In my experience, you get 5 seconds. Should you happen to misplace your device with the display turned on, which is more likely with a greater timeout setting, there would be nothing stopping anyone that finds your gear from accessing your system.
Stock Android, as well as most other versions of Android, have built in tools to manage your screen timeout, and the process is fairly simple.
Head into your device Settings .
Tap on Sleep . (Your device may say Screen timeout, or something similar.)
Simply choose the amount of time that works best for you.
That is all there is too it, go ahead and exit your device Settings and enjoy your new display sleep configuration.
What’s next
I mentioned above that your device will automatically enable your security lock a short time after your display goes to sleep. For my use, this feature is more problematic than the display just turning off. Sure, Android 5.0 Lollipop, more specifically, Google Play Service 6.5+, is able to use a new feature to disable your lock screen based on the proximity of a secured device or network. For now, the default 5 seconds before the device auto locks after the display goes to sleep is not long enough for my needs.
You can change the auto lock settings in your device Settings -> Security -> Automatically lock. Choose an appropriate time for your needs and enjoy not having to unlock your device over and over again.
While you are in there, you’ll also see the option called Power button instantly locks. This option does exactly what it says, I like to turn this off as well, leaving the Auto lock setting from above to take control of my security.
Finally, everything we’ve looked at here today is controllable by apps like Tasker. Indeed, we’ve previously put Tasker to work on this very project, check out that Android customization project for more details.
Next week
If your display has been going to sleep too fast for your needs, or staying on longer than you’d like, I hope today’s Android customization tip has saved you some grief. Next week, we’d like to break our own rules a little bit by looking at a brand specific feature. We’ll be taking a look at how to enable and configure Guest Mode on your LG device.
What is your preferred screen timeout setting?
Источник
5 Android Apps to Assist with Screen Timeout Issues
William Elcock
21 May 2016
We love to consume media on our smartphones and some of us even manage to get work done on them. While battery life is a problem and a shorter screen timeout generally means that your battery will last longer, sometimes we might be doing something such as watching a long video and the set screen timeout period is set too short causing the screen to turn off before the video is over.
Make your touchscreen smart | Shutterstock
To get around this, you could manually go into your device’s settings and turn off the auto-lock period but this can be quite tedious. Luckily there are apps out there that will allow you to quickly adapt to situations where you don’t want your phone screen to automatically lock.
There are also apps out there which offer helpful features such as locking the screen when you make a motion to put it in your pocket in order to prevent pocket dials. Generally, these apps offer the ability to use clever methods of cycling your screen on or off depending on the situation.
1. Smart Screen
Smart Screen by COOL-APPS.MOBI allows you to disable your android device’s screen auto-lock period on demand in order to accommodate your needs.
While the app is running, there will be an ongoing notification and an accompanying icon.
Simply hit Get Started in order to start the process running and then Turn Off Service in order to turn it off if you see the need.
In order to set the screen to stay unlocked at any time after activating the service, simply pull down your notification panel and select the relevant notification as shown below.
2. Gravity Screen
Gravity Screen offers several features which can improve the way your phone cycles on or off. However, you will first need to activate Gravity Screen as a device administrator before you will be able to enjoy its features.
You will also need to set the on/off toggle within the app to the On position.
Pocket Sensor
Gravity sensor has the ability to turn your phone off when you make a motion to put it in your pocket.
First, you will need to define an angle through which your phone needs to be turned in order for it to turn off. This angle is relative to a vertical axis. There is also an option which works in conjunction with a flip cover and your device’s proximity sensor. If the flip cover is closed thus blocking your device’s proximity sensor, after 1.5 seconds your device’s screen will be switched off.
Table Sensor
You also have the ability to control your phone’s screen based on if it is lying on a table or not.
If you turn your phone through a set angle relative to a vertical axis, it will prepare to turn off. Basically, you will have to turn your phone through this angle in order to place it face down on a table. After being placed down it will eventually turn off. You can also set your device to turn off if it set down facing up on a table. You can then swipe the proximity sensor in order to keep the screen on.
Proximity Sensor Settings
You should pay attention and select the proximity sensor settings that best suit you. The proximity sensor can play a major role in the smooth operation of this app.
You can set if you want the screen being cycled off to be controlled using the proximity sensor in the first place. If this option is deselected, your phone will rely solely on its accelerometer in order to detect when the screen should be turned off.
You can set your phone to be turned on using the proximity sensor as well. This could come into play when taking your phone out of your pocket. You could also just swipe the proximity sensor in order to wake it up.
Turn Screen On By Motion
You can set your phone screen to turn on whenever it is moved while facing upward.
Having this feature active is a bit of an energy hog however, so you should define a reasonable time limit after which moving the phone to turn on your device will be disabled.
You will also need to make sure that your device does not detect the slightest motions in order to avoid accidentally turning the screen on. To do this set the Sensitivity to a relatively low setting. Around 15 seems to work fine for me.
If you have managed to configure turning your screen on by motion correctly, you should also turn on the setting which prevents your phone being accidentally cycled on while it is in your pocket.
Keep Screen On By Motion
This particular option allows you to prevent your phone from turning off without touching it by detecting small movements when you are holding the phone. In order for this option to work effectively, set the Sensitivity to a relatively high value. Around 55 worked well for me.
More Settings
There are several additional settings which can be toggled on or off via their respective check boxes under More Settings.
They are as follows:
- Power Button Support: Enabling this means that if you lock your phone with the power button, it will not be turned on by Gravity Screen
- Smart Lock Support: Enable this so that the app will play well if you have Smart Lock enabled on your Android device
- Headphone Support: Activates the proximity sensor on the connection of headphones in order to control how the screen is cycled on/off
- Running During Call: If this is checked this app will continue to run during calls
- Vibration: Phone vibrates when screen is turned off
- Disable Lock Screen: Removes your lock screen
- Notification: Places a notification in the notifications bar for easy access to the app settings
- Low Priority: Hides the application icon
- Start at Boot
3. Novum Smart Screen
Novum Smart Screen offers users clearly defined actions for controlling how their screens time out. This app makes use mainly of the proximity sensor.
The app is divided into three main tabs which are Screen On, Screen Off and Settings.
Screen On
The main setting present under this tab allows you to set whether you want the screen to be automatically turned on when the proximity sensor is unobstructed. Check Screen On if this is what you want.
Checking Screen On allows for access to some additional options which could enhance your experience.
You can set the length of time that needs to pass before your screen turns back on after the proximity sensor becomes unblocked.
You can also set the delay period before the screen is woken up. This helps to prevent accidental waking.
By selecting Interruptible you can choose to cancel the screen wake up process if the proximity sensor is blocked at any time during the wake-up delay.
Enable Wave required in order to allow a wave to wake up your device if you find that your device is waking up on its own.
Enable Workaround if the turning on of the screen doesn’t work.
Screen Off
The main setting under this tab allows you to select whether you wish to turn off your screen automatically when your proximity sensor is blocked.
Again there are options you can use to enhance the control of how your screen is cycled off.
For instance, you can set a screen-off delay.
You can also enable a screen-lock delay.
The During Phone Call option is not normally needed since by default your phone should handle turning off the screen when your phone is held close to your face.
Enable Workaround if the screen-off feature just doesn’t seem to work.
Settings
Under Settings, you can set a sensor delay period. A slower speed usually means that the app will be more power efficient.
You can also set a sleep mode delay which will conserve battery life since your proximity sensor will not be on all the time.
4. Touter
Touter takes an app centered approach to the screen control process. You can set screen timeout settings and brightness levels based on the app in question. Before you do anything else, in order for Touter to function, you need to allow Touter to modify system settings.
Under the Pending tab of Touter, you will see a list of the apps that you have launched since opening Touter for the first time.
Select Timeout in order to set the period after which you would like your screen to turn off after while using the app in question.
Selecting Brightness allows you to set the brightness level within that app.
Status allows you to activate Touter for any of the apps on your list. If an app is in Pending that means that you need to define how exactly you want Touter to act on this app. If you set an app to Active then the settings you define will apply to that app. Inactive apps will not be affected by Touter.
5. Smart Screen On Off
Smart Screen On Off by Suriv allows users to easily control how their phone’s screen times out. You will need to set the app as a device administrator as well as allow it to modify system settings.
Shake Sensor allows you to use movement to control how your screen times out. Toggling this on allows you to define settings which allow you to fine tune how exactly you can control your screen’s timeout using movement. You will need to set the length of time for which you need to shake the phone for in order to turn on or off the screen.
If necessary, you can set the app to recognize when your phone is in a holster or your pocket in order to avoid unwanted shaking.
Toggling Proximity Sensor to the on position allows you to activate control of your screen’s timeout using your proximity sensor.
By enabling this option, you will be able to swipe over your device’s proximity sensor in order to turn on or off the screen. You can set the amount of time which you need to hover over the sensor for both turning on or off the screen. You can also set a delay before the screen is turned on or off.
Toggling Pocket Sensor allows you to control what happens to your screen when your phone is placed in your pocket.
You will have 3 options which allow you to further customize this setting which are as follows:
- Device on hand = screen on
- Device on table or facing down in pocket = screen off
- Device face up = don’t turn off the screen
You can also enable the Smart Flip Cover option.
With this option you can set a time delay before any option is carried out and the following is possible:
- Open flip cover = screen on
- Close flip cover = screen off
- Device inside pocket = screen off
- Device outside pocket = screen on
There are a few advanced options which are available which will also act to enhance your experience with this app. You can double tap to turn the screen off, and you can also set the app to be disabled during certain time periods in order to conserve battery life by selecting Time Saving Battery.
Animations can be set up for when the screen is cycled on.
You can even set various sound effects which correspond to your device’s screen turning on or off.
Conclusion
Depending on what you are doing you may wish for your phone’s screen to remain on longer or you may want additional control over how your screen cycles on or off. Notably, Gravity screen uses a combination of the proximity sensor and accelerometer in order to control screen timeout while Touter controls screen timeout based on which app is running. Alternatively, if you are looking for something dead simple Smart Screen by COOL-APPS.MOBI may be the app for you.
Overall, these apps run well and you should choose one which makes up for the particular frustrations you are experiencing in terms of screen timeout.
Last updated on 8 Feb, 2018
The above article may contain affiliate links which help support Guiding Tech. However, it does not affect our editorial integrity. The content remains unbiased and authentic.
Read Next
How To Fix Your Phone Date Is Inaccurate Error In WhatsApp
Is # WhatsApp showing your inaccurate date error on your Phone? Check out these # troubleshooting fixes to resolve the inaccurate date error on # WhatsApp.
4 Best Ways to Turn Off Notifications on Android
Is your phone buzzing because of the # notifications too often? There are different ways to turn off notifications on # Android.
How to Send Group Texts from Android and iPhone
Here’s how to send group # text messages to your family, friends, or offlice colleagues using your # Android and # iPhone.
How to Add and Use Sleep Timer on YouTube Music
Do you miss the sleep # timer functionality on YouTube # Music? if yes, here’s how to add and use sleep # timer on # YouTube Music for both # Android and # iOS.
Top 9 Ways to Fix Facebook Not Loading Pictures
Is # Facebook not loading pictures for you? Let’s troubleshoot the issue on # Android and iPhone.
How to Block and Unblock Someone on Google Hangouts
Top 7 Ways to Fix Google Maps Showing Wrong Location on Android and iOS
# Google Maps showing wrong # location? Check out these # troubleshooting solutions to improve Google # Maps location accuracy on # Android and iPhone.
How to Save Mobile Data While Using Spotify
Want to save up on # mobile data while you enjoy the music on the go? Here’s how to do that.
Did You Know
The B612 app is named after the B-612 asteroid which appears in ‘The Little Prince’ novella.
Источник