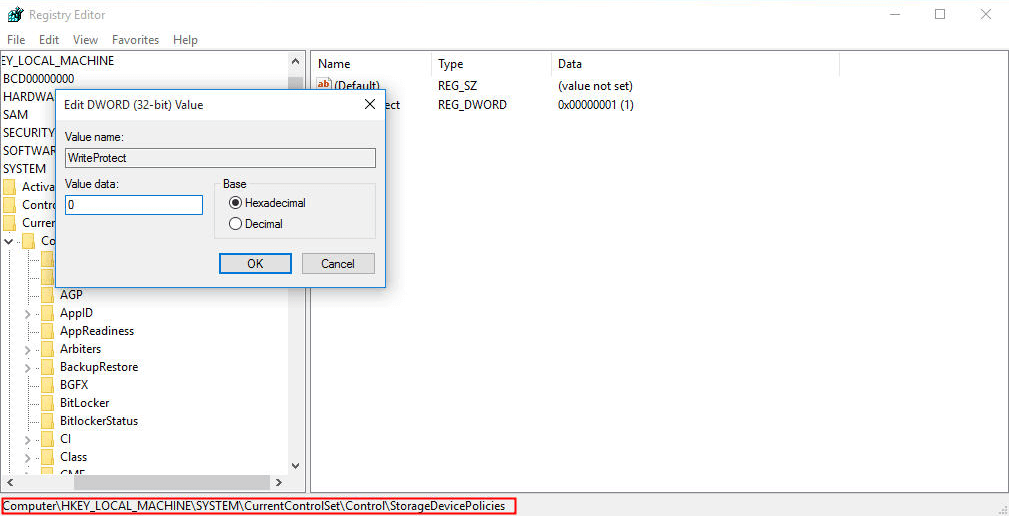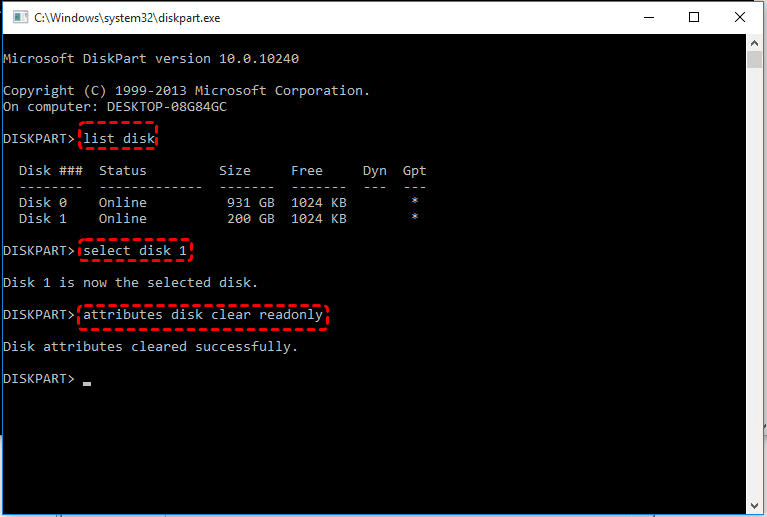- Android sd card read only
- SD Card Shows Read Only? See How to Fix It (5 Solutions)
- SD Card Read Only Symptoms
- Method 1. Unlock Read-Only SD Card withВ Physical Write Protection Tab
- Method 2. Remove Read Only from SD Card Using CMD
- Method 3. Fix Read Only SD Card Using Write Protection Removal Software
- Method 4. Change Read OnlyВ SD Card Using FAT32 to NTFS Converter
- How to FormatВ Read Only SD Card to Normal
- 4 Solutions to SD Card Mounted as Read Only
- The Issue of SD Card Mounted as Read Only
- How to Fix SD Card Read Only?
- Solution 1. Unlock Your SD Card
- Solution 2. Use Registry Editor to Change the Value
- Solution 3. Use Diskpart Utility to Remove Read Only
- Solution 4. Format SD Card with Third-Party Freeware
- Conclusion
Android sd card read only
Немного теории.
Папка LOST.DIR . Почему она заполняется?
Эта папка создается в случае, когда Android запускает File System ChecK (аналог Windows Chkdsk) и находит потерянные цепочки файлов. Эти файлы появляются, если вы вытаскиваете карту памяти в момент, когда на нее будет производится запись. Ведь Windows пытается записать файлы, используя механизм кэширования. Когда вы выдёргиваете кабель, содержимое кэша не успевает записаться на диск и данные в файле оказываются неполноценные. После того, как девайс отключён от компьютера, Android запускает сканирование карты и обнаруживает такие «битые» файлы, перемещая их остатки в директорию LOST.DIR.
Полезные ссылки:
1. FAQ по устройствам и Android OS — посмотрите в FAQ по Вашему аппарату, может там описаны рекомендуемые карты памяти для конкретной модели аппарата.
2. Посмотрите тему «Аксессуары» Вашего устройства. В ней тоже может быть собрана полезная информация по рабочим и не рабочим картам.
3. Затрудняетесь с выбором карты? Тогда смотрите здесь: Аксессуары для различных устройств, а так же много советов было здесь Хочу купить карту MicroSD 32гб. Посоветуйте., и здесь: Выбор флеш карты
Приступим к практике.
1. Всегда, перед отключением девайса от компьютера, выбирайте «Безопасное извлечение» 
2. Проверьте карту памяти при помощи приложения ScanDisk.
3. Проблема может крыться и в самой карте памяти. Попробуйте отформатировать ее и следуя совету выше, записывайте на нее файлы.
— Как форматировать:
- Полное форматирование с помощью телефона: Меню-Настройки-Память-Отключить карту памяти (Извлечь карту)-Очистить карту-Подключить SD-карту (П.С. названия и пути могут меняться, в зависимости от модели телефона);
- Форматирование с помощью компьютера с выбором разного размера кластера.
- Форматирование с использованием специального приложения SD Formatter или Hard Disk Low Level Format Tool. Так называемое «низкоуровневое» форматирование.
4. Попробуйте поменять кэш на карте памяти с помощью этого приложения: ® SD Speed Increase
5. Форматирование не помогает? Попробуйте заменить карту памяти на другую.
6. Записанные Вами файлы с компьютера видны а с устройства нет? Посмотрите, нет ли случайно в папке, в которую Вы их записали, файла .nomedia(файл скрытый). Если есть — удалите его.
Сообщение отредактировал Gridzilla — 14.08.18, 18:54
Проверьте папки с музыкой на наличие файла .nomedia или просто отформатируйте флеш-карту и перезалейте музыку.
Сообщение отредактировал Fury-Fox — 23.10.11, 03:53
Запустите через Rescan Media сканирование флешки
Сообщение отредактировал eeriesilence — 23.10.11, 18:40
Запустите через Rescan Media сканирование флешки
Сообщение отредактировал eeriesilence — Сегодня, 19:40
Еще есть вариант, что в папке с музыкой лежит файл «.nomedia». Его надо удалить.
P.s. этот файл можно увидеть через PC
Я обычно, от чужих глаз файлы храню.
Сообщение отредактировал Kwitty — 24.10.11, 14:53
armvolk, очистите данные программы «Хранение мультимедиа» и заново запустите штатный плеер.
Сообщение отредактировал Бодтэк — 24.10.11, 15:05
armvolk, очистите данные программы «Хранение мультимедиа» и заново запустите штатный плеер.
Сообщение отредактировал Бодтэк — Вчера, 16:05
Причина редактирования: Исправил ошибку.
Друг мой, ты просто красавчик. 🙂 все сделал,как ты сказал, заработало :-):-):-):-) как тут на сайте у вас тут принято рейтинг поднимать или что, научи, подниму 🙂
У меня такая же проблема ставь лучше Power amp и забудь свои проблемы.
Добавлено 16.11.2011, 19:01:
Лучше препрошиться сохранить данные с флешки и всё будет все нормально , пробуй.
Источник
SD Card Shows Read Only? See How to Fix It (5 Solutions)
Q:В How to fix my micro SD card that became a read-only memory card?
Your sd card isn’t working correctly and has been set to read only on Android, what’s this error message?В Since the Android external memory card has turned to read only all of a sudden, I can no longer add, write, or delete things from it. How to fix the SD card that mounted as read only?
SD card read only, also known as SD card write-protected, refers to a memory card or micro SD card that you can read, however, cannot modify data on it.
SD Card Read Only Symptoms
Usually, a memory SD card or USB flash drive itself has been locked into «read only» mode; it’s because the card is getting old, damaged, corrupted, or infected by a virus. Sometimes, human error will also make SD card read only.
When your Android or camera external SD card mounted as read only, it will prevent you from writing, deleting, copying or moving data on it. Here we’ll teach you how to fix a read-only SD card to read-write by [1] checking the write protection tab, or using the [2] Windows command, [3] automatic write protection removal software & [4] a third-party FAT32 to NTFS converter. As long as you successfully remove read only from the SD card, you can go on formatting the SD card freely as you want.
EaseUS Partition Master Free
Method 1. Unlock Read-Only SD Card withВ Physical Write Protection Tab
Most memory cards for Android or Nintendo Switch use are usually with a physical write protection tab. If you find such a tab on your card,В then first you need to slide it to the unlocked position to remove the read only attribute.
Step 1:В Take out the memory card that is currently in a read only state from your device.В
Step 2: Check if there is a physical lock switch on it.В
Step 3:В Position the lock switch from ON to OFF and unlock the SD card.
Method 2. Remove Read Only from SD Card Using CMD
Step 1: Plug the read only micro SD card into Windows.
Step 2: Click «Start» > «Run» and enter cmd.
Step 4: Type list volume. Now you’ll see all your connected drives, see which one is the memory card drive.
Step 5: Type select volume #. # represents the letter of your memory card drive.
Step 6: Type attributes disk clear readonlyВ > removing the write protection.
Copy all the commands here:
diskpart
list volume
select volume #
attributes disk clear readonly
Method 3. Fix Read Only SD Card Using Write Protection Removal Software
If you don’t consider yourself a pro-computer user and you’re not familiar with command-lines, don’t worry. There are graphical-based solutions to help you remove write-protection from your hard drives, USB drives, and even SD cards.
EaseUS CleanGenius is one of these tools that helps you fix aforementioned issues on your drives without knowing a thing about command-line.
Here’s an easy-to-follow guide on how to use this tool to get your issues sorted:
Step 1: ољѓ DOWNLOAD and install EaseUS CleanGenius (free) on your computer.
Step 2: Run EaseUS CleanGenius on your PC, select OptimizationВ and choose the Write ProtectionВ mode.
Step 3: Select the device that is write-protected and click Disable to remove the protection.
Now open your SD. You should be able to edit, delete, copy or move files without a hitch.
Method 4. Change Read OnlyВ SD Card Using FAT32 to NTFS Converter
SD cards are usually formatted with FAT32. One solution to fix SD card read only issue is to convert the FAT32 file system to NTFS. Diskpart command can help you with the conversion, however, with a complete data loss. An easier and safer way to convert to NTFS without data loss is with the help of EaseUS free partition manager.
EaseUS Partition Master Free
Step 1.В Install and launch EaseUS Partition Master on your computer.
Step 2.В Select a FAT32 partition, right-click on it and select «Convert to NTFS». If you need to convert a storage device such as SD card or USB flash drive to NTFS, insert it into your PC first and repeat the previous operation.
Step 3.В Click «OK» on the pop-up dialog box to continue.
Step 4.В Now the converting process will start automatically. Wait until the operation process is finished.
How to FormatВ Read Only SD Card to Normal
Many people tend to format a memory card when mounted as read-only on their Android phones. However, you all end up with failure because of the error that Windows was unable to complete the format, just like how Windows Disk Management fails to format a write-protected SD card. Only when you removed the read-only attribution on the SD card, you can then format it and restore SD card full capacity.
It’s easy to format a read-only SD card by using EaseUS partition manager software again. Just plug in your SD card with theВ read-only problem that you have fixed and follow the simple steps to get a full fix.
EaseUS Partition Master Free
Step 1. Find your SD card and right-click the partition you want to format and choose «Format».
Step 2. Set a new partition label, file system (NTFS/FAT32/EXT2/EXT3/EXT4/exFAT), and cluster size to the selected partition, then click «OK».
Step 3. Click «OK» on the pop-up window to continue.
Step 4. Click the «Execute Operation» button on the toolbar, then click «Apply» to start formatting your SD card.
By formatting an SD card that was mounted as read-only can help restore its full capacity and make it work as a new storage card.
Was This Page Helpful?
Tracy joined in EaseUS in 2013 and has been working with EaseUS content team for over 7 years. Being enthusiastic in computing and technology, she writes tech how-to articles and share technical solutions about Windows & Mac data recovery, file/system backup and recovery, partition management and iOS/Android data recovery.
Daisy is the Senior editor of the writing team for EaseUS. She has been working in EaseUS for over ten years, starting from a technical writer to a team leader of the content group. As a professional author for over 10 years, she writes a lot to help people overcome their tech troubles.
I love that the changes you make with EaseUS Partition Master Free aren’t immediately applied to the disks. It makes it way easier to play out what will happen after you’ve made all the changes. I also think the overall look and feel of EaseUS Partition Master Free makes whatever you’re doing with your computer’s partitions easy.
Partition Master Free can Resize, Move, Merge, Migrate, and Copy disks or partitions; convert to local, change label, defragment, check and explore partition; and much more. A premium upgrade adds free tech support and the ability to resize dynamic volumes.
It won’t hot image your drives or align them, but since it’s coupled with a partition manager, it allows you do perform many tasks at once, instead of just cloning drives. You can move partitions around, resize them, defragment, and more, along with the other tools you’d expect from a cloning tool.
Brithny/2021/10/28
Roxanne/2021/08/31
Jean/2021/11/08
Brithny/2021/11/08
About EaseUS Partition Master
All-round disk & partition management software for personal and commercial use. Let it manage your storage drive: resize, format, delete, clone, convert, etc.
Источник
4 Solutions to SD Card Mounted as Read Only
Sometimes, you may find your SD card mounted as read only and you can’t write to it or make any other changes to it. In this post, you will know why this occurs to you and learn the best methods to fix this issue.
By Michael 
Question
How do I fix my micro SD card that became a read-only memory card? Recently, I wanna add some photos to my Android phone and I pulled out the SD card and inserted it into my laptop. However, I found it was in read-only mode. I couldn’t do any changes to it. Anybody helps?
— Question from Jazz
The Issue of SD Card Mounted as Read Only
SD card is a kind of memory card for portable devices. Files including photos, music, and videos can be stored on it. When it’s connected to a computer, people can transfer the files between the computer and the SD card. However, sometimes the SD card can be locked to read-only (write-protected) mode and in that case, you are unable to write to it, like storing new files or removing any data. Here, I listed some causes of the issue of SD card mounted as read only.
1.В В В В В В The write protection tab on the memory card or the memory card adapter is toggled on.
2.В В В В В В The file system of the SD card is corrupted.
3.В В В В В В The memory card is manually set to be read-only.
How to Fix SD Card Read Only?
SD card read only is definitely a headache for users. There’re many methods on the internet claiming to fix this issue and you don’t know whether they will work it out. So, this time, I listed 4 most pragmatic solutions to this problem and hopefully, you can find your way out.
Solution 1. Unlock Your SD Card
This should be the most common human error that makes an SD card write-protected. There is a sliding lock on the side of the SD card which can move either upward or downward.
If you slide it downward, the write-protection is turned on and the SD card becomes read-only. Then, you are not able to store new data or modify any old data. To disable the write-protection mode, you just need to swipe up the slider and after this, you can perform read and write operations on it.
Solution 2. Use Registry Editor to Change the Value
This seems to be the most complicated way but sometimes, it still works.
1.      Type “regedit” in the search box on the lower left of the desktop and hit “ENTER” to open Registry Editor.
2.В В В В В В Follow the path «Computer\HKEY_Local_MACHINE»\»SYSTEM»\»CurrentControlSet»\»Control»\»StorageDevicePolicies».
3.      Double-click on “WriteProtect” and set 0 under “Value Data:”. Then, hit “OK”.
Solution 3. Use Diskpart Utility to Remove Read Only
If the SD card is manually set to be read-only and neither solution 1 nor solution 2 works, you might as well try Windows’ inbuilt program Diskpart to remove the write-protection mode.
1.В В В В В В Type “diskpart” in the search box and hit «ENTER».
2.      When diskpart is opened, type “list disk” and hit “ENTER”.
3.      Type “select disk x” and hit “ENTER”. Here, “X” represents the disk number of your SD card.
4.      After the disk is selected, type “attributes disk clear readonly” and hit “ENTER”.
Now, go back to check whether you can modify the SD card.
Solution 4. Format SD Card with Third-Party Freeware
If it is the damaged file system that makes the SD card read only, you can try to reformat it to check whether the problem can be solved. To finish the special formatting task, the Windows native Disk Management tool may let you down. If so, it is advised to apply the free partition manager: AOMEI Partition Assistant Standard. This software is free from any bundleware and totally, and provides rich disk partition management features. With it, you’re not only able to format the SD card to remove the write-protection mode, but also, you can perform operations including repairing SD card and resizing SD card partition.
Step 1. Connect the SD card to your computer, install and launch AOMEI Partition Assistant Standard. Then, you’ll see all disk and partitions on the interface.
Step 2. Right-click on the partition of the SD card and select “Format Partition”.
Step 3. Then, preset a partition label and file system. This time, we take “FAT32” for example.
Step 4. Hit “OK” and you’ll be sent back to the main interface. Click on “Apply” on the upper left and hit “Proceed” to start the formatting process.
In a few seconds, it’ll be done and now, you are able to make changes to the data on your SD card.
Conclusion
What to do if your SD card is read only? In the contents above, the 4 most pragmatic ways are given. If you ask me which way I prefer, then, it must be solution 4. AOMEI Partition Assistant Standard is literally easy-to-use and helped me out and it’s quick and safe. To try other more features like splitting partitions and quick partition, you must upgrade it to the pro version that is much more multifunctional!
Источник