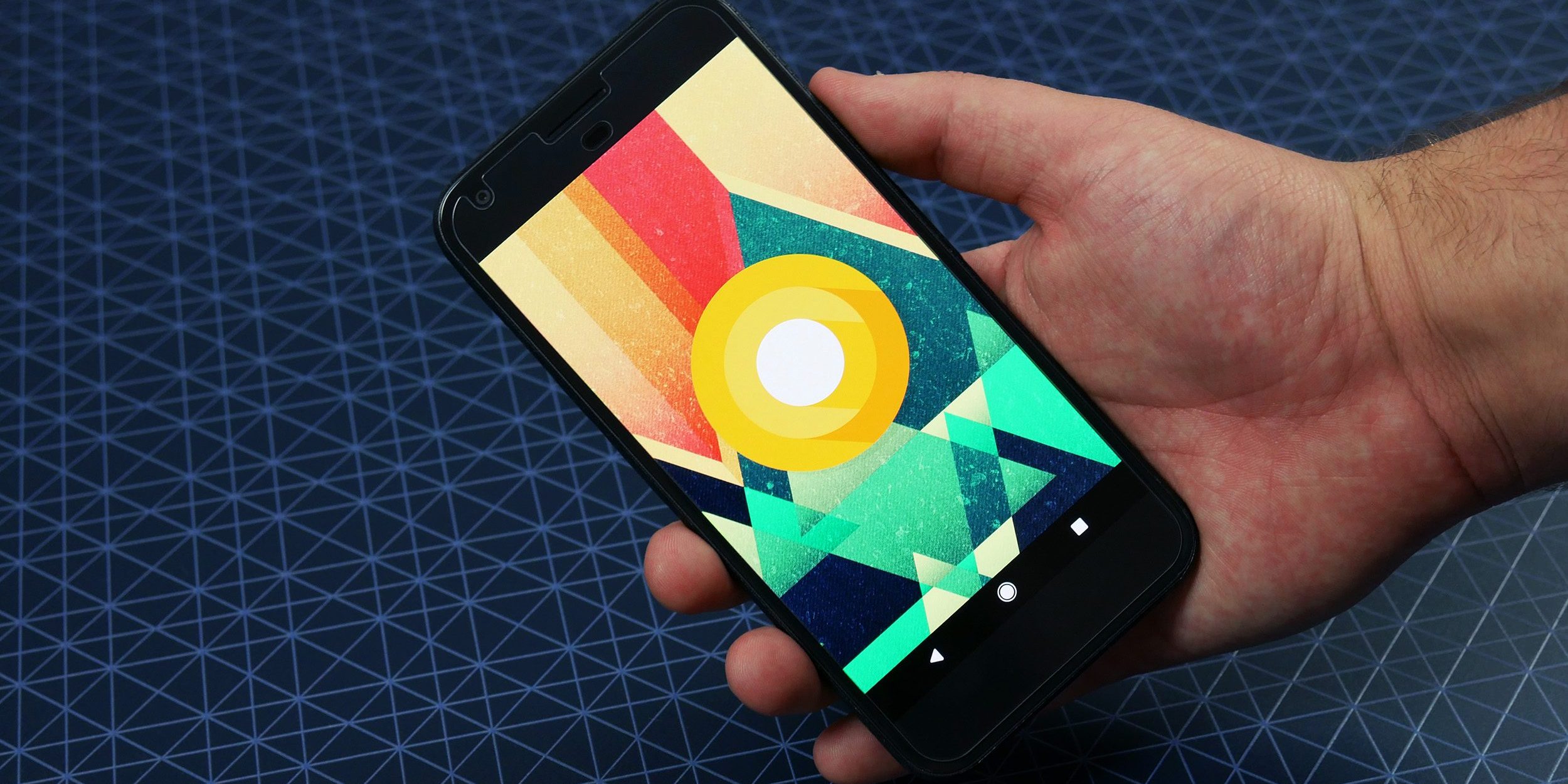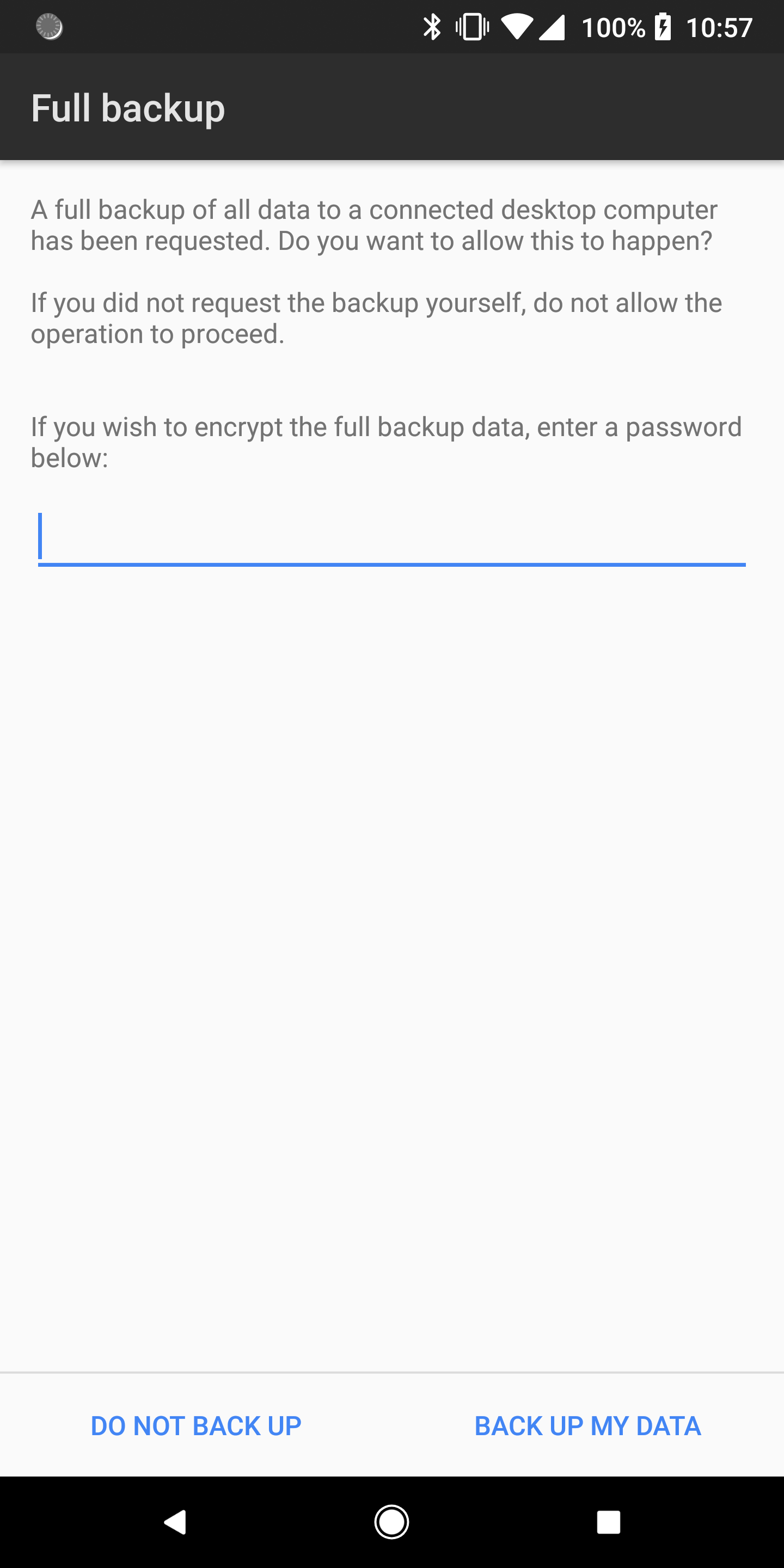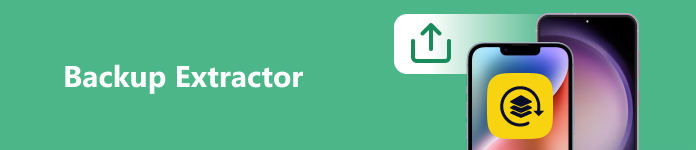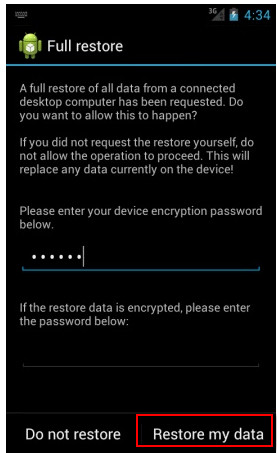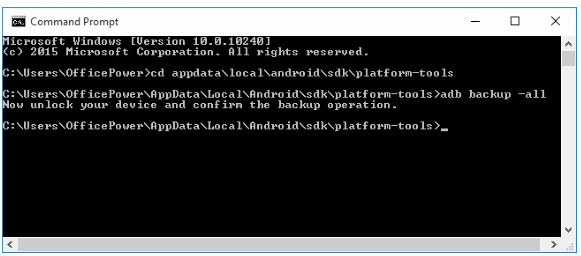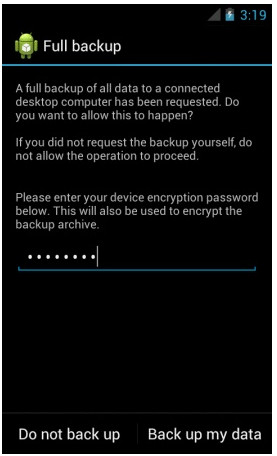- Резервное копирование ADB Backup и ADB Restore
- Как сделать бэкап через adb?
- ADB Backup
- ADB Restore
- Как создать полный бэкап телефона Android без рут
- Установка Android SDK
- Подготовка устройства
- Проверка ADB
- Как создать полный бэкап телефона Android без рут
- Восстановление резервной копии
- How to fully backup and restore your Android device without root
- How to fully backup your Android smartphone or tablet without root |
- How to enable USB debugging |
- How to backup your Android device’s data |
- How to restore your Android device’s data |
- Android Backup File Extractor Guide and Alternative
- Part 1. How to extract file from Android ADB backup
- Part 2. Easy alternative to SDK tool to extract Android backup file
- Part 3. Extra reading: Backup Android phone with SDK tool
- Part 4 : FAQs of Android Backup File Extractor
Резервное копирование ADB Backup и ADB Restore
Искали подробную статью, о том как сделать резервное копирование Android с помощью ADB? Рассказываем вам как пользоваться командами adb backup и adb restore! Переходите на сайт Android +1!
С каждым годом в Android улучшается система резервного копирования и восстановления! Однако пока нет ничего более безопасного и удобного варианта, чем adb backup и adb restore. Но есть проблема, работать придется в командной строке, и для многих это невероятно сложно. То возникает «ошибка adb не является внутренней или внешней командой«, то еще что-то. Поэтому было решено написать данный материал, чтобы вы могли во всем разобраться!
Как сделать бэкап через adb?
Для того, чтобы сделать backup android через компьютер, вам необходимо выполнить небольшую подготовительную работу:
- Скачиваем ADB и устанавливаем, советуем использовать версию Android + с инсталлятором, чтобы избежать многих ошибок
- На телефоне включаем «Отладка по USB«
- Подключите Android к компьютеру, запустите ADB и введите команду adb devices, после чего разблокируйте телефон и пройдите авторизацию ПК
Теперь можно выполнять резервное копирование!
ADB Backup
- Создать резервную копию Android (только данные, без APK приложений):
adb backup -all -f data.ab
Во время создания резервной копии, подтвердите действие на Android
- Создать резервную копию Android (данные и APK приложения):
adb backup -apk -all -f adb.ab
- Для того, чтобы добавить карту памяти, используйте аргумент -shared (карта памяти, данные и APK приложения):
adb backup -apk -all -shared -f adb.ab
- Чтобы исключить системное ПО, используйте аргумент -nosystem (карта памяти, данные и APK приложения, без системных):
adb backup -apk -shared -nosystem -f adb.ab
- Включить кеш в бекап, добавьте аргумент -obb (карта памяти, кеш, данные и APK приложения, без системных)
adb backup -apk -shared -nosystem -obb -f adb.ab
Рекомендую выполнять бэкап Android на компьютер с помощью команды adb backup -apk -shared -nosystem -f adb.ab , так как карту памяти можно скопировать всегда отдельно!
ADB Restore
В отличие от команды adb backup, команда adb restore не имеет каких либо дополнительных аргументов, тут все просто:
adb restore adb.ab
У вас еще остались вопросы? Пишите их в комментариях, рассказывайте, что у вас получилось или наоборот!
Вот и все! Больше полезных статей и инструкций читайте в разделе Статьи и Хаки Android. Оставайтесь вместе с сайтом Android +1, дальше будет еще интересней!
Источник
Как создать полный бэкап телефона Android без рут
Android включает встроенную функцию, чтобы создать полный бэкап телефона Android без рут прав, а также средство для его восстановления. Все что Вам потребуется — это компьютер и устройство на ОС Android 4.0 (Ice Cream Sandwich).
Вы также можете создать и восстановить резервную копию Вашего Android устройства с помощью утилиты Titanium Backup. Titanium Backup это, пожалуй, одно из самых лучших решений для бэкапа, но оно требует рут права.
Установка Android SDK
Для создания и восстановления резервной копии будем использовать команды ADB (Android Debug Bridge). Эта утилита включена в Google Android SDK, который Вы можете загрузить бесплатно.
Для начала Вам необходимо установить Java Development Kit (если не установлен), так как Android SDK требует ее наличия. Загрузите и установите 32-битную версию Java Development Kit (Android SDK требует 32-битную версию, даже если у Вас установлена 64-битная версия Windows).
Далее загрузите и установите Android SDK. Если SDK говорит, что не может найти Java, то, возможно, Вы установили 64-битную версию, в этом случае установите 32-битную.
После того, как Вы успешно установили SDK, запустите Android SDK Manager из меню Пуск. Поставьте галочку напротив Android SDK Platform-tools и нажмите кнопку установки, чтобы установить пакет инструментов для платформы, который содержит ADB. Если Вы увидите ошибку, то запустите SDK Manager от имени Администратора (нажмите на иконку SDK Manager в меню Пуск и выберите «Запустить от имени Администратора»).
Подготовка устройства
Вы должны включить отладку по USB на своем устройстве. Вы можете сделать это из инструментов разработчика в настройках Android.
Теперь соедините ПК и свое устройство по USB кабелю. У Вас должны быть установлены драйвера для Вашего смартфона, обычно их можно скачать с сайта производителя. Установите Google USB Driver через Android SDK Manager(подпапка Extras), возможно, это сработает.
Проверка ADB
Запомните путь, где установлен Android SDK. Он отображается в самом верху окна Android SDK Manager рядом с надписью SDK Path.
Вам надо найти файл adb.exe в папке platform-tools. Обычно он находится по пути C:\Users\NAME\AppData\Local\Android\Android-sdk\platform-tools.
Перейдите в эту папку и, зажав кнопку Shift, нажмите правой кнопкой мыши на свободном месте, в открывшемся контекстном меню выберите «Открыть окно команд». Чтобы проверить соединение adb с Вашим устройством выполните команду adb devices .
В списке должно отобразиться Ваше устройство. Если его нет, значит драйвер установлен неправильно.
Как создать полный бэкап телефона Android без рут
Теперь Вы можете воспользоваться командами adb для создания резервной копии файлов Вашего устройства. Для полного бэкапа выполните следующую команду:
adb backup -apk -shared -all -f C:\Users\NAME\backup.ab
Команда создаст резервную копию всех установленных приложений (apk файлы) и данных на SD карте в файл C:\Users\NAME\backup.ab на вашем компьютере. Замените NAME в команде на имя пользователя Вашего компьютера или укажите другое расположение.
При выполнении команды на телефоне необходимо подтвердить создание резервной копии. Вы также можете защитить резервную копию паролем.
В зависимости от количества данных процесс может занять некоторое время.
Восстановление резервной копии
Для восстановления резервной копии необходимо выполнить следующую команду:
adb restore C:\Users\NAME\backup.ab
Появится подтверждение, которое содержит информацию о том, что резервная копия заменит все данные на устройстве. Если на бэкап установлен пароль, то необходимо будет ввести его.
Чтобы создать полный бэкап телефона Android без рут прав надо быть средним пользователем, который понимает особенность Android, но с помощью нашей инструкции это сможет сделать и новичок. Надеемся, что эта функция будет доступна в интерфейсе Android в будущем.
Источник
How to fully backup and restore your Android device without root
— Nov. 4th 2017 11:06 am PT
One of Android’s little-known tricks is its built-in backup and restore process that allows users to save their private data as well as the different installed applications. The process is pretty simple but it isn’t always full-proof. But unlike other backup and restore processes, this one doesn’t require your device to be rooted. Here’s how to access the tool…
As I touched on above, this isn’t a backup and restore process that will transfer every single thing on your Android device. In my experience, I recommend running two to three backups just to make sure you have everything saved. Things like SMS messages don’t get backed up so if you have anything valuable on your phone or tablet, it’s recommended that you transfer those individually.
You will need to download and set up the Android SDK on your computer. This will be used to initiate the backup and restore process on your Android devices. It’s also recommended that you set your device’s display sleep timer to a time that will disable it from turning off during the process. To do this go to Settings>Display>Sleep and choose the longest time period as possible.
How to fully backup your Android smartphone or tablet without root |
How to enable USB debugging |
- Go to your Settings menu
- Scroll down and tap on System
- Select About phone
- Tap on the device’s Build number multiple times until it enables Developer options. Newer devices will require you to enter your PIN/password/pattern
- Hit the back button and select Developer options within the System menu
- Make sure Developer options is toggled on. Scroll down and toggle USB debugging on
How to backup your Android device’s data |
- Plug your Android device into your computer
- Using either Command Prompt or Terminal, navigate to the folder in which the ADB tools are located and type in “ADB devices“. A pop-up on the Android device will appear if you need to grant your computer permission to interact with the phone or tablet. You will know if the command worked on your computer if it returns with the connected device’s identification number
- Type in “adb backup -apk -shared -all -f /backup.ab“
- Your Android device will now show the full backup window. Here you can encrypt your backup with a password (which is recommended)
- Tap on Back up my data
- This process can take several minutes and when completed, a new file will be placed on your computer
How to restore your Android device’s data |
- Plug your Android device into your computer
- Using either Command Prompt or Terminal, navigate to the folder in which the ADB tools are located and type in “ADB devices“. A pop-up on the Android device will appear if you need to grant your computer permission to interact with the phone or tablet. You will know if the command worked on your computer if it returns with the connected device’s identification number
- Type in “adb restore /backup.ab“
- Your Android device will now show the full restore window. If you added a password to your backup file, enter it in the space given
- Tap on Restore my data
- This process can take several minutes and when completed, most if not all of your previously installed applications will be present on your device as well as photos and other data
FTC: We use income earning auto affiliate links. More.
Источник
Android Backup File Extractor Guide and Alternative
Posted by Dorothy Collins January 13, 2021 18:40
If you are familiar with Android backup tool, Android SDK toolkit is the must-known way you cannot miss.
However, when you backup your Android phone data with Android SDK toolkit to your computer, how do you extract the backup files?
This post shows the full guide to use Android Backup Extractor to access data from the backup file.
What you should do is to keep reading carefully and action it now.
- Part 1. How to extract file from Android ADB backup
- Part 2. Easy alternative to SDK tool to extract Android backup file
- Part 3. Extra reading: Backup Android phone with SDK tool
- Part 4. FAQs of Android Backup File Extractor
Part 1. How to extract file from Android ADB backup
If you have used SDK tool to backup your Android phone to computer, then the steps of restoring backup will be a case of cake.
If you are not familiar with SDK backup, jump to part 3 to backup Android data.
Step 1. Enable developer options
On your phone, go to «Settings» > «About phone/tablet» option > Hit «Build number» for about 7 times until it says «You are now a developer.» > «Developer options» and toggle «USB Debugging» option to «on».
Step 2. Restore Android backup
Run SDK Manager on your computer. Connect your Android phone to computer.
Make sure you are running as admin to open the terminal prompt and navigate to the ADB’s location. (Usually it is at C:\Users\username\AppData\Local\Android\sdk\platform-tools\).
Give the restore command,
Among, C:\Users\username\AppData\Local\Android\sdk\platform-tools\ is the Android backup location you did before.
Then you will be prompted to input the backup password and hit «Restore my data» to extract Android backup file to Android phone directly.
Part 2. Easy alternative to SDK tool to extract Android backup file
As the professional users of Android SDK tool, the extracting process is not hard, but a little troublesome.
However, as the common users, the first way of extracting Android backup file is really hard.
As a result, we share an easy alternative way to backup and restore Android data with Apeaksoft Android Data Backup & Restore.
It is the tool, which supports one-click to backup and restore Android files easily.
Selective or one-click backup and restore on Android phone.
Preview data before restoring Android backup file.
Encrypt backup and restore to protect your privacy safely.
Work for almost Android phone, like Samsung, Huawei, HTC, ZTE, etc.
Step 1. Select selective or one-click backup
Run Android Data Backup & Restore on computer. First, you need to choose selectively or one-click back up your Android data.
Step 2. Backup Android phone to computer
If you choose to selectively back up your Android device, select the data type for backup then. Here you can select contacts, messages, call logs, gallery, videos, audio and documents.
Notes: When you choose «One-click Backup», the program will directly back up all data referred above.
Step 3. Encrypt backup
This software also allows for optional encrypted backup.
For encrypted backup, check the box of «Encrypted Backup» after you’ve selected the data to back up, then click the «Start» button. Then you need to set a password for this backup. Keep well the password as you will need it when you restore this backup.
If you don’t want to make an encrypted backup, just hit the «Start» button.
Then Android Data Backup & Restore will immediately back up your Android device. When the backup is over, check to see it.
Step 4. Extract Android backup files
Still run this software on computer. In the main interface, you are given the option to restore selective data or files in one click.
Follow the on-screen instructions to select restore data type, input password (if you set in the backup step), view the data types and extract Android backup files.
Similar software to iPhone, please visit here: Best iPhone backup extractor.
Part 3. Extra reading: Backup Android phone with SDK tool
This part is the complement guide of backing Android phone with SDK tool. If you are familiar with it, just skip it.
Step 1. Install SDK toolkit
Download, install the latest the Android SDK toolkit. After installing it, open it and click on «SDK Manager» > Select the «Android SDK Platform tools» to install all the essential packages you would need.
Step 2. Enable developer options
Follow the step 1 in part 1 to enable developer options.
Step 3. Select backup mode
Just like the restoring process, you need to navigate ADB’s location.
Type either of these commands, «adb backup-all» to backup all data from Android phone to a folder backup.ab.
Or you can type «adb backup -all -f D:\filenameichoose.ab», which backs up Android data to a certain file location.
Step 4. Backup Android data
Then press «Enter» and the prompt window requires you to input password for backup. After that, hit the «Back up my data» option to start to backup your Android phone.
Very complicated? Use Android backup apps to get an easy Android backup.
Part 4 : FAQs of Android Backup File Extractor
What is the best iCloud backup extractor?
Here’s a review of top iCloud backup extractors: Top 5 iCloud Backup Extractors.
How can I pick up the iPhone backup extractor?
You need to check the following information: iOS compatibility, data support, extraction time, cost, etc.
Can you get iPhone backup extractor for Mac?
Yes. You can check out this article to choose an iPhone backup extractor to help you extract iPhone backup data on your Mac: Best iPhone Backup Extractor for Mac.
This article is the detailed guide to use Android ADB tool to extract Android backup file to your phone. This free tool provides you a complicated way to backup and restore files on Android phone. Meanwhile, we also show an easy alternative way to backup and restore Android phone in one click. Which one is the better? You decide it.
Источник