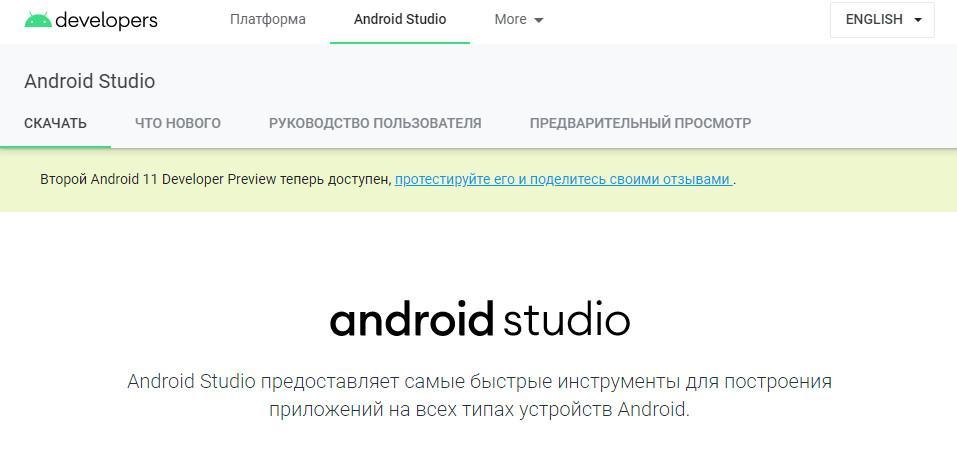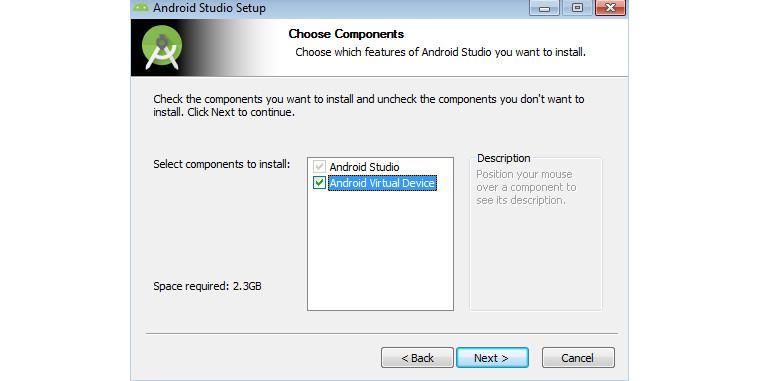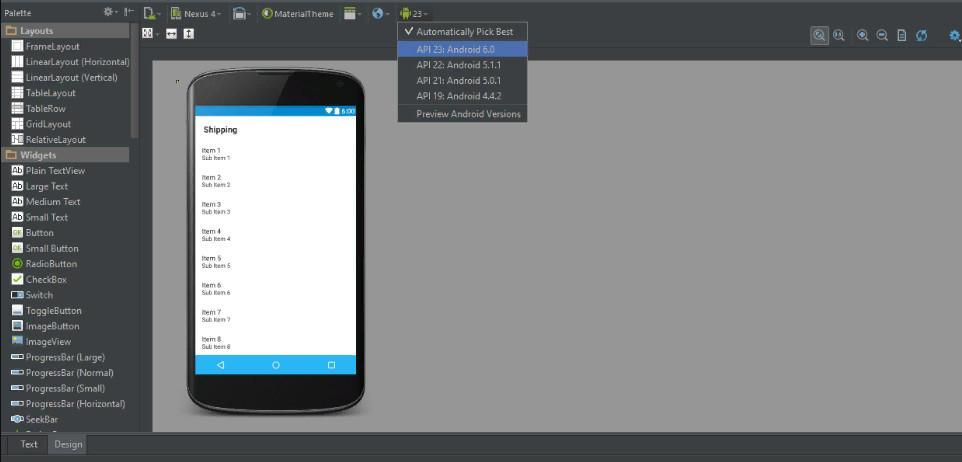- Android SDK — что это такое и для чего нужно
- Android SDK — что это такое
- Требования к операционной системе
- Где найти и скачать Android SDK для Windows 7, 10
- Как произвести инсталляцию Android Studio на Windows
- Установка AndroidSDK
- Установка Java Development Kit
- Пользовательский интерфейс и начальная настройка параметров
- Особенности Android Studio
- Возможные ошибки при установке и запуске
- Что такое инструменты сборки Android SDK, инструменты платформы и инструменты? И какую версию следует использовать?
- Android SDK
- Что такое Android SDK и для чего он нужен
- Читайте также: Как пользоваться Android Studio
- Где скачать Android SDK
- Как установить Android Studio на Windows
- Читайте также: Что выбрать: iOS- или Android-разработку?
- Где скачать и как установить Java Development Kit
- Интерфейс и настройка
- Возможные ошибки при установке и запуске
Android SDK — что это такое и для чего нужно
Чтобы создавать новые приложения для телефонов, необходим специальный инструментарий – набор компонентов, который позволяет написать код, проводить тестирование и наблюдать за результатом проделанной работы. Для Android предусмотрен пакет, позволяющий разработать приложения. Многие пользователи, которые хотят создавать новые программы, часто спрашивают, Android SDK что это?
Android SDK — что это такое
Компонент Android SDK представляет собой среду разработки, отладки, тестирования и написания программного кода, чтобы создавать программное обеспечение для операционной системы. Данный пакет ориентирован для профессиональных разработчиков и любителей. Для простых пользователей Android инструмент поможет получить подробную информацию об операционной системе, ошибках и логах. Также с его помощью можно запустить средство восстановления программной оболочки телефона.
Требования к операционной системе
Чтобы запустить Android SDK, необходимо, чтобы персональный компьютер соответствовал минимальным требованиям:
- Версия операционной системы: Windows 7 (SP2), 8.1, 10 (с последним пакетом обновлений).
- Процессор: любой 2-х ядерный с частотой 1 ГГц (минимум). Рекомендуется 4-х ядерный с тактовой частотой 2,5 ГГц.
- Минимальный объем внутренней памяти (ОЗУ): 3 ГБ.
- Максимальный объем внутренней памяти для лучшей производительности (ОЗУ): 8 ГБ.
- Чтобы произвести отладку и тестирование программ или игр, требуется дополнительный объем ОЗУ: не менее 2 ГБ.
- Для файла подкачки потребуется не менее 4 ГБ свободного пространства на жестком диске.
- Разрешение монитора не менее 1280X800 c частотой обновлений 60 ГГц.
Важно! Чтобы запустить пакет SDK на Linux и MacOS, потребуются аналогичные характеристики персонального компьютера.
Где найти и скачать Android SDK для Windows 7, 10
Чтобы скачать Android SDK для ОС Windows, необходимо перейти на официальный сайт разработчиков:
- Открыть главную страницу сайта разработчиков программного обеспечения.
- На домашней странице выбрать в шапке сайта кнопку «Download».
- Пользователь будет переадресован на новую страницу.
- После этого появится всплывающее окно, где нужно отметить чекбокс с согласием политики конфиденциальности.
- Затем нужно нажать на кнопку «Скачать Android SDK для OS Windows».
Важно! Не стоит скачивать программное обеспечение со сторонних ресурсов, так как на персональный компьютер могут попасть вирусы и шпионское ПО. Также стоит знать, что инструменты Android SDK работают только на 32x и 64x битных операционных системах.
Как скачать SDK
Как произвести инсталляцию Android Studio на Windows
После того, как пакет для разработки был загружен с официального сайта, необходимо произвести установку программного обеспечения:
- Необходимо запустить установочный файл от имени администратора для корректной установки.
- Появится предупреждение системы безопасности, где нужно нажать «Запустить».
- После этого начнется процесс инициализации и распаковки установочных файлов.
- Затем во всплывающем окне «Разрешить внести новые сведения для этого компьютера» нажать «Ок».
- В окне мастера установки нажать на кнопку «Next».
- Далее требуется выбрать компоненты, которые будут установлены на персональный компьютер. Необходимо отменить нужные чекбоксы.
- Следующий шаг заключается в выборе директории, куда будут скопированы файлы программного обеспечения.
- Начнется процесс извлечения компонентов Android Platforms Tools.
- На экране компьютера появится сообщение «Completed», которое сигнализирует об окончании процесса установки.
- Для завершения инсталляции требуется нажать на кнопку «Next» и «Finish».
Установка Android Studio
Установка AndroidSDK
После того, как было установлено основное приложение «Android Studio», необходимо произвести инсталляцию среды для разработки. Инсталляция SDK производится следующим образом:
- Сначала необходимо произвести загрузку файла с официального сайта для нужной версии операционной системы Windows.
- После загрузки следует запустить установочный файл и разрешить вносить сведения на компьютер.
- В окне мастера установки нажать на кнопку «Next».
- После этого запуститься автоматические сканирование и будут определены компоненты «Android Studio».
- Затем требуется определить директорию, куда будут распакованы установочные файлы программного обеспечения.
- Начнется процесс извлечения и распаковки компонентов программы.
- На экране появится сообщение о завершении инсталляции.
Установка Java Development Kit
Чтобы скачать Android System Development Kit, необходимо перейти на официальный сайт разработчиков Oracle и скачать программное обеспечение:
- Перейти на сайт Oracle и на главной странице выбрать вкладку «Java».
- Затем перейти в «Technologies» и нажать на кнопку «Загрузить».
- Выбрать установочный файл x64 или x86 взависимости от разрядности системы.
- Принять лицензионное соглашение кликнуть по вкладке «Скачать».
- После этого нужно войти в систему Oracle. Если учетной записи нет, ее нужно создать.
- После загрузки следует запустить мастер установки и нажать на кнопку «Next».
- Затем выбрать директорию «Development Tools», куда требуется распаковать файлы.
Установка Development Kit
Пользовательский интерфейс и начальная настройка параметров
После того, как основные компоненты были установлены, необходимо произвести первоначальную настройку и изучить пользовательский интерфейс программного обеспечения:
- Необходимо запустить Android Studio от имени администратора.
- Во вкладке «Конфигурация», которая расположена в нижней части экрана требуется выбрать инструмент «Android SDK».
- Откроется окно «Default Settings», где нужно выбрать подпункт «Android SDK».
- В списке отметить чекбоксы с версиями операционной системы, которые будут использоваться в разработке приложений или игр.
- Далее необходимо выбрать подпункт «Tools», где будет дана информация об установочных пакетах. Требуется отметить чекбоксы: «Support Repository», «Support Library», «Google Play Services» и «USB Driver Platform».
После проделанных действий настройка основных параметров будет завершена, и можно приступать к работе со средой разработки.
Важно! В процессе использования ПО, его требуется постоянно обновлять, это позволит изучать новые версии программного кода операционной системы.
Особенности Android Studio
Популярность данной среды разработки обусловлена тем, что в ней реализованы функции, позволяющие производить полную сборку приложений с помощью простых инструментов:
- Улучшенный редактор макетов, который позволяет работать с компонентами пользовательского интерфейса.
- Возможность собирать компоненты приложений в автоматическом режиме с помощью «Gradle»
- Создание одного или нескольких архивов APK.
- Изменение программного кода и его структуры.
- Анализатор для обнаружения ошибок и улучшения производительности.
- Средства позволяющие создавать программное обеспечение для Android TV.
- Поддержка новых бета-версий операционной системы Android, чтобы разработчики могли заранее оптимизировать приложения для будущих сборок ОС.
- Поддержка нескольких языков программирования.
Возможные ошибки при установке и запуске
Наиболее часто, пользователи сталкиваются с ошибкой «Skipping SDK Tools 11». Решается она достаточно просто, требуется полностью деинсталлировать утилиту с компьютера и с помощью программы «CCleaner» удалить остаточные файлы. Затем заново установить компоненты JAVA и Platform Tools.
Также часто можно столкнуться с ошибкой «non-ASCII». Возникает она из-за того, что имя профиля пользователя написано на кириллице. Необходимо зайти в панель управления ОС и написать имя учетной записи на латинице.
ПО Android SDK Studio Manager –это функциональный инструмент для создания новых программ для устройств на базе ОС андроид. При использовании данного инструментария, необходимо удостоверится, что компьютер подходит под предъявляемые требования.
Источник
Что такое инструменты сборки Android SDK, инструменты платформы и инструменты? И какую версию следует использовать?
Я знаю, что это очень элементарный вопрос, но, к моему удивлению, я не смог найти никакого документа об инструментах сборки Android SDK. Помимо Android SDK Tools и Android SDK Platform-инструментов, существует множество Android SDK Build-инструментов, как показано на прилагаемом скриншоте. Кто-нибудь может указать на источник, объясняющий их все, и помочь выяснить, как определенная версия Android SDK Build-tools выбрана для использования?
Отредактировано (2014-02-27) :
Я до сих пор не до конца понимаю все инструменты. Ниже приведены мои ограниченные знания, основанные на последних документах Google:
- Инструменты Android SDK Build раньше были компонентами инструментов платформы Android SDK . Они были отделены от инструментов платформы Android SDK, поэтому инструменты сборки можно обновлять независимо от компонентов интегрированной среды разработки (IDE).
- Инструменты Android SDK Platform настроены для поддержки функций новейшей платформы Android. Они имеют обратную совместимость, поэтому вы всегда используете последние обновления инструментов Android SDK Platform, даже если ваше приложение предназначено для более старых платформ Android.
- Инструменты SDK не зависят от платформы и требуются независимо от того, на какой платформе Android вы разрабатываете.
Я до сих пор не понимаю смысла использования инструментов Android SDK Build из инструментов Android SDK Platform, которые имеют единственный экземпляр и которыми легко управлять обновлением. Единственная возможная причина, по которой я могу придумать, заключается в том, что для создания некоторых приложений приходится использовать более старые компоненты сборки. Документ Google упоминает об этом, но не объясняет почему. Взглянув на заметки о выпуске, вы заметите, что обновления Android SDK Build-tools предназначены в основном для исправления ошибок или поддержки новых платформ. Единственная причина, по которой я могу подумать, что некоторые приложения используют более старые версии Android SDK Build-tools, заключается в том, что они полагаются на определенные ошибки Android SDK Build-tools, Эти приложения не будут функционировать нормально, если не будут созданы с этими ошибками. Хотелось бы, чтобы Google мог объяснить это лучше, приведя один или два примера, показывающих, почему эти ошибки в инструментах важны для определенных приложений.
О версии Android SDK Build-tools ответ
По умолчанию в Android SDK используется самая последняя загруженная версия инструментов сборки.
В Eclipse вы можете выбрать конкретную версию, используя sdk.buildtools свойство в project.properties файле.
Кажется, нет официальной страницы, объясняющей все инструменты сборки. Вот что об этом говорит команда Android.
Инструменты [build], такие как aidl, aapt, dexdump и dx, обычно вызываются инструментами сборки Android или инструментами разработки Android (ADT), поэтому вам редко нужно вызывать эти инструменты напрямую. Как правило, вы должны полагаться на инструменты сборки или плагин ADT, чтобы вызывать их по мере необходимости.
В любом случае, вот синтез различий между инструментами, инструментами платформы и инструментами сборки:
Источник
Android SDK
Android SDK — это дополнительный набор инструментов Android Studio, которые помогают написать код, запустить тестирование и отладку, проверить работу приложения на различных версиях операционной системы и оценить результат в реальном времени. Также пакет позволяет пользователям получать информацию о состоянии операционной системы, читать логи и выявлять ошибки. Через SDK для Андроид можно восстанавливать программную оболочку и устанавливать сторонние прошивки.
Что такое Android SDK и для чего он нужен
Набор состоит из пакетов, необходимых для создания приложений. Вот основные, которыми могут воспользоваться разработчики на Android.
Android SDK Platform Tools. В группу входят такие инструменты взаимодействия с Android, как Android Debugging Bridge (ADB), Fastboot, Systrace и другие. ADB помогает найти ошибки в работе приложений, установить APK на смартфон. Fastboot — активировать быструю загрузку для управления мобильным устройством с компьютера, перепрошить гаджет, настроить доступ, параметры работы операционной системы. Systrace — получить информацию о запущенных процессах, проследить за активностью и объемом данных, которые отправлены по сети.
Android SDK Build Tools . Компоненты Android SDK используются для создания кода. Zipalign позволяет оптимизировать файл APK, AAPT2 — проанализировать, проиндексировать и скомпилировать ресурсы в двоичный формат под платформу Android, Аpksigner — подписать пакет APK с помощью закрытого ключа.
Эмулятор Android. Инструмент помогает протестировать приложения и опробовать функции последних версий Android.
Подробное описание Android SDK и необходимую документацию можно найти на официальном сайте в разделе User guide.
Установка доступна на устройствах с операционными системами Windows, Mac, Linux и Chrome OS. Для запуска персональный компьютер должен соответствовать минимальным системным требованиям.
Читайте также: Как пользоваться Android Studio
Где скачать Android SDK
Пользователи могут самостоятельно выбрать ОС и загрузить решение на официальном сайте разработчика. При нажатии на кнопку Download Options откроется список доступных версий. Если Android Studio не нужна, можно скачать базовые инструменты командной строки Android (аналог пакета Android SDK Tools, эта программа устарела). Для просмотра, удаления пакетов и установки доступных версий Android SDK предназначен SDK Manager.
Как установить Android Studio на Windows
Процесс инсталляции занимает 2–5 минут в зависимости от характеристик ПК. Для корректной установки необходимо:
- Запустить файл Android Studio Setup от имени администратора.
- Согласиться с предупреждением системы безопасности, нажав на кнопку «Запустить».
- Дождаться распаковки и инсталляции установочных файлов.
- Разрешить вносить новые сведения для этого компьютера.
- Нажать на кнопку Next и выбрать компоненты Android SDK Platforms Tools, которые будут установлены. Лучше не снимать галочки, так как лишний функционал можно отключить в программе после установки.
- Указать путь установки и начать процесс инсталляции.
После извлечения всех файлов на экране появится надпись Completed. Для завершения установки нужно нажать на кнопки Next и Finish.
Читайте также: Что выбрать: iOS- или Android-разработку?
Где скачать и как установить Java Development Kit
Для работы с Android SDK требуется загрузка Java Development Kit. Java Development Kit отвечает за графическое отображение исходного кода. Чтобы увидеть список версий Java, нужно перейти на официальный сайт Oracle. Для установки необходимо:
1. Выбрать версию. Последние версии Java доступны только для 64-битных систем. Их можно загрузить либо в компрессированном архиве, либо в инсталляционном файле.
2. Зарегистрироваться в системе Oracle. Если у пользователя есть учетная запись — пройти процедуру авторизации.
3. Скачать Java Development Kit для Android на ПК.
4. Выполнить все требования установочного файла, указав место хранения утилиты.
5. После завершения установки закрыть программу и перезагрузить компьютер.
6. Теперь можно приступать к настройке и работе с Android SDK.
Интерфейс и настройка
Чтобы произвести начальную настройку программного обеспечения, необходимо:
1. Запустить установленный софт SDK от имени администратора. После запуска программы высветится приветственное окно, в котором можно быстро создать проект.
2. Выбрать заголовок Create New Project и нажать на понравившийся шаблон (Activity). Можно работать с нуля или редактировать готовый проект. Activity отвечает за логику экрана приложения. Лучше установить либо No Activity, либо Empty Activity.
3. Указать в появившемся окне настроек название проекта и пакета. Если в планах публикация в Google Play, во втором случае нужно подобрать уникальное наименование. В окне можно поменять директорию проекта, язык программирования (Java или Kotlin), указать минимальную поддерживаемую версию Android SDK. Чем она ниже, тем больше устройств будут поддерживать приложение.
Начните свой путь в IT
Попробуйте себя в программировании, аналитике данных, Data Science и других востребованных специальностях — получите все курсы для входа в IT по цене одного.
Чтобы добавить дополнительные инструменты Android SDK, нужно:
1. В открывшемся окне перейти во вкладку Tools и выбрать SDK Manager. Вкладка Tools расположена в верхней части установленного приложения.
2. После этого открыть вкладку SDK Tools. В ней представлена информация об установочных пакетах, можно скачать необходимые для работы.
Знакомство и базовая настройка Android Studio завершены.
Возможные ошибки при установке и запуске
Если устройство соответствует характеристикам, но программа выдает ошибку Skipping SDK Tools 11, были установлены старые компоненты Java, а затем добавлен софт SDK. Необходимо переустановить все компоненты, начиная с пакетов разработки от Java и заканчивая Android Studio. После удаления рекомендуется очистить остаточные файлы программой CCleaner (или аналогами).
Программа конфликтует с кириллицей, поэтому иногда возникает ошибка non-ASCII. Чтобы устранить ее, необходимо переименовать учетную запись.
Android SDK Tools — это функциональное программное обеспечение, помогающее разработчикам создавать оптимизированные приложения. Независимо от того, используется ли Java, Kotlin или C#, SDK позволяет запустить продукт и получить доступ к уникальным функциям операционной системы. Google активно поддерживает и продвигает открытое программирование, поэтому каждый желающий может попробовать себя в роли кодера для ОС Android.
Вы начнете с основ программирования, изучите Java, Kotlin, Android Studio, Git, UX/UI и PlayMarket.
- 20% теории, 80% практики;
- 10 проектов в портфолио;
- помощь в трудоустройстве.
Источник