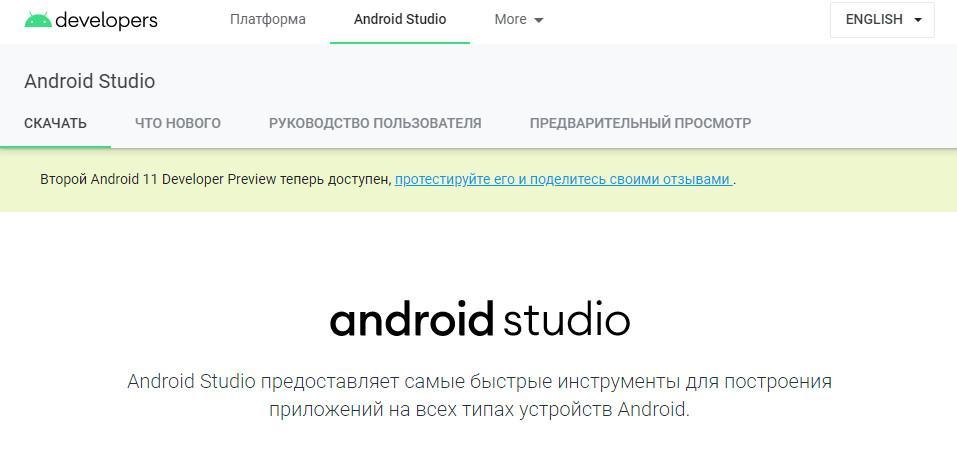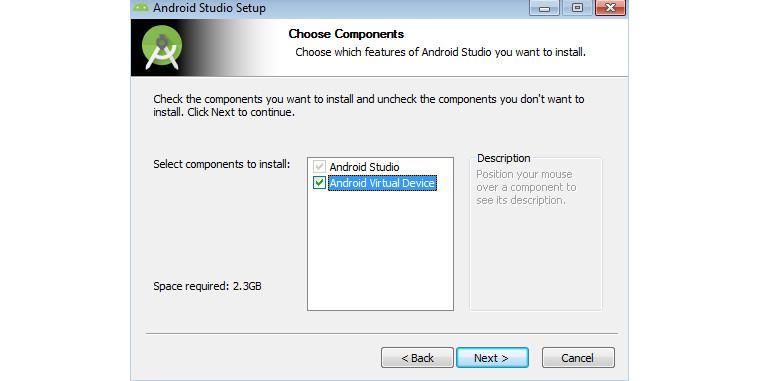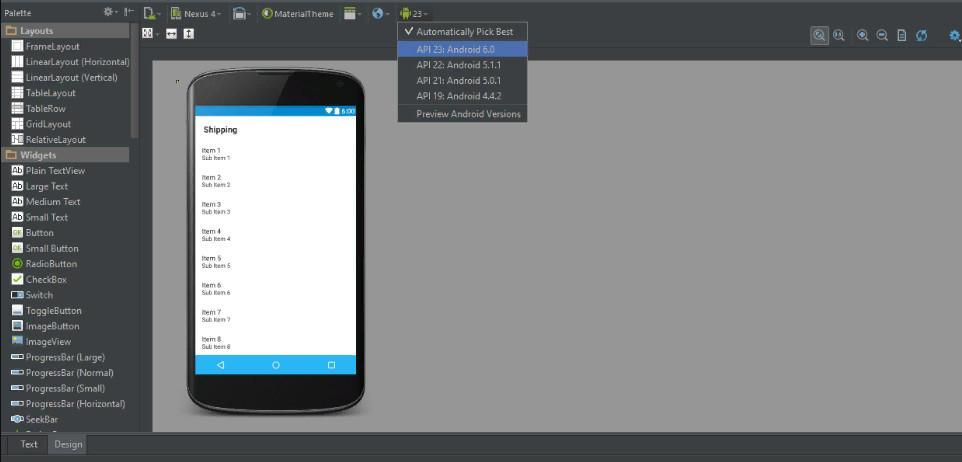- Android sdk build x86
- System Requirements for Android SDK Installation
- Eclipse IDE
- Подробное руководство по установке Android-x86
- Android SDK — что это такое и для чего нужно
- Android SDK — что это такое
- Требования к операционной системе
- Где найти и скачать Android SDK для Windows 7, 10
- Как произвести инсталляцию Android Studio на Windows
- Установка AndroidSDK
- Установка Java Development Kit
- Пользовательский интерфейс и начальная настройка параметров
- Особенности Android Studio
- Возможные ошибки при установке и запуске
Android sdk build x86
Android SDK is a software development kit, that enables apps developers to create applications/games for the Android platform. Sample projects are included in Android Software Development Kit with source code. The SDK also includes, development tools, an emulator, and required libraries to build Android applications. Applications can be written by using the Java programming language and run on Dalvik, a custom virtual machine designed for embedded use which runs on top of a Linux kernel.
System Requirements for Android SDK Installation
1- Supported Operating Systems for Android SDK
- Windows XP (32-bit), Vista (32- or 64-bit), or Windows 7 (32- or 64-bit)
- Mac OS X 10.5.8 or later (x86 only)
- Linux (tested on Ubuntu Linux, Lucid Lynx)
- GNU C Library (glibc) 2.7 or later is required.
- On Ubuntu Linux, version 8.04 or later is required.
- 64-bit distributions must be capable of running 32-bit applications.
2- Supported Development Environment for Android SDK
Eclipse IDE
- Eclipse 3.6 (Helios) or greater
Note: Eclipse 3.5 (Galileo) is no longer supported with the latest version of ADT. - Eclipse JDT plugin (included in most Eclipse IDE packages)
- Several types of Eclipse packages are available for each platform. For developing Android applications, we recommend that you install one of these packages:
- Eclipse IDE for Java Developers
- Eclipse Classic
- Eclipse IDE for Java EE Developers
- JDK 5 or JDK 6 (JRE alone is not sufficient)
- Android Development Tools plugin (recommended)
Note: If JDK is already installed on your development computer, please take a moment to make sure that it meets the version requirements listed above. In particular, note that some Linux distributions may include JDK 1.4 or Gnu Compiler for Java, both of which are not supported for Android development.
2- Recommended Hardware Requirements for Android SDK
— Minimum 2 GBs of RAM
— Intel Core2Due or equel Processor for x86 Architechure
— 4 GB Hard Disk Space
Источник
Подробное руководство по установке Android-x86
Эмулятор который идет в комплекте с Android SDK, не очень шустрый.
Основная идея использовать VirtualBox + Android X86, для преодоления проблем с производительностью.
Что нам необходимо:
Среда разработки Eclipse + Android SDK тут,
а также VirtualBox.
Под катом много картинок, и процесс установки, а также некоторые полезные советы.
Создаем Виртуальную машину:
Имя: Android-2.2-Generic
Операционная система: Linux
Версия: Linux 2.6
Память: 512 MB
Жесткий диск: 3GB
В Настройках машины:
Свойства->Сеть
Адаптер 1 — NAT (в виртуальной машине будет виден как eth0, для интернета).
Адаптер 2 — Виртуальный адаптер хоста (в виртуальной машине будет виден как eth1, для управления ADB).
Подключите образ к виртуальной машине.
И так сверимся какие параметры машины.
Запускаем виртуальную машину
Управление производится стрелками влево, вправо, вверх, вниз
По шагам как инсталлировать линукс:
В загрузчике выбрать пункт меню
1. Installation — Install Android-x86 to harddisk
Создаем разделы.
2. Create/Modify partitions
Выбрать [New] -> [Primary] -> Size (in MB) 3216 press [ok]
Выбрать [Bootable]
Выбрать [Write] подтвердить запись изменений yes
Выход [Quit]
Выбираем раздел для установки
3. Select partitions to install Android-X86
[sda1 Linux VBOX HARDDISK]
Выбор файловой системы
4. Please select a filesystem to format sda1
[ext3]
Подвердить форматирование Yes
Установка загрузчика GRUB
5. Do you want install boot loader GRUB?
Подвердить Yes
Вы хотите сделать /system для чтения и записи
6. Do you want to install /system directory as read-write?
Подтвердить Yes
В Этом образе идет много примеров Snake,NotePad из Eclipse будет не возможно будет установить свои, в самом низу статьи есть утилита для разрешения данной проблемы.
Процесс установки завершен
7. Android-x86 is installed successfully.
Создаем SD карту
[Create a fake SD Card]
size 2000 MB
отключить CD-ROM 
Перегрузить систему
Reboot
Горячие клавиши:
- esc, правая кнопка мыши Назад
- кнопка меню между правым ctrl и alt, на некоторых ноутбуках отсутствует
- alt+f1, alt+f7 переключение между консолями
- alt+курсор влево , alt + курсор вправо
- f6 Выбор режимов, авиа режим, выключение
, перегрузка - клавиша win домой
Если у вас не работает курсор мыши.
Идем в Машина-> Выключить интеграцию мыши host + i ( клавиша host по умолчанию правый ctrl). 
Разблокируем экран потянув стрелку вверх
Настройка Сети
По умолчанию эмулятор не может работать с двумя сетевыми адаптерами — не проблема.Нам нужен интернет + внутренний адрес для отладки.
Идем в запуск приложений
Выбираем приложение
Settings -> Configure Ethernet
Ставим eth0 dhcp выбираем save. 
Перегружаем Эмулятор.
Когда машина загрузится переключаемся в текстовую консоль alt+f1
Магический порядок
root@android:/ #
# netcfg
# netcfg eth1 down
# netcfg eth1 dhcp
*action ‘dhcp’ failed (invalid argument)*
*без этой комманды не выделялся адрес вообще*
# netcfg eth1 up
# netcfg
Всё выглядит приблизительно так. 
Запоминаем адрес eth1 он будет нужен для adb.
Шаги по настройки сети с консолью к сожалению надо делать каждый раз, когда эмулятор стартуете по новой.
Теперь на компьютере переходим в папку где стоит Android-SDK, в вашей системе может другая папка
C:\Program Files\Android\android-sdk\platform-tools\
Используем команду adb eth1 адрес, у меня был 192.168.56.101
Вывод будет подобный:
C:\Program Files\Android\android-sdk\platform-tools>adb connect 192.168.56.101
* daemon not running. starting it now on port 5037 *
* daemon started successfully *
connected to 192.168.56.101:5555
Пример работающего приложения. 
Как быть если хочу поставить NotePad,Snake и другие примеры
можно поставить данную утилиту SystemApp_Remover_4_19.ap.
Процесс установки будет выглядеть приблизительно так.
C:\Program Files\Android\android-sdk\platform-tools>adb install c:\temp\SystemApp_Remover_4.19.apk
Потом удаляете из списка системных приложений то с чем конфликтует Eclipse
p/s Переключение видео режимов.
В Меню загрузки нажимаем e
Появится другое меню
kernel /android-2.2/kernel /quiet root .
Еще раз нажимаем e и добавляем в конце строки через пробел vga=ask
Чтобы загрузится нажимаем enter b, и потом выбираем нужный режим из списка.
p/p/s Это мой первый пост на Хабре, не судите строго.
Источник
Android SDK — что это такое и для чего нужно
Чтобы создавать новые приложения для телефонов, необходим специальный инструментарий – набор компонентов, который позволяет написать код, проводить тестирование и наблюдать за результатом проделанной работы. Для Android предусмотрен пакет, позволяющий разработать приложения. Многие пользователи, которые хотят создавать новые программы, часто спрашивают, Android SDK что это?
Android SDK — что это такое
Компонент Android SDK представляет собой среду разработки, отладки, тестирования и написания программного кода, чтобы создавать программное обеспечение для операционной системы. Данный пакет ориентирован для профессиональных разработчиков и любителей. Для простых пользователей Android инструмент поможет получить подробную информацию об операционной системе, ошибках и логах. Также с его помощью можно запустить средство восстановления программной оболочки телефона.
Требования к операционной системе
Чтобы запустить Android SDK, необходимо, чтобы персональный компьютер соответствовал минимальным требованиям:
- Версия операционной системы: Windows 7 (SP2), 8.1, 10 (с последним пакетом обновлений).
- Процессор: любой 2-х ядерный с частотой 1 ГГц (минимум). Рекомендуется 4-х ядерный с тактовой частотой 2,5 ГГц.
- Минимальный объем внутренней памяти (ОЗУ): 3 ГБ.
- Максимальный объем внутренней памяти для лучшей производительности (ОЗУ): 8 ГБ.
- Чтобы произвести отладку и тестирование программ или игр, требуется дополнительный объем ОЗУ: не менее 2 ГБ.
- Для файла подкачки потребуется не менее 4 ГБ свободного пространства на жестком диске.
- Разрешение монитора не менее 1280X800 c частотой обновлений 60 ГГц.
Важно! Чтобы запустить пакет SDK на Linux и MacOS, потребуются аналогичные характеристики персонального компьютера.
Где найти и скачать Android SDK для Windows 7, 10
Чтобы скачать Android SDK для ОС Windows, необходимо перейти на официальный сайт разработчиков:
- Открыть главную страницу сайта разработчиков программного обеспечения.
- На домашней странице выбрать в шапке сайта кнопку «Download».
- Пользователь будет переадресован на новую страницу.
- После этого появится всплывающее окно, где нужно отметить чекбокс с согласием политики конфиденциальности.
- Затем нужно нажать на кнопку «Скачать Android SDK для OS Windows».
Важно! Не стоит скачивать программное обеспечение со сторонних ресурсов, так как на персональный компьютер могут попасть вирусы и шпионское ПО. Также стоит знать, что инструменты Android SDK работают только на 32x и 64x битных операционных системах.
Как скачать SDK
Как произвести инсталляцию Android Studio на Windows
После того, как пакет для разработки был загружен с официального сайта, необходимо произвести установку программного обеспечения:
- Необходимо запустить установочный файл от имени администратора для корректной установки.
- Появится предупреждение системы безопасности, где нужно нажать «Запустить».
- После этого начнется процесс инициализации и распаковки установочных файлов.
- Затем во всплывающем окне «Разрешить внести новые сведения для этого компьютера» нажать «Ок».
- В окне мастера установки нажать на кнопку «Next».
- Далее требуется выбрать компоненты, которые будут установлены на персональный компьютер. Необходимо отменить нужные чекбоксы.
- Следующий шаг заключается в выборе директории, куда будут скопированы файлы программного обеспечения.
- Начнется процесс извлечения компонентов Android Platforms Tools.
- На экране компьютера появится сообщение «Completed», которое сигнализирует об окончании процесса установки.
- Для завершения инсталляции требуется нажать на кнопку «Next» и «Finish».
Установка Android Studio
Установка AndroidSDK
После того, как было установлено основное приложение «Android Studio», необходимо произвести инсталляцию среды для разработки. Инсталляция SDK производится следующим образом:
- Сначала необходимо произвести загрузку файла с официального сайта для нужной версии операционной системы Windows.
- После загрузки следует запустить установочный файл и разрешить вносить сведения на компьютер.
- В окне мастера установки нажать на кнопку «Next».
- После этого запуститься автоматические сканирование и будут определены компоненты «Android Studio».
- Затем требуется определить директорию, куда будут распакованы установочные файлы программного обеспечения.
- Начнется процесс извлечения и распаковки компонентов программы.
- На экране появится сообщение о завершении инсталляции.
Установка Java Development Kit
Чтобы скачать Android System Development Kit, необходимо перейти на официальный сайт разработчиков Oracle и скачать программное обеспечение:
- Перейти на сайт Oracle и на главной странице выбрать вкладку «Java».
- Затем перейти в «Technologies» и нажать на кнопку «Загрузить».
- Выбрать установочный файл x64 или x86 взависимости от разрядности системы.
- Принять лицензионное соглашение кликнуть по вкладке «Скачать».
- После этого нужно войти в систему Oracle. Если учетной записи нет, ее нужно создать.
- После загрузки следует запустить мастер установки и нажать на кнопку «Next».
- Затем выбрать директорию «Development Tools», куда требуется распаковать файлы.
Установка Development Kit
Пользовательский интерфейс и начальная настройка параметров
После того, как основные компоненты были установлены, необходимо произвести первоначальную настройку и изучить пользовательский интерфейс программного обеспечения:
- Необходимо запустить Android Studio от имени администратора.
- Во вкладке «Конфигурация», которая расположена в нижней части экрана требуется выбрать инструмент «Android SDK».
- Откроется окно «Default Settings», где нужно выбрать подпункт «Android SDK».
- В списке отметить чекбоксы с версиями операционной системы, которые будут использоваться в разработке приложений или игр.
- Далее необходимо выбрать подпункт «Tools», где будет дана информация об установочных пакетах. Требуется отметить чекбоксы: «Support Repository», «Support Library», «Google Play Services» и «USB Driver Platform».
После проделанных действий настройка основных параметров будет завершена, и можно приступать к работе со средой разработки.
Важно! В процессе использования ПО, его требуется постоянно обновлять, это позволит изучать новые версии программного кода операционной системы.
Особенности Android Studio
Популярность данной среды разработки обусловлена тем, что в ней реализованы функции, позволяющие производить полную сборку приложений с помощью простых инструментов:
- Улучшенный редактор макетов, который позволяет работать с компонентами пользовательского интерфейса.
- Возможность собирать компоненты приложений в автоматическом режиме с помощью «Gradle»
- Создание одного или нескольких архивов APK.
- Изменение программного кода и его структуры.
- Анализатор для обнаружения ошибок и улучшения производительности.
- Средства позволяющие создавать программное обеспечение для Android TV.
- Поддержка новых бета-версий операционной системы Android, чтобы разработчики могли заранее оптимизировать приложения для будущих сборок ОС.
- Поддержка нескольких языков программирования.
Возможные ошибки при установке и запуске
Наиболее часто, пользователи сталкиваются с ошибкой «Skipping SDK Tools 11». Решается она достаточно просто, требуется полностью деинсталлировать утилиту с компьютера и с помощью программы «CCleaner» удалить остаточные файлы. Затем заново установить компоненты JAVA и Platform Tools.
Также часто можно столкнуться с ошибкой «non-ASCII». Возникает она из-за того, что имя профиля пользователя написано на кириллице. Необходимо зайти в панель управления ОС и написать имя учетной записи на латинице.
ПО Android SDK Studio Manager –это функциональный инструмент для создания новых программ для устройств на базе ОС андроид. При использовании данного инструментария, необходимо удостоверится, что компьютер подходит под предъявляемые требования.
Источник