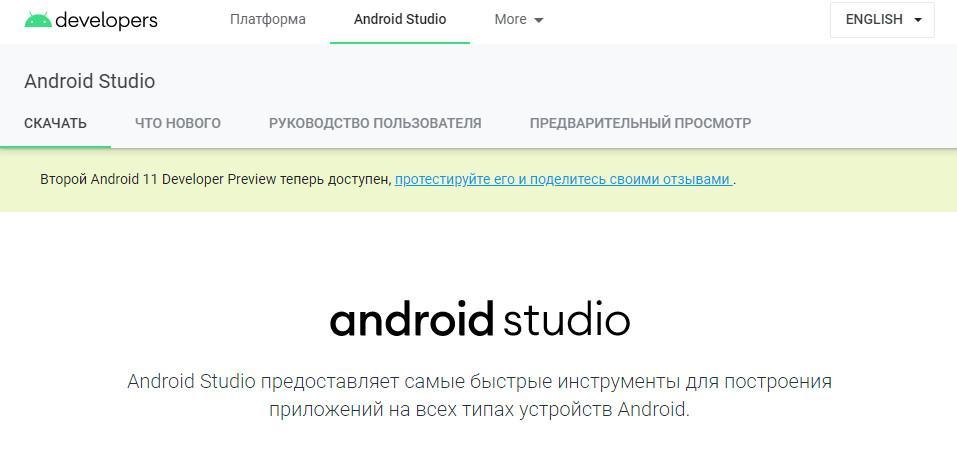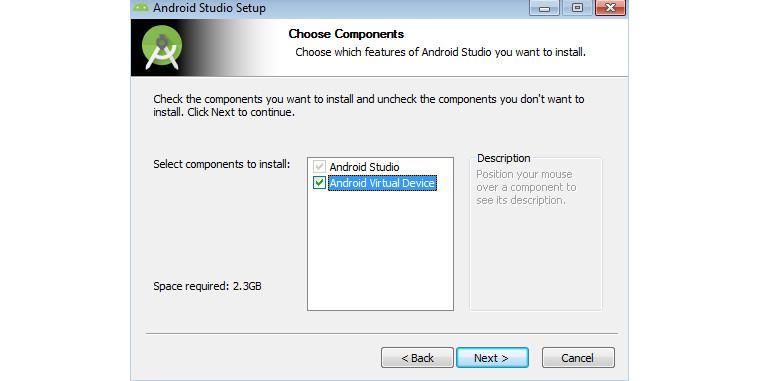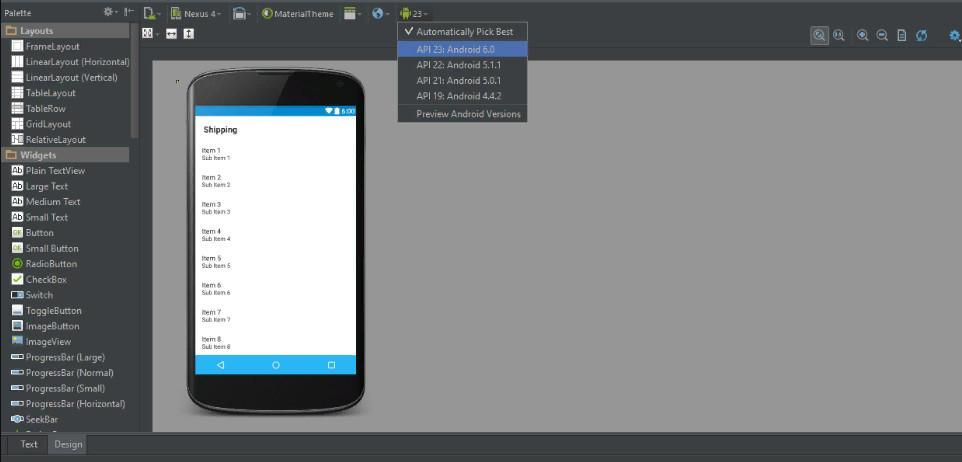- Национальная библиотека им. Н. Э. Баумана Bauman National Library
- Персональные инструменты
- Android SDK
- Android Debug Bridge
- Fastboot
- Основные понятия об Android SDK
- Android SDK — что это такое и для чего нужно
- Android SDK — что это такое
- Требования к операционной системе
- Где найти и скачать Android SDK для Windows 7, 10
- Как произвести инсталляцию Android Studio на Windows
- Установка AndroidSDK
- Установка Java Development Kit
- Пользовательский интерфейс и начальная настройка параметров
- Особенности Android Studio
- Возможные ошибки при установке и запуске
Национальная библиотека им. Н. Э. Баумана
Bauman National Library
Персональные инструменты
Android SDK
Пакет средств разработки программного обеспечения для Android (SDK) содержит всеобъемлющий набор инструментов разработки. [Источник 1] Они включают в себя отладчик, библиотеки, эмулятор, основанный на QEMU, документацию, примеры кода и учебники. Поддерживаемые платформы разработки включают компьютеры под управлением Linux (любой современный настольный дистрибутив Linux), Mac ОС x версии 10.5.8 или более поздней версии и Windows 7 и выше. По состоянию на март 2015 года SDK не доступен для разработки под Android, исключения составляют специализированные Android приложения.
До конца 2014 года, официально поддерживаемой программой integrated development environment (IDE) был Eclipse с плагином Android Development Tools (ADT), хотя IntelliJ IDEA IDE (все версии) полностью поддерживает разработку Android «из коробки», как и NetBeans IDE поддерживает разработку Android через плагин. По состоянию на 2015 год, Android Studio, созданная компанией Google и работающая над IntelliJ, является официальной IDE; тем не менее, разработчики могут свободно использовать другие инструменты, но Google дал понять, что поддержка ADT была официально завершена с конца 2015 года, с целью сосредоточиться на Android Studio в качестве официальной IDE для Android. Кроме того, разработчики могут использовать любой текстовый редактор для редактирования Java и XML файлов, а затем использовать инструменты командной строки (Java Development Kit и Apache Ant не обязательны) для создания, построения и отладки приложений для Android, а также контролировать добавленные Android устройства (например, запуск, перезагрузку, установку пакетов программ удаленно).
Улучшение Android’s SDK идут рука об руку с общим развитием платформы Android. SDK также поддерживает старые версии Android, если разработчики хотят сосредоточить свои приложения на старых устройствах. Инструменты разработки — это загружаемые компоненты, поэтому после скачивания последней версии и платформы, старые платформы и инструменты могут быть использованы для тестирования совместимости. [Источник 2]
Приложения Android упакованы в .формат apk и хранятся в папке /Data/App на ОС Android (папка доступна только для пользователя root по соображениям безопасности). APK -пакет содержит .DEX-файлы [Источник 3] (скомпилированный исполняемый код- называемый Dalvik), файлы ресурсов и т.д.
Android Debug Bridge
The Android Debug Bridge (ADB) представляет собой набор инструментов, включенных в пакет SDK для Android. [Источник 4] Он состоит из клиентской и серверной программ, которые взаимодействуют друг с другом. ADB, как правило, доступен через интерфейс командной строки, хотя существуют многочисленные графические пользовательские интерфейсы для управления ADB.
Например, приложения для Android могут быть сохранены с помощью команды «backup» в файл с названием «backup.ab»(по умолчанию).
В вопросе безопасности докладываемом в марте 2011 года, целью ADB была установка программ rootkit на подключенных телефонах с помощью «resource exhaustion attack».
Fastboot
Fastboot — это протокол диагностики, входящий в состав пакета SDK, который применяется в первую очередь для перепрошивки файловой системы через порт USB компьютера. Это необходимо, чтобы устройство было переведено в режим загрузчика, в котором выполняется только самая основная установка оборудования. После включения протокола на самом устройстве, он будет принимать определенный набор команд, посылаемых к нему через USB с помощью командной строки. Некоторые из наиболее часто используемых команд быстрой загрузки включают в себя:
- flash – переписывает раздел с бинарных изображений(образов) прошивок, хранящихся на компьютере
- erase – стирает определенный раздел
- reboot – перезагружает устройство с запуском операционной системы, раздела восстановления или обратно загрузчика
- devices – отображает список всех устройств (по серийному номеру) подключенных кк компьютеру
- format – форматирование определенного раздела; файловая система раздела должна быть определена устройством
Источник
Основные понятия об Android SDK
Android SDK позволяет производить взлом программного обеспечения Android-устройств, получать права администратора, доступ к системным файлам и изменять их.
То есть, все, что только можно себе представить, при работе с любым смартфоном или планшетом на основе операционной системы Android.
SDK, сокращение от Software Development Kit, — полный комплект всех средств разработки, который позволяет создавать приложения для определенного конкретного программного пакета, а также программного обеспечения основных средств разработки, аппаратной платформы, игровых консолей, компьютерной системы, различных операционных систем и платформ. В нашем случае, это SDK для мобильной операционной системы Android.
ADB (Android Debug Bridge, элемент Android SDK) также позволяет просматривать, какие совместимые Android-устройства в данный момент подключены и способны работать с ADB, просматривать системный лог-файл операционной системы Android, копировать файлы с и на Android-девайс, устанавливать или удалять приложения на мобильном гаджете, очищать раздел data или перезаписывать его, выполнять скрипты для управления Android-устройством и много всего другого.
Итак, приступим к установле Android SDK. Для этого заходим на сайт , где открываем вкладку, соответственно, SDK, и выбираем версию SDK для операционной системы вашего компьютера. Предпочтительнее качать SDK в .zip-архиве. Скачиваем и разархивируем данный архив в корень диска C:
После этого необходимо скачать JRE на сайте http://oracle.com. Для этого выбираем на указанном сайте сверху вкладку Downloads, далее JAVA for Developers, и далее – JRE. Скачиваем и устанавливаем программное обеспечение JRE.
Далее запускаем в папке SDK программу SDK Manager, в которой выбираем необходимые нам пакеты для дальнейшей работы. Рекомендуем выбирать те, что показаны на изображениях ниже. После подтверждения менеджер самостоятельно скачает и установит нужные компоненты, ждем окончания процесса.
Переходим в папку C:Android-SDK-Windowsplatform-tools, копируем путь к данной папке, так как здесь должны находится необходимые нам файлы, в том числе adb.exe.
После этого, если у вас Windows XP, необходимо открыть панель управления, в свойствах системы – дополнительно и выбрать «Переменные среды» внизу. Если же установлена Windows Vista/7, то в панели управления открываем «Система», далее «Дополнительные параметры системы».
В «Переменных средах» находим пункт Path, нажимаем «Изменить» и не удаляя ничего, через точку с запятой («;») добавляем путь, который скопировали выше:
Подтверждаем изменения нажав «Ок». Проверяем проделанные изменения. Для этого заходим в командную строку нажатием комбинации клавиш Win+R. Вводим команду adb и получаем на экране следующее, если сделали всё правильно:
Теперь давайте рассмотрим список достаточно полезных и часто используемых команд.
adb devices – выводит информацию о том, какие устройства подключены в данный момент.
adb wait-for-device – даёт команду ждать подключения устройства.
adb get-serialno – выводит серийный номер устройства на экран.
adb logcat – просмотр выполняемых устройством функций.
adb logcat > c:log.txt – сохранит выполняемые функции в указанный файл.
logcat поддерживает следующие фильтры:
V — Verbose (многословный) (самый низкий возможный приоритет, данный режим включен по умолчанию)
D — Debug (дебаг или отладка)
I — Info (вывод информации)
W — Warning (вывод предупреждений)
E — Error (вывод ошибок)
F — Fatal (вывод критических ошибок)
S — Silent (тишина) (самый высокий доступный приоритет, режим полного молчания, то есть ничего не выводиться)
Например: adb logcat *:E — выводиться только информация об ошибках в работе операционной системы.
adb logcat [-b ] — выводит информацию касательно системных буферов.
radio — выводит информацию с буфера, который содержит информацию о сообщениях модуля, отвечающего за радио/телефонию.
events — выводит информацию с буфера, который содержит информацию о сообщениях связанных событий.
main — выводит информацию с основного буфера.
adb reboot – производит перезагрузку девайса.
adb reboot recovery – производит перезагрузку девайса в режиме recovery.
adb reboot bootloader – производит перезагрузку в режиме bootloader.
adb shell cat /proc/mtd – выводит информацию о «разделах» памяти устройства.
adb shell df – выводит информацию о разделах и свободных в текущий момент ресурсах устройства.
adb push – выполняет копирование файла в устройство.
adb pull [] – выполняет копирование файла с устройства на персональный компьютер.
adb install [-l] [-r] [-s] – производит установку указанного приложения.
Например: adb install с:/adb/app/prog.apk – будет выполнена установка файла prog.apk, который находится в папке /adb/app/ на диске C:
-l – блокировка приложения.
-r – переустановка приложения, с сохранением данных.
-s – установка приложения на карту памяти.
adb uninstall – выполняет удаление приложения.
Источник
Android SDK — что это такое и для чего нужно
Чтобы создавать новые приложения для телефонов, необходим специальный инструментарий – набор компонентов, который позволяет написать код, проводить тестирование и наблюдать за результатом проделанной работы. Для Android предусмотрен пакет, позволяющий разработать приложения. Многие пользователи, которые хотят создавать новые программы, часто спрашивают, Android SDK что это?
Android SDK — что это такое
Компонент Android SDK представляет собой среду разработки, отладки, тестирования и написания программного кода, чтобы создавать программное обеспечение для операционной системы. Данный пакет ориентирован для профессиональных разработчиков и любителей. Для простых пользователей Android инструмент поможет получить подробную информацию об операционной системе, ошибках и логах. Также с его помощью можно запустить средство восстановления программной оболочки телефона.
Требования к операционной системе
Чтобы запустить Android SDK, необходимо, чтобы персональный компьютер соответствовал минимальным требованиям:
- Версия операционной системы: Windows 7 (SP2), 8.1, 10 (с последним пакетом обновлений).
- Процессор: любой 2-х ядерный с частотой 1 ГГц (минимум). Рекомендуется 4-х ядерный с тактовой частотой 2,5 ГГц.
- Минимальный объем внутренней памяти (ОЗУ): 3 ГБ.
- Максимальный объем внутренней памяти для лучшей производительности (ОЗУ): 8 ГБ.
- Чтобы произвести отладку и тестирование программ или игр, требуется дополнительный объем ОЗУ: не менее 2 ГБ.
- Для файла подкачки потребуется не менее 4 ГБ свободного пространства на жестком диске.
- Разрешение монитора не менее 1280X800 c частотой обновлений 60 ГГц.
Важно! Чтобы запустить пакет SDK на Linux и MacOS, потребуются аналогичные характеристики персонального компьютера.
Где найти и скачать Android SDK для Windows 7, 10
Чтобы скачать Android SDK для ОС Windows, необходимо перейти на официальный сайт разработчиков:
- Открыть главную страницу сайта разработчиков программного обеспечения.
- На домашней странице выбрать в шапке сайта кнопку «Download».
- Пользователь будет переадресован на новую страницу.
- После этого появится всплывающее окно, где нужно отметить чекбокс с согласием политики конфиденциальности.
- Затем нужно нажать на кнопку «Скачать Android SDK для OS Windows».
Важно! Не стоит скачивать программное обеспечение со сторонних ресурсов, так как на персональный компьютер могут попасть вирусы и шпионское ПО. Также стоит знать, что инструменты Android SDK работают только на 32x и 64x битных операционных системах.
Как скачать SDK
Как произвести инсталляцию Android Studio на Windows
После того, как пакет для разработки был загружен с официального сайта, необходимо произвести установку программного обеспечения:
- Необходимо запустить установочный файл от имени администратора для корректной установки.
- Появится предупреждение системы безопасности, где нужно нажать «Запустить».
- После этого начнется процесс инициализации и распаковки установочных файлов.
- Затем во всплывающем окне «Разрешить внести новые сведения для этого компьютера» нажать «Ок».
- В окне мастера установки нажать на кнопку «Next».
- Далее требуется выбрать компоненты, которые будут установлены на персональный компьютер. Необходимо отменить нужные чекбоксы.
- Следующий шаг заключается в выборе директории, куда будут скопированы файлы программного обеспечения.
- Начнется процесс извлечения компонентов Android Platforms Tools.
- На экране компьютера появится сообщение «Completed», которое сигнализирует об окончании процесса установки.
- Для завершения инсталляции требуется нажать на кнопку «Next» и «Finish».
Установка Android Studio
Установка AndroidSDK
После того, как было установлено основное приложение «Android Studio», необходимо произвести инсталляцию среды для разработки. Инсталляция SDK производится следующим образом:
- Сначала необходимо произвести загрузку файла с официального сайта для нужной версии операционной системы Windows.
- После загрузки следует запустить установочный файл и разрешить вносить сведения на компьютер.
- В окне мастера установки нажать на кнопку «Next».
- После этого запуститься автоматические сканирование и будут определены компоненты «Android Studio».
- Затем требуется определить директорию, куда будут распакованы установочные файлы программного обеспечения.
- Начнется процесс извлечения и распаковки компонентов программы.
- На экране появится сообщение о завершении инсталляции.
Установка Java Development Kit
Чтобы скачать Android System Development Kit, необходимо перейти на официальный сайт разработчиков Oracle и скачать программное обеспечение:
- Перейти на сайт Oracle и на главной странице выбрать вкладку «Java».
- Затем перейти в «Technologies» и нажать на кнопку «Загрузить».
- Выбрать установочный файл x64 или x86 взависимости от разрядности системы.
- Принять лицензионное соглашение кликнуть по вкладке «Скачать».
- После этого нужно войти в систему Oracle. Если учетной записи нет, ее нужно создать.
- После загрузки следует запустить мастер установки и нажать на кнопку «Next».
- Затем выбрать директорию «Development Tools», куда требуется распаковать файлы.
Установка Development Kit
Пользовательский интерфейс и начальная настройка параметров
После того, как основные компоненты были установлены, необходимо произвести первоначальную настройку и изучить пользовательский интерфейс программного обеспечения:
- Необходимо запустить Android Studio от имени администратора.
- Во вкладке «Конфигурация», которая расположена в нижней части экрана требуется выбрать инструмент «Android SDK».
- Откроется окно «Default Settings», где нужно выбрать подпункт «Android SDK».
- В списке отметить чекбоксы с версиями операционной системы, которые будут использоваться в разработке приложений или игр.
- Далее необходимо выбрать подпункт «Tools», где будет дана информация об установочных пакетах. Требуется отметить чекбоксы: «Support Repository», «Support Library», «Google Play Services» и «USB Driver Platform».
После проделанных действий настройка основных параметров будет завершена, и можно приступать к работе со средой разработки.
Важно! В процессе использования ПО, его требуется постоянно обновлять, это позволит изучать новые версии программного кода операционной системы.
Особенности Android Studio
Популярность данной среды разработки обусловлена тем, что в ней реализованы функции, позволяющие производить полную сборку приложений с помощью простых инструментов:
- Улучшенный редактор макетов, который позволяет работать с компонентами пользовательского интерфейса.
- Возможность собирать компоненты приложений в автоматическом режиме с помощью «Gradle»
- Создание одного или нескольких архивов APK.
- Изменение программного кода и его структуры.
- Анализатор для обнаружения ошибок и улучшения производительности.
- Средства позволяющие создавать программное обеспечение для Android TV.
- Поддержка новых бета-версий операционной системы Android, чтобы разработчики могли заранее оптимизировать приложения для будущих сборок ОС.
- Поддержка нескольких языков программирования.
Возможные ошибки при установке и запуске
Наиболее часто, пользователи сталкиваются с ошибкой «Skipping SDK Tools 11». Решается она достаточно просто, требуется полностью деинсталлировать утилиту с компьютера и с помощью программы «CCleaner» удалить остаточные файлы. Затем заново установить компоненты JAVA и Platform Tools.
Также часто можно столкнуться с ошибкой «non-ASCII». Возникает она из-за того, что имя профиля пользователя написано на кириллице. Необходимо зайти в панель управления ОС и написать имя учетной записи на латинице.
ПО Android SDK Studio Manager –это функциональный инструмент для создания новых программ для устройств на базе ОС андроид. При использовании данного инструментария, необходимо удостоверится, что компьютер подходит под предъявляемые требования.
Источник