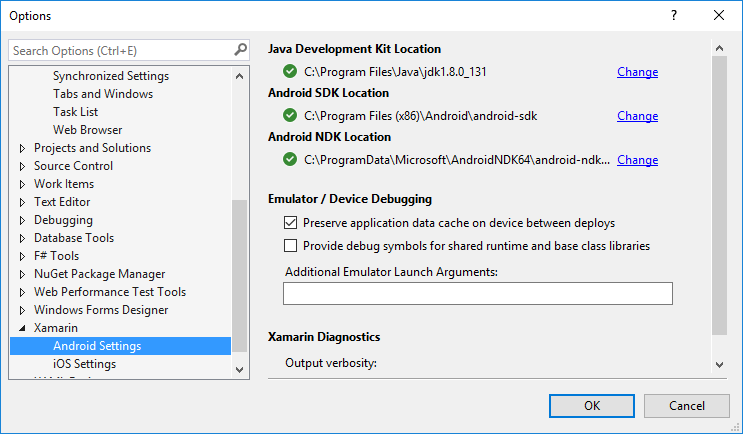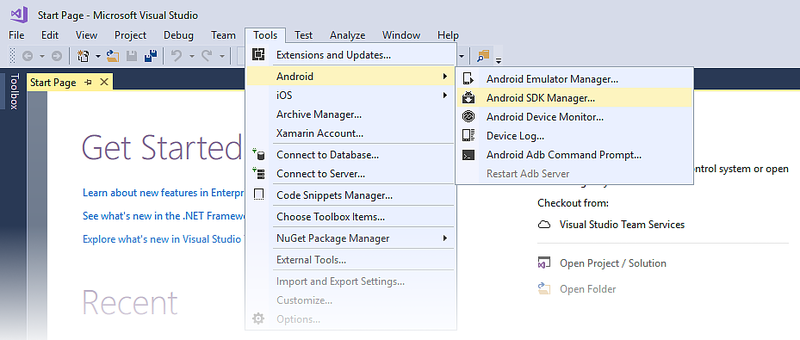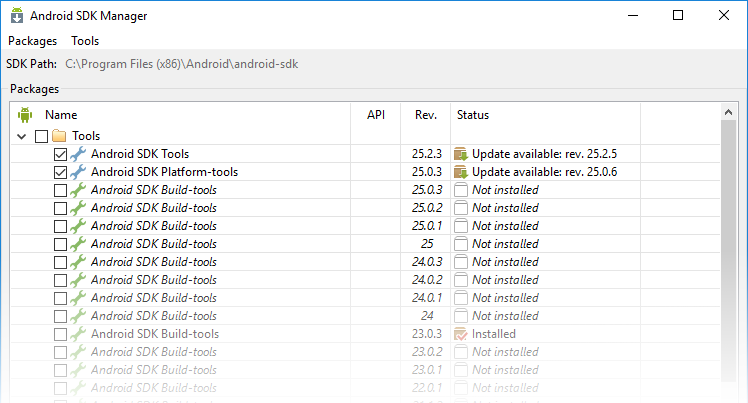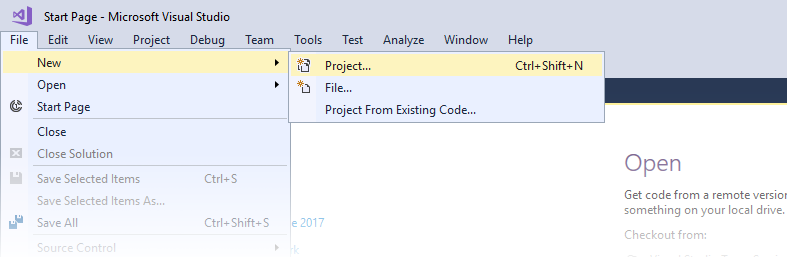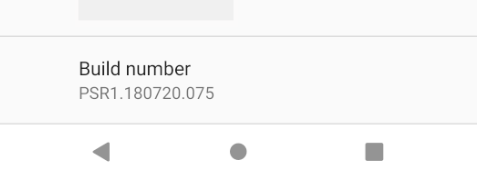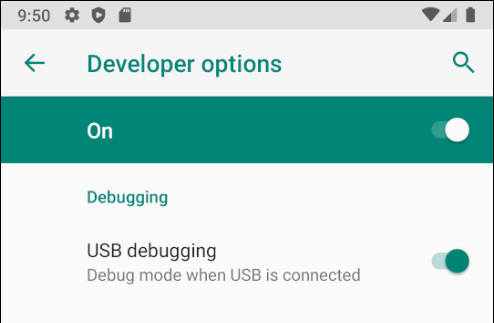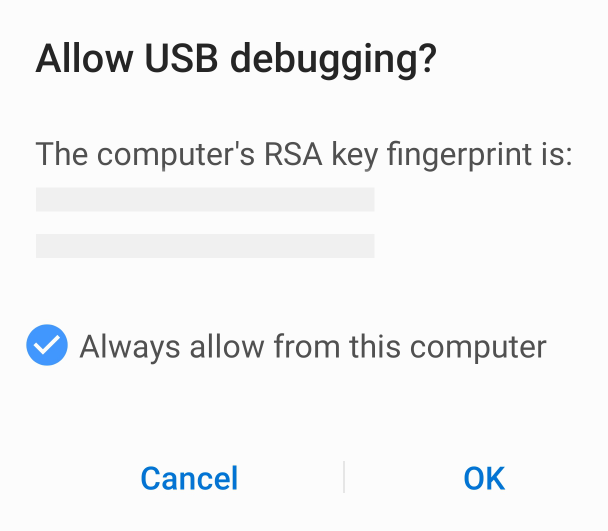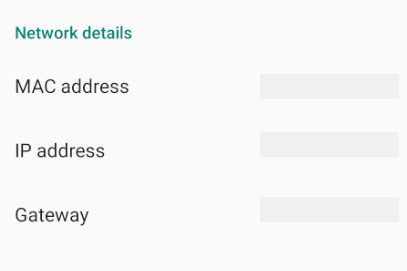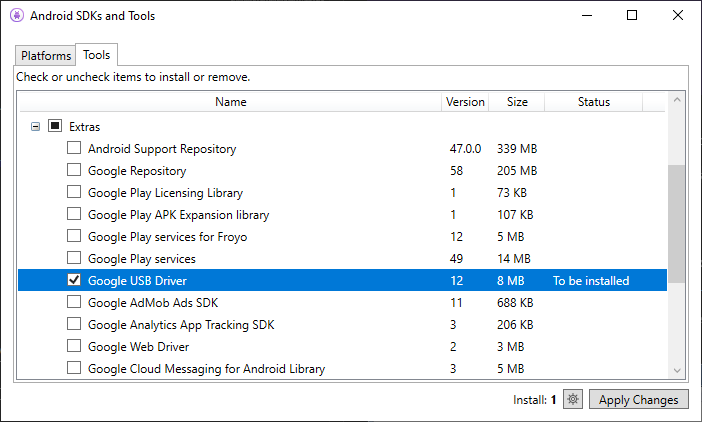- Установка и настройка Xamarin.Android
- Установка в Windows
- Установка в Mac
- Установка пакета SDK для Android
- Настройка эмулятора Android
- Настройка устройства Android
- Предварительная версия Microsoft Mobile OpenJDK
- Установка в Windows
- Обзор
- Установка
- Параметр Configuration
- Диспетчер Android SDK
- Подсистема Windows 11 для Android (предварительная версия)
- Эмулятор Android
- Устройство Android
- Создание приложения
- Настройка устройства для разработки
- Включение отладки на устройстве
- Android 9.0 и более поздних версий
- Android 8.0 и Android 8.1
- Android 7.1 и более ранней версии
- Убедитесь, что включена отладка по USB
- Android 9.0 и более поздних версий
- Android 8.0 и Android 8.1
- Android 7.1 и более ранней версии
- Подключение устройства к компьютеру
- Альтернативное подключение через Wi-Fi
- Подключение через Wi-Fi
- Устранение неполадок
- Установка USB-драйверов
- Скачивание USB-драйверов
- Установка USB-драйвера
- Сводка
Установка и настройка Xamarin.Android
В разделах этого документа содержатся сведения об установке и настройке Xamarin.Android для работы с Visual Studio в Windows и macOS, использовании диспетчера пакетов SDK для Android для скачивания и установки средств и компонентов пакета SDK для Android, которые необходимы для создания и тестирования приложения, настройке эмулятора Android для отладки и подключения физического устройства Android к компьютеру разработки для отладки и окончательного тестирования приложения.
Установка в Windows
В этом руководстве описываются действия по установке и приводятся сведения о конфигурации, необходимые для установки Xamarin.Android в Windows. После выполнения шагов в этой статье ваша рабочая установка Xamarin.Android будет интегрирована в Visual Studio, и вы будете готовы приступить к созданию первого приложения Xamarin.Android.
Установка в Mac
В этой статье описываются действия по установке и приводятся сведения о конфигурации, необходимые для установки Xamarin.Android на компьютере Mac. После выполнения шагов в этой статье ваша рабочая установка Xamarin.Android будет интегрирована в Visual Studio для Mac, и вы будете готовы приступить к созданию первого приложения Xamarin.Android.
Установка пакета SDK для Android
В состав Visual Studio входит диспетчер пакетов SDK для Android, который заменяет автономный диспетчер пакетов SDK для Android от Google. В этой статье содержатся сведения об использовании диспетчера пакетов SDK для скачивания средств, платформ и других компонентов пакета SDK для Android, необходимых для разработки приложений Xamarin.Android.
Настройка эмулятора Android
В этих статьях описана настройка Android Emulator для тестирования и отладки приложений Xamarin.Android.
Настройка устройства Android
В этой статье описывается установка физического устройства Android и его подключение к компьютеру разработчика для использования в целях запуска и отладки приложений Xamarin.Android.
Предварительная версия Microsoft Mobile OpenJDK
В этом руководстве описаны шаги по переходу на предварительную версию дистрибутива OpenJDK от Майкрософт. Этот дистрибутив OpenJDK предназначен для разработки мобильных приложений.
Источник
Установка в Windows
В этом руководстве описаны действия по установке Xamarin.Android для Visual Studio в Windows, а также содержатся сведения о настройке Xamarin.Android для создания первого приложения Xamarin.Android.
Обзор
В этом руководстве рассматриваются следующие темы:
Настройка пользовательских расположений для пакета Java Development Kit, пакета SDK для Android и пакета NDK для Android.
Запуск диспетчера пакетов SDK для Android для скачивания и установки дополнительных компонентов пакета SDK для Android.
Подготовка устройства или эмулятора Android для отладки и тестирования.
Создание первого проекта приложения Xamarin.Android.
После выполнения действий в этом руководстве ваша рабочая установка Xamarin.Android будет интегрирована в Visual Studio, и вы будете готовы приступить к созданию первого приложения Xamarin.Android.
Установка
Подробные сведения об установке Xamarin для использования с Visual Studio в Windows см. в руководстве Установка в Windows.
Параметр Configuration
Для создания приложений в Xamarin.Android используется пакет Java Development Kit (JDK) и пакет SDK для Android. Во время установки установщик Visual Studio помещает эти средства в расположения по умолчанию и настраивает среду разработки с соответствующей конфигурацией путей. чтобы просмотреть и изменить эти расположения, щелкните сервис параметры > Xamarin > Android Параметры:
В большинстве случаев эти расположения по умолчанию будут работать без дальнейших изменений. Однако в Visual Studio можно настроить пользовательские расположения для этих средств (например, если пакеты Java JDK, SDK для Android или NDK установлены в другом месте). Нажмите кнопку Изменить рядом с путем, который требуется изменить, а затем перейдите в новое расположение.
Xamarin.Android использует пакеты JDK 11, который необходим для API уровня 31 или выше, и JDK 8, который необходим при разработке для API уровней от 24 до 30 (JDK 8 также поддерживает уровни API ниже 24).
Xamarin.Android не поддерживает пакет JDK 9.
Диспетчер Android SDK
Android использует несколько параметров уровня API Android для определения совместимости приложения в разных версиях Android (дополнительные сведения об уровнях API Android см. в статье Общие сведения об уровнях API Android). В зависимости от того, с какими уровнями API Android вы будете работать, может потребоваться скачать и установить дополнительные компоненты пакета SDK для Android. Кроме того, может потребоваться установить дополнительные средства и образы эмулятора из пакета SDK для Android. Для этого следует использовать диспетчер пакетов SDK для Android. Чтобы запустить диспетчер пакет SDK для Android , щелкните инструменты Android пакет SDK для Android Manager.
Диспетчер пакетов SDK для Android установлен в Visual Studio по умолчанию:
С помощью диспетчера пакетов SDK для Android Google можно устанавливать пакеты инструментов SDK для Android до версии 25.2.3. Однако если необходимо использовать более позднюю версию пакета инструментов SDK для Android, нужно установить подключаемый модуль диспетчера пакетов SDK для Android Xamarin для Visual Studio (доступен в Visual Studio Marketplace). Это необходимо, так как автономный диспетчер пакетов SDK Google был объявлен нерекомендуемым в версии 25.2.3 пакета инструментов SDK для Android.
Дополнительные сведения об использовании диспетчера пакетов SDK для Android Xamarin см. в статье Установка пакета SDK для Android.
Подсистема Windows 11 для Android (предварительная версия)
Windows 11 теперь включает подсистему для запуска приложений Android. Благодаря ей вы можете быстро отладить приложения Android непосредственно из Visual Studio без использования другого устройства или эмулятора. Чтобы получить полные инструкции и узнать требования для включения этой функции, см. Руководство по Windows 11.
После подключения к ADB компьютер будет отображаться в меню «Запуск/Отладка» наряду с настроенными эмуляторами или устройствами.
Известные ограничения и проблемы:
- Сервисы Google Play не поддерживаются.
- Нахождение в точке останова во время отладки превысит время ожидания и приведет к сбою приложения.
Эмулятор Android
Android Emulator — это удобный инструмент для разработки и тестирования приложений Xamarin.Android. Физическое устройство, например планшет, не всегда доступно во время разработки, или разработчик хочет выполнять тесты на интеграцию на компьютере до фиксации кода.
Эмуляция устройства Android на компьютере включает в себя следующие компоненты:
- Google Android Emulator — это эмулятор на основе QEMU , который создает виртуальное устройство, работающее на рабочей станции разработчика.
- образ Emulator — образ эмулятора — это шаблон или спецификация оборудования и операционной системы, которая должна быть виртуализирована. Например, один образ эмулятора определяет требования к оборудованию для Android 7.0 с установленными службами Google Play на Nexus 5X. Другой образ эмулятора может определять планшет с диагональю 10″ под управлением Android 6.0.
- Виртуальное устройство Android (AvD) — это эмуляторное устройство Android, созданное из образа эмулятора. При запуске и тестировании приложений Android Xamarin.Android запустит эмулятор Android, запускающий определенное виртуальное устройство Android, установит пакет приложений для Android и запустит приложение.
Можно значительно повысить производительность при разработке на компьютерах с процессором x86, если использовать особые образы эмуляторов, оптимизированные для архитектуры x86, и одну из двух технологий виртуализации:
- Microsoft Hyper-V — доступно на компьютерах с обновлением Windows 10 апрель 2018 или более поздней версии.
- Hardware Accelerated Execution Manager Intel (HAXM) — доступно на компьютерах x86 под управлением OS X, macOS или более ранних версий Windows.
Дополнительные сведения об Android Emulator, Hyper-V и HAXM см. в разделе Аппаратное ускорение для производительной работы эмулятора.
В версиях Windows до Windows 10 с обновлением за апрель 2018 г. HAXM не совместим с Hyper-V. В этом случае необходимо отключить Hyper-V или использовать более медленные образы эмулятора без оптимизации для x86.
Устройство Android
Если у вас есть физическое устройство Android для тестирования, настройте его для использования в разработке. Сведения о настройке устройства Android для разработки, его подключении к компьютеру для запуска и отладки приложений Xamarin.Android см. в статье Настройка устройства для разработки.
Создание приложения
Теперь, когда вы установили Xamarin.Android, можно запустить Visual Studio для создания проекта. щелкните файл создать > Project , чтобы начать создание приложения:
В диалоговом окне Новый проект в разделе Шаблоны выберите Android и на правой панели щелкните Приложение Android. Введите имя приложения (на снимке экрана ниже приложение называется MyApp), а затем нажмите кнопку ОК:
Источник
Настройка устройства для разработки
В этой статье рассказывается о том, как настроить устройство Android и подключить его к компьютеру для запуска и отладки приложений Xamarin.Android.
После тестирования на эмуляторе Android необходимо просмотреть и протестировать приложения, работающие на устройстве Android. Необходимо включить отладку и подключить устройство к компьютеру.
Каждое из этих действий будет рассматриваться более подробно в следующих разделах.
Включение отладки на устройстве
Для тестирования приложения Android необходимо включить отладку на устройстве. Параметры разработчика на Android были скрыты по умолчанию с версии 4.2, и их включение может варьироваться в зависимости от версии Android.
Android 9.0 и более поздних версий
На устройствах Android 9.0 и более поздних версий отладка включается следующим образом:
- Откройте экран Параметры.
- выберите сведения о Телефон .
- Коснитесь номера сборки 7 раз, пока вы не станете разработчик! .
Android 8.0 и Android 8.1
- Откройте экран Параметры.
- Выберите Система.
- Нажмите О телефоне.
- Коснитесь номера сборки 7 раз, пока вы не станете разработчик! .
Android 7.1 и более ранней версии
- Откройте экран Параметры.
- Нажмите О телефоне.
- Коснитесь номера сборки 7 раз, пока вы не станете разработчик! .
Убедитесь, что включена отладка по USB
После включения режима разработчика на устройстве необходимо убедиться, что на устройстве включена отладка по USB. Это также зависит от версии Android.
Android 9.0 и более поздних версий
перейдите к разделу Параметры > дополнительные > параметры разработчика системы и включите >.
Android 8.0 и Android 8.1
перейдите к разделу Параметры > параметры разработчика системы и включите >.
Android 7.1 и более ранней версии
перейдите к разделу Параметры параметры разработчика и включите отладку по USB.
после того как вкладка параметры разработчика будет доступна в разделе Параметры система, откройте ее, чтобы увидеть параметры разработчика:
Здесь можно включить такие параметры разработчика, как отладка по USB и режим бодрствования.
Подключение устройства к компьютеру
Последним действием является подключение устройства к компьютеру. Самый простой и надежный способ — использовать USB.
Вы получите запрос на доверие компьютеру на устройстве, если вы еще не использовали его для отладки. Можно также установить флажок Всегда разрешать этот компьютер, чтобы этот запрос не появлялся при каждом подключении устройства.
Альтернативное подключение через Wi-Fi
Можно подключить устройство Android к компьютеру без USB-кабеля — через Wi-Fi. Этот способ требует немного больше усилий, но может быть удобен, когда устройство находится слишком далеко от компьютера, чтобы его можно было подключить по кабелю.
Подключение через Wi-Fi
По умолчанию Android Debug Bridge (ADB) настроен для взаимодействия с устройством Android через USB. Его можно перенастроить для использования TCP/IP вместо USB. Для этого устройство и компьютер должны находиться в одной сети Wi-Fi. Чтобы настроить среду для отладки по Wi-Fi, выполните следующие действия из командной строки:
Определите IP-адрес устройства Android. одним из способов узнать IP-адрес является поиск в Параметры сети & интернет > Wi-Fi, а затем выберите сеть WiFi, к которой подключено устройство, а затем коснитесь элемента &. Откроется раскрывающийся список с информацией о сетевом подключении, аналогичный показанному на снимке экрана ниже:
в некоторых версиях Android IP-адрес не будет указан там, но его можно найти в разделе Параметры о > состоянии телефона.
Подключите устройство Android к компьютеру через USB.
После этого перезапустите ADB, чтобы начать использовать TCP на порту 5555. В командной строке введите следующую команду:
После ее выполнения компьютер не сможет прослушивать устройства, подключенные по USB.
Отсоедините USB-кабель, ведущий от устройства к компьютеру.
Настройте ADB для подключения к устройству Android на порту, который был указан на шаге 1 выше:
После выполнения этой команды устройство Android будет подключено к компьютеру через Wi-Fi.
После завершения отладки через Wi-Fi можно сбросить сервер ADB обратно в режим USB с помощью следующей команды:
Можно указать ADB вывести список устройств, которые подключены к компьютеру. Независимо от способа подключения устройств выполните следующую команду в командной строке, чтобы увидеть подключенные устройства:
Устранение неполадок
В некоторых случаях может оказаться, что устройство не может подключиться к компьютеру. В этом случае может потребоваться проверить, установлены ли драйверы USB.
Установка USB-драйверов
Это необязательное действие для macOS. Просто подключите устройство к компьютеру Mac с помощью USB-кабеля.
Прежде чем компьютер Windows распознает устройства Android, подключенные по USB, может потребоваться установить некоторые дополнительные драйверы.
Это действия по настройке устройства Google Nexus, которые приводятся в справочных целях. Действия для вашего конкретного устройства могут быть иными, однако они следуют одной схеме. Если у вас возникли проблемы, найдите их описание для вашего устройства в Интернете.
Запустите приложение android.bat из каталога [путь установки пакета SDK для Android]\tools. По умолчанию установщик Xamarin.Android поместит пакет SDK для Android в следующую папку на компьютере Windows:
Скачивание USB-драйверов
Для работы устройств Google Nexus (за исключением Galaxy Nexus) требуется USB-драйвер Google. Драйвер для Galaxy Nexus распространяет компания Samsung. Все остальные устройства Android должны использовать USB-драйвер от соответствующего изготовителя.
Установите пакет USB-драйвера Google, запустив диспетчер пакетов SDK для Android и открыв папку Дополнения, как показано на следующем снимке экрана:
Установите флажок USB-драйвер Google и нажмите кнопку Применить изменения. Файлы драйверов будут скачаны в следующую папку:
[Android SDK install path]\extras\google\usb\_driver
Путь по умолчанию для установки Xamarin.Android:
Установка USB-драйвера
Скачанные USB-драйверы необходимо установить. Чтобы установить драйверы в Windows 7, выполните следующие действия:
Подключите устройство к компьютеру с помощью USB-кабеля.
щелкните компьютер правой кнопкой мыши на рабочем столе или в обозревателе Windows и выберите пункт управление .
На левой панели выберите пункт Общие.
На правой панели найдите и разверните узел Другие устройства.
Щелкните правой кнопкой мыши имя устройства, а затем выберите пункт Обновить драйверы. Запустится мастер обновления оборудования.
Выберите пункт Обзор компьютера для драйвера программного обеспечения и нажмите кнопку Далее .
Нажмите кнопку Обзор и найдите папку драйвер USB (драйвер Google USB находится в папке [пакет SDK для Android путь установки] \екстрас\гугле\ usb_driver).
Нажмите кнопку Далее , чтобы установить драйвер.
Сводка
В этой статье описывалась процедура настройки устройства Android для разработки путем включения на нем отладки. Здесь также рассматривалось подключение устройства к компьютеру через USB или по Wi-Fi.
Источник