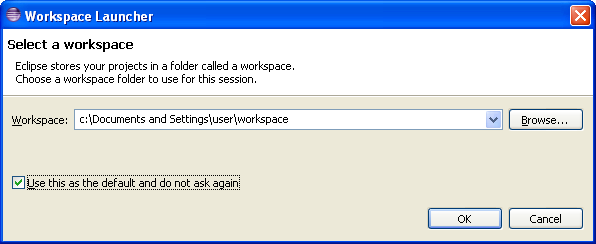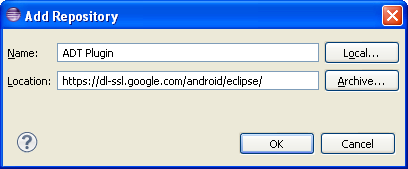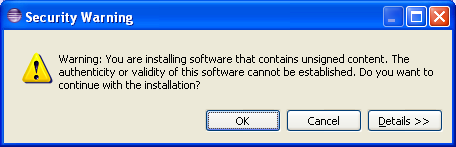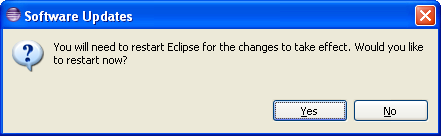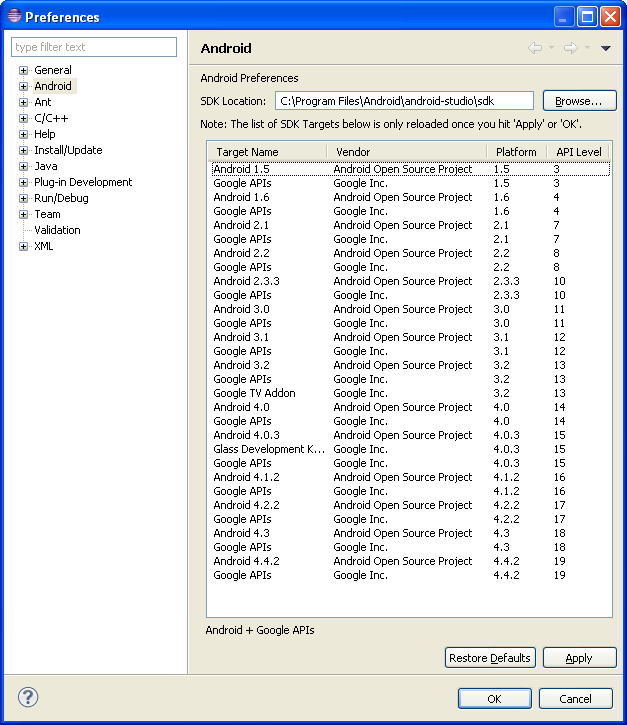Android sdk eclipse как
Для того чтобы подготовить среду разработки под Android, понадобится четыре компонента:
- Инструментальный комплект разработки в среде Java — Java SE Development Kit (сокращённо JDK).
- Интегрированная среда разработки Eclipse — Eclipse IDE.
- Инструментальный комплект разработки для платформы Android — Android Software Developer’s Kit (сокращённо Android SDK или просто SDK).
- Инструментарий разработчика для платформы Android — Android Developer Tools (сокращённо ADT), являющийся специальным подключаемым плагином для Eclipse.
Следует отметить, что во избежание возникновение на Windows проблем с Proguard (ошибок типа «Expecting class path separator ‘;’ before ‘Files\Java\. «), Eclipse и Android SDK лучше устанавливать в директории, в путях к которым не будет знака пробела, например:
При работе с Eclipse пути к workspace и проектам также лучше задавать без пробелов, например:
Установка Java SE Development Kit
Загрузить JDK можно с сайта Oracle. На момент написания статьи последней версией являлась JDK 7u2. Однако мы рекомендуем установить JDK 1.6, в противном случае могут возникнуть проблемы с ProGuard.
В Mac OS X, а также многих дистрибутивах Linux, JDK уже предустановлен.
Установка Eclipse IDE
Для Android SDK требуется Eclipse версии 3.3 или более поздней. Загрузить её можно с сайта разработчика. Нужна версия Eclipse IDE с пометкой «Eclipse IDE for Java Developers» (Eclipse IDE для разработчиков в среде Java — англ.) для конкретной операционной системы.
Под Windows Eclipse загружается как ZIP-файл, который следует извлечь в выбранную директорию, например, C:\droid\eclipse\. Следует учесть, что после установки Eclipse не появляется в меню приложений, но ничто не мешает создать соответствующий ярлык для C:\droid\eclipse\eclipse.exe и поместить его в удобное место.
Под Linux и Mac OS X Eclipse поставляется как GZ-файл, который следует извлечь в выбранную директорию, например, \usr\ lib\eclipse\. Ключевой исполняемый файл здесь также называется eclipse.
Следует обратить внимание, что при запуске Eclipse в Windows может выдать ошибку следующего содержания — «Failed to create the Java Virtual Machine» (Не удалось создать виртуальную машину Java — англ.). Данная проблема может быть решена путём указания в конфигурационном файле «eclipse.ini» прямого пути к виртуальной машине. Для этого в его начале необходимо вписать следующие две строки:
Здесь вместо JDK1.X необходимо указать корректное имя каталога JDK в вашей системе.
У практикующих программистов среда разработки Eclipse может быть уже установлена. Для разработки под Android необходимо наличие в ней таких подключаемых модулей как «Java Development Tool» (JDT) и «Web Standard Tools» (WST).
Проверить это можно в меню «Windows» > «Preferences». Список предпочтений должен включать один пункт для «Java» и один для «XML» или для «Web and XML». Если этих пунктов нет в списке, проще всего переустановить Eclipse по вышеприведённым рекомендациям.
Установка Android Software Developer’s Kit
Файл поставки также представляет собой архив. В целом шаги аналогичны действиям из предыдущего пункта, поэтому не нуждаются в дополнительных пояснениях. Лишь напомним, что наличие пробелов в пути установки Android SDK нежелательно, хотя автоматический установщик для Windows, который также можно скачать по вышеприведённой ссылке, по умолчанию предлагает вариант установки в директорию «Program Files».
Обновление переменных окружения
При извлечении файлов из архива Android SDK будет создано дерево директорий, которое содержит несколько поддиректорий, включая поддиректорию с именем «tools». Для упрощения запуска инструментов Android, следует добавить эту папку в переменную путей поиска PATH.
В Windows это делается в «Свойства системы» > «Дополнительные настройки» > «Переменные окружения» (System Properties > Advanced system settings > Environment Variables).
В Linux следует в файле
\.bash_profile дописать или полностью прописать строку
где sdk-dir — путь к директории установки Android SDK.
В Mac OS X следует в файле «.bash_profile» в директории «home» дописать или полностью прописать строку
где sdk-dir — путь к директории установки Android SDK.
Установка Android Developer Tools
Данный плагин устанавливается так же, как и любой другой плагин Eclipse.
- Запускаем Eclipse.
- Открываем меню «Help» > «Install New Software».
- В появившемся окне «Install», в поле «Work with» вводим адрес ресурса — https://dl-ssl.google.com/android/eclipse и жмём Enter. После этого Eclipse соединится с ресурсом и загрузит оттуда список, который несколькими полями правее, перебираемыми по Tab, отобразится как «Developer Tools» с несколькими подчинёнными узлами.
- Отметим флажок узла Developer Tools, а также желательно убедиться, что все подчинённые узлы тоже отмечены. После чего нажмём кнопку «Next».
- На следующем этапе отобразится окно для принятия лицензионного соглашения и завершения установки. Здесь нет никаких нюансов, достаточно отметить радиокнопку «I accept» и несколько раз нажать на кнопки «Next» и «Finish».
- После этого Eclipse автоматически загрузит и установит ADT, а затем предложит себя перезапустить, что необходимо сделать для начала использования плагина.
Следует отметить, что на третьем шаге может появиться ошибка типа «Unable to read repository at. «. Для решения этой проблемы можно попробовать отключить используемый firewall или изменить протокол HTTPS на HTTP.
Обновить ранее установленные версии ADT можно через меню «Help» > «Check for Updates», где действия в целом схожи с процессом установки.
Синхронизация Eclipse с Android SDK
После перезапуска Eclipse, ей следует указать, где находится Android SDK. Для этого надо открыть меню «Window» > «Preferences». В открывшемся диалоговом окне «Preferences» в дереве следует выбрать «Android» и, дойдя до кнопки «Browse», запустить диалог выбора директории, где и указать путь установки Android SDK, например, C:\droid\android-sdk\.
После этого Eclipse выдаст сообщение «SDK Platform Tools component is missing! Please use the SDK Manager to install it» (Компонент SDK Platform Tools отсутствует! Пожалуйста, воспользуйтесь SDK Manager для его установки. — англ.).
Дело в том, что архив Android SDK первоначально содержит только базовые инструменты без основной платформы и сторонних библиотек. В принципе в него входят даже не все ключевые компоненты, необходимые для разработки приложений.
Догрузка компонентов Android SDK
Чтобы приступить к разработке, следует установить инструментальную платформу и, как минимум, API хотя бы для одной версии Android OS. Для подзагрузки этих компонентов имеется специальная утилита SDK Manager, которую можно найти в корневой директории, куда установлен Android SDK, например:
После запуска SDK Manager откроется меню, в котором флажками нужно отметить интересующие компоненты и нажать на кнопку «Install * packages. «, где вместо «*» (звёздочки) будет общее количество выбранных пакетов. В следующем диалоге можно ещё раз просмотреть список выбранных компонентов и прочитать их общее описание, а нажатием на кнопку «»Install» перейти к их загрузки с сервера.
Следует отметить, что функционал специальных возможностей появился в Android, начиная только с версии 1.6, а ветка под номером 3 является параллельной с веткой номер 2 и рассчитана на работу исключительно с планшетными компьютерами. К тому же современные программы экранного доступа для полноценного использования всех своих функций требуют Android не ниже 2.2.
Однако платформа Android характеризуется низким уровнем совместимости своих версий, как прямой, так и обратной, поэтому если предполагается разрабатывать приложения, ориентированные на широкий диапазон устройств, а не только с учётом специфики пользователей с нарушениями зрения, то имеет смысл устанавливать API всех версий.
Все компоненты устанавливаются в ту же директорию, куда ранее был распакован Android SDK, а их загрузка из Интернета может занимать достаточно продолжительное время.
После завершения этого процесса среда разработки под операционную систему Android будет полностью готова к работе.
Источник
Android sdk eclipse как
Здесь приведен пошаговый процесс установки и настройки Eclipse. Все непонятные термины и сокращения см. в Словарике [6].
1. Перед установкой Eclipse установите Android SDK [2], Вам нужен так называемый ADT Bundle for Windows. Аббревиатура SDK переводится как Software Development Kit (здесь для Android), пакет программного обеспечения для поддержки разработки ПО (в данном случае имеется в виду операционная система Android). В нем находятся библиотеки для работы с различными версиями Android (в настоящее время на момент написания статьи широко в ходу версии от Android 2.1 до Android 4.4.2). SDK также устанавливается автоматически при установке IDE Android Studio.
Пакет ADT Bundle, если закачивать его отдельно, представляет собой архив размером порядка 500 мегабайт с именем наподобие adt-bundle- .zip. В нем, кроме самого ADT, находится еще и среда разработки Eclipse. Распакуйте ZIP-архив в любое место на диске, желательно чтобы пути были без пробелов (я распаковал папку adt-bundle-windows-x86-20131030 из архива прямо в корень диска C:). Теперь зайдите в папку eclipse/ и запустите eclipse.exe. Создайте ярлыки для SDK Manager.exe и eclipse/eclipse.exe. На этом установку Eclipse можно считать завершенной. Если Вы устанавливаете Eclipse отдельно, то переходите к шагу 2.
2. Установка Eclipse (для того случая, если ADT Вы скачали и установили в составе Android Studio). Преимущество отдельной установки Eclipse также в том, что Вы получите среду разработки, которую можете использовать не только для Android. По ключевым словам Eclipse Android найдите последний дистрибутив Eclipse, скачайте и установите. Я установил Eclipse Standard 4.3.1, 199 MB (файл eclipse-standard-kepler-SR1-win32.zip). Инсталлятора нет, но установка предельно проста — распакуйте из архива папку eclipse в папку c:\Program Files\Android. Создайте ярлык для программы c:\Program Files\Android\eclipse\eclipse.exe. Запустите Eclipse через этот ярлык. При первом запуске Вам предложат выбрать каталог для рабочих проектов.
Можно оставить этот каталог, который предложили по умолчанию, или выбрать другой, например C:\Program Files\Android\workspace. Сама система Eclipse теперь установлена, но понадобится также ADT и CDT плагины.
3. ADT. Теперь нужно установить ADT Plugin от компании Google. ADT расшифровывается как Android Development Tools. Плагин устанавливается просто [1]. Войдите в меню Help -> Install New Software. щелкните на кнопке Add (она находится справа вверху в открывшемся окне Install). Откроется маленькое окно диалога Add Repository, в поле Name введите ADT Plugin и в поле Location введите URL https://dl-ssl.google.com/android/eclipse/ и кликните OK.
Через несколько секунд в таблице доступного для установки программного обеспечения появятся записи Developer Tools и NDK Plugins, поставьте на них галочки и кликните Next. Появится список устанавливаемых инструментов, далее кликните Next. Появится текст лицензионного соглашения, выберите «I accept . » и нажмите Finish. Начнется процесс загрузки и установки, дождитесь окончания. Если при установке появится окно с предупреждением о неподписанном содержимом, и запросом на продолжение установки, здесь просто нажмите OK.
После завершения установки перезапустите Eclipse.
4. Пути до SDK. Проверьте настройки путей до SDK, для этого откройте меню Window -> Preferences, перейдите в раздел Android. В поле ввода SDK Location должен быть правильный путь до каталога SDK (например такой: C:\Program Files\Android\android-studio\sdk). Если это не так, то исправьте. В списке должны присутствовать все уровни API Android (API Level), с которыми Вы планируете работать.
Добавите переменную окружения ANDROID_SDK, значение которой равно пути корневого каталога SDK (например c:\Program Files\Android\android-studio\sdk). Добавьте в конец переменной окружения PATH, через точку с запятой пути %ANDROID_SDK%\tools, %ANDROID_SDK%\platform-tools.
5. CDT. Если Вы планируете программировать в Eclipse не только на Java, но и на C/C++, то нужно также установить расширение CDT [3]. Это набор инструментария, позволяющего интегрировать в IDE Eclipse поддержку языка C/C++. Для этого снова войдите в меню Help -> Install New Software. в выпадающем списке Wirk with: выберите текущую версию Eclipse. Она может называться несколько странно — Helios, Kepler и т. п. Это имена, которые разработчики дают релизам Eclipse (имя релиза можно посмотреть в окошке Help -> About).
В моем случае Eclipse носила имя Kepler, поэтому нужно выбрать Kepler — http://download.eclipse.org/releases/kepler . После выбора список возможных дополнений заполнится. Разверните узел Programming Languages, и поставьте галочки по всем пунктам, где упоминаются C/C++. Я обычно выбираю пункты:
• Autotools support for CDT
• C/C++ Development Tools SDK
• C/C++ Library API Documentation Hover Help
• C/C++ Unit Testing Support
• Code Recommenders Developer Tools
• Eclipse XML Editors and Tools
• Visual C++ Support
• XL C/C++ Compiler Support
Как и в прошлый раз при установке ADT Plugin, тупо жмите Next и все подтверждайте. В конце нажмите Finish, и дождитесь завершения процесса установки выбранных плагинов.
После окончания установки перезагрузите Eclipse. На этом установка завершена.
[Установка утилиты Ant]
Утилита Ant, написанная на Java, позволяет автоматизировать процесс сборки приложения Android в среде разработки Eclipse.
1. Загрузите двоичные исполняемые файлы утилиты по ссылке [4]. Это ZIP-архив, распакуйте его в любой каталог, например в папку c:\Program Files\Android\apache-ant-1.9.3.
2. Добавьте переменную окружения ANT_HOME, значением которой должен быть путь до каталога Ant (путь c:\Program Files\Android\apache-ant-1.9.3). Это делается через Мой компьютер -> Свойства -> Дополнительно -> Переменные среды.
3. Добавьте в конец переменной окружения PATH, через точку с запятой, путь %ANT_HOME%\bin.
4. Запустите команду ant -help, чтобы проверить, что утилита Ant работает.
[Установка Android NDK]
NDK переводится как Native Development Tools, это набор инструментария, позволяющий реализовать части приложений Android на обычных, традиционных (native) языках, таких как C и C++. Это означает, что все равно Ваша программа будет основана на Java, просто Вы получаете возможность вызывать из кода Java подпрограммы из модулей C/C++ и наоборот. Для определенных типов приложений это окажется полезным, поскольку можно использовать уже имеющиеся библиотеки и готовые модули кода, однако для написания большинства приложений не нужен Android NDK.
Перед тем, как загрузить NDK, Вы должны понять, что NDK не принесет пользы для большинства приложений. Как разработчику, Вам нужен баланс между достоинствами и недостатками при выборе инструментария и языка программирования. Имейте в виду, что программирование под Android на языках, отличающихся от Java, обычно не приводит к повышению производительности приложения, однако обычно всегда усложняет приложение. В общем случае Вы должны использовать NDK только тогда, когда это важно для функционала Вашей программы и никогда — если Вы просто предпочитаете программировать на C или C++.
Обычно хорошими кандидатами на реализацию с помощью NDK это приложения, в которых встроено автономное, интенсивное использование ресурсов процессора, которые не выделяют много памяти и не требуют реализации интерфейса пользователя (GUI) — обработка и генерация сигналов, симуляция физики объектов, сложные математические расчеты и тому подобное. Когда Вы принимаете решение — нужно ли Вам использовать при программировании использовать не-Java язык, подумайте о своих требованиях к программе и посмотрите, удовлетворяет ли им в функциональности рекомендуемый для Android фреймворк и API (Android Studio, в котором разработка кода происходит на Java).
1. Перейдите по ссылке [5] и скачайте ZIP-архив, содержащий NDK последней версии для Вашей операционной системы — поддерживаются Windows 32-bit, Windows 64-bit, Mac OS X 32-bit, Mac OS X 64-bit, Linux 32-bit (x86), Linux 64-bit (x86).
2. Распакуйте из архива папку наподобие android-ndk-r9c в любое место на диске. Но следите, чтобы в пути до каталога NDK не было пробелов, например в c:\android-ndk-r9c. Это важное требование, иначе скрипт ndk-build будет выдавать ошибки ndk-build dirname: лишний операнд .. (ndk-build dirname extra operand).
3. Добавьте переменную окружения ANDROID_NDK, значение которой равно пути корневого каталога NDK (например c:\android-ndk-r9c). Добавьте в конец переменной окружения PATH, через точку с запятой путь %ANDROID_NDK%.
Источник