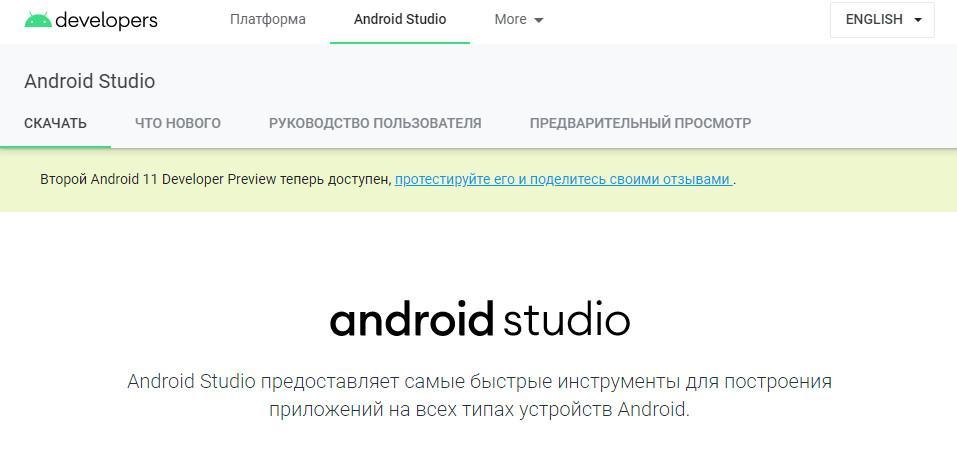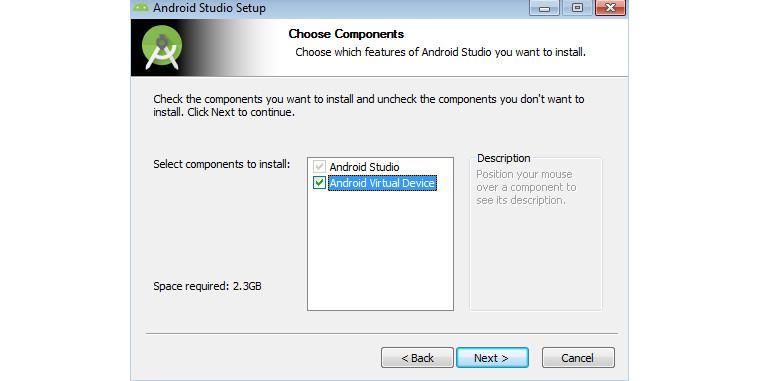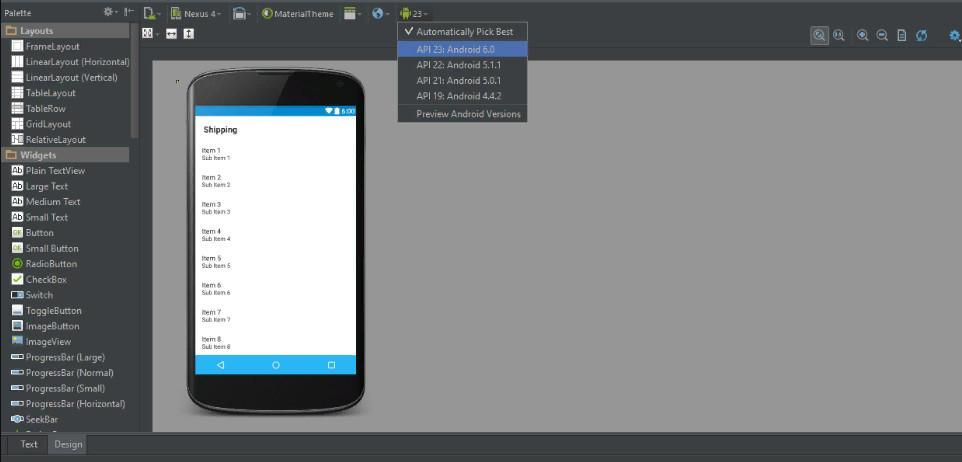- Добавление пакетов Android SDK Manager
- Откроется окно настроек Android SDK:
- Обязательно выберите такие компоненты:
- Следующий курс: Создание вашего первого приложения
- Android SDK — что это такое и для чего нужно
- Android SDK — что это такое
- Требования к операционной системе
- Где найти и скачать Android SDK для Windows 7, 10
- Как произвести инсталляцию Android Studio на Windows
- Установка AndroidSDK
- Установка Java Development Kit
- Пользовательский интерфейс и начальная настройка параметров
- Особенности Android Studio
- Возможные ошибки при установке и запуске
- Android SDK Manager как пользоваться – пробуем себя в роли разработчика
- Для чего нужен SDK Manager
- Android SDK Manager – как пользоваться
- Как устанавливать на Windows Android SDK / ADB
Добавление пакетов Android SDK Manager
По умолчанию, в Android SDK не установлено все необходимое для начала разработки. Пакет SDK содержит инструменты, платформы и другие компоненты, которые можно загрузить по мере необходимости, используя Android SDK Manager. Поэтому, прежде чем начать, вы должны добавить несколько пакетов в Android SDK.
Чтобы начать добавлять пакеты, запустите Android SDK Manager одним из следующих способов:
- В Android Studio при первом запуске в окне приветствия выберите пункт Configure> SDK Manager
- Если Android Studio уже запущена, выберите пункт меню Tools> Android> SDK Manager.
Откроется окно настроек Android SDK:
На вкладке SDK Platforms отметьте для загрузки все наиболее популярные на текущий момент версии Android. Их список постоянно обновляется на официальном сайте.
Перейдите на вкладку SDK Tools и отметьте для загрузки минимально необходимый набор компонентов, как показано на скриншоте:
Обязательно выберите такие компоненты:
- Android SDK Build-tools
- Android SDK Platform-tools (последняя версия)
- Android SDK Tools (последняя версия)
- Android Support Repository
После выбора нажмите кнопку Apply и дождитесь загрузки всех компонентов.
По окончании загрузки нажмите Finish. Среда разработки готова к работе.
Следующий курс: Создание вашего первого приложения
Прошу помощи. Только начал изучать разработку под андроид и возникла следующая проблема. Есть планшет Nexus 7 2012 WiFi, прошивка CyanogenMOD Android KitKat (4.4.4). Создаю новый пустой (Empty Activity) проект в Android Studio v 3.0.1, вообще ничего не меняю и пытаюсь запустить проект на устройстве — оно устанавливается и планшет переходит в ребут. Далее запускается очень много раз вылетает ошибка, что Trebuchet (это лаунчер) остановлен. Вообщем еле-еле удаляю приложение и всё становиться нормально. SDK установлены с версии 19 (4.4.4) по 26. Минимальный sdk установлен как 19. Такой же проект на Samsung (android 6.0) запускается без проблем. В чём может быть проблема ума не приложу. Мне кажется, что это возможно как-то связано с движком тем Cyanogen а может и нет, так как пробовал прошивку ParanoidAndroid — та же беда. Прошу поставьте меня на путь истинный
Любые сторонние прошивки вы устанавливаете на свой страх и риск. Нормальная работа системы при этом не гарантируется. Об этом все авторы прошивок пишут.
Это я прекрасно понимаю, и претензий не имею. Дело в том, что система работает стабильно. Остальные приложения которые были изначально написаны для 4.4.4 работают хорошо. И даже современные приложения устанавливаются и работаю -> а это значит, что авторы как то включили поддержку 4.4.4. Возможно ещё где-нибудь нужно нажать «галочку » для поддержки 4.4.4?
Объясните пожалуйста, зачем нужны эти пакеты?
Google APIs ARM EABI v7a System Image
Google APIs
И все пакеты в Extras.
Google APIs — ARM EABI v7a System Image — это образ эмулятора
Google APIs — API сервисов Google, например Maps или YouTube
в Extras самое необходимое — Android Support repository, android support library, google play services, google usb driver — названия как-бы не нуждаются в объяснении.
Что за WTF?! пишет отказано в доступе и доне нотхинг вас инсталед в конце чё делать
Здравствуйте
У меня установлена AS 2.1
Android SDK Build-tools не установлены (стоит прочерк)
Нужно ли устанавливать Android SDK Build-tools ? Все? И почему по умолчанию они не установлены вообще?
Для отправки комментария вам необходимо авторизоваться.
Источник
Android SDK — что это такое и для чего нужно
Чтобы создавать новые приложения для телефонов, необходим специальный инструментарий – набор компонентов, который позволяет написать код, проводить тестирование и наблюдать за результатом проделанной работы. Для Android предусмотрен пакет, позволяющий разработать приложения. Многие пользователи, которые хотят создавать новые программы, часто спрашивают, Android SDK что это?
Android SDK — что это такое
Компонент Android SDK представляет собой среду разработки, отладки, тестирования и написания программного кода, чтобы создавать программное обеспечение для операционной системы. Данный пакет ориентирован для профессиональных разработчиков и любителей. Для простых пользователей Android инструмент поможет получить подробную информацию об операционной системе, ошибках и логах. Также с его помощью можно запустить средство восстановления программной оболочки телефона.
Требования к операционной системе
Чтобы запустить Android SDK, необходимо, чтобы персональный компьютер соответствовал минимальным требованиям:
- Версия операционной системы: Windows 7 (SP2), 8.1, 10 (с последним пакетом обновлений).
- Процессор: любой 2-х ядерный с частотой 1 ГГц (минимум). Рекомендуется 4-х ядерный с тактовой частотой 2,5 ГГц.
- Минимальный объем внутренней памяти (ОЗУ): 3 ГБ.
- Максимальный объем внутренней памяти для лучшей производительности (ОЗУ): 8 ГБ.
- Чтобы произвести отладку и тестирование программ или игр, требуется дополнительный объем ОЗУ: не менее 2 ГБ.
- Для файла подкачки потребуется не менее 4 ГБ свободного пространства на жестком диске.
- Разрешение монитора не менее 1280X800 c частотой обновлений 60 ГГц.
Важно! Чтобы запустить пакет SDK на Linux и MacOS, потребуются аналогичные характеристики персонального компьютера.
Где найти и скачать Android SDK для Windows 7, 10
Чтобы скачать Android SDK для ОС Windows, необходимо перейти на официальный сайт разработчиков:
- Открыть главную страницу сайта разработчиков программного обеспечения.
- На домашней странице выбрать в шапке сайта кнопку «Download».
- Пользователь будет переадресован на новую страницу.
- После этого появится всплывающее окно, где нужно отметить чекбокс с согласием политики конфиденциальности.
- Затем нужно нажать на кнопку «Скачать Android SDK для OS Windows».
Важно! Не стоит скачивать программное обеспечение со сторонних ресурсов, так как на персональный компьютер могут попасть вирусы и шпионское ПО. Также стоит знать, что инструменты Android SDK работают только на 32x и 64x битных операционных системах.
Как скачать SDK
Как произвести инсталляцию Android Studio на Windows
После того, как пакет для разработки был загружен с официального сайта, необходимо произвести установку программного обеспечения:
- Необходимо запустить установочный файл от имени администратора для корректной установки.
- Появится предупреждение системы безопасности, где нужно нажать «Запустить».
- После этого начнется процесс инициализации и распаковки установочных файлов.
- Затем во всплывающем окне «Разрешить внести новые сведения для этого компьютера» нажать «Ок».
- В окне мастера установки нажать на кнопку «Next».
- Далее требуется выбрать компоненты, которые будут установлены на персональный компьютер. Необходимо отменить нужные чекбоксы.
- Следующий шаг заключается в выборе директории, куда будут скопированы файлы программного обеспечения.
- Начнется процесс извлечения компонентов Android Platforms Tools.
- На экране компьютера появится сообщение «Completed», которое сигнализирует об окончании процесса установки.
- Для завершения инсталляции требуется нажать на кнопку «Next» и «Finish».
Установка Android Studio
Установка AndroidSDK
После того, как было установлено основное приложение «Android Studio», необходимо произвести инсталляцию среды для разработки. Инсталляция SDK производится следующим образом:
- Сначала необходимо произвести загрузку файла с официального сайта для нужной версии операционной системы Windows.
- После загрузки следует запустить установочный файл и разрешить вносить сведения на компьютер.
- В окне мастера установки нажать на кнопку «Next».
- После этого запуститься автоматические сканирование и будут определены компоненты «Android Studio».
- Затем требуется определить директорию, куда будут распакованы установочные файлы программного обеспечения.
- Начнется процесс извлечения и распаковки компонентов программы.
- На экране появится сообщение о завершении инсталляции.
Установка Java Development Kit
Чтобы скачать Android System Development Kit, необходимо перейти на официальный сайт разработчиков Oracle и скачать программное обеспечение:
- Перейти на сайт Oracle и на главной странице выбрать вкладку «Java».
- Затем перейти в «Technologies» и нажать на кнопку «Загрузить».
- Выбрать установочный файл x64 или x86 взависимости от разрядности системы.
- Принять лицензионное соглашение кликнуть по вкладке «Скачать».
- После этого нужно войти в систему Oracle. Если учетной записи нет, ее нужно создать.
- После загрузки следует запустить мастер установки и нажать на кнопку «Next».
- Затем выбрать директорию «Development Tools», куда требуется распаковать файлы.
Установка Development Kit
Пользовательский интерфейс и начальная настройка параметров
После того, как основные компоненты были установлены, необходимо произвести первоначальную настройку и изучить пользовательский интерфейс программного обеспечения:
- Необходимо запустить Android Studio от имени администратора.
- Во вкладке «Конфигурация», которая расположена в нижней части экрана требуется выбрать инструмент «Android SDK».
- Откроется окно «Default Settings», где нужно выбрать подпункт «Android SDK».
- В списке отметить чекбоксы с версиями операционной системы, которые будут использоваться в разработке приложений или игр.
- Далее необходимо выбрать подпункт «Tools», где будет дана информация об установочных пакетах. Требуется отметить чекбоксы: «Support Repository», «Support Library», «Google Play Services» и «USB Driver Platform».
После проделанных действий настройка основных параметров будет завершена, и можно приступать к работе со средой разработки.
Важно! В процессе использования ПО, его требуется постоянно обновлять, это позволит изучать новые версии программного кода операционной системы.
Особенности Android Studio
Популярность данной среды разработки обусловлена тем, что в ней реализованы функции, позволяющие производить полную сборку приложений с помощью простых инструментов:
- Улучшенный редактор макетов, который позволяет работать с компонентами пользовательского интерфейса.
- Возможность собирать компоненты приложений в автоматическом режиме с помощью «Gradle»
- Создание одного или нескольких архивов APK.
- Изменение программного кода и его структуры.
- Анализатор для обнаружения ошибок и улучшения производительности.
- Средства позволяющие создавать программное обеспечение для Android TV.
- Поддержка новых бета-версий операционной системы Android, чтобы разработчики могли заранее оптимизировать приложения для будущих сборок ОС.
- Поддержка нескольких языков программирования.
Возможные ошибки при установке и запуске
Наиболее часто, пользователи сталкиваются с ошибкой «Skipping SDK Tools 11». Решается она достаточно просто, требуется полностью деинсталлировать утилиту с компьютера и с помощью программы «CCleaner» удалить остаточные файлы. Затем заново установить компоненты JAVA и Platform Tools.
Также часто можно столкнуться с ошибкой «non-ASCII». Возникает она из-за того, что имя профиля пользователя написано на кириллице. Необходимо зайти в панель управления ОС и написать имя учетной записи на латинице.
ПО Android SDK Studio Manager –это функциональный инструмент для создания новых программ для устройств на базе ОС андроид. При использовании данного инструментария, необходимо удостоверится, что компьютер подходит под предъявляемые требования.
Источник
Android SDK Manager как пользоваться – пробуем себя в роли разработчика
Если, читая наш блог, вы почувствовали, что почётное звание «чайник» уже не про вас и теперь можно примерить на себя ранг «продвинутый пользователь», то Android SDK – это тот самый инструмент, который даст возможность почувствовать себя даже разработчиком.
Пользователи, желающие значительно увеличить производительность своего устройства Android понимают, что без root-доступа и разблокировки бутлоадера (загрузчика) не обойтись:
А дальше, не исключено стремление протестировать какую-нибудь кастомную прошивку. Вот тогда-то и понадобится Android SDK и ADB. А это значит, что вам придётся работать не только с окном команд, но и с кодами, открывающими доступ к операционной системе Андроид.
Для чего нужен SDK Manager
SDK (англ. аббревиатура software development kit) – это по большому счёту комплект различных средств разработки, позволяющий специалистам, работающим с программным обеспечением создавать приложения для специальных пакетов программ, игровых консолей, ПО основных средств разработки, операционной и компьютерной систем, игровых консолей, и пр.
Этот инструмент используется для:
- Получения прав «суперпользователя».
- В целях обеспечить доступ к системной части прошивки и её изменения
- Увидеть подключённые устройства, которые смогут работать с ADB
- Просмотреть лог системы Android
- Делать копии файлов как с аппарата Андроид, так и на него
- Удалить (или очистить), а также прошить (или перезаписать) раздел «data»
- Создавать разные скрипты управления Android-устройством
- Осуществлять управление некоторыми из сетевых параметров гаджета
- И многое другое.
Android SDK Manager – как пользоваться
В Android SDK входят ADB драйвера и другие инструменты, которые, если точно следовать этой инструкции любой пользователь сможет без проблем установить.
Для начала нужно выполнить некоторые подготовительные действия:
- Сверяемся с требованиями, предъявляемыми Android SDK.
- Качаем на свой компьютер JDK, а так же Java Development Kit
- Кроме того, понадобится загрузить Eclipse IDE и плагин ADT
- Теперь нам нужно установить Eclipse на ПК и запустить программу. Маршрут выглядит так: Windows>Android SDK>AVD Manager.
Пользователи, которые не планируют заниматься разработкой и тестированием приложений могут пропустить два последних шага
*Примечание: Eclipse – язык, которым пишутся коды.
Как устанавливать на Windows Android SDK / ADB
Специалисты рекомендуют для начала скачать урезанную версию Android SDK. Это даст возможность ознакомиться с принципом работы. Итак, что мы делаем:
- Скачиваем и сохраняем на рабочем столе своего компьютера установочный файл
- Распаковываем и перемещаем его на диск «С» в root (C:\ android-sdk-windows).
- Переходим к этой папке на диске «С» и затем открываем SDK-менеджер.
- Жмём, чтобы установить Android SDK Platform-tools, revision 6
- Дальше перемещаемся по этому пути: Available Packages, затем Third party Add-ons, теперь Google Inc. add-ons, далее check Google USB Driver package, revision 4 (последний файл требует установки).
- Закрываем менеджер.
- Отправляемся в панель управления и открываем свойства системы (System properties).
- Жмём «Дополнительные параметры системы», «Переменные среды».
- Их нужно настроить: прокрутить список вниз, пока не появится «Путь» (или Path). Жмём.
- В поле «Value» в конце строки нужно ввести C:\android-sdk-windows\platform-tools;C:\android-sdk-windows\tools. Нажимаем «ОК», затем «Выход».
- Активируем на аппарате Android отладку по USB и соединяем его с компьютером.
- Устанавливаем нужные для смартфона (либо другого устройства) драйвера и открываем на ПК окно команд, вводим adb devices
- Теперь в списке должен появиться наш аппарат, и если это так, значит всё прошло успешно.
Если же что-то не сложилось, то нужно выполнить вручную процедуру обновления драйверов. Для этого нужно будет выполнить следующие действия:
- Открыть «Диспетчер устройств» и найти около группы неопознанных устройств восклицательный знак жёлтого цвета.
- Теперь нам нужно кликнуть правой кнопкой мыши на ADB. Путь для обновления: Update Driver Software, затем Browse, и Let me pick теперь Have disk и browse.
- Далее нужно перейти вот сюда – C:\android-sdk-windows\extras\google\usb_driver and choose android_winusb.inf. и выбрать Android ADB Interface.
- Всплывающее предупреждение (если оно появится) нужно проигнорировать.
После завершения установки, нам нужно открыть окно команд и ввести повторно adb devices. Будем надеяться, что теперь всё заработает.
Источник