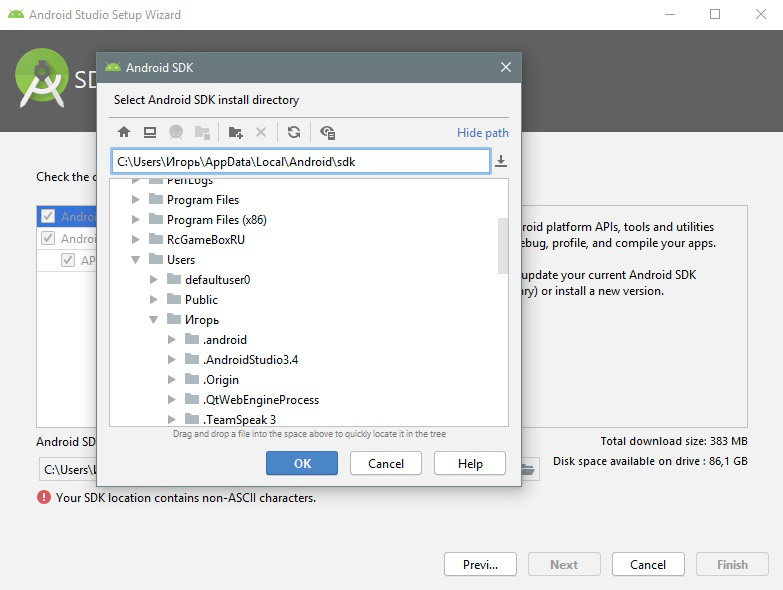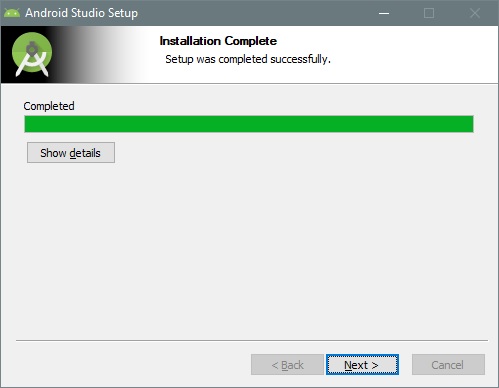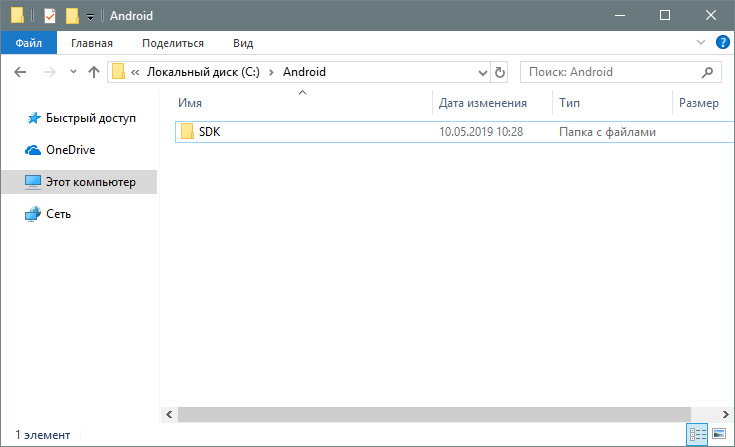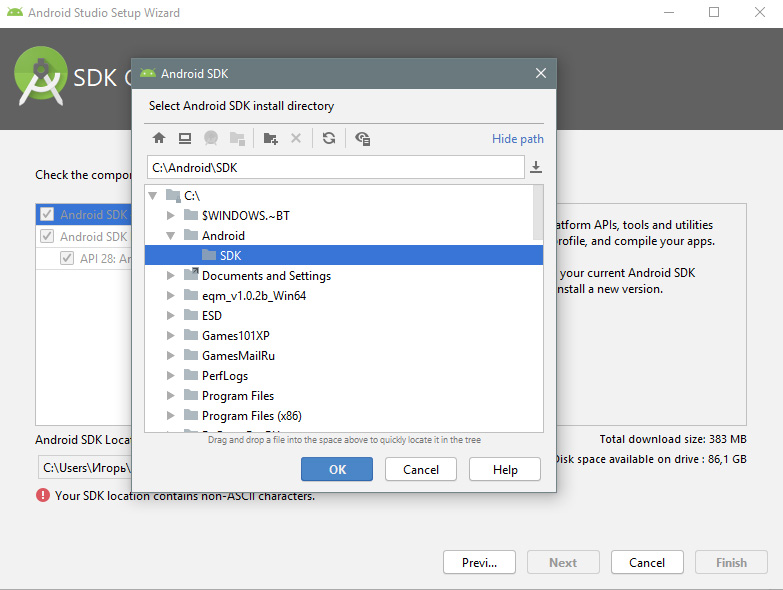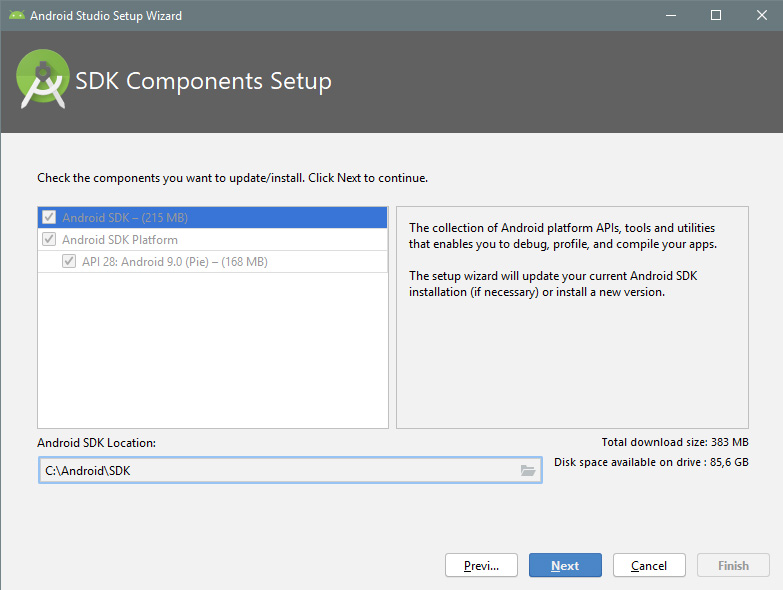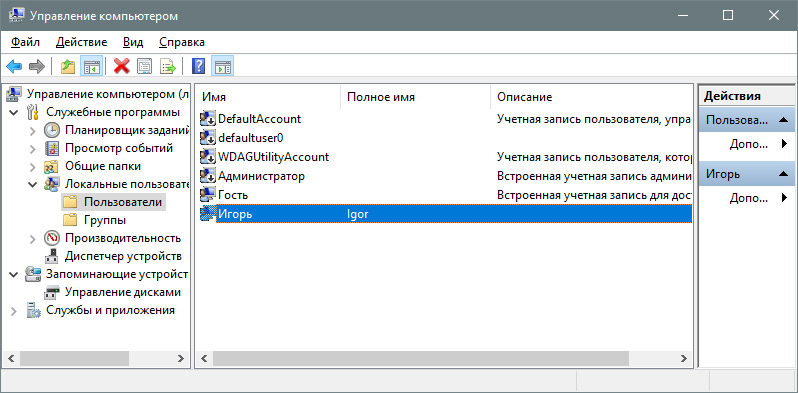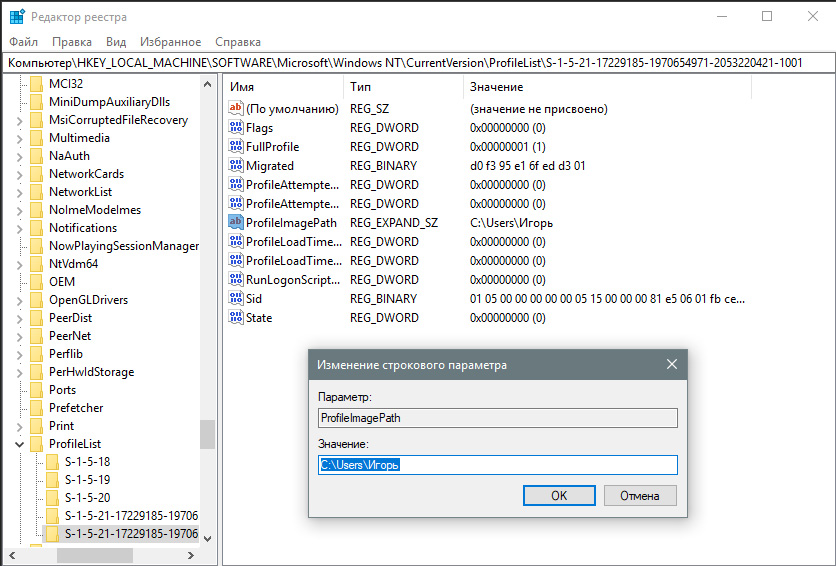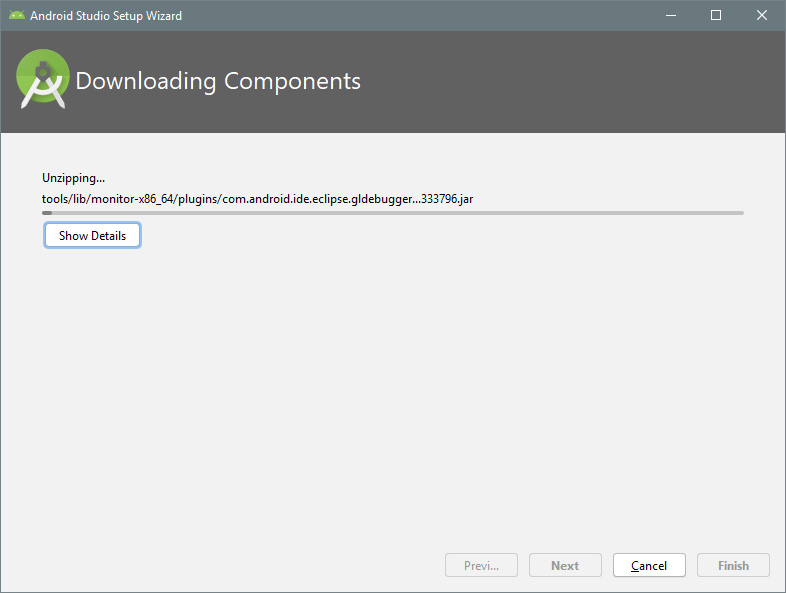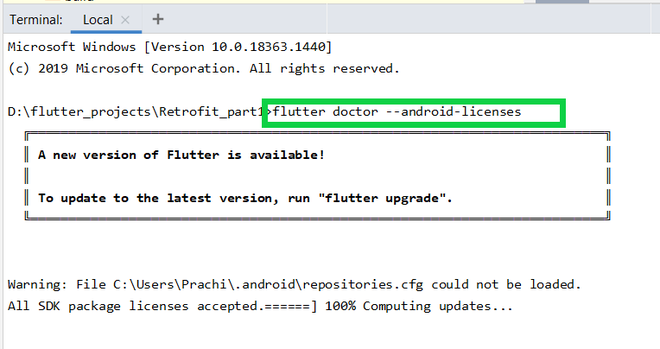- Устраняем ошибку: Your SDK location contains non-ASCII characters при установке Android Studio
- Причина ошибки
- Варианты устранения ошибки
- Вариант 1: изменение пути
- Вариант 2: смена имени пользователя
- How to Fix “Failed to install the following Android SDK packages as some licenses have not been accepted” Error in Android Studio?
- What are Android SDK packages?
- How To Solve Failed to install the following Android SDK packages?
- Method 1
- Method 2
- Method 3
- Method 4
- Method 5
- Fix “SDK tools directory is missing” Error in Android Studio
- Method 1
- Method 2
- Method 3
- Method 4
- Ошибка Android Studio «Установленные средства сборки версии 31.0.0 повреждены»
- 17 ответов
- Не устанавливается SDK в Android studio
Устраняем ошибку: Your SDK location contains non-ASCII characters при установке Android Studio
При установке Android Studio столкнулся с проблемой установки SDK. Нажать кнопку «Next» нельзя, а внизу с пометкой «внимание» находится надпись: Your SDK location contains non-ASCII characters . Что делать в такой ситуации? Я нашел два рабочих решения.
Причина ошибки
Она банальна. Имя вашей учетной записи Windows написано не на английском. А программа брезгует устанавливать файлы в директорию, если папка в ней указана на другом языке (русский, турецкий, испанский, арабский и прочее).
Варианты устранения ошибки
Процесс устранения сводится к тому, чтобы обеспечить англоязычный путь к Android\ SDK.
Вариант 1: изменение пути
Банальный способ, который помог обойти ошибку:
- Зайдите на диск C: и создайте две папки Android\SDK.
Нажимайте Next и ждите завершения установки.
Вариант 2: смена имени пользователя
Более замороченный способ со сменой имени профиля на англоязычное. Пока вы находитесь в этой учетной записи, переименовать папку невозможно. Поэтому:
- Через поиск найдите CMD и откройте от имени администратора.
- Введите команду net user Администратор /active:yes
- Выйдите из системы и зайдите в профиль только что включенной учетки администратора.
- Нажмите ПКМ на Пуск и выберите «Управление компьютером».
- Перейдите в раздел Управление компьютером — Локальные пользователи — Пользователи, нажмите ПКМ по имени учетной записи и отредактируйте ее.
Кстати говоря, способ, который находится в поиске, на первой странице в ютубе, не работает. По отзывам видно, что не у одного меня.
При создании символической ссылки командой mklink /D «C:\ android-sdk» «C:\ Users\ Игорь\ AppData\ Local\ Android\ sdk, она не отображается в пути установщика, а через проводник выдает «расположение недоступно».
В общем, устаняйте ошибку Android Studio, а сайт добавляйте в закладки. И до скорых встречь!
Источник
How to Fix “Failed to install the following Android SDK packages as some licenses have not been accepted” Error in Android Studio?
When you download the latest Android SDK tools version using the command line to install SDKs and you just try to build gradle then this error shows up:
You may face this error even after typing y as the answer for the question: Do you accept the license ‘android-sdk-license-c81a61d9’ [y/n]: y. So we need to look at why this error is popping up? Because of this error, we cannot compile our project. So In this article, we will talk about how to solve this error using five different methods. But before directly jumping to solutions first let’s see something about Android SDK.
What are Android SDK packages?
SDK stands for software development kit or devkit for short. The Android SDK consists of an emulator, development tools, sample projects with source code, and the required libraries to build Android applications. The Android SDK Manager, manages various Android SDK versions, tools, and various other useful packages that you can select and download, to keep your development environment up-to-date.
How To Solve Failed to install the following Android SDK packages?
Method 1
You need to accept the licenses before building. According to Android SDK docs, you can use the following command depending on the SDK manager location: Docs on –licenses option seems to be missing though. yes | sdkmanager –licenses
Windows:
Step 1: Navigate to %ANDROID_HOME%/tools/bin .
%ANDROID_HOME% is the path to SDK. By default it is located at : C:\Users\UserName\AppData\Local\android\Sdk . If you have moved SDK to another directory location then you can follow below steps :
- Search for edit the system environment variables.
- Then in the environment variables, you will see ANDROID_HOME.
- Navigate to that path in cmd
Step 2:
After successfully navigating just type below command and you are done.
GNU/Linux Distributions:
macOS:
export JAVA_HOME=/Applications/Android\ Studio.app/Contents/jre/jdk/Contents/Home
Flutter Users:
Just type flutter doctor –android-licenses in the terminal and wait for few seconds. You will see “All SDK package licenses accepted” on your screen.
Method 2
Step 1: In Android Studio go to Tools > SDK Manager.
Step 2: Go to the SDK Tools tab as shown in the below image.
Step 3: Select the Android SDK Command-line Tools (latest) and download by pressing Apply.
Method 3
in Windows OS go to your sdkmanager path then execute
You can find your sdkmanager at: \Android\tools\bin
IF you don’t know where is your SDK located, then follow these steps:
- Open Android Studio
- Navigate to Your Project > Files > Setting > Appearance and Behavior > Android SDK
Method 4
Step 1:Go to your $ANDROID_HOME/tools/bin and fire the cmd and type the below command:
Accept All licenses listed there.
Step 2:
After this just go to the licenses folder in SDK.
Check that it’s having these five files:
- android-sdk-license
- android-googletv-license
- android-sdk-preview-license
- google-gdk-license
- mips-android-sysimage-license
Step 3:
Give a retry and build again, still, Jenkins giving ‘licenses not accepted” then you have to give full permission to your ‘SDK’ directory and all its parent directories. Here is the command:
If you having sdk in /opt/ directory.
Method 5
For Windows users:
Step 1: Go to the location of your sdkmanager.bat file. By default, it is at Android\sdk\tools\bin inside the %LOCALAPPDATA% folder.
Step 2: Open a terminal window there by typing cmd into the title bar. Then go to the above path(Android\sdk\tools\bin as highlighted by the white line in the below image) and type :
Источник
Fix “SDK tools directory is missing” Error in Android Studio
Sometimes it happens with developers that when he/she starts the “android studio” program, displayed a window of “downloading components” which says: “Android SDK was installed to C: / Users / user / AppData / Local / android / SDK2 SDK tools directory is missing “. So to fix “SDK tools directory missing” in android studio, try the following methods
Method 1
The Cause for this error -SDK tools package might not be installed.
Quick fix: Go to the Tools –> SDK manager –> SDK tools. Deselect Hide obsolete packages option on the right bottom and further install Android SDK Tools(obsolete). A new folder named Tools is now generated in the SDK directory. (C:\Users\..\AppData\Local\Android\Sdk\tools.)
“HIDE OBSOLETE PACKAGES” BY DEFAULT SELECTED
“HIDE OBSOLETE PACKAGES” DESELCTED
Method 2
Another reason -Prolly due to inadequate storage available than requisite(minimum 4.53 GB) at your place of download, android SDK tools package did not get installed
Quick fix: Uninstall Android SDK (default location C:\Users\..\AppData\Local\Android\Sdk ) and install it again. This time affirms the minimum required storage space at your place of download. After execution check, if tools folder is now added in SDK directory.
REQUIRED FREE SPACE
COMPLETE SDK FOLDER
Method 3
Alternative reason- corporate proxy jamming the installer’s call to the internet, due to which android studio installer could not install SDK.
Quick fix: List the path to your corporate PAC file. For that, you need to find the URL. So, go to System Preferences -> Network -> Advanced -> Proxies -> Automatic Proxy Configuration -> Proxy Configuration File . Now once we know the correct URL, go to Configure -> “Appearance and Behavior” -> System Settings -> HTTP Proxy. Select “Automatic proxy configuration URL:” and enter the URL.
Method 4
Just as this error pops up, in place of clicking on ‘finish’ click ‘x’. Further, when it asks to reinitialize, Choose the recommended option. Then click Configure -> Project Defaults -> Project Structure and copy-paste or browse (AppData folder may be hidden) to C: / Users / .. / AppData / Local / android / SDK. Try running the project again. Hope this helps.
Источник
Ошибка Android Studio «Установленные средства сборки версии 31.0.0 повреждены»
Я использую Android Studio 4.2.2. Я создал новый проект и ничего не добавил в стартовый код, и всякий раз, когда я нажимаю кнопку build или run, я получаю эту ошибку:
Я просмотрел предложения других сообщений, но ни одно из этих решений не помогло. Вот что я пробовал:
- Диспетчер SDK> Инструменты SDK> Установите флажок «Показать сведения о пакете», снимите флажок 31.0.0 и нажмите «Применить»> Удалить 31.0.0> Отметьте 31.0.0 и переустановите его.
- В SDK Manager снимите флажок 31.0.0 и попробуйте установить более старую версию (например, я пробовал 30.0.3) и обновите buildToolsVersion в build.gradle до установленной версии.
- Перешел в «Структура проекта»> «Свойства» и убедился, что 31.0.0 выбрано для «Версия инструментов сборки» и «Скомпилированная версия SDK».
- Вручную удалите файлы из папки build-tools; то есть rm -rf /path/to/android/sdk/build-tools/31.0.0 (он не заканчивается на «-rc», как описано в некоторых других сообщениях)
- Перезагрузите Android Studio
- Переустановите Android Studio
Я новичок в Android, просто пытаюсь создать проект hello world, это действительно не должно быть так сложно. Я схожу с ума, кто-нибудь, пожалуйста, помогите. Спасибо за ваше время
17 ответов
Возникла та же проблема, и она была решена с помощью нескольких изменений строк.
Проверьте панель кода проекта и перейдите в Gradle Scripts -> build.gradle file,
- Измените 3 места: compileSdkVersion, buildToolsVersion, targetSdkVersion с 31 на 30
- Вы заметите, что на измененных строках появляется лампочка, щелкните и выберите синхронизацию [с версией 30]. Android Studio автоматически загрузит BuildTool V30 и изменит настройки проекта.
Теперь запустите приложение. Меня устраивает
После изменения версии buid на 30.0.3 кажется, что она работает, пока не появится сообщение об ошибке:
Приложения, ориентированные на Android 12 и выше, должны указывать явное значение для android:exported , если для соответствующего компонента определен фильтр намерений.
Не знаю, как это исправить.
Посмотрите это видео на UTube .. Проблема решена
Источник
Не устанавливается SDK в Android studio
Устанавливаю три дня разные версии андроид стюдио, скачивал отдельно sdk, но по какой то приичине он то ли не открывается сам, то ли не дает установиться по какой то причине.
Ситуация:
1. Скрин 1 — запуская андроид стюдио, сразу ошибка с sdk надо
2. Cкрин 2 — выбираю другой путь и появляется Next и дальше запускается програма
3. Скрин 3 — сразу появляется кнопка финиш в новом окне — нажимаем
4. Скрин 4 — при старте нового проекта говорит SDK
5. Скрин 5 — открылся менеджер SDK ГДЕ НИЧЕГО НЕЛЬЗЯ ВЫБРАТЬ!!
Ля у меня крыша едет с этим зверем от того, что я даже не могу понять что он хочет то вообще??
Знающие если кто сталкиваля или есть хотя=бы предположения как решить вопрос с SDK — буду благодарен ОТ ДУШИ!
P.S. : до этого установил Java jdk



1. В первом случае ему не нравится что ты себя считаешь его господином.
Your SDK location contains non-ASCII characters. Если простыми словами, студия ругается на русские символы в пути а конкретно на слово «Господин».
2. Во второй случае установщик ругается на то что в имени папки Program Files есть пробелы и желательно бы от них избавиться.
3. В третьем случае он тебе не дает ничего скачать потому что у тебя не указана папка где будет храниться скачанный SDK.
Я бы тебе посоветовал установить Android Studio и SDK.
1. Не в Program Files
2. Не в папку с русскими буквами
3. Не в папку с какими либо пробелами в имени.
Например отличным вариантом для студии будет F:\AndroidStudio
А для SDK F:\Android\sdk
А для NDK F:\Android\ndk
Источник