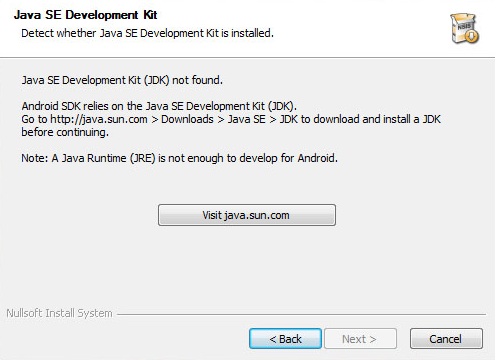- Установка Android SDK не находит JDK
- Установка Android SDK не находит JDK
- 45 ответов
- Установка Android SDK не находит JDK
- Урок 2. Установка и настройка Android Studio. Установка JDK. Настройка Android SDK
- How to Set Java SDK Path in Android Studio?
- How to Fix the Java SDK Path?
- Method #1: For Android Studio Version 4.2 and Above
- Method #2: For Android Studio Version Below 4.2
- Method #3: Adding a new SDK to Your Android Studio
- Method #4: For the Command Line Enthusiasts
- Method #5: Using the Embedded SDK
- Method #6: Setting and Viewing SDK using the Studio Project Structure
Установка Android SDK не находит JDK
Я пытаюсь установить Android SDK на свою систему Windows 7 x64. jdk-6u23-windows-x64.exe , но установка Android SDK не будет продолжена, поскольку не найдена установка JDK.
Это известная проблема? И есть ли решение?
Нажмите « Назад», когда вы получите уведомление, а затем « Далее» . На этот раз он найдет JDK.
- ОС: Windows 8.1
- Файл JDK: jdk-8u11-windows-x64.exe
- Файл ADT: installer_r23.0.2-windows.exe
Установите x64 JDK и сначала попробуйте опцию back-next, а затем попробуйте установить JAVA_HOME как указано в сообщении об ошибке, но если это не сработает для вас, попробуйте следующее:
Сделайте так, как говорится, установите JAVA_HOME в переменные среды, но на пути используйте косые черты вместо обратных косых черт.
Шутки в сторону.
Для меня это не удалось, когда JAVA_HOME был C:\Program Files\Java\jdk1.6.0_31 но отлично работал, когда он был C:/Program Files/Java/jdk1.6.0_31 – загнал меня в орехи!
Если этого недостаточно, добавьте также начало Path переменной окружения% JAVA_HOME%;
Обновленные значения в переменных среды системы:
- JAVA_HOME=C:/Program Files/Java/jdk1.8.0_11
- JRE_HOME=C:/Program Files/Java/jre8
- Path=%JAVA_HOME%;C.
Я нашел решение, и это красиво глупо. Я обнаружил, что Android SDK не может обнаружить JDK .
Нажмите кнопку « Назад» на экране ошибки SDK, в котором сообщается, что EXE не смог обнаружить JDK. Затем нажмите « Далее» .
Кто бы мог подумать, что это произойдет?
Кажется, что он не работает без 32-битного JDK. Просто установите его и будьте счастливы …
Вместо этого я загрузил архив .zip и запустил SDK Manager.exe , и он работал как шарм. В противном случае у вас была такая же проблема с .exe.
Предупреждение. Как отметил комментатор, не пытайтесь это сделать на Windows 7! Я тестировал его с 64-разрядной Windows XP.
Поскольку опубликованное решение НЕ работает для всех (включая меня, меня и меня), я хочу оставить примечание для тех, кто ищет другой способ (без взлома реестра и т. Д.), Чтобы решить эту проблему в 64-битной системе Windows. Просто добавьте PATH (заглавные буквы!) В свою среду Переменные и установите значение для вашего JDK-Path.
Я добавил JDK к существующему «Пути», который не работал, например, не с JAVA_HOME или «Back» -Solution. Добавив его в «PATH», наконец, сделал трюк.
Надеюсь, это может помочь кому-то.
Все, что вам нужно, это следующие две записи реестра. Кажется, что тот, кто отправил другой материал в реестре, просто скопировал все ключи из HKEY_LOCAL_MACHINE\SOFTWARE\JavaSoft в HKEY_LOCAL_MACHINE\SOFTWARE\Wow6432Node\JavaSoft , что, очевидно, не является идеальным решением, потому что большинство ключей не нужны.
Не все эти решения работали для меня. Я исправил его, временно изменив имя файла C:\Windows\System32\java.exe на java_.exe
Ни одно из решений здесь не работало для 64-битной версии.
Постановка пути JDK до перехода c: \ windows \ system32 \ в переменную среды решает эту проблему. В противном случае 32-разрядный файл java.exe будет найден до 64-разрядной версии JDK.
После прочтения нескольких сообщений в блогах, похоже, это еще проще, нажав BACK, когда установщик говорит, что не может найти JDK, а затем просто нажмите « СЛЕДУЮЩИЙ» еще раз, и волшебным образом он найдет JDK. Никакой реестр не возится или не перезагружается и т. Д.
Добавление переменной среды JAVA_HOME (в разделе « Системные переменные» ) сделало трюк для меня. Нажатие кнопок «Назад» и «Следующий» не работает.
Windows 7 Professional x64, JDK 1.7.0_04 (64 бит, у меня нет установленной версии x86)
Я думаю, что установщик пытается найти JDK в конкретной версии (1.6?), И если он не сможет его найти, проверяет JAVA_HOME, который не был установлен в моем случае. У меня есть другой компьютер (такая же система, но с JDK 1.6 x64), и он работал без переменной JAVA_HOME.
Вам не нужно устанавливать 32-разрядную версию JDK 🙂
Источник
Установка Android SDK не находит JDK
Я пытаюсь установить Android SDK на свою систему Windows 7 x64. jdk-6u23-windows-x64.exe установлен, но установка Android SDK не работает, потому что не находит установку JDK.
Это известная проблема? И есть ли решение?
45 ответов
Нажмите Назад, когда вы получите уведомление, а затем Далее. На этот раз он найдет JDK .
1\Java\jdk1.6.0_45 , установщик поднял JDK7. В документации по Android SDK сказано, что требуется JDK 6 — developer.android.com/sdk/index.html . Это было на Win 7 Pro 64bit.
- ОС: Windows 8.1
- Файл JDK: jdk-8u11-windows-x64.exe
- ADT файл: installer_r23.0.2-windows.exe
Установите x64 JDK и сначала попробуйте опцию back-next, а затем попробуйте установить JAVA_HOME , как указано в сообщении об ошибке, но если это не сработает для вас, попробуйте следующее:
Сделайте, как говорится, установите JAVA_HOME в переменные среды, но на пути используйте косые черты вместо обратных косых черт.
Для меня это не удалось, когда JAVA_HOME был C:\Program Files\Java\jdk1.6.0_31 , но работал нормально, когда он был C:/Program Files/Java/jdk1.6.0_31 — загнал меня в орехи!
Если этого недостаточно, добавьте также начало переменной окружения Path % JAVA_HOME%;
Обновленные значения в переменных среды системы:
- JAVA_HOME=C:/Program Files/Java/jdk1.8.0_11
- JRE_HOME=C:/Program Files/Java/jre8
- Path=%JAVA_HOME%;C.
Источник
Установка Android SDK не находит JDK
Я пытаюсь установить Android SDK в моей системе Windows 7 x64.
jdk-6u23-windows-x64.exe установлен, но установка Android SDK отказывается продолжать, поскольку не находит установку JDK .
Это известная проблема? И есть ли решение?
Нажмите Назад, когда вы получите уведомление, а затем Далее . На этот раз он найдет JDK .
- ОС : Windows 8.1
- Файл JDK : jdk-8u11-windows-x64.exe
- ADT файл: installer_r23.0.2-windows.exe
Установите x64 JDK и сначала попробуйте опцию back-next, а затем попробуйте установить, JAVA_HOME как показано в сообщении об ошибке, но если это тоже не работает, попробуйте следующее:
Делайте, как говорится, устанавливайте JAVA_HOME в своей среде переменные, но в пути используйте прямые косые черты вместо обратных.
Шутки в сторону.
Для меня это не удалось, когда JAVA_HOME был, C:\Program Files\Java\jdk1.6.0_31 но работал нормально, когда это было C:/Program Files/Java/jdk1.6.0_31 — сводило меня с ума!
Если этого недостаточно, также добавьте в начало переменной среды Path % JAVA_HOME%;
Обновлены значения в переменных системной среды:
- JAVA_HOME=C:/Program Files/Java/jdk1.8.0_11
- JRE_HOME=C:/Program Files/Java/jre8
- Path=%JAVA_HOME%;C.
Источник
Урок 2. Установка и настройка Android Studio. Установка JDK. Настройка Android SDK
Как создают приложения для android? Какие инструменты нужны для разработки андроид-приложений? В этом уроке вы узнаете, как установить среду разработки мобильных приложений Android Studio и как настроить все необходимые для андроид-разработчика инструменты, такие как JDK (Java Development Kit) и Android SDK tools.
Скачать JDK (Java Development Kit) можно здесь
Скачать Android Studio и SDK tools можно здесь
#android #AndroidStudio #startandroid
Нкдавно начало выдавать в логах вот это: Gradle sync failed: C:\Users\admin\.gradle\caches\3.3\scripts-remapped\ijinit_6k62mi942oki7vsduv5w047ih\4ut6sil9ssn94pl2jxyri0vh2\init0a81367d9b026a15ebd85a3a1f50120f\cache.properties (Не удается найти указанный файл).
Подскажите, как решить проблему? Переустановка AS и JDK не помогает.
Привет, обращаюсь уже ни в первый раз, не получается скачать Android Studio, в чем может быть причина? Все оплачено, ни один из вариантов загрузки не грузит!
День добрый, не могу скачать Андроид Студио, не подскажете в чем может быть причина? Win 7/32 bit? не один из вариантов на сайте не качает, качаю по сылке https://developer.android.com/intl/ru/sdk/index.html#Other
При первом запуске андроид студии
Error launching Android Studio
The environment variable JAVA_HOME (with the value of C:\ProgramFiles\Java\jdk1.8.0_77) does not point to valid JVM installation.
Подскажите, что делать если при запуске эмулятора выскакивает это сообщение:
Cannot launch AVD in emulator.
Output:
emulator: ERROR: x86 emulation currently requires hardware acceleration!
Please ensure Intel HAXM is properly installed and usable.
CPU acceleration status: HAX kernel module is not installed!
Компьютер 32 ядерный, Java установила x86. Что еще не так??
Пожалуйста помогите, третий день мучаюсь.
Здравствуйте.
помогите при создании нового проекта в Android studio выдает ошибку
Error:C:\Users\Чеслав\.gradle\caches\2.8\scripts\asLocalRepo6_6sv5w2d3lgnmhlg42gale6i9k\init\cache.properties (Не удается найти указанный файл)
при этом по указанному адресу такой файл существует с расширением lock . пробовал переустановить Android studio и jdk не помогает. Что не так?
У вас кириллица в пути — это источник проблемы
Здравствуйте!
В Android studio при попытке создания нового проекта открывается пустое окно. Что можно сделать?
Cannot launch AVD in emulator.
Output:
emulator: ERROR: x86 emulation currently requires hardware acceleration!
Please ensure Intel HAXM is properly installed and usable.
CPU acceleration status: HAX kernel module is not installed!
Источник
How to Set Java SDK Path in Android Studio?
The Java SDK for Android is a sophisticated suite of tools for managing, monitoring, profiling, and debugging Java code written in Android Studio. But sometimes as software is unpredictable you might be caught in an error that Android Studio stopped compiling projects and says that it can’t locate the 1.7.0_21 folder. Well, this is exactly what is referred to as a missing Java SDK Path.
How to Fix the Java SDK Path?
There are several methods that can help you resolve this issue, the ones which have the highest score in fixing this problem are mentioned below:
Method #1: For Android Studio Version 4.2 and Above
Navigate to File > Project Structure > SDK Location. Upon navigating there you will find that a tab named “JDK Location”, select that and then you can set the JDK path for the current project on which you’re working.
Image I. Setting Project SDK location in 4.2 & +
Method #2: For Android Studio Version Below 4.2
Chances are that you might be rocking an older version of Android Studio, if yes then
Navigate to File > Project Structure > [Platform Settings] > SDKs
You’ll then need to either update your current SDK setup to make use of the new directory or create a new directory and then adjust the settings in your project to make use of the new directory. This will make it applicable to the present project.
Method #3: Adding a new SDK to Your Android Studio
Sometimes only updating your SDKs won’t allow you to compile projects just because the SDK has lived its life and requires an update to itself. In that scenario, you’ll need to recreate the configurations from 0.
- Navigate to Project Structure > Platform Settings > SDKs and click the “+” button.
- Go to your Android SDK folder and select “Choose” on the pop-up.
- A new pop-up window will open, asking which SDK and JDK you’d want to use. Select any Android SDK and the JDK 1.7.
Note: Change your Project SDK to the one you just established under Project Structure > Project Settings > Project. The name of the SDK should now include the new Java version that you installed.
Method #4: For the Command Line Enthusiasts
If you want to be a Geek and the above methods are just too much GUI for you, you might want to handle the SDK path using the terminal. In order to achieve that using the command line, follow the below commands in the Android Studio’s Terminal
and just like that, you’ve achieved the desired result
Note: the ‘oldjre‘ here refers to your old JRE path
Method #5: Using the Embedded SDK
If you are on Android Version 3.2 or older then you’ll be having the option of using the embedded JDK & SDK for your project and that is one of the optimal ways you can fix this issue as Android Studio will handle the management of the services in the Backend!
Navigate to File > Project Structure > JDK Location and Checkmark the box saying “Use embedded JDK (recommended)”.
Image II. Checking the Recommended JDK Location
Method #6: Setting and Viewing SDK using the Studio Project Structure
If all the above-mentioned ways didn’t work out for you, the best you can do is to get the SDK path of another Android Studio Project and then providing that path to your particular project (as in Method #1)
Press Ctrl (Command on Mac) + Alt + Shift + S
Then in the SDK Location tab, you will find your SDK Location, just copy it and paste it in the SDK Location as mentioned in Method #1.
Источник