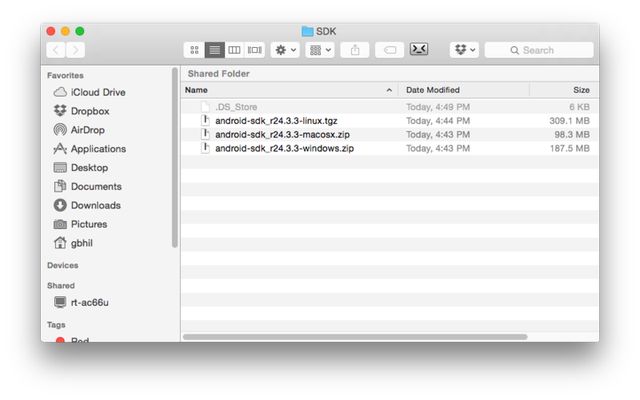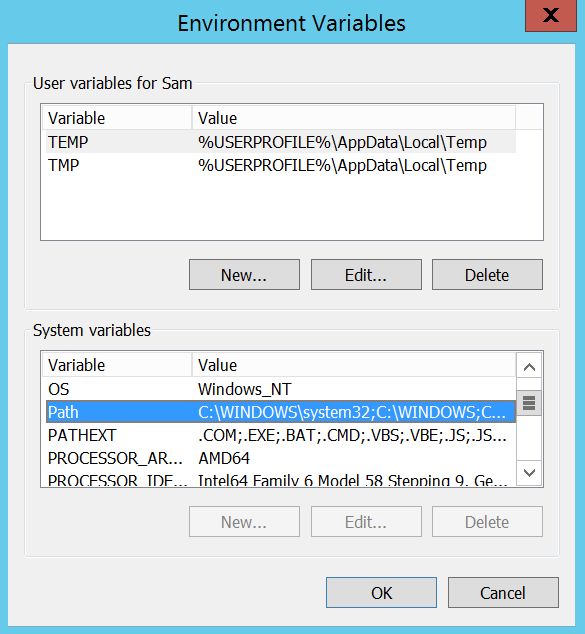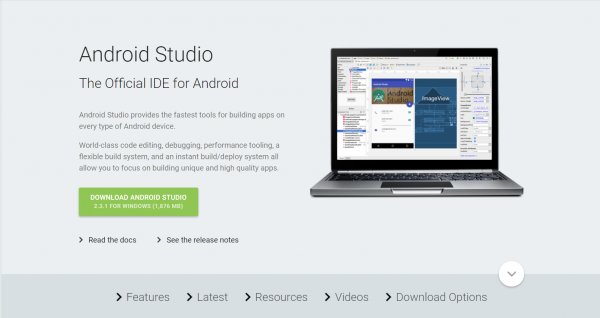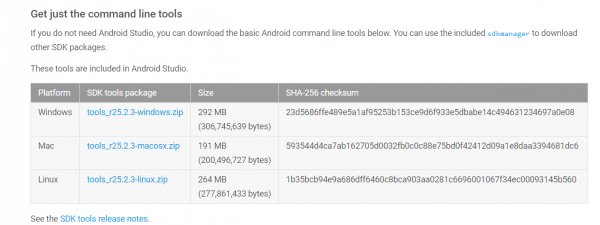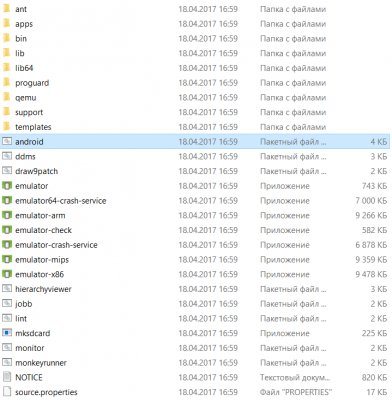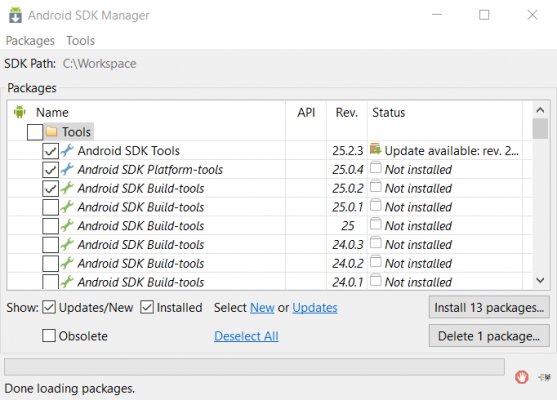- Инструкция по установке Android SDK
- Как установить Android SDK на Windows, OS X и Linux
- 1. Скачать Android SDK
- 2. Подготовка
- 3. Установить путь (PATH) к Android SDK
- Windows
- LINUX
- Подводя итоги
- Как установить Android SDK
- Шаг 1 – установка Java Development Kit и Android SDK
- Шаг 2 – запуск Eclipse
- Как установить Android SDK на Windows, Mac и Linux
- Ручная установка
- Установка компонентов
- Ссылки
- Разработка под Android: устанавливаем SDK
- Содержание
- Подготовка к установке
- Установка с помощью Android Studio
- Установка отдельного пакета
- Запуск и возможности
- Зачем же нужен Android SDK?
Инструкция по установке Android SDK
Эта статья поможет всем новичкам, владельцам Андроид устройств ознакомиться с SDK. Вы узнаете как установить android sdk. Для чего это нужно: во первых для взлома, во вторых для доступа к системной части прошивки и ее последующего изменения, в третьих для получения root прав.
В SDK есть инструмент ADB (Android Debug Bridge) отладочный Мост для Android или по другому интерфейс для отладки Android, с помощью него можно:
- Просматривать log системы Android.
- Просмотреть какие Андроид устройства подключены и могут работать с ADB.
- Устанавливать программы на Android устройствах.
- Удалять программы на Android устройствах.
- Копировать файлы с Android устройства.
- Копировать файлы на Android устройство.
- Удалять раздел data на Android устройстве.
- Очищать раздел data на Android устройстве.
- Прошить раздел data на Android устройстве.
- Перезаписать раздел data на Android устройстве.
- Осуществить разные скрипты управления Android устройством.
- Управлять некоторыми сетевыми параметрами Android устройства.
- И многое другое.
SDK (software development kit) — комплекс средств разработки, позволяющий специалистам по программному обеспечению создавать приложения для определённого пакета программ, программного обеспечения базовых средств разработки, компьютерной системы, игровых консолей, аппаратной платформы, операционных систем и других платформ.
Установка Software Development kit (SDK)
Заходим на страницу сайта https://developer.android.com/sdk/index.html и скачиваем SDK для вашей операционной системы. Скачав zip архив SDK вам необходимо разархивировать его содержимое, в архиве находится папка adt-bundle-windows которая и содержит сам SDK, распаковываем ее на наш компьютер в корень диска С:\. Путь к SDK у нас будет такой C:\adt-bundle-windows
Установка Java Development Kit (JDK)
Для Android SDK требуется JDK версии 5 или выше. Если на вашем компьютере уже установлена одна из этих версий JDK, то смело переходите к следующему шагу. Если JDK не установлен, то зайдите на сайт oracle.com , выбираем вкладку Downloads, потом JAVA for developers, далее выбираем JDK как на рисунке, вам нужно найти версию JDK, которая установится на ваш компьютер – выберите операционную систему и разрядность. Скачиваем и устанавливаем.
oracle.com вкладка downloads:
Выбираем версию JDK
Заходим в папку adt-bundle-windows, затем в папку sdk и запускаем SDK Manager.exe. В появившемся окне предлагается выбрать компоненты для закачки через интернет. В правой части для каждого компонента указано, установлен он уже или нет. Выбираем нужные пакеты для работы. Желательно как на рисунке. Если у вас другие версии Android, то выбираем нужные. Когда все нужные пакеты выбраны — жмем кнопку Install X packages справа снизу. В новом окне подтверждаем, что согласны все это скачать — Accept All. И здесь же можно посмотреть размер пакета и отказаться от чего-либо. Жмете Install — побежал индикатор и открылся лог — началась закачка. Через некоторое время (зависит от количества выбранных пакетов) появится надпись: Done loading packages. Установка завершена. Закрываем лог и SDK Manager.
Затем мы идем в папку C:\adt-bundle-windows\platform-tools этот адрес нужно скопировать (в этой папочке должны лежать файлы adb.exe и другие)
Папка с программой
Для Windows XP: заходим в панель управления, свойства системы, дополнительно, переменные среды
Для Windows Vista/7: заходим в панель управления, система, дополнительные параметры системы
Находим пункт переменные среды и находим пункт Path, нажимаем изменить и ничего не удаляя через точку с запятой добавляем свой путь C:\adt-bundle-windows\platform-tools (смотрим рисунок). Нажимаем ОК.
Теперь проверяем все ли работает: заходим в пуск, запускаем командную строчку (желательно от имени администратора для Windows Vista/7) и вводим команду adb и получаем следующее.
Источник
Как установить Android SDK на Windows, OS X и Linux
Мы подготовили полное руководство как установить Android SDK. Установить Android SDK стало гораздо проще, чем было раньше, благодаря новому пакету от Google. Давайте начнем.
1. Скачать Android SDK
Для начала вам необходимо скачать Android SDK с сайта разработчиков Google. Прокрутите вниз и найдите раздел с меткой «SDK Tools Only». Сохраните файл в удобном месте на компьютере, например, на рабочем столе. Дальше необходимо извлечь файлы из архива по следующему адресу:
- Windows: Извлечь на системный диск C.
Переименуйте извлеченную папку на «Android». В дальнейшем мы будем обращаться к папке под названием Android.
2. Подготовка
Для работы с Android SDK вам необходимо установить рабочую версию Sun Java. Для этого перейдите на официальный сайт Oracle и скачайте подходящую версию для вашего компьютера (32- или 64-разрядную версию). Обратите внимание, что без Sun Java вы не сможете установить Android SDK.
Для пользователей компьютеров с операционной системой Linux также необходимо установить Sun Java. Вы можете скачать x86 и x64 версии на веб-сайте Oracle.
Для Mac компьютеров все проще, потому что производитель уже позаботился над установкой Sun Java.
3. Установить путь (PATH) к Android SDK
Переменная PATH в операционной системе компьютера говорит, где искать исполняемый файл, когда вы хотите запустить команду из терминала или командной строки. Например, чтобы запустить ADB команду вам необходимо и прописать полный путь — т.е. ADB папка находится внутри папки SDK — или указать место, установленное в самой переменной PATH.
Звучит немного запутанно, но сделать это гораздо проще, чем объяснить.
Windows
Чтобы настроить путь (Path) к Android SDK, вам необходимо сделать следующее:
- Нажмите кнопку Пуск на клавиатуре.
- Начните набирать текст «Переменные среды» (Environment Variables).
- По мере ввода, вы увидите строку «Редактировать системные переменные среды» (Edit the system Environment Variables). Выберите ее.
- В окне «Переменные среды» выберите PATH в разделе «Системные переменные», а затем нажмите кнопку «Изменить».
- Добавьте полный путь к Android SDK и Android SDK Platform-tools, разделенных точкой с запятой. Это должно выглядеть примерно так:
Вы можете установить путь PATH на компьютере под управлением OS X в вашем профиле Bash. Это очень просто, и все делается в одном файле.
- Найдите файл под названием .bash_profile. в домашней папке. Откройте его с помощью любого текстового редактора.
- Данный файл может быть пустым или же заполнен какой-либо информацией. Все, что вам нужно сделать, это добавить следующие пару строк в верхнюю часть файла:
Обратите внимание, что Android SDK должен находиться в домашней папке.
Сохраните файл и перезагрузите компьютер.
LINUX
Установить путь PATH на компьютере Linux аналогично Mac компьютерам – вам нужно отредактировать файл.
Используя любой текстовый редактор, откройте файл
/.bashrc. Если такого файла не существует на вашем компьютере, просто создайте новый файл и сохраните его под названием
В конце файла необходимо добавить следующие две строки:
Сохраните файл и перезагрузите компьютер.
Подводя итоги
Если вы сделали все правильно, тогда вы успешно установили Android SDK и теперь можете использовать такие инструменты, как ADB и FastBoot.
Источник
Как установить Android SDK
Android SDK – это неплохая альтернатива популярному эмулятору BlueStacks. Однако в отличие от последнего здесь придется повозиться с настройками, так как данный пакет используется профессиональными разработчиками для создания игр и приложений.
Прежде чем устанавливать Android SDK, убедитесь, что ваш компьютер обладает 2 Гб ОЗУ (желательно 4 Гб), на жестком диске есть 1,4 Гб свободного места под сам эмулятор, картинки и кэш. Также ваш монитор должен поддерживать разрешение 1280 x 800 точек и выше.
Шаг 1 – установка Java Development Kit и Android SDK
Скачиваем самую свежую версию JDK (выбираем 32-битную или 64-битную в зависимости от вашей ОС) и запускаем инсталлятор.
Если вы скачаете установщик Android SDK в виде EXE-файла, тогда нам автоматически предложат установить JDK сразу после запуска. Также придется отдельно устанавливать платформу Eclipse. Если же вы используете ZIP-архив с официального сайта, то там Eclipse уже включен в состав архива вместе с Android SDK.
После того, как последняя версия Java будет установлена на вашем компьютере, создаем в корне любого логического диска папку Android (например, C:\Android\). Устанавливаем туда наш SDK Tools или же просто извлекаем в эту папку файлы, если устанавливаете через архив.
Шаг 2 – запуск Eclipse
Заходим в папку eclipse и запускаем eclipse.exe.
Изменяем путь для нашего проекта в среде Eclipse на C:\Android\workspace\ и ставим галочку у чекбокса «Use this as the default and don’t ask again», чтобы использовать данную директорию всегда по умолчанию.
Далее появится окно с вопросом, хотите ли вы участвовать в статистике для улучшения разработки эмулятора. Ответ зависит только от вашего решения.
Источник
Как установить Android SDK на Windows, Mac и Linux
22 октября 2008 года в Android появился магазин приложений Play Market. С тех пор прошло больше 10 лет и сегодня Google Play насчитывает почти 3 миллиона приложений в их числе Telegram с каналом AndroidInsider. Как же разработчикам со всего мира удается создавать качественные продукты? Они используют Android SDK. Чтобы получить все инструменты и средства разработки приложений, необходимо скачать среду разработки Android Studio. Но что, если вы хотите воспользоваться Android SDK с командной строкой без Android Studio и ненужных средств? В этом материале мы подскажем, как правильно установить и настроить Software Development Kit.
Ручная установка
Переходим по этой ссылке, находим раздел «Command line tools only» и скачиваем нужную версию в зависимости от вашей системы.
Создайте папку Android в корневой папке системы. В случае с Windows это локальный диск «С», а в OS X и Linux — домашняя папка пользователя. Распакуйте скачанный архив в папку Android. Для дальнейшей работы необходим установленный пакет Java на компьютере. OS X из коробки его поддерживает, чтобы проверить это, в терминале вбейте «which java», система должна выдать расположение пакета. На Windows и Linux устанавливаем JDK по этой ссылке.
Если вы используете Linux, вам понадобится установить еще несколько пакетов с помощью этой команды «sudo apt-get install lib32ncurses5 lib32stdc++6». Для других версий Linux необходимо найти подходящие пакеты ncurses5 и stdc++6.
Установка компонентов
Переходим в папку «Android/bin», находим исполняемый файл sdkmanager и запускаем, откроется следующее окно:
Выбираем «Android SDK Tools» и «Android SDK Platform-Tools», на Windows необходимо выбрать еще и «Google USB Driver». После этого подтвердите условия лицензионного соглашения, и начнется установка инструментов. В Windows они расположатся в папке «Windows\users\Имя пользователя\AppData\Local\Android», а на Linux и Mac в папке «.Android».
Ссылки
Теперь давайте создадим символическую ссылку на эти папки, чтобы можно было быстро запустить инструменты через командную строку.
В Windows переходим в «Этот компьютер → Свойства → Дополнительные параметры системы → Дополнительно → Переменные среды». В «Переменные среды для пользователя» находим строку «Path» и кликаем по ней 2 раза. Откроется окно, в нём нажимаем «Создать» и вставляем полный путь к инструментам через точку с запятой. Должно выглядеть примерно так «C:\Android\tools;C:\Android\platform-tools».
На Mac в домашней папке находим скрытый файл «.bash_profile» или просто «.profile». Открываем его командой «nano
/.profile» и добавляем путь до инструментов:
export PATH=»$HOME/Android/tools:$PATH»
export PATH=»$HOME/Android/platform-tools:$PATH»
Сохраняем файл комбинацией «CMD+X» и далее жмём «Y». На Linux процесс аналогичен, но нужно запускать файл .bashrc.
Вот и всё. Теперь команды Android SDK доступны через консоль. Вы сможете, например, устанавливать образы и вручную обновлять смартфон.
Источник
Разработка под Android: устанавливаем SDK
Такая популярная операционная система как Android не может обойтись без мощных и простых средств разработки. И именно здесь Android SDK (Software Development Kit или Набор средств для разработки ПО) показывает себя с лучшей стороны. Сегодня мы установим SDK и посмотрим, что он умеет. Это будет цикл статей о разработке приложений и игр для Android
Содержание
Подготовка к установке
Android SDK поддерживает большинство современных операционных систем под архитектурой x86 и x86_64, в том числе Windows, многие дистрибутивы Linux и Mac OS X. Также на ПК должен быть установлен Java Development Kit (Java 7 или Java 8), который обязательно потребуется для многих возможностей SDK, ведь Android неразрывно связан с Java.
Стоит заметить, что для встроенного эмулятора Android необходимо хорошее «железо» на PC, как, в принципе, и для других современных средств разработки.
Установка с помощью Android Studio
Уже долгое время существует Android Studio — официальная IDE (Integrated Development Enviroment) для разработки под Android. Туда уже включено всё необходимое и устанавливается в один клик. Достаточно лишь установить IDE, и вы также сможете использовать все возможности SDK, интегрированные внутри среды разработки.
Скачать Android Studio можно с официального сайта. Там же можно найти много полезных гайдов по работе с Android SDK, но, к сожалению, доступны они исключительно на английском языке.
Установка отдельного пакета
Если вы не рассчитываете использовать такой мощный инструмент как Android Studio или у вас уже есть установленная Intellij IDEA, на основе которой и работает эта среда разработки, то вы можете установить Android SDK отдельно. Однако никаких других преимуществ этот метод установки не даст и рекомендуется воспользоваться предыдущим способом.
Для загрузки отдельного пакета инструментов для разработки без IDE необходимо воспользоваться сайтом Android Developer. Игнорируя все возможные упоминания об Android Studio, спускаемся в самый низ страницы и находим раздел «Get just command line tools» — можно также воспользоваться поиском по странице. После скачивания подходящего пакета для вашей операционной системы, достаточно распаковать в любое удобное для вас хранилище — рекомендуется также указать местоположение SDK в Intellij IDEA (Project Structure > SDK).
Запуск и возможности
Для получения доступа ко всему функционалу Android SDK достаточно запустить пакетный файл android, если вы работаете под Windows, или же в терминале выполнить команду «android» в папке «tools/» вашего SDK для запуска на Linux и MacOS X. Вам будет предложено установить инструменты для разных версий API, чем больше инструментов установлено — тем лучше. Загрузка пакетов может занять много времени в зависимости от вашей системы и скорости интернет-соединения.
Перейдём к описанию основных инструментов:
- Platform-tools включает в себя основные инструменты взаимодействия с Android, такие как ADB, fastboot и systrace. Android Debugging Bridge поможет отследить ошибки в работе приложений на смартфоне, а также выполнять некоторые действия по работе с APK; fastboot, знакомый всем любителям прошивки своих Android-девайсов, работает в паре с ADB и помогает наладить работу устройства ещё до загрузки ОС, а systrace способен анализировать скорость работы процессов в операционной системе;
- Build-tools работают вместе с Platform-tools, но могут быть обновлены отдельно. Сюда входят такие утилиты как ProGuard для защиты ваших APK-файлов, JOBB для работы с расширениями в формате *.obb, и Zipalign, необходимый для оптимизации ваших готовых приложений;
- Кроме того, в SDK предусмотрен продвинутый эмулятор ОС Android, в котором вы сможете протестировать любые приложения и опробовать функции свежих версий Android. Однако для качественной эмуляции необходимо хорошее железо на ПК, также рекомендуется использовать эмуляцию работы x86.
Зачем же нужен Android SDK?
Android SDK — универсальный набор инструментов, который пригодится каждому пользователю смартфона или планшета, работающего под операционной системой Android. Обычный юзер может получить доступ к необходимым логам, восстановить устройство из нерабочего состояния и получить доступ к полноценному эмулятору, тогда как для разработчика это тот самый необходимый минимум, чтобы начать создавать игры и программы для Android.
Источник