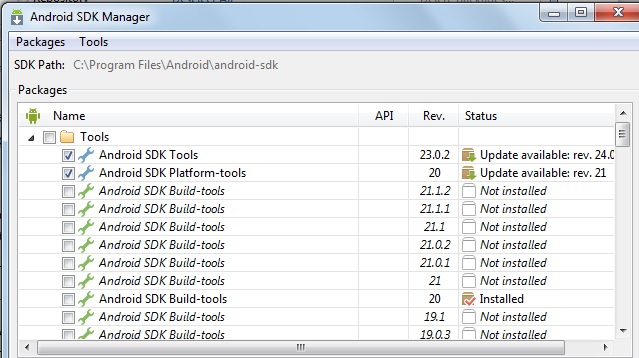- Rebel code
- инструкции, руководства, документация
- Установка Android SDK, Java JDK, Android Studio в Ubuntu
- Инструкции по теме:
- 4 thoughts on “ Установка Android SDK, Java JDK, Android Studio в Ubuntu ”
- Добавить комментарий Отменить ответ
- Как установить Android SDK Manager на Ubuntu 18.04
- Установите пакет инструментов Android SDK
- Использование Android SDK Manager из терминала
- Установка, обновление и удаление пакетов с помощью sdkmanager
- Ubuntu Documentation
- Preparation and Installation
- Downloading the SDK Starter Package
- Setting up Java
- Downloading the SDK platform tools
- Post-Installation Configuration
- Modifying the PATH Environment Variable
- Preparing Hardware
Rebel code
инструкции, руководства, документация
Установка Android SDK, Java JDK, Android Studio в Ubuntu
Установка Java JDK
В центре приложений Ubuntu предлагается воспользоваться OpenJDK Java 7 Runtime (JRE), это не подойдёт для работы Android Studio (для Eclipse кстати тоже), нам нужно именно Java JDK, тот самый от компании Oracle.
Возможная ошибка в случае несоответствия пакета Java:
«tool.jar is not in Android Studio classpath. Please ensure JAVA_HOME points to JDK rather than JRE»
Устанавливаем Oracle Java JDK, для этого нужно добавить новый репозиторий в систему:
Теперь выбираем нужную версию (если нет конкретных предпочтений, то можно утсановить самую свежую, например Java JDK 8).
Oracle JDK 6
Oracle JDK 7
Oracle JDK 8 (для примера используем эту версию)
Соглашаемся на установку дополнительных пакетов и проверяем установку:
В результате должно получится нечто подобное:
java version «1.8.0_20»
Java(TM) SE Runtime Environment (build 1.8.0_20-b26)
Java HotSpot(TM) 64-Bit Server VM (build 25.20-b23, mixed mode)
Так же можно проверить версию компилятора:
Если нужно использовать в системе определённую версию Java JDK, то ниже описано как это настроить Дополнительные опции установки Java JDK.
Есть хорошая подборка по установке Java в Ubuntu на английском языке How To Install Java on Ubuntu with Apt-Get
Установка Android SDK
Установка достаточно простая, для начала нужно скачать пакет для Linux с официального сайта Get the Android SDK
Нам нужен пакет Linux 32 & 64-bit в разделе SDK Tools Only.
После скачивания распаковываем содержимое в папку /opt. Должно получится /opt/android-sdk-linux
Открыть SDK Manager очень просто, нужно запустить файл /opt/android-sdk-linux/tools/android через консоль или nautilus. В открывшемся окне устанавливаем нужную версию Android API и желательно установить все сервисы Google Play*.
Установка Android Studio
Скачиваем пакет для Linux с официального сайта Getting Started with Android Studio
После скачивания распаковываем содержимое в папку /opt. Должно получится /opt/android-studio
Теперь нужно запустить файл /opt/android-studio/bin/studio.sh через консоль или nautilus. Удобнее всего создать иконку запуска (ярлык) Android Studio на рабочем столе, например так:
с таким содержимым (пути указать в соответсвии со своей установкой):
[Desktop Entry]
Encoding=UTF-8
Terminal=0
Exec=/opt/android-studio/bin/studio.sh
Icon=/opt/android-studio/bin/idea.png
Type=Application
Categories=Development;
StartupNotify=true
Name=AndroidStudio
GenericName=AndroidStudio
файл должен быть исполняемый:
После запуска откроется окно выбора проекта, создание нового или клонирование удалённого репозитория. Последний пункт очень распространённый и нужно помнить — чтобы клонировать удалённый git-репозиторий, для начала следует установить Git:
Дополнительные опции установки Java JDK
Просмотр текущих альтернатив Java:
Ручное указание JAVA_HOME:
Редактируем /etc/environment и добавляем нужный путь JAVA_HOME=/usr/lib/jvm/java-8-oracle
Выбор пакета Java по-умолчанию:
После выполнения на экране отобразится примерно такое:
Инструкции по теме:
4 thoughts on “ Установка Android SDK, Java JDK, Android Studio в Ubuntu ”
есть такая замечательная штука, как java-package (в ubuntu тоже есть) — позволяет паковать православный java от oracle в deb пакет, в итоге получаешь самый свежий jdk из всех возможных
на выходе получаешь:
а смысл щас в 8 версии?если у гугла своя машина которая поддерживает 6 версию языка.Насчет новой вм гугла хз,но это факт только версии андройда 5+
Не могу установить. Она просто не распаковывается м не копируется содержимое ахива в /opt. При запуски .sh долго думает и ничего не происходит((.
А у вас есть права для доступа к папке /opt?
Добавить комментарий Отменить ответ
Для отправки комментария вам необходимо авторизоваться.
Источник
Как установить Android SDK Manager на Ubuntu 18.04
Sdkmanager – это инструмент CLI, который позволяет пользователям просматривать, устанавливать, обновлять и удалять доступные пакеты для Android SDK.
В этой статье рассказывается, как установить Android SDK Manager на Ubuntu 18.04 с помощью терминала.
Если вы уже используете Android Studio, вам не нужно использовать sdkmanager, так как вы можете управлять пакетами SDK из среды IDE.
Инструмент sdkmanager предоставляется в пакете Android SDK Tools, поэтому мы собираемся установить последний, чтобы использовать sdkmanager.
Установите пакет инструментов Android SDK
Перед установкой предпочтительного инструмента нам необходимо обновить все пакеты и установить JAVA, так как Android SDK требует его запуска.
Для этого вы можете выполнить следующие команды в порядке, указанном ниже:
Как только JAVA установлен на машине, мы можем запустить следующую команду, чтобы проверить версию java и убедиться, что она установлена правильно:
Результат должен выглядеть так:
После успешной установки JAVA мы можем приступить к установке Android SDK. Нам нужно загрузить двоичные файлы с сайта разработчиков Android.
Если вы открываете ссылку выше в браузере, вы можете найти доступные zip-файлы в разделе «Только для командной строки».
Чтобы загрузить двоичные файлы из терминала, запустите следующую команду:
Как только он будет установлен, разархивируйте следующую команду
Будет создан новый каталог с именем tools.
Для завершения установки нам необходимо добавить следующие пути к нашей переменной среды PATH.
Для этого вы можете запустить следующую команду:
Использование Android SDK Manager из терминала
После установки Android SDK мы можем использовать инструмент sdkmanager для просмотра, установки, обновления и удаления пакетов для Android SDK с терминала.
Список установленных, доступных пакетов и обновлений
Чтобы просмотреть все установленные, доступные пакеты и те, которые имеют обновление, мы можем запустить:
Результат будет выглядеть следующим образом:
При выполнении этой команды могут возникнуть проблемы.
Например. вывод команды может быть ошибкой, подобной приведенной ниже:
Чтобы устранить эту проблему, отредактируйте скрипт sdkamanger, который находится в папке bin папки установки (в нашем случае полный путь к файлу был / home / ubuntu / tools / bin / sdkamanager) и добавить следующее в 31 строку:
После того как вы отредактировали файл и сохранили, вы можете снова запустить команду sdkmanager –list.
Отобразятся только установленные пакеты и появится другое сообщение об ошибке, которое будет выглядеть следующим образом:
Чтобы исправить ошибки, мы создаем файл repositories.cfg (так как он не был создан по умолчанию) и запускаем команду sdkmanager -list с флагом –no_https.
Выполните следующие команды в следующем порядке:
Установка, обновление и удаление пакетов с помощью sdkmanager
Чтобы установить пакет, выполните следующую команду:
Если вы хотите удалить несколько пакетов, вы можете добавить их в файл и использовать флаг –package_file. Например
Обратите внимание, что имя_пакета должно быть из списка доступных пакетов, и если вы не используете флаг no_https, он выдает ту же ошибку, когда мы запускаем команду sdkmanager -list.
Чтобы обновить все пакеты, вы можете запустить:
Обратите внимание: если вы обновите инструменты SDK, вам нужно снова отредактировать файл / home / ubuntu / tools / bin / sdkamanager и добавить в 31 строку строку -XX: + IgnoreUnrecognizedVMOptions –add-modules java.se.ee, как упомянутый выше файл будет извлечен с сервера и станет стандартным.
Чтобы удалить пакет, выполните следующую команду:
Установка самого Android SDK Manager очень проста, но во время процесса вы можете столкнуться с различными проблемами, связанными с JAVA.
Тем не менее, есть обходные пути, описанные для типов проблем, с которыми вы можете столкнуться. Поэтому, используя этот учебник, вы можете быть уверены, что установите его!
Источник
Ubuntu Documentation
This is a general overview of what the Android SDK is, what it does, and how it can benefit you. This guide also contains instructions on how to set up the Android SDK on Ubuntu 10.04 onwards.
The Android Software Development Kit (AKA SDK) is a software suite for the Android mobile operating system that allows you to write applications for Android in the Java programming language. Most people who use the Android SDK either develop applications for the Android operating system OR they use it for other purposes, such as obtaining elevated privileges on an Android device with the help of third-party software or use it for diagnostic purposes in case of malfunctioning.
The vast majority of Android users probably won’t have to make use of the Android SDK, however, it is useful if you wish to learn more about the Android operating system and even then it’s still a handy tool to have in case something goes wrong.
This tutorial covers Ubuntu 10.04 Lucid Lynx onwards. For anything prior to Lucid, you will have to find it yourself.
Preparation and Installation
Before we set up the SDK, we have some preparation to do. Due to some major changes in the Android SDK made in the last couple of months, setting up the Android SDK is not as easy as it was two years ago, when Android was starting to take off. Setting up the SDK itself is relatively easy once the preparation has been done.
Downloading the SDK Starter Package
First things first, we have to obtain the starter package. The SDK starter package can be obtained at http://developer.android.com/sdk/index.html.
Download the one for Linux (.tgz file) and once it’s finished downloading, extract it to somewhere safe and easy to reach. For example, the home folder. To do so, open up a terminal, navigate to the directory where the SDK was downloaded and enter the following command:
$ tar -xvzf android-sdk_rXX-linux.tgz && mv android-sdk-linux
As of 12 May 2012, the Android SDK is currently up to r18, however that is set to change in the near future, and as such, replace XX with the version of your SDK.
Setting up Java
Prior to SDK r08, everything you’ll need to develop applications was included on a 100-200MB .tgz archive. However, with the release of SDK r08, the tools necessary for creating and building applications was removed and can be obtained by using the Android SDK and AVD Manager which is located in the / /tools folder.
However, you should not execute the Android SDK and AVD manager just yet, as you’ll most likely get a Parse: XML error notice. The reason for this is that after SDK r08, it’s now required to have Java installed before you set up the SDK. To do this, we’ll download the OpenJDK and the Icedtea browser plugin. In a terminal window, enter the following command:
$ sudo apt-get install openjdk-6-jre openjdk-6-jdk icedtea6-plugin
This will download and install the OpenJDK implementation of Java, which will be sufficient enough for us to download the SDK platform tools.
Downloading the SDK platform tools
This is pretty much the actual «installation» of the SDK’s platform tools. One key reason why this step is important is that it contains an important protocol called the Android Debug Bridge (ADB).
ADB comes bundled with the SDK platform tools. It is a command-line tool used to communicate with and control the device over a USB link from a computer. The tool comes bundled with the Android SDK and is commonly used for diagnosing problems with the device. Once you have ADB installed, you can use ADB to copy files to and from the device’s internal memory, install apps, run commands, see logs and more. This makes it an invaluable tool if your device is running into some trouble that might warrant a new device.
Now, in order to obtain the SDK platform tools, we’ll need to initialize the Android SDK and AVD Manager that I mentioned earlier. To do so, enter the following commands in a terminal. The first command will direct you to where the Android SDK and AVD Manager is located, and the second will execute said program.
/android-sdk-linux/tools
Once you do that, a new window will pop up, which is the actual Android SDK and AVD Manager. Click on «Available Packages» and you will be presented with two boxes. One is the Android Repository and the other is the Third-party Add-ons. Click on «Android Repository» then click on Install Selected. A confirmation window will pop up. Click on «Accept All» and then click on the Install button to install the SDK platform tools. It’s quite a bit to download so make sure you have at least 512MB to 2GB of hard drive space available. Once the download has finished, you’ll get a notice saying that the ADB daemon needs to be restarted. Click on «Yes» and everything will finish downloading.
Post-Installation Configuration
Now once the download has finished, or while you’re waiting for the download to finish, we have to configure Ubuntu a little to meet our needs. First, we have to set up the PATH variable to include ADB and other SDK tools, and we have to make sure our hardware will be detected once we initialize ADB.
Modifying the PATH Environment Variable
In the days before Android 2.2, a good number of people used to place their various projects and applications in the directories where the necessary tools they used existed. This was in itself a very flawed method because it cluttered up the directories, and while cleaning up the SDK, one might accidentally delete a crucial file, which will cause the SDK to fail and having to completely reinstall everything.
Modifying the PATH Environment Variable will help out immensely when it comes down to making use of SDK tools like ADB. Doing this will also allow you to execute certain protocols like ADB from ANY location. So if you’re operating from the Desktop, you don’t have to redirect to the SDK’s platform-tools folder to make use of ADB if you need to make use of it.
Enough chatter, let’s get busy. To modify the PATH variable of your system, you need to edit your .bashrc file. To do so, in a terminal, execute the following command:
You will now have the Nano text editor enabled on the terminal. Now, at the very top of the file, enter the following:
/android-sdk-linux/tools
/android-sdk-linux/platform-tools
Once you’re finished, press CTRL + X, Y, and then hit Enter to save your changes and exit the Nano text editor.
Preparing Hardware
Now that we have our PATH variable set up, we need to make sure our hardware will be detected once we initialize ADB. However, up until Natty, udev in Ubuntu wouldn’t allow ADB access to the Android phone via USB. This was fixed in udev version 165-0ubuntu1 — if you are running an earlier version ( apt-cache policy udev will tell you whether you are), you’ll need need to create a new udev rule file as root.
In a terminal, execute the following command that will create the rule file. This will utilize the graphical sudo command, so that we can still have control over the file if we’re not a root user.
$ gksudo gedit /etc/udev/rules.d/51-android.rules
Copy and paste the following udev rules in the text editor that opened up which contains the new rule file we created. The rules included should work with most if not all Android devices across multiple manufacturers, such as HTC, Motorola, LGE, and so forth.
SUBSYSTEM==»usb», ATTRS SUBSYSTEM==»usb», ATTRS SUBSYSTEM==»usb», ATTRS SUBSYSTEM==»usb», ATTRS SUBSYSTEM==»usb», ATTRS SUBSYSTEM==»usb», ATTRS SUBSYSTEM==»usb», ATTRS SUBSYSTEM==»usb», ATTRS SUBSYSTEM==»usb», ATTRS SUBSYSTEM==»usb», ATTRS Once you’ve copied and pasted the udev rules in the text editor which contains your newly created rule file, save your changes and quit. Now that you’ve set your udev rules you have to reboot so that ADB will be in your path. To test your changes, open up a terminal and execute the following: $ adb devices Note: You may need to enable USB debugging mode on your phone first in order for it to be recognised. This will give you two messages: 1) It will tell you it’s initializing the ADB daemon. 2) It should show you a list of connected devices. If all went well you should see your device’s serial number under the list of connected devices. If you see a message like: List of connected devices . No permissions This means your hardware was detected, however you made a mistake in configuring Ubuntu or the udev rule for your phone’s manufacturer was not listed. AndroidSDK (последним исправлял пользователь uusijani 2012-07-28 15:47:15) The material on this wiki is available under a free license, see Copyright / License for details Источник
You can contribute to this wiki, see Wiki Guide for details